Не закрывается редактор блоков автокад
Обновлено: 06.07.2024
Изучаемая версия системы AutoCAD предлагает еще один инструмент работы с блоками и внешними ссылками — редактирование внешних ссылок и описаний блоков через их вхождения в текущий рисунок. Такая операция затрагивает сложные связи внутри рисунка (для блоков) и связи с другими рисунками (для внешних ссылок), поэтому объем подобного редактирования не должен быть велик. В случае большого объема изменений лучше действовать обычными средствами: переопределить блок, который требует изменений, с помощью команды BLOCK (БЛОК), а вместо редактирования вхождения внешней ссылки открыть файл-источник ссылки, изменить его, а затем обновить ссылки на этот файл в основном рисунке. Операция редактирования применима и к массивам блоков, созданным командой MINSERT (МВСТАВИТЬ), но выполняется над первым объектом из массива, а затем автоматически распространяется на остальные.
Для редактирования вхождения блока или ссылки используется команда REFEDIT (ССЫЛРЕД), которой соответствуют кнопка , расположенная первой в панели инструментов Refedit (Редактирование вхождений) (рис. 7.32), а также пункт падающего меню Modify | Xref and Block Editing | Edit Reference In-Plасе (Редакт | Блоки и внешние ссылки | Редактирование вхождений).
Рис. 7.32. Панель инструментов Refedit
Опробуем редактирование вхождения на примере файла, изображенного на рис. 7.31, где блок Computer был вставлен четыре раза, причем у двух вхождений выполнена подрезка.
Щелкните по кнопке , расположенной в панели инструментов Refedit (Редактирование вхождений), вызывая тем самым на выполнение команду REFEDIT (ССЫЛРЕД). Появится запрос:
Select reference: (Выберите вхождение:)
Выберите верхнее вхождение блока Computer (выбранные вами для редактирования вхождения заносятся в специальный рабочий набор). После этого откроется диалоговое окно Reference Edit (Редактирование вхождений), в котором в левой части вкладки Identify Reference (Выбрать вхождение) высвечивается дерево вхождений для выбранного объекта (в нашем случае это блок Computer ) (рис. 7.33).
Рис. 7.33. Диалоговое окно Reference Edit , вкладка Identify Reference
В правой части окна в области просмотра Preview (Образец) виден растровый образец отмеченного блока. В нижней части расположена группа переключателей Path (Путь):
- Automatically select all nested objects (Автоматически показывать все вложенные объекты) — показывает и внутренние вхождения в отмеченный блок или внешнюю ссылку, с возможностью их выбора для редактирования;
- Prompt to select nested objects (Запрашивать выбор вложенных объектов) — внутренние вхождения показывает по запросу.
На вкладке Settings (Настройки) диалогового окна Reference Edit (Редактирование вхождений) (рис. 7.34) расположены три флажка, задающие дополнительные настройки процесса редактирования вхождений:
- Create unique layer, style, and block names (Создавать уникальные имена слоев, стилей и блоков);
- Display attribute definitions for editing (Вывести описания атрибутов для редактирования);
- Lock objects not in working set (Закрыть объекты, не входящие в рабочий набор).
Рис. 7.34. Диалоговое окно Reference Edit , вкладка Settings
Первый флажок позволяет включать префиксы в имена слоев и символов (см. ранее операцию внедрения внешних ссылок, где появляются префиксы). Второй флажок позволит отредактировать определения атрибутов выбранного блока. Третий флажок при включении блокирует отображение объектов, не попавших в редактируемый набор, чтобы их нельзя было случайно изменить.
После нажатия в диалоговом окне Reference Edit (Редактирование вхождений) кнопки ОК система сообщает:
Use REfCLOSE or the Refedit toolbar to end reference editing session.
(Для завершения сеанса редактирования вхождения воспользуйтесь командой ССЫЛЗАКР или соответствующей панелью инструментов.)
Теперь в панели Refedit (Редактирование вхождений) в списке вхождений должно появиться имя Computer (как на рис. 7.32). Этот список показывает вам имена тех вхождений блоков и внешних ссылок, которые вы внесли в рабочий набор для дальнейшего редактирования. Установленное в этом списке текущее значение (его вы могли бы поменять, если бы выбрали несколько вхождений) показывает имя вхождения, которое вы сейчас начнете редактировать.
Следующий шаг — с помощью кнопки необходимо выбрать объекты вхождения блока, которые должны быть отредактированы. Система выдаст следующий запрос:
Transfer objects between the RefEdit working set and host drawing. Enter an option [Add/Remove] <Add>: _add
(Перемещение объектов из основного рисунка в рабочий набор для ССЫЛРЕД и обратно. Задайте опцию [Добавить/Исключить] <Добавить>: _add)
Отметьте оба входящих в блок Computer прямоугольника (по очереди или секущей рамкой). Далее система AutoCAD сообщит:
2 Added to working set: (Добавлено к рабочему набору элементов: 2)
С помощью кнопки вы можете добавить к рабочему набору другие дополнительные объекты, а с помощью кнопки — убрать из набора лишние.
Теперь воспользуйтесь командой PROPERTIES (OKHOCB) и сделайте во внешнем прямоугольнике изменение цвета и ширины (например, на 2 мм), а во внутреннем прямоугольнике измените тип линии (например, на тип Dashed (Штриховая)). После этого левое вхождение блока Computer примет новую форму, а остальные вхождения не будут видны (рис. 7.35). Для того чтобы занести сделанные изменения в описание блока Computer , щелкните по кнопке панели Refedit (Редактирование вхождений). Данная кнопка вызывает команду REFCLOSE (ССЫЛЗАКР) в режиме сохранения изменений.
Прежде чем внести результаты редактирования, система AutoCAD выдает предупреждение (рис. 7.36).
При согласии с внесением изменений нажмите кнопку ОК . После этого результат редактирования отразится на всех вхождениях блока Computer (рис. 7.37), а панель Refedit (Редактирование вхождений) исчезнет.
Возможно редактирование и вложенных вхождений (например, когда внешняя ссылка внутри себя содержит другую внешнюю ссылку).
Рис. 7.35. Редактирование вхождения блока Computer
Кнопка панели Refedit (Редактирование вхождений) предназначена для отказа от внесения изменений во все вхождения блока или внешней ссылки.
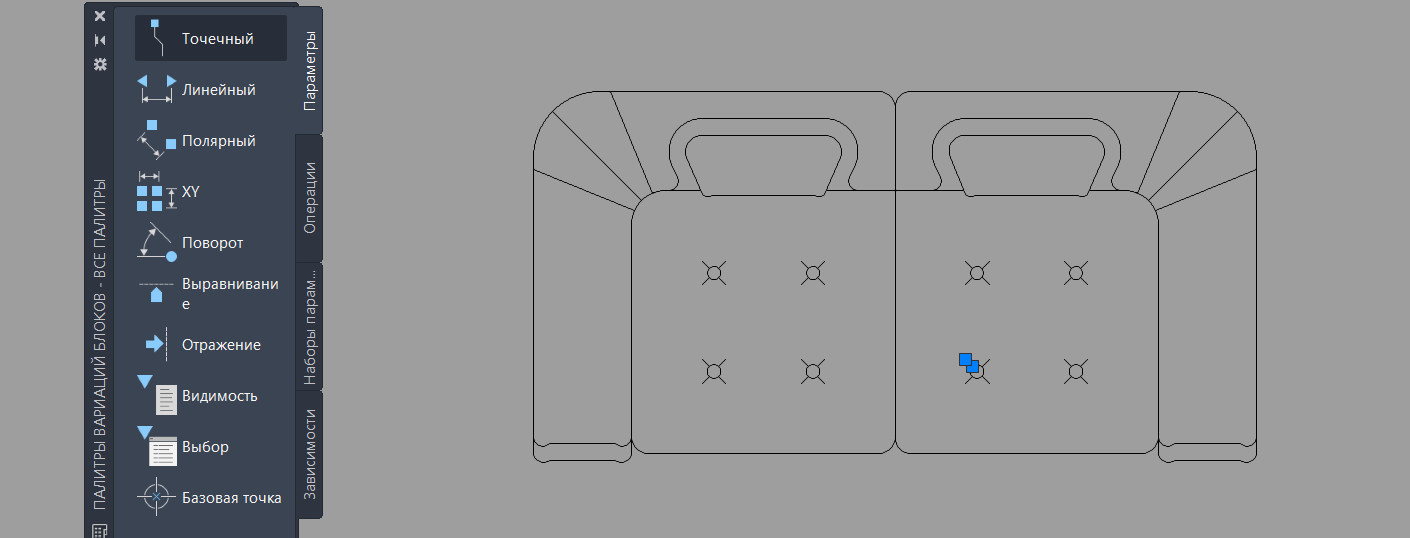
Знать, как в AutoCAD создать блок, мало. Очень часто возникает необходимость внести изменения в блок, при этом не разрушая его целостность. Способов сделать это существует несколько.
Несколько способов, как редактировать блок в Автокаде:
1-й способ (самый быстрый): если блок присутствует на чертеже, то нужно щелкнуть по нему дважды ЛКМ.

Рис. 1. Один из способов вызова редактора блоков в AutoCAD.
2-й способ – воспользоваться командой «Редактор блоков», которая находится на вкладке «Вставка» → панель «Определение блока» (см. рис. 2).

Рис. 2. Команда AutoCAD «Редактор блоков».
3-й способ , который так же считается рациональным – это воспользоваться командной строкой или динамическим вводом. Команда, отвечающая за редактирование, носит название БЛОКРЕД (см. рис. 3).

Рис. 3. Вызов Редактора блоков через динамический ввод.
Какой бы способ вы ни выбрали, результат будет один и тот же: откроется диалоговое окно, в котором необходимо выбрать блок для изменения. При этом предварительный просмотр помогает осуществить выбор быстрее (см. рис. 4).
Рис. 4. Диалоговое окно «Редактирование определения блока».
После этого откроется редактор блоков Автокад.
Редактор блоков в Автокаде
В AutoCAD редактор блоков – это дополнительная вкладка, которая появляется на ленте. Она предназначена непосредственно для изменения геометрии ранее созданного блока, присвоения ему параметров и операций, определяющих свойства и функции динамического изменения.

Рис. 5. Редактор блоков AutoCAD.
Когда все изменения внесены, следует закрыть редактор блоков, как показано на рис. 6.

Рис. 6. Команда «Закрыть редактор блоков» AutoCAD.
Появится диалоговое окно, в котором следует подтвердить внесенные изменения.

Рис. 7. Сохранение внесенных изменений в блок AutoCAD.
Как видите, в названии блока допущена ошибка. Самое время рассмотреть, как переименовать блок AutoCAD.
Как переименовать в Автокаде блок?
Имя блока не только должно быть уникальным, но и отображать суть создаваемого элемента чертежа. Если вы хотите работать быстро и извлекать максимальную пользу из AutoCAD, то возьмите это на заметку.
Если вы изначально будете создавать блоки с нечитабельными именами (к примеру, «123»), то в дальнейшем будут возникать определенные сложности. Ведь количество блоков постоянно увеличивается, и в результате просто возникнет путаница.
Чтобы изменить имя блока в Автокаде, нужно в командной строке прописать «_rename».

Рис. 8. Диалоговое окно «Переименование».
Откроется диалоговое окно для переименования объектов AutoCAD (см. рис. 9). Так как нас интересует такой тип объектов, как блок, то в левой стороне выбираем соответствующий раздел.
При этом справа отобразятся все блоки, которые присутствуют на чертеже. Выделим нужный элемент и укажем новое имя для него (см. рис. 9). Для сохранения настроек нужно нажать Ок.

Рис. 9. Изменение имени объектов AutoCAD.
Таким образом мы рассмотрели основные принципы редактирования блоков в Автокаде. Ознакомились с Редактором блоков, а также узнали, как переименовывать объекты.
Расчленить и создать блок заново
Процесс предельно прост:
Вставляем лишний блок, расчленяем его на отдельные примитивы

Изменяем по необходимости и создаем блок заново. При этом когда вы попытаетесь сохранить новый блок под тем же самым именем, система выдаст запрос на переопределение существующих вхождений блока

Согласившись, получим переопределенные блоки во всем чертеже

Вставить новый блок в файл
Обычно, одни и те же блоки используются в разных файлах. Очень легко переопределить блоки в одном из файлов, если в него вставить измененный блок из другого файла. При этом, конечно же, имя и точка вставки блоков должны совпадать.
При вставке система выдаст запрос на обновление существующих вхождений блока.
Редактор блоков
Пожалуй, самый простой способ. Чтобы переопределить блок, достаточно открыть его в редакторе блоков

Изменить его в соответствии с задачей и закрыть редактор.

Все вхождения блоков обновятся автоматически во всем файле.

Редактирование по-месту
Команда ССЫЛРЕД (_REFEDIT) позволяет редактировать блоки и внешние ссылки по-месту. Преимущество этого способа в том, что при запуске этого способа редактирования остальная часть чертежа, не относящаяся к блоку, затемняется и остается доступной для привязок, т.е. мы имеем возможность редактировать блок в контексте окружающей его геометрии.
Для редактирования по месту можно ввести команду ССЫЛРЕД и выбрать блок или выбрать блок и в контекстном меню выбрать Контекстное редактирование блока

Как видим, окружение блока затемнилось, но доступно для привязки

После создания нужной геометрии необходимо нажать кнопку Сохранить изменения на ленте

Все вхождения блоков переопределятся, о чем AutoCAD сообщит в командной строке

Наличие нескольких способов решить одну и ту же задачу позволяет каждому пользователю AutoCAD выбрать наиболее подходящий для себя вариант.
Работа с блоками — одно из ключевых преимуществ использования Автокада, что значительно упрощает построение проектов. Но после подготовки чертежа резонным становится вопрос, как же удалить блок в Автокаде, если он не используется в проекте.

Методика удаления блоков в Автокаде.
Ведь ненужные определения серьёзно сказываются на общем размере файла. Поэтому логично желание оптимизировать проект, избавившись от ненужных из них. Наша инструкция позволит добиться такого эффекта за считанные минуты.
Зачем необходимы блоки в Автокаде — основные преимущества работы
Их по праву можно считать венцом автоматизации черчения в Автокаде. Фактически они являются единым объектом, который создаётся на основе примитивов.
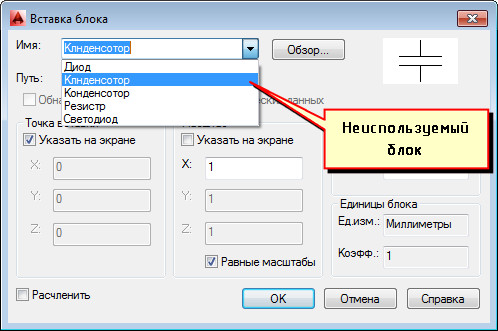
- Работа с ними значительно улучшает качество проекта. На выходе будет подготовлен однотипный проект с одинаковым размером и видом абсолютно всех розеток, выключателей, автоматических выключателей и пр.
- На практике помогают улучшить производительность работы. Опыт подтверждает, что при работе с ними существенно уменьшается общее количество объектов на чертеже. К примеру, во время перемещения, копирования объектов всегда сохраняется вероятность, что захватим вовсе не все элементы. Такую ситуацию позволяет полностью исключить использование блоков. Теперь достаточно раз потратить немного больше времени на их создание, чтобы в будущем серьёзно сэкономить траты сил на повторное проектирование.
Как удалить неиспользуемые блоки в Автокаде — простой порядок действий
Для удаления вхождения на чертеже (ссылки) вполне подойдёт и стандартный способ. Для этого выделяем необходимый блок и нажимаем Delete. Или можно воспользоваться командой «Стереть». Но в таком случае нужно учесть одну опасную для нас деталь — в файле всё равно сохранится само определение. Поэтому будет и дальше находиться в списке, занимая дополнительное место.
Казалось бы логичным предположить, что помочь нам в этом случае сможет Редактор блоков Автокад. Но, вдоволь поэкспериментировав с этим инструментом, мы смогли абсолютно убедиться — решить проблему он не способен.
Но не время огорчаться — есть другие более действенные способы. В частности, для удаления ненужных определений можно воспользоваться командой «ОЧИСТИТЬ». Хотя и здесь есть своя загвоздка — для уверенности в действительно корректном выполнении данной команды нужно убедиться, чтобы в графическом пространстве отсутствовали вхождения блоков. Следовательно, удалятся они в несколько этапов — прежде всего, избавляемся от блоков на нашем чертеже. Далее переходим в меню «Приложения», здесь выбираем «Утилиты», далее нажимаем «Очистить».

Хотя при желании можно использовать и командную строку, указав здесь для аналогичной команды: операции Утилиты AutoCAD – Очистить. Открывшееся диалоговое окно «Очистка чертежа» позволяет пользователю увидеть подробнее дерево всех именованных объектов, к удалению которых можем переходить. Для очистки от неиспользуемых блоков сразу всего чертежа воспользуйтесь разделом «БЛОКИ».
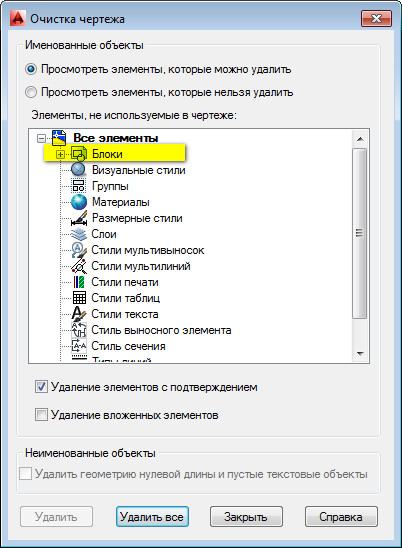
Если необходимо удаление лишь отдельных объектов, тогда левой кнопкой мыши дважды нажимаем на элемент «Блоки». Появится общий список блоков, из которых остаётся выбрать необходимые для удаления.
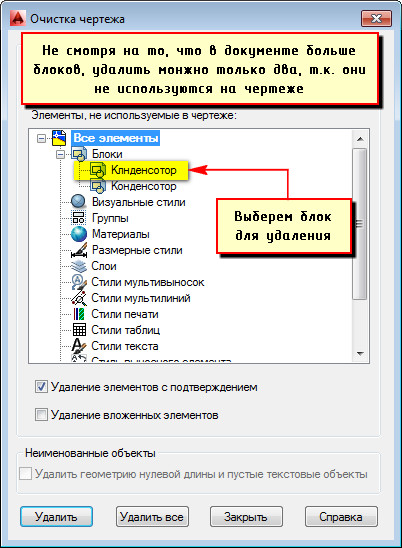
Также напомним, что некоторые из них в таком списке могут изначально не отображаться. Чтобы увидеть абсолютно все, воспользуйтесь опцией «Посмотреть элементы, которые нельзя удалить».
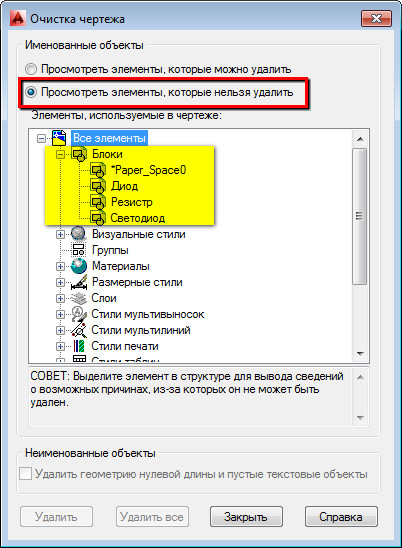
После удаления нужных определений появится обновлённый список определений в вашем чертеже.
Процедура достаточно проста и требует нескольких минут. Относитесь к оптимизации файла ответственно — автоматизировав и упростив решение поставленных задач, без потери необходимых данных.

Вам поможет наша статься.

Внутри редактора блоков открываем Свойства (с помощью сочетания клавиш CTRL+1). Проверяем, что ничего в данный момент не выделено (если не уверены, можно пару раз нажать ESC) и в разделе Блок палитры свойств ищем строку «Разрешить расчленение»:

Там скорее всего стоит «Нет», именно поэтому блок и не взрывался. Меняем «Нет» на «Да». После этого закрываем Редактор блоков (кнопка «Закрыть» расположена в ленте сверху справа) и соглашаемся на сохранение изменений:

Такие защищенные от взрывания блоки, как правило, создаются случайно, но иногда и «из вредности». Дело в том, что за эту особенность отвечает параметр "Разрешить расчленение", который можно включить или отключить в момент создания блока:

При снятой галочке, блок не будет разбиваться! Именно это свойство мы и изменяли в Редакторе блоков.
Данный способ помогает в 99% ситуаций, связанных с «невзрываемыми» блоками в AutoCAD. Лишь иногда возможны более «тяжелые случаи». Например, когда блоки являются proxy-объектами, анонимными (с именами вида*U) или мн-блоками, но это встречается нечасто. Подобные проблемы «лечатся» специализированными скриптами (LISP-приложениями), которые можно найти в сети.
Читайте также:

