Не запускается 6 видеокарт
Обновлено: 07.07.2024
Это руководство покажет вам, как переключаться между выделенным графическим процессором или интегрированной графикой для любого приложения или игры в Windows 10. Вы также можете использовать это руководство, чтобы заставить любое приложение работать на интегрированной графике вместо выделенного графического процессора.
Содержание
Выбираем встроенный или дискретный графический процессор на ноутбуке
Этот метод работает в основном только на портативных компьютерах. Для настольного ПК перейдите к следующему способу. Вы все еще можете попробовать этот метод на своем настольном ПК. Это будет работать при условии, что оба графических процессора можно увидеть в параметрах, которые мы покажем ниже.
В Windows 10 есть функция, о которой многие люди не знают, которая чрезвычайно полезна, если у вас есть дискретный графический процессор и встроенная видеокарта на вашем ноутбуке. Если вы хотите заставить Chrome, Firefox или буквально любое другое приложение, даже игру использовать определенный графический процессор (например, Nvidia или AMD) вместо встроенного графического адаптера (или наоборот), это можно сделать в настройках Windows 10. Приведем пример, если Вы в дороге работаете на ноутбуке с документами, то лучше выбрать встроенную видеокарту, так как разряд аккумулятора ноутбука будет ниже, что позволит ноутбуку проработать больше. Для игры, каждый игрок знает, нужна высокая производительность, поэтому Вы сможете указать дискретную видеокарту, ниже мы расскажем как выполнить данные настройки.
-
Щелкните правой кнопкой мыши в любом месте рабочего стола и выберите Параметры экрана.
Запускаем игру или приложение на встроенной или дискретной видеокарте на ПК
Еще один способ запустить приложение или игру на определенной видеокарте - это выбрать необходимую видеокарту для нужного приложения в Панели управления NVIDIA.
- Запустите Панель управления NVIDIA и откройте пункт Управление параметрами 3D.
- Перейдите на закладку Программные настройки ниже нажмите кнопку Добавить и выберите исполняемый файл необходимой программой.
- Далее выберите нужный графический процессор для выбранной программы, также в окне настроек укажите необходимую конфигурацию для запуска этой программы, либо оставьте настройки по умолчанию.
Внимание! Рекомендуем на вкладке Глобальные параметры проверить в разделе Предпочитаемый графический процессор установлено ли значение Автовыбор
В Панели управления NVIDIA нет выбора графического процессора - что делать?
Если нет возможности добавить в контекстное меню запуск с определенным графическим процессором ни в Панели управления Nvidia, ни в настройках дисплея, вполне вероятно, что ваш чипсет GPU не поддерживает технологию Nvidia Optimus. Технология Optimus позволяет графическому процессору Nvidia задействоваться в определенный момент, когда это необходимо. Чтобы проверить, поддерживает ли ваша графическая карта NVIDIA эту технологию, перейдите по этой ссылке. Там представлен список всех графических процессоров, поддерживающих технологию Optimus.
Кроме того, убедитесь, что у Вас установлен последний драйвер для видеокарты. Старые драйверы и устаревшие версии панели управления Nvidia могут не иметь такой возможности.
Многие начинающие майнеры часто сталкиваются с ошибкой 43 драйверов видеокарт, когда пытаются запустить для майнинга более 4 видеокарт в ОС Windows 7 и 8.1. В новой 10 версии популярной ОС Windows таких проблем нет, т.к. изначально виндовс 10 поддерживает запуск до 8 видеокарт. Если у Вас нет возможности установить или обновиться на виндовс 10, то мы предлагаем Вам воспользоваться самым простым способом как запустить на Windows 7 и 8.1 до 6 видеокарт.
Этот способ известен уже давно и заключается в правке реестра под определенные драйвера. Сам процесс этот достаточно муторный и сложный, однако если воспользоваться специальной утилитой для автоматической правки реестра операционной системы, то весь процесс мода заключается в нажатии пары кнопок.
Типичный вид такой неисправности в диспетчере устройств выглядит примерно так:
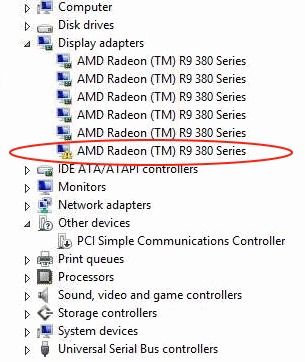
И так ниже напишем небольшой гайд как заставить видеть Windows 7 и 8.1 до 6 видеокарт в системе:
1 Для начала скачайте специальную утилиту 6xGPU_mod_1_0_0_1.7z
2 Распакуйте архив и запустите файл 6xGPU_mod_1_0_0_1.exe
3 Окно программы выглядит следующим образом
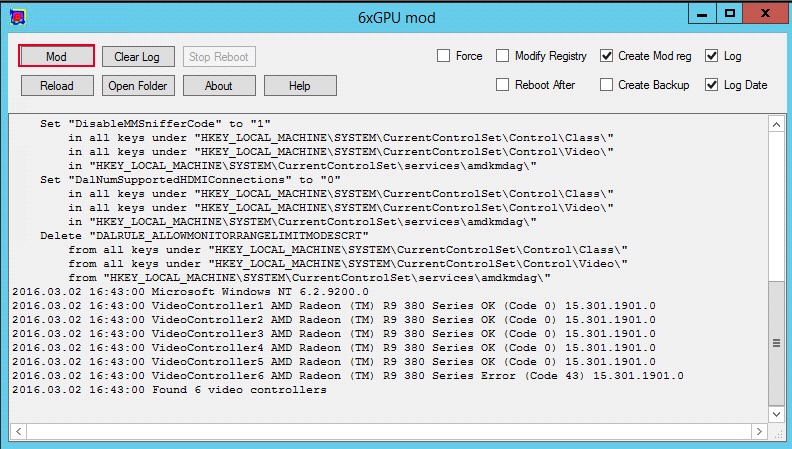
4 Ставим галочку для автоматического изменений реестра (Modify Registry) и перезагрузки компьютера (Reboot after). Все остальные параметры оставляем без изменений.
5 Нажимаем на кнопку "MOD". Если Вы выполнили указания из п.4, то компьютер автоматически выполнит все нужные действия и перезагрузиться.
6 После перезагрузки Windows должен увидеть все 6 видеокарт, которые установлены в материнку.

7 В папке с программой после модификации реестра остается два файла. Первый это для модификации, а второй это бэкап предыдущей версии реестра до мода. Т.е. если возникнут различные сбои в работе после мода, то можно легко откатиться назад к предыдущим значениям.
8 Данный мод лично протестирован на Windows 7 Professional cо старыми версиями драйверов AMD Catalyst и новыми Crimson.
Видеокарта преобразует графический образ внутри ПК в видеосигнал, который корректно отображается на мониторе. Проблема, когда компьютер не видит видеокарту, может проявляться как при попытке подключения нового оборудования, так и при проблемах с уже имеющейся картой. В большинстве случаев причины неработоспособности одни и те же и решаются аналогичной последовательностью действий.
Новая видеокарта
Стандартная ситуация: приобретенная в магазине и установленная карта не работает и не определяется компьютером. Проблема может быть вызвана как конфликтом оборудования, так и недостатком программного обеспечения.
Отсутствие драйверов. Любое новое оборудование требует установки драйверов: ПО, которое «учит» компьютер работать с новым устройством. Драйвера практически всегда идут в комплекте с приобретенной картой, в противном случае их можно скачать с официальных сайтов производителей (Nvidia Geforсe на русском).
Техническое несоответствие. Устаревшие материнские платы могут оказаться физически неспособны поддерживать работу ускорителей и других деталей современных видеокарт. В ряде случаев оборудованию может не хватить питания. Помимо этого, карта может вообще не подходить по разъему к конкретной материнской плате — все эти моменты следует уточнить перед покупкой, чтобы потом не оформлять возврат.
Пиратский и старый Windows. Популярные в свое время пиратские нелицензионные сборки операционной системы, частные модификации и просто старые версии Windows могут не распознавать новое оборудование. Проблема обычно решается обновлением системы до более свежих и лицензионных версий, либо поиском и устранением конфликта конкретной сборки с картой.
Некорректные настройки BIOS и прошивка. Неправильные настройки BIOS (параметры видеовхода и графического интерфейса) могут привести к ошибке обработки данных, даже если с технической частью и драйверами все в порядке. Помимо этого, прошивка системы BIOS может устареть и требовать обновления.

Для начала желательно проверить правильность установки видеокарты: хотя современные модели имеют разъемы, где физически сложно ошибиться, подобные случаи бывают. Следует достать карту, убедиться в отсутствии пыли в разъеме, грязи на контактах, физических дефектов.
Если все в порядке, проблема в ПО или техническом несоответствии. К счастью, чаще всего компьютер не видит карту из-за неправильных настроек или недостатка драйверов, и проблема решается быстро.

Старая видеокарта
Вышеописанные проблемы по большей части актуальны и для уже имеющихся видеокарт, которые по каким-то причинам перестали распознаваться компьютером. Сразу можно исключить разве что несоответствие «железа», поскольку вместе оборудование ранее функционировало нормально.
Наиболее частые причины:
- Слетели драйвера. Установленное ПО может работать годами, но затем дать сбой после установки новых программ, обновления Windows или по другой причине.
- Отсутствие контакта. С каждым месяцем и годом внутри ноутбука или системного блока стационарного ПК скапливается множество пыли и грязи. Попадание посторонних частиц на контакты может привести к отсутствию корректного сигнала.
- ВредоносноеПО. Некоторые вирусы и трояны поражают графический адаптер и нарушают его работу. Отсутствие антивируса и посещение сомнительных сайтов увеличивает риск заражения системы.
Как видно, возможных причин появления проблемы достаточно много. Чтобы не метаться среди них, можно следовать ниже описанной последовательности действий.

Устранение проблемы
Если комп не видит видеокарту, первым делом следует выполнить самое простое действие: открыть системный блок компьютера и максимально очистить его от пыли и загрязнений. Со стационарными компьютерами проблем при этом не возникает, разбирать ноутбуки существенно сложнее, а иногда практически невозможно в домашних условиях. С другой стороны, внутри ноутбука обычно меньше пыли, ей физически сложнее настолько засорить видеокарту, чтобы она не отображалась.
Проверка совместимости платы
Если с подключением карты проблем нет и контакты не загрязнены, нужно проверить техническую совместимость материнской платы с ускорителем видеокарты:
- Утилита CPU-Z. Популярный инструмент для проверки тех. информации о ПК: CPU, видеокарте, памяти и так далее. Показывает модель материнской платы, по которой можно проверить совместимость.
- Команда msinfo32. Команда выполняется в консоли «Пуск» — «Выполнить». Выводится окно с системной информацией. Сравнить версии и проверить совместимость устройств также желательно на официальном сайте производителя.

Обновление операционной системы
У многих пользователей с официальной версией Windows на компьютере отключены автоматические обновления системы. Проверить наличие актуальных обновлений можно в «Центре обновления Windows».
- если система долго не обновлялась, установка патчей может занять несколько часов и потребовать перезагрузки компьютера;
- при отсутствии автоматического обновления следует нажать кнопку «Проверить наличие обновлений», запустив процесс вручную;
- на пиратских версиях ОС, взломанной Windows и частных сборках обновление системы через центр обновлений не устанавливается.
Если на компьютере отсутствует антивирус, либо появились другие проблемы вместе с некорректной работой видеокарты, нужно проверить системы на наличие вирусов и троянов. Бесплатно это можно сделать при помощи пробных версий антивирусов, где предлагается полный функционал защиты без оплаты сроком на 30 дней. У Лаборатории Касперского есть несколько бесплатных дополнительных программ, быстро проверяющих ПК на наличие вредоносного кода. Все продукты доступны для скачивания на официальном сайте.
Установка и переустановка драйверов
Отсутствующие или неправильно установленные драйвера — самая частя причина того, что компьютер не видит видеокарту.
Проблема решается следующим образом:
- Надо зайти в «Пуск», выбрать или найти «Панель управления».
- Найти в списке или через поиск «Диспетчер устройств».
- Если драйвера некорректны, система покажет, что графический адаптер отсутствует.
Для установки новых драйверов достаточно воспользоваться диском, который шел в комплекте с оборудованием. Если диска нет, драйвера ищутся по модели видеокарты Geforce или AMD на официальном сайте.
Если видеокарта работала ранее, но потом перестала, диспетчер устройств может помечать графический адаптер желтым цветом и писать «неизвестное устройство». В этом случае может помочь обновление драйверов без удаления и установки новых.
Обновить драйвера видеокарты можно двумя способами:
- Нажать правой кнопкой мыши по графическому адаптеру в диспетчере устройств, выбрать в открывшемся контекстном меню пункт «Обновить драйвера» или «Upgrade driver software».
- Использовать бесплатные программы для автоматического обновления драйверов оборудования: Slim Drivers, Driver Booster или любую другую.
Если это не помогает, в том же контекстном меню нужно выбрать пункт «Удалить». После полного удаления драйверов оборудования новая версия ПО скачивается с официального сайта и устанавливается заново. В случае, если новые драйвера не оживили видеокарту, остается последний простой вариант — изменение настроек BIOS.

Настройка графического адаптера в BIOS
Без лишней необходимости в BIOS лезть не советуется, однако в данном случае настройку можно произвести минимальным количеством действий. Нужно перезагрузить компьютер и во время нагрузки нажать клавишу F8 или другую, которая система предлагает к нажатию для перехода в BIOS.
- После открытия меню BIOS нужно выбрать раздел, отвечающий за настройки графического контроллера. Он может называться Video, VGA или Primary Display.
- При нажатии открывается меню с выбором шины контроллера. Выбирать нужно в зависимости от типа графического ускорителя (указывается производителем): PEG, AGP, SG, PCI и другие.
- После смены шины нужно нажать F10 для перезагрузки и проверки изменений.
Если все в порядке и видеокарта корректно определится, компьютер самостоятельно перезагрузится и запустит Windows. В противном случае появится системная ошибка еще при загрузке и надо будет поменять в BIOS выбранный вариант на другой, верный.
Важно: Если проблему не получилось решить ни одним из описанных способов, лучше всего отнести ПК в для ремонта в сервисный центр. Другие возможные проблемы вроде отсутствия достаточного питания ускорителя не получится решить самостоятельно.
Видео
Из этого видео вы узнаете один из способов решения описанной выше проблемы.

Важно правильно подключить 6 видеокарт. Мы много экспериментировали прежде чем пришли к нужному результату. Понадобится:
- два вида рейзеров,
- перемычки для PCI-Ex1,
- мостики Crossfire,
- переходники DVI-VGA с сопротивлением, которые эмитируют монитор.
1. Два вида рейзеров
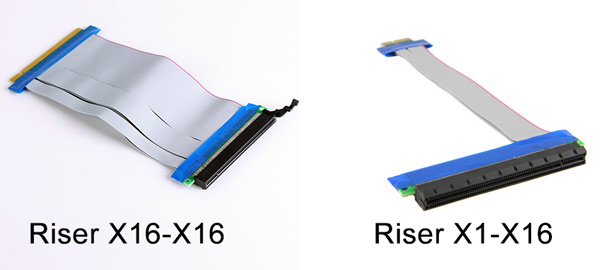
2. Схема подключения перемычки
Провод можно напаять на сам рейзер. Отсчитывайте контакты внимательно, во избежание ошибки можно приложить рейзер к разъему на материнской плате
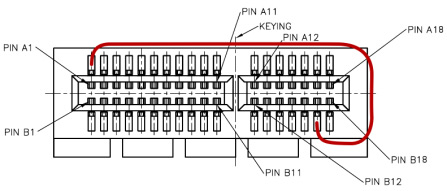
3. Мостик crossfire

4. Переходники DVI-VGA с сопротивлением, которые эмитируют монитор
Сопротивления по 75 Ом.

Сборка и подключение видеокарт.
Вариант №1 — материнская плата Asus P8Z77-V Deluxe
Все видеокарты, используемые в данной инструкции, RADEON 7970; фирма, скорее всего, не имеет значения.
Подключаем видеокарты по следующей схеме:
- Слот №1 (PCI-Ex1) Powercolor (не референс) riser X1-X16
- Слот №2 (PCI-Ex16) Sapphire (не референс) riser X16-X16
- Слот №3 — пустой
- Слот №4 (PCI-Ex1) Powercolor (референс) riser X1-X16
- Слот №5 (PCI-Ex16) Sapphire (референс) riser X16-X16
- Слот №6 (PCI-Ex1) Sapphire (референс) X1-X16
- Слот №7 (PCI-Ex16) Powercolor (не референс) riser X16-X16
На этой модели (ASUS P8Z77-V DELUXE) перемычки для рейзеров x1-16 НЕ ИСПОЛЬЗОВАЛИСЬ.
Мостик CROSSFIRE использовался для соединения только двух видеокарт, подключенных во 2-ой и 4-ый слоты материнской платы.

Вариант №2 — материнская плата MSI Z77A-GD55
Видеокарты RADEON 7970 Gigabyte GV-R7970C-3GD 6шт. Подключаем по следующей схеме:
- Слот №1 (PCI-Ex1) riser X1-X16 перемычка
- Слот №2 (PCI-Ex16) riser X16-X16
- Слот №3 (PCI-Ex1) riser X1-X16 перемычка
- Слот №4 — пустой
- Слот №5 (PCI-Ex16) riser X16-X16
- Слот №6 (PCI-Ex1) riser X1-X16 перемычка
- Слот №7 (PCI-Ex16) riser X16-X16
На этой модели (MSI Z77A-GD55) перемычки для рейзеров x1-16 ИСПОЛЬЗОВАЛИСЬ.

Мостики CROSSFIRE использовались для соединения только трех видеокарт помещенных в 1-ый, 2-ой и 3-ий слоты материнской платы.
Можно установить Windows 7 X64 или Ubuntu 12.04 (12.10 не пойдет из-за проблем с синаптиком).
Перед установкой систем рекомендую зайти в BIOS и отключить встроенный звук, чтобы освободить адресное пространство (возможно это не обязательно).
Windows 7X64
Не рекомендую ставить драйвер AMD на систему, где был установлен драйвер Nvidia.
Процесс установки обычно занимает некоторое время, а инициализация видеокарт сопровождается миганиями монитора.
После установки драйвера перезагрузите систему, в диспетчере устройств должна появиться следующая картинка:
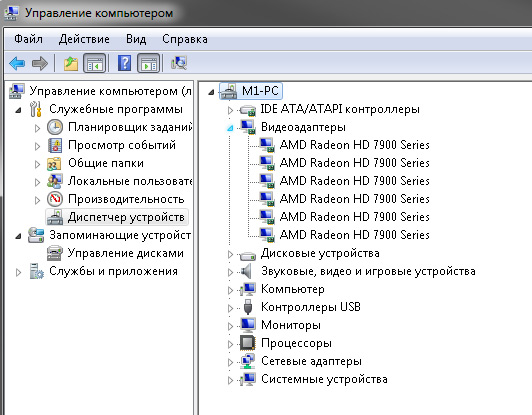
Бывают ситуации, когда одна из видеокарт определяется неправильно (код 43). Эту проблему можно решить, удалив ее из оборудования, затем снова установить.
Для операционной системы Windows 7x64 стабильно с 6-ю видеокартами работает только консольный майнер Diablo и 50Miner. Для настройки 50Miner пользуйтесь инструкцией которая находится с ним в архиве (RU Instruction.pdf). В 50Miner используйте ядро DiabloMiner-Windows.
Настройка консольного майнера Diablo
- Загружаем майнер
Ubuntu 12.04
Здесь большое значение имеет последовательность действий, особенно это касается манипуляций с драйверами видеокарт. Если действия были непоследовательными, существует риск обрушить иксы без возможности их запуска командой startx.
Если этого файла нет, майнер не запустится и настройки придется писать в ручную.
Конфигурационный файл нужно создать в папке, где установлен майнер. И вот пример:
Конфигурационный файл test.conf
Если обратить внимание на пункт kernel, то заметите, что используется ядро diablo. На данный момент это самое эффективное и стабильное ядро для видеокарт серии 79хх. Настройки gpu-engine, gpu-fan, gpu-memclock — являются оптимальными. Именно при таких значениях не происходит ошибок в работе чипа.
Дополнительная информация
Операционная система Ubuntu 12.04 по умолчанию использует загрузчик GRUB. Данная версия отлично работает с материнскими платами без UEFI биоса. В моем случае платы были снабжены именно UEFI биосом. Проблема заключается в том, что перезагрузка и загрузка операционной системы происходит через раз. Решается очень просто — переустановкой grub и заменой на grub2. Ниже описана сама процедура.
-
Для корректного запуска системы на платформах с UEFI BIOS нужно установить rgub2 Проверка должно быть grub-install (GRUB) 2.00-2ubuntu1
Создание скрипта cgconfig
Открываем терминал и вводим следующие команды:
где cgconfig — название вашего скрипта
В текстовом редакторе введите три строки будущего скрипта:
Сохраните изменения (Ctrl+O) и выйдите из текстового редактора nano (Ctrl+X). После того как файл создан, сделаем его исполняемым:
Теперь добавим созданный скрипт к автозагрузке:
Числовое значение после слова defaults указывает на приоритет для старта этого скрипта.
Если вы захотите удалить этот скрипт из автозагрузки, то перед тем как удалить сам файл надо выполнить такую команду:

Далее добавляем скрипт, который находится в /etc/init.d/, в автозагрузку обычным способом. В правом верхнем углу жмем на значок --> ЗАПУСК ПРИЛОЖЕНИЙ. В открывшемся окне добавляем наш скрипт, как показано на скриншоте ниже.
Читайте также:

