Не запускается проверка диска на наличие ошибок windows 7
Обновлено: 07.07.2024
О том, что система Windows (любая!) любит давать незапланированные сбои — секретом не является. Конечно, это довольно мерзко с её стороны, но что поделаешь: у каждого компьютера есть право на свою виртуальную заморочку!
Для нормальной работы компьютера желательно раз в два — три месяца проводить «программную профилактику» операционной системы. Но что делать, если Вы новичок или «чайник»? Вы подумать даже боитесь о таком!
Бояться не нужно. Просто относиться ко всему нужно с мозгами. Если все делать, предварительно «разведав тему», то все получится. Хочу обратить ваше внимание на один момент, который игнорируют более 90% всех пользователей. В первую очередь — именно «чайники». Момент, о котором я хочу рассказать, носит название « системная утилита CHKDSK» . Она предназначена для проверки и исправления ошибок на жестких дисках Вашего ПК.
Как проверить жесткий диск
В момент какого-либо сбоя в системе, сразу после перезагрузки вы можете видеть «черный экран», на котором что-то написано на «Английском». А вдобавок — на нем ещё и процессы какие-то странные происходят. Как и полагается — вы жмете на клавишу « Пробел » и пропускаете выполнение этого непонятного для вас процесса. Система загрузилась и вы уже или играете, или же сидите в Интернете.
Всё в порядке? Ну, молодцы.
Пока что… Ещё пара-тройка таких нажатий на « пробел » и системные проблемы более глобального масштаба вам гарантированы! Одной из конечных « остановок » станет или « BSOD » (« синий экран смерти ») или отказ системы и, как следствие — её полная переустановка!
Нравится сценарий? Нет?
Системная утилита CHKDSK
CHKDSK это стандартное приложение в операционных системах Windows, которое проверяет жёсткий диск на ошибки файловой системы. CHKDSK также может исправлять найденные ошибки файловой системы. Так что для проверки HDD мы будем использовать эту встроенную утилиту.
Бывает и так, что вы точно знаете о том, что в системе что-то не так (глюки, «висяки» и тд), но системная утилита CHKDSK почему-то не стартует. Не беда, поскольку данный процесс можно легко запустить вручную.
В статье описывается решение некоторых проблем, связанных с неправильной работой утилиты проверки диска из-под Windows. Рассмотрим, почему возникают следующая ошибка chkdsk :
- chkdsk не запускается
- chkdsk запускается при каждом запуске Windows
- chkdsk зависает во время работы
Ошибка chkdsk: не запускается после перезагрузки.
Значение параметра должно равняться:

В противном случае сделайте так как должно быть. Если после редактирования параметра ошибка chkdsk снова не даёт утилите запуститься, вероятно побит сам её исполнительный файл. Поможет либо его копирование из работоспособной копии Windows (с другого компьютера из системной папки system32 скопируйте утилиту autochk .exe ) или запустите очередную ремонтную утилиту sfc /scannow. Она проверит целостность файловой системы.
Ошибка chkdsk: проверка диска запускается всякий раз до загрузки Windows.
Та же песня, но на другой мотив. Неважно, чем проверка диска заканчивается: chkdsk запускает проверку вновь и вновь.
- Причиной этому снова может быть неправильно заданный параметр реестра . Проверьте его по знакомому вам пути в реестре:
Так вот, параметр BootExecute при повторяющемся запуске выглядит немного иначе:
Нам остаётся убрать слэш справа и придать привычный вид:
Перезагрузитесь и проверьте.
где параметр Х скажет утилите, что проверки при СЛЕДУЮЩЕМ ЗАПУСКЕ быть не должно, что направит вас прямиком в Windows. А вот теперь время запустить и утилиту chkdsk в формате:
пока не увидите ответ:

Ошибка chkdsk: проверка диска зависает
Однако, если эта ошибка chkdsk затянулась невыносимо, тогда:
Это займёт некоторое время. Однако порой оно того стоит. Через промежуток времени вам сообщат о результатах работы. Но если скрупулёзность при работе не ваш конёк, вы можете попробовать миновать некоторые из предстоящих этапов, запустив ту же утилиту в формате:
и нажать Enter для приведения изменений в действие.
У меня всё; надеюсь, помог. Успехов нам.
6 комментариев
У меня появляется
И больше ничего
Что делать.
Есть смысл задать вопрос в статьях о функции сжатия Windows. Ошибка относится именно к багу со стороны компрессии файлов системы. Для решения вопроса вам необходимо загрузиться в окно Параметров восстановления системы. Оттуда с диска придётся снять атрибут Сжимать диск для экономии места. Для подробной инструкции обратитесь к статье Сжатие Windows. Ошибки сжатия.
С таким я не сталкивался. Скандиск не проверяет после проверки, запускается но не проверяет и отключается. Но диске есть беды. Переустановка винды не помогает. файл скандиска целый. Есть какие-нибудь мысли об этом? Скорее всего думаю это сам винт.
Кстати, циклическую проверку chkdsk я иногда обманывал, вызывая принудительно автоматическое восстановление. Пару раз перезагрузите компьютер при появлении заставки, Windows запустит восстановление (в том числе запуска), в котором она отключает все запланированные ранее задачи.
Будут конкретные вопросы, отписывайтесь.
Добавить комментарий Отменить ответ
Сколько времени нужно Windows, чтобы загрузиться? Иногда кажется, что на это уходит целая вечность. Существует несколько методов ускорения загрузки системы, но возможно проблема заключается в том, что ваш компьютер выполняет функцию CHKDSK при каждой загрузке.
Вы замечали заполняющуюся полоску во время ожидания? Она появляется часто? Вам когда-нибудь хотело узнать, что это такое, из-за чего это происходит и нужно ли Windows в действительности выполнять это? Читайте эту статью, и мы вместе ответим на все эти вопросы.
Что такое CHKDSK?

Теперь вам нужно снова пойти туда и заняться кое-какими исследованиями. Вы открываете дверь и застываете на месте с открытым ртом. А потом думаете: «Я просто не могут сделать это сегодня». Именно это и происходит с вашим компьютером, когда его файловая система находится в беспорядке. А теперь представьте, что у вас есть коллега, единственная задача которого заключается в сортировке файлов и починке ящиков. Этого коллегу будут звать Check Disk.
Почему CHKDSK работает при загрузке?
Давайте продолжим нашу аналогию с залом, наполненным шкафами. Сможет ли Check Disk выполнить свою работу, когда в этом зале работает несколько человек? Конечно нет. Он так же не станет заниматься этим после 5 часов, когда все уходят домой и питание отключается. Поэтому Check Disk приходит рано утром, чуть раньше всех остальных, и проверяет, всё ли в порядке.

Вот почему Check Disk срабатывает при запуске вашего компьютера. К сожалению, Check Disk немного ленив и не будет исправлять ошибки и восстанавливать файлы, если вы явно ему не прикажете. Это делается с помощью добавления флагов командной строки, например, /f для исправления ошибок диска и /r для восстановления информации из повреждённых секторов
Почему CHKDSK запускается при каждой загрузке?
Значит с вашим диском что-то не так. Это короткий ответ.
В чём реально заключается проблема, сказать не так просто. Возможно, важный системный файл был повреждён или удалён. Может быть, на диске появилось слишком много повреждённых секторов, с которыми ничего не делается. Помните, Check Disk не будет исправлять ошибки, если вы не дадите ему такое задание. Пока проблема не будет решена, Windows будет пытаться определить причину её возникновения, запуская Check Disk при каждой загрузке.
Работа CHKDSK занимает целую вечность. Что делать?
Просто подождите. В Windows 7 и более ранних версиях, на полную проверку могли уходить часы или даже дни. Утилита проверяет каждый файл на вашем компьютере, и чем объёмнее диск, тем больше времени на это уйдёт. Прервав этот процесс, вы не позволяете программе выполнить свою работу. Поэтому, когда вы в следующий раз включите компьютер, Check Disk начнёт проверку с самого начала.
Как отключить запуск CHKDSK при каждой загрузке?
Убедитесь, что CHKDSK не является запланированной задачей
Хотя вероятность этого невысока, проверить данное утверждение проще всего. Запустите Планировщик заданий, открыв меню Пуск и введя в строку поиска «планировщик заданий». Утилита должна появиться в результатах поиска. Нажмите на неё, чтобы открыть.

Скорее всего, вам придётся повозиться, чтобы проверить есть ли Check Disk в списке заданий. На скриншоте ниже утилита легко заметна, потому что я добавил её сам. Нажмите на нужную строку правой кнопкой мыши и выберите «Удалить». Вот и всё. Но если это вам не помогло, читайте дальше.

Убедитесь, что запуск CHKDSK не запланирован
Может показаться, что мы повторяемся, но это не так. Единичный запуск Check Disk может быть запланирован на следующую загрузку. Чтобы убедиться в этом, вам потребуются права администратора и командная строка. Нажмите на кнопку Пуск и найдите командную строку. Она должна появиться в результатах поиска как cmd.exe. Нажмите на строку правой кнопкой мыши и выберите «Запуск от имени администратора».

Данная статья предполагает, что меткой тома вашего жёсткого диска является C:. Примите это во внимание, прежде чем продолжать.
Когда командная строка запуститься, введите
Тип файловой системы: NTFS.
Запуск утилиты Chkdsk для тома C: вручную запланирован на следующий загрузку.
Вам стоит позволить Check Disk выполнить свою работу, но если утилита причиняет вам слишком много неудобств, отмените запуск. В окне командной строки введите
затем нажмите клавишу Enter. Это позволит предотвратить запуск Check Disk при следующей загрузке системы.
Запустите CHKDSK с верными флагами
Немного об SSD
Если вы не уверены, какой диск у вас установлен, проверьте, является ли он твердотельным диском (SSD) или жёстким диском (HDD). Если в вашем компьютере стоит SSD, вы всё равно можете воспользоваться Check Disk, но необязательно запускать проверку с флагом /r. Между SSD и HDD есть некоторые различия, в частности, SSD не имеет движущихся частей.

Windows 7 и более ранние версии
В Windows 7 и более ранних версиях проверка может занять некоторое время. Возможно час, а иногда целый день или даже больше, так что убедитесь, что у вас есть свободное время. Не стоит прерывать работу Check Disk после того как она началась.
Чтобы запустить утилиту, нажмите на кнопку Пуск. В строке поиска введите «командная строка». Она должна появиться в результатах поиска. Нажмите на командную строку правой кнопкой мыши и выберите «Запуск от имени администратора».
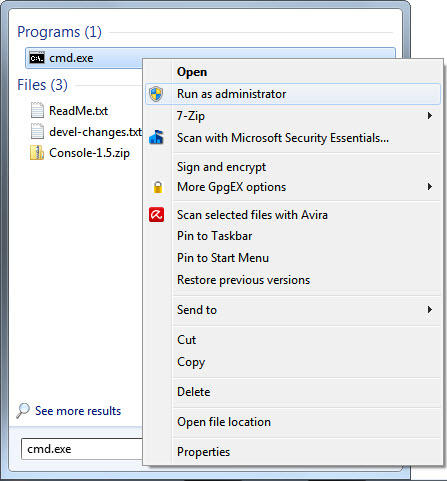
После того, как на экране появится окно командной строки, введите команду
Командная строка сообщит вам, что не может выполнить данное действие, так как указанный том сейчас используется. Затем она спросит, хотите ли вы запланировать проверку тома на следующую загрузку. Введите Y и нажмите Enter, чтобы запланировать запуск Check Disk с опцией исправления ошибок.

Перезагрузите компьютер и подождите, пока утилита выполнит свою работу. После завершения проверки все ошибки должны быть исправлены, и Check Disk больше не будет запускаться при загрузке, если, конечно, нет других проблем.
Windows 8 и более свежие версии
Windows 8 справляется с таким проблемами более эффективным образом. Файловая система постоянно проверяет себя на наличие ошибок. Ошибки, которые не требуют отключения диска, исправляются немедленно. Исправление других ошибок, которое можно выполнить только при загрузке, планируется на следующий запуск системы.

Чтобы убедиться, что все другие проблемы найдены и решены, сначала запустите проверку диска, выполнив команду
и нажав клавишу Enter. Во время сканирования утилита исправит всё, для чего не требуется отключение диска. После завершения проверки введите команду
chkdsk C: /spotfix
и нажмите Enter. Вы увидите текст, сообщающий, что данный том занят другим процессом. Затем командная строка спросит, хотите ли вы запланировать проверку диска на следующую загрузку системы. Введите Y и нажмите Enter, чтобы запланировать запуск Check Disk. Теперь перезагрузите свой компьютер.

Теперь с вашей файловой системой должно быть всё в порядке. Check Disk больше не будет запускаться при включении компьютера, если не имеется других проблем.
Проверьте, помогло ли это

Способ 1: «Мой компьютер»
Самый простой вариант задействования CHKDSK заключается в запуске проверки через меню «Компьютер».
-
Откройте средство «Компьютер» с ярлыка на «Рабочем столе» или из меню «Пуск».





Способ 2: «Командная строка»
Второй вариант открытия рассматриваемой утилиты заключается в использовании средства «Командная строка».
-
Инструмент следует запускать с администраторскими полномочиями – для этого откройте «Пуск», в поиске введите cmd , затем выберите нужный результат, кликните по нему правой кнопкой мыши и выберите пункт «Запуск от имени администратора».


Её можно ввести с несколькими аргументами, которые дополняют рассматриваемый функционал. Приведём самые полезные из них:
- /f – исправление ошибок на диске, если таковые обнаружены;
- /x – принудительное отключение тома, если таковое требуется;
- /r – исправление повреждённых секторов;

Пример ввода команды проверки диска E: с устранением ошибок и исправлением повреждённых секторов:



Решение некоторых проблем
В некоторых случаях попытка запуска утилиты проверки диска сопровождается трудностями. Рассмотрим самые частые ошибки и методы их устранения.
CHKDSK не запускается
Самая частая проблема – утилита просто не запускается ни первым, ни вторым способом. Причин у этого может быть несколько, и наиболее распространённая – повреждение системных файлов. Рекомендуется провести проверку целостности компонентов Windows 7.
Вторая частая причина проблемы – нарушения в работе жесткого диска. Как правило, неполадка сопровождается дополнительными симптомами: тормоза в работе машины, непонятные звуки в процессе эксплуатации, проблемы с доступом к другим областям накопителя.
CHKDSK запускается каждый раз при запуске компьютера
Следующая проблема тоже связана проблемами в работе винчестера или неполадками с системными файлами. Нередко она сигнализирует о скорой поломке накопителя, поэтому рекомендуем ознакомиться со статьёй ниже и воспользоваться предложенными методами решения проблемы.
Заключение
Мы рассмотрели методы запуска утилиты проверки диска CHKDSK, а также решение проблем, которые иногда возникают в процессе использования этого средства. Как видим, ничего сложного нет.

Отблагодарите автора, поделитесь статьей в социальных сетях.

Читайте также:

