Недостаточно памяти или места на диске для запуска приложения word
Обновлено: 06.07.2024
Microsoft Word — самый продвинутый и мощный текстовый процессор, без труда справляющейся с открытием и редактированием документов в сотни страниц со сложным форматированием текста. Но если это так, как можно объяснить ошибку «Недостаточно памяти или места на диске» , появляющуюся сразу после открытия файла при том, что на компьютере не наблюдается недостатка ни оперативной, ни физической дисковой памяти?
Cразу нужно сказать, что ошибка эта не имеет отношения к оперативной памяти или жесткому диску, в большинстве случаев она возникает при повреждении конфигурационных файлов Microsoft Word или изменения разрешений каталога шрифтов, из которого редактор подгружает необходимо ему шрифты.

Также ошибка может быть вызвана повреждением кэша шрифтов, работой некоторых надстроек и повреждением самих файлов Microsoft Office.
Рассмотрим эти причины более подробно.
Повреждение файла Normal.dotm
Файл normal.dot представляет собой шаблон, в котором хранятся настройки и стили, определяющие вид документа Word. В случае повреждения его структуры редактор может отреагировать появлением указанной ошибки. В этом случае устранить неполадку можно путем пересоздания шаблона Normal.dotm .

Для этого, закрыв все файлы Microsoft Office, перейдите в каталог %userprofile%\AppData\Roaming\Microsoft\Шаблоны и переименуйте расширение файла Normal.dotm в OLD или BAK .

Также вы можете удалить файл, но безопаснее всё же будет его переименовать.
При следующем запуске Word шаблон будет создан с настройками по умолчанию.
Некорректная работа надстроек
Если в вашем Word имеются активные надстройки, попробуйте их отключить.
Для этого перейдите по цепочке настроек Файл -> Параметры -> Надстройки.

Внизу в выпадающем списке выберите «Надстройки Word», нажмите «Перейти».

И снимете в открывшемся окошке галочки с активных надстроек.

То же самое повторите и для надстроек COM. Можно действовать и методом исключения, отключая надстройки одну за другой и проверяя каждый раз работу редактора.
Изменение разрешений каталога шрифтов
Еще одной распространенной причиной появления ошибки является изменение разрешений системного каталога Fonts , содержимое которого используется приложениями пакета Microsoft Office. Ошибка может возникать во всех версиях Windows, но чаще всего ее появление отмечалось в Windows 10 Creator Update. Устранить эту неполадку можно с помощью PowerShell , выполнив следующие две команды.

Повреждение кэша шрифтов
Кэш шрифтов представляет собой особый набор временных файлов буфера, к которому обращаются программы для ускорения загрузки шрифтов. Повреждение кэша может привести к появлению ошибки «Недостаточно памяти или места на диске» .
Для сброса кэша предлагаем использовать простой командный файл.
Скачайте его по ссылке yadi.sk/d/0zh60veLwJrDXQ и запустите от имени администратора.

После того как скрипт отработает, перезагрузите компьютер.
Изменение политики о сохранении зон вложении
Появление ошибки также тесно связано с открытием файлов, полученных из интернета, которые могут быть заблокированы. Всегда проверяйте такие файлы на предмет блокировки в их свойствах. Как вариант, можете включить политику не сохранения информации о зоне вложенных файлов.
Откройте редактор групповых политик, перейдите по цепочке Конфигурация пользователя -> Административные шаблоны менеджера прикреплений и включите политику «Не сохранять информацию о зоне в вложениях файлов».
Если политика отсутствует, примените твик реестра, скачав его по ссылке yadi.sk/d/rsr13vIQiGy2EA.

Изменения вступят в силу после перезагрузки компьютера.
Повреждение файлов Microsoft Word
Если ни один из этих способов не помог вам устранить ошибку, выполните процедуру восстановления офисного пакета.
Для этого откройте в панели управления апплет «Программы и компоненты», найдите в списке Microsoft Office и нажмите «Изменить».

Затем в окошке мастера включите радиокнопку «Восстановить», нажмите «Продолжить» и проследуйте дальнейшим указаниям.
Руководство по решению проблемы с нехваткой памяти для завершения операции.
Текстовый редактор Microsoft Word славится во всем мире не только удобным интерфейсом и большим набором инструментов для работы с текстами, но и своей стабильной работой. Однако некоторые его пользователи периодически попадают в такую неприятную ситуацию, когда при попытке сохранить документ в редакторе выскакивает оповещение об ошибке с текстом «Недостаточно памяти» или «Недостаточно места на диске». Гораздо реже похожее оповещение высвечивается в процессе запуска приложения Microsoft Word.
Причины возникновения такой неприятной ситуации могут быть самыми разными, и в этой статье мы постараемся помочь Вам их выявить и решить данную проблему.

Изображение 1. Проблема при запуске Word и сохранении файла.
Почему Ворд пишет «Недостаточно памяти»: что делать?
- Оповещение о данной ошибке характерно для версий текстового редактора Microsoft Word 2003 и 2007. Однако с ней можно столкнуться и во время использования других программ из пакета Microsoft Office. Следовательно, самым мудрым и правильным решением будет обновить ПО от Microsoft до последней версии или, хотя бы, установить издание 2010 или 2013.
- Чаще всего данная ошибка возникает из-за увеличенного файла подкачки, что приводит к перегрузке оперативной памяти и утрате приличного количества, а то и всего незанятого пространства на винчестере. Также причиной может стать антивирусная программа, поставленная на компьютере, или же на винчестере действительно иссякло свободное место для хранения файлов. Однако могут быть и другие причины.
Недостаточно памяти или места на диске для запуска приложения Microsoft Word
В том случае, если антивирусная программа не причем, Вам необходимо загрузить свой компьютер в безопасном режиме и попробовать запустить Microsoft Word через него, чтобы выявить, действительно ли работе редактора мешает постороннее программное обеспечение или фоновые процессы:
Шаг 1.
- Отправьте компьютер на перезагрузку и практически сразу после его включения нажмите на клавиатуре клавишу «F8».
- В появившемся на экране меню загрузки операционной системы стрелочками выберите «Безопасный режим» и нажмите «Enter».

Изображение 2. переход в безопасный режим.
Шаг 2.

Изображение 3. Подтверждение продолжения работы.
Если ошибка при запуске Microsoft Word появилась даже в безопасном режиме, то, скорее всего, на Вашем ПК установлено какое-нибудь вредоносное ПО, Чаще всего редактор Word конфликтует с рекламной программой Delphin Media Viewer, которая устанавливается вместе с бесплатным софтом как «бонус» и постоянно показывает в браузерах рекламу. Но, это также могут быть и другие программы подобного рода, каких существует не мало. Выявите «пакостника» и удалите его через «Панель управления» в разделе «Программы и компоненты».
Почему Word пишет, что недостаточно памяти или места на диске, чтобы закончить операцию?
Когда оповещение о такой ошибке появляется при попытке сохранить файл Word, то первым делом необходимо почистить винчестер от всего лишнего мусора, даже если Ваш компьютер сообщает, что места достаточно.
Произвести очистку можно стандартными средствами операционной системы Windows или прибегнуть к помощи стороннего софта, скачанного из Интернета. Для начала рассмотрим процесс очистки диска стандартными средствами:
Шаг 1.
- Разверните раздел «Мой компьютер», нажмите правой кнопкой мышки на раздел с системой (чаще всего это диск C), после чего в развернувшемся списке кликните на строчку «Свойства».

Изображение 4. Переход к свойствам системного диска.
Шаг 2.
- В появившемся окне на вкладке «Общие» необходимо кликнуть на кнопку «Очистка диска» и дождаться завершения процесса сканирования раздела.

Изображение 5. Запуск инструмента для очистки диска.
Шаг 3.
- Как только процесс сканирования будет завершен, перед Вами раскроется окошко, в котором необходимо отметить маркерами пункты, от которых Вы хотите избавиться. Если у Вас нет уверенности в удалении тех или иных данных, оставьте установленные значения по умолчанию, но обязательно пометьте маркером пункт «Корзина».
- Кликните на кнопку «ОК» и далее по кнопке «Удалить данные» для подтверждения своих намерений.

Изображение 6. Установка необходимых параметров для очистки и ее запуск.
Шаг 4.
- Будет запущен процесс удаления выбранных файлов и данных с Вашего компьютера, длительность которого напрямую зависит от общего количества файлов на жестком диске и возможностей Вашего процессора.
- После завершения очистки на диске должно стать достаточно места для того, чтобы Вы смогли сохранить свой документ Word. После его сохранения позаботьтесь об удалении всех лишних программ с системного диска и впредь никогда ничего на него не устанавливайте, если этот софт не относится к операционной системе.
Использование программы CCleaner
Несмотря на то, что в операционной системе Windows существует своя утилита очистки жесткого диска от мусора, чистит она далеко не все. Во многих системных папках, которые она не затрагивает, скапливается огромное количество разного хлама, который занимает приличное количество дискового пространства.
Для глубокой очистки диска лучше всего прибегнуть к сторонним программам, которых сегодня в Интернете можно найти великое множество. Однако, по нашему личному мнению, самой лучшей и понятной для новичков утилитой очистки является CCleaner, которую можно скачать по этой ссылке. Данная утилита не только чистит жесткий диск, но и исправляет ошибки в реестре, наличие которых также может сказываться на работе некоторых приложений и самой операционной системы.
Очистка с помощью программы CCleaner происходит следующим образом:
Сразу после запуска Word или Excel работа приложений может быть прервана ошибкой «недостаточного памяти или места на диске». Из-за нее также не удается закончить операцию с документом или обновить изображение в офисных пакетах. Проблема возникает при работе с любыми типами документов в Microsoft Office 2010, 2013, 2016.

Причины ошибки
Приложения из офисного пакета Microsoft Office могут указывать на отсутствие требуемого места на диске или в памяти по следующим причинам:
- Поврежден файл Normal.dotm, который, в частности, вызывает именно эту ошибку. Сбой возникает в Word, когда стили шрифтов по умолчанию не могут быть загружены. В этом случае нужно заставить Office создать новый шаблон *.dotm.
- Неполная или повреждена установка Office, например, в результате проверки компьютера на вирусы. Для возобновления работы требуется запустить восстановление офисного пакета.
- Для папки шрифтов установлено недостаточно разрешений.
- Повреждены шрифты, используемые документом, который пытаетесь открыть.
- Установлена надстройка, которая вызывает этот тип ошибки.
Переименование файла Normal.dotm
Во многих случаях ошибку, которая сообщает о недостаточном месте на диске или в памяти, удается решить путем переименования Normal.dotm. В результате Word или Excel создаст «обычный» шаблон заново при следующем запуске программы.
Как известно, Normal.dotm открывается при каждом запуске Word. Он включает стили по умолчанию и настройки, которые определяют внешний вид документа. При повреждении именно он вызывает ошибку «недостаточно памяти или места на диске».
Закройте все приложения, принадлежащие Microsoft Office.
В Проводнике перейдите в папку C:\Пользователи\*Имя_пользователя*\AppData\Roaming\Microsoft\Templates (Шаблоны)
Если папка AppData не отображается, в верхнем меню Проводника перейдите на вкладку Вид и отметьте флажком опцию «Скрытые элементы».
В папке Templates снова откройте меню Вид и установите флажок на опции, связанной с расширением имен файлов.
Найдите Normal.dotm, щелкните по нему правой кнопкой мыши и выберите «Переименовать». Допишите «.bak» после расширения и сохранения изменения. В результате при следующем запуске, когда Word не обнаружит «обычный» шаблон, создаст его заново.
Имейте в виду, что переименование файла предпочтительнее удаления, поскольку его можно будет восстановить, если возникнет необходимость.
Восстановление офисного пакета
Microsoft Office также может сигнализировать о том, что ему недостаточно памяти, если текущая установка повреждена. Поэтому попробуйте ее восстановить и посмотрите, будут ли открываться документы Word или Excel.
Откройте раздел «Программы и компоненты» командой appwiz.cpl из окна «Выполнить» (Win + R).

В списке приложений найдите установку Microsoft Office, щелкните на нее правой кнопкой мыши и выберите «Изменить».

Выберите пункт «Восстановить» и нажмите на «Продолжить». Подтвердите эту операцию в следующем окне, чтобы запустить процесс восстановления. После завершения перезагрузите компьютер и откройте документ Word, которому памяти для запуска было недостаточно.
Создание параметра SaveZoneInformation
Если документы офисного пакета все еще не запускаются из-за недостаточного дискового пространства или памяти, попробуйте создать параметр SaveZoneInformation в системном реестре, который позволит устранить проблему.
Откройте Редактор реестра командой regedit , запущенной из окна Win + R.

На левой панели перейдите к разделу:
Щелкните правой кнопкой на «Policies» и выберите Создать – Раздел. Присвойте созданному подразделу имя Attachments.
Теперь правым щелчком мыши по «Attachments» разверните контекстное меню и выберите Создать – Параметр DWORD (32 бита). Назовите его SaveZoneInformation . Дважды щелкните на созданном параметре и установите значение «1». Сохраните изменения, и закройте редактор реестра.
Удаление надстройки
Откройте программу Word или Excel, но не сам файл. Просто дважды кликните на исполняемом файле и перейдите в меню Файл – Параметры.
В левой панели перейдите на вкладку Надстройки. Прокрутите страницу вниз, в выпадающем списке «Управление» выберите «Надстройки Word (Excel)» нажмите на кнопку «Перейти».

Снимите все флажки с надстроек и щелкните на «ОК».
Затем вернитесь на предыдущий экран. Теперь выберите в списке Управление надстройки COM и кликните на кнопку «Перейти». Снимите все флажки и сохраните изменения.
Перезагрузите Word или Excel и попробуйте запустить файл, которому было недостаточно физического места на диске или в памяти.
Если ошибку удалось решить этим способом, по очереди включайте каждую надстройку, пока опять с ней не столкнетесь. Если обнаружите проблемную, удалите ее.
Установка разрешений на папку
Иногда проблема может возникнуть, когда у офисных приложений Microsoft отсутствуют разрешения для доступа к редактированию шрифтов в папке C:\Windows\Fonts.
Microsoft Word — самый продвинутый и мощный текстовый процессор, без труда справляющейся с открытием и редактированием документов в сотни страниц со сложным форматированием текста. Но если это так, как можно объяснить ошибку «Недостаточно памяти или места на диске» , появляющуюся сразу после открытия файла при том, что на компьютере не наблюдается недостатка ни оперативной, ни физической дисковой памяти?
Cразу нужно сказать, что ошибка эта не имеет отношения к оперативной памяти или жесткому диску, в большинстве случаев она возникает при повреждении конфигурационных файлов Microsoft Word или изменения разрешений каталога шрифтов, из которого редактор подгружает необходимо ему шрифты.

Также ошибка может быть вызвана повреждением кэша шрифтов, работой некоторых надстроек и повреждением самих файлов Microsoft Office.
Рассмотрим эти причины более подробно.
Повреждение файла Normal.dotm
Файл normal.dot представляет собой шаблон, в котором хранятся настройки и стили, определяющие вид документа Word. В случае повреждения его структуры редактор может отреагировать появлением указанной ошибки. В этом случае устранить неполадку можно путем пересоздания шаблона Normal.dotm .

Для этого, закрыв все файлы Microsoft Office, перейдите в каталог %userprofile%AppDataRoamingMicrosoftШаблоны и переименуйте расширение файла Normal.dotm в OLD или BAK .

Также вы можете удалить файл, но безопаснее всё же будет его переименовать.
При следующем запуске Word шаблон будет создан с настройками по умолчанию.
Некорректная работа надстроек
Если в вашем Word имеются активные надстройки, попробуйте их отключить.
Для этого перейдите по цепочке настроек Файл -> Параметры -> Надстройки.

Внизу в выпадающем списке выберите «Надстройки Word», нажмите «Перейти».

И снимете в открывшемся окошке галочки с активных надстроек.

То же самое повторите и для надстроек COM. Можно действовать и методом исключения, отключая надстройки одну за другой и проверяя каждый раз работу редактора.
Изменение разрешений каталога шрифтов
Еще одной распространенной причиной появления ошибки является изменение разрешений системного каталога Fonts , содержимое которого используется приложениями пакета Microsoft Office. Ошибка может возникать во всех версиях Windows, но чаще всего ее появление отмечалось в Windows 10 Creator Update. Устранить эту неполадку можно с помощью PowerShell , выполнив следующие две команды.
Приложению word не удалось отобразить нужный
Вопрос
ОС: Win 10 Pro версия 1709
MS Office: 2010, 2016
Мною были проверены все компьютеры со свежеустановленным Windows 10 Pro 1709, на всех поголовно компьютерах проявляется эта проблема и в случае с Office 2010 и в случае c Office 2016.
На компьютере с Windows 10 Ent LTSB 2016 и Office 365 все работает без проблем. Шрифт в хранилище шрифтов виден.
Ответы
Я не наблюдаю такой проблемы ни на машине в домене, ни на машине вне домена. Обе с текущими обновлениями.
Остается предположить что при вводе именно в ваш домен происходит что то интересное, возможно какие то политики домена влияют или какое то ПО устанавливается.
Но сам файл шрифта не поврежден раз контрольная сумма совпадает.
- Предложено в качестве ответа Anton Sashev Ivanov 29 января 2018 г. 9:58
- Помечено в качестве ответа Vector BCO Moderator 29 сентября 2018 г. 14:20
- Помечено в качестве ответа Anton Sashev Ivanov 1 февраля 2018 г. 8:15
Все ответы
ОС: Win 10 Pro версия 1709
MS Office: 2010, 2016
Мною были проверены все компьютеры со свежеустановленным Windows 10 Pro 1709, на всех поголовно компьютерах проявляется эта проблема и в случае с Office 2010 и в случае c Office 2016.
На компьютере с Windows 10 Ent LTSB 2016 и Office 365 все работает без проблем. Шрифт в хранилище шрифтов виден.
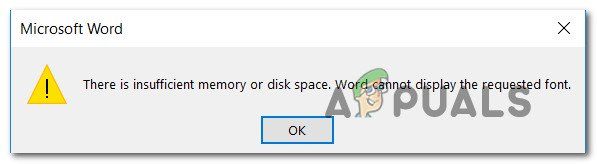
Недостаточно памяти или дискового пространства
Что является причиной ошибки «Недостаточно памяти или дискового пространства» в Microsoft Word?
Мы изучили эту конкретную ошибку, изучив различные пользовательские отчеты и стратегии исправления, которые обычно используются для решения этой проблемы. Исходя из того, что мы собрали, есть несколько распространенных причин, которые, как известно, вызывают эту конкретную ошибку:
Способ 1: переименование файла Normal.dotm
Несколько пользователей, с которыми мы столкнулись с этой конкретной проблемой, сообщили, что они смогли решить проблему навсегда, перейдя в папку Шаблоны Microsoft Office внутри Роуминг папка и переименование Normal.dotm файл с расширением .old.
Эта операция заставит Microsoft Word / Excel создать новый Normal.dotm подайте файл при следующем запуске программы, что приведет к решению проблемы.
Вот краткое руководство по переименованию Normal.dotm файл:
- Убедитесь, что у вас нет открытой программы, принадлежащей Microsoft Office.
- Откройте проводник и перейдите в следующую папку:
Замечания: Если Данные приложения папка не видна, перейдите в меню ленты вверху и нажмите Посмотреть. Затем убедитесь, что поле, связанное с Скрытые предметы проверено. Когда скрытые элементы включены, ваш Данные приложения папка станет видимой.
Редактирование файла Normal.dotm
Если вы все еще сталкиваетесь снедостаточно памяти или дискового пространства», Перейдите к следующему способу ниже.
Способ 2: восстановление установки Office
Вот краткое руководство по восстановлению установки Microsoft Office:
- Нажмите Windows ключ + R открыть Бежать диалоговое окно. Затем введите «appwiz.cplИ нажмите Enter, чтобы открыть Программы и особенности окно.
Введите appwiz.cpl и нажмите Enter, чтобы открыть список установленных программ. - Внутри Программы и особенности, найдите установку Microsoft Office, щелкните ее правой кнопкой мыши и выберите Изменить.
Изменение установки Microsoft Office - Выбрать Быстрый Ремонт и ударил Ремонт кнопка. В окне подтверждения нажмите Ремонт снова, чтобы запустить установку.
Ремонт установки Office - После завершения процесса перезагрузите компьютер и посмотрите, была ли проблема решена при следующем запуске.
Способ 3: создание политики SaveZoneInformation через RegistryEditor
Вот краткое руководство по внесению изменений в этот реестр для создания SaveZoneInformation Политика:
- Нажмите Windows ключ + R открыть диалоговое окно «Выполнить». Затем введите «Regedit» и нажмите Войти открыть редактор реестра. По подсказке UAC (Контроль учетных записей), нажмите да предоставить административные привилегии.
- Как только вы попадете внутрь Редактор реестра утилита, используйте левую панель, чтобы перейти к следующему местоположению вручную:
Замечания: Вы можете перемещаться туда вручную или просто вставлять местоположение внутри панели навигации и нажимать Войти.
Создание политики SaveZoneInformation с помощью редактора реестра
Если вы все еще сталкиваетесь снедостаточно памяти или дискового пространства», Перейдите к следующему способу ниже.
Способ 4: удаление надстроек Word / Excel
Помните, что шаги по отключению надстройки одинаковы как в Word, так и в Excel, поэтому смело следуйте приведенным ниже инструкциям независимо от программы, с которой вы столкнулись с ошибкой:
Отключение надстроек в Excel / Word
Способ 5: установление необходимых разрешений
Как выясняется, эта проблема также может возникнуть, если C: \ Windows \ Fonts Папка не имеет необходимых разрешений для доступа и редактирования шрифтов, используемых программами Microsoft, такими как Word и Excel. Это известная ошибка, которая, как сообщается, в основном возникает в сборках Windows 10 Creators Update.
Если этот сценарий применим к вашей текущей ситуации, вы можете разрешить его, выполнив ряд команд в окне PowerShell с повышенными привилегиями.
Вот что вам нужно сделать:

- Нажмите Windows ключ + R открыть новое диалоговое окно «Выполнить». Затем введите «PowerShell» и нажмите Ctrl + Shift + Enter открыть повышенное окно Powershell. По подсказке UAC (контроль учетных записей пользователей), щелчок да предоставить административные привилегии.
Диалог запуска: powershell Затем нажмите Ctrl + Shift + Enter - Внутри окна Powershell с повышенными правами введите / вставьте следующие команды по порядку и нажмите Войти после каждого для решения вопроса:
- После того, как две команды были успешно обработаны, перезагрузите компьютер и посмотрите, будет ли проблема решена при следующем запуске.
Если вы все еще сталкиваетесь снедостаточно памяти или дискового пространства», Перейдите к следующему способу ниже.
Способ 6: восстановление кэша шрифтов в Windows 10
Некоторые пользователи, которые сталкивались с документами Word с сайта SharePoint, синхронизированного с Onedrive, сообщили, что проблема была решена только после очистки кэша шрифтов и перезагрузки компьютера.
Кэш шрифтов представляет собой набор файлов, используемых Windows для управления и отображения шрифтов, установленных в настоящее время на ПК. Коррупция может привести к сбоям в работе некоторых шрифтов, что приведет кнедостаточно памяти или дискового пространства«Ошибка, когда программа, такая как Word или Excel, пытается их использовать.
К счастью, вы можете легко решить эту проблему, создав и запустив файл .bat, способный восстановить кэш шрифтов в Windows 10. Вот что вам нужно сделать:
Читайте также:

