Нельзя изменить атрибуты текущего системного диска или диска 0 bios
Обновлено: 06.07.2024
Этот раздел содержит рекомендуемые конфигурации разделов диска для компьютеров на основе BIOS.
Сведения о конфигурациях разделов диска для компьютеров на основе UEFI см. в разделе Рекомендуемые конфигурации разделов дисков в системах на основе UEFI.
Этот раздел также содержит описание конфигурации по умолчанию и примеры конфигураций, использующих разделы восстановления, использующих свыше четырех разделов и использующих один раздел. Другие конфигурации поддерживаются, если они соответствуют требованиям, описанным в разделе Общие сведения о разделах диска.
Описание создания структуры разделов с помощью диспетчера установки Windows® см. в разделе Создание разделов жесткого диска на базе BIOS с помощью диспетчера установки Windows.
При развертывании на основе образов используйте средство DiskPart для создания структуры разделов на конечных компьютерах. Инструкции см. в разделе Применение образов с помощью ImageX.
Для новых установок программа установки Windows по умолчанию создаст системный раздел и раздел Windows.
Структура разделов показана в следующей таблице.
Оставшаяся часть диска
В этом примере разделу Windows присваивается буква W, что позволяет избежать конфликтов букв. После перезапуска компьютера основному диску будет автоматически присвоена буква C.
Программа установки Windows автоматически создаст эти разделы диска в следующих случаях:
-
на компьютере отсутствует системный раздел;
при обновлении Windows с предыдущей версии программа установки Windows не меняет порядок разделов.
Приведенный ниже код содержит сценарий для средства DiskPart, создающий стандартную структуру разделов для использования в развертывании на основе образа.
Чтобы разрешить пользователям восстанавливать или переустанавливать Windows без удаления средств восстановления, рекомендуется устанавливать средства восстановления, такие как среда восстановления Windows, либо в системный раздел, либо в отдельный раздел восстановления.
После установки можно настроить систему так, чтобы диспетчер загрузки Windows запускал средство восстановления, если не удается запустить Windows.
Для настройки отдельного раздела восстановления определите этот раздел как служебный, задав тип раздела следующим образом.
-
В диспетчере установки Windows задайте значение для элемента Microsoft-Windows-Setup \DiskConfiguration\Disk\ModifyPartition\TypeID значение 0x27 .
Рекомендуется размещать раздел восстановления и служебный раздел в начале диска. Разделы восстановления не отображаются в проводнике.
В следующем примере конфигурация содержит основной раздел восстановления, основной системный раздел и основной раздел Windows.
В следующей таблице показаны параметры, используемые в диспетчере установки Windows, в разделе Microsoft-Windows-Setup \DiskConfiguration\Disk , для настройки конфигурации этого примера.
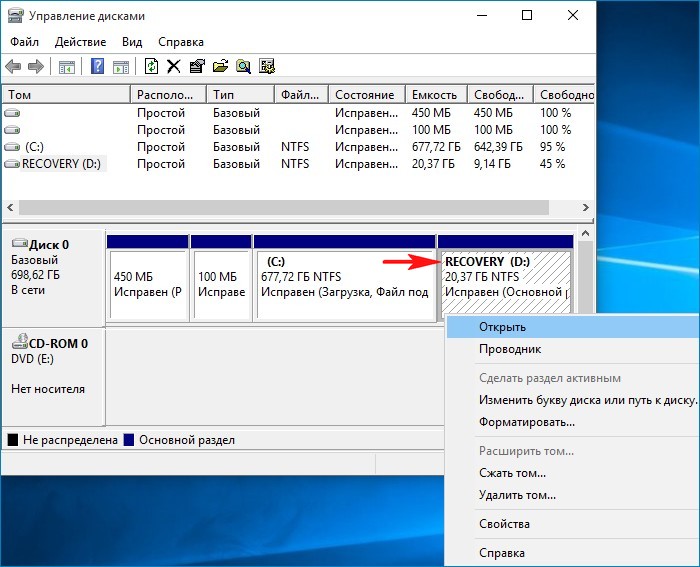
на данный раздел можно войти и удалить любой файл, в том числе и образ install.wim, содержащий заводскую Windows 10. Мне это совсем не нравится, каким образом можно сделать скрытым этот раздел?
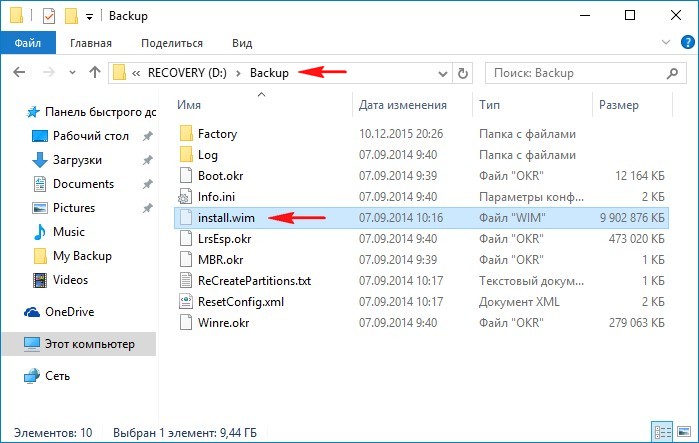
Как сделать раздел скрытым. Как снять или присвоить разделу жёсткого диска различные атрибуты (скрытый, обязательный (защищённый), необязательный (незащищённый))
При установке операционной системы Windows 8.1, 10 на диск GPT ноутбука с БИОСом UEFI, установщик Windows по умолчанию создаёт 4 раздела, каждый из которых имеет свой тип (идентификатор ID): 1) Раздел Windows RE tools partition (содержит среду восстановления операционной системы) и имеет тип: 2) Системный раздел EFI (содержит хранилище конфигурации загрузки (BCD) и файлы загрузки операционной системы) 3) Раздел MSR (служебный раздел, обязателен для разметки GPT) 4) Раздел MSDATA (раздел с данными или установленной Windows) Первые три раздела скрытые и скрытыми их делает присвоенный тип (идентификатор ID). 0 X 8000000000000001 обязательный (защищённый) 0 X 8000000000000000 необязательный (незащищённый) Первым трём разделам установщик Windows присваивает атрибут обязательный, а разделу с установленной операционной системой - необязательный. ID и атрибуты мы можем узнать и изменять c помощью diskpart. Итак, для примера, давайте поможем сделать скрытым раздел с заводскими настройками нашему читателю. В управлении дисками его ноутбука видно, что последнему разделу с заводскими настройками, после переноса операционной системы, была присвоена буква (D:), а сам раздел стал видимым и на него теперь можно войти.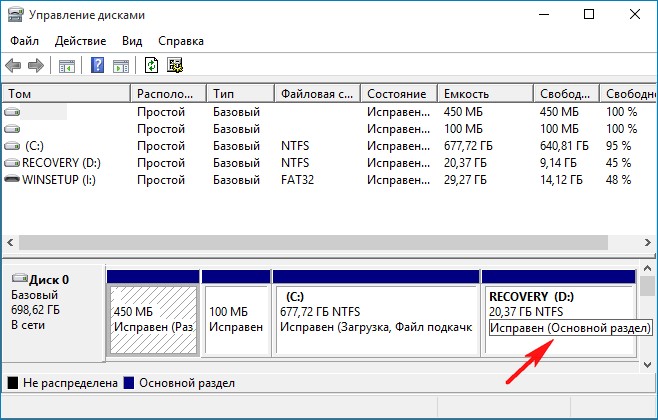
Запускаем командную строку от имени администратора и вводим команды:
lis dis (выводим в список все диски подключенные к ноутбуку)
sel dis 0 (выбираем жёсткий диск ноутбука - диск 0)
lis par (выводим в список все разделы жёсткого диска ноутбука)
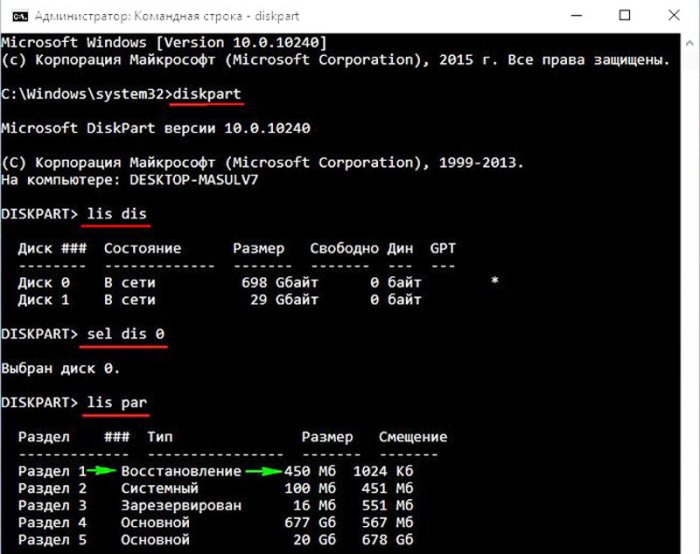
Предлагаю ради интереса посмотреть тип (идентификатор ID) и атрибут первого скрытого раздела, объём 450 Мб, содержащего среду восстановления Windows 10.
sel par 1 (выбираем раздел 1, содержащий среду восстановления Windows 10)
det par (данной командой посмотрим идентификатор этого раздела и атрибут)
Тип: ID de94bba4-06d1-4d40-a16a-bfd50179d6ac
Скрытый: Да
Обязательный: Да
Атрибут: 0X8000000000000001 обязательный (защищённый).
Данный раздел скрыт и защищён. Точно такой же тип (идентификатор ID) и атрибут должен быть присвоен последнему разделу с заводскими настройками.
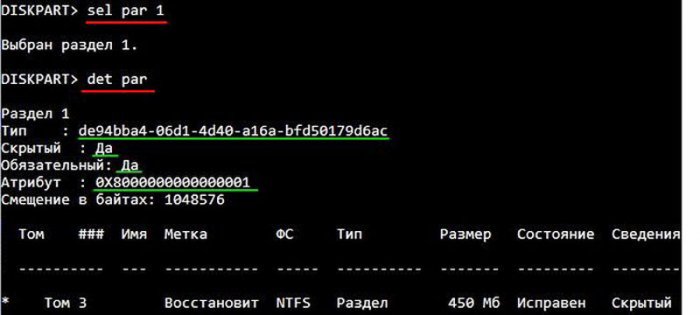
Смотрим тип и атрибут раздела №5 содержащего заводские настройки ноутбука.
sel par 5 (выбираем раздел 5, содержащий заводские настройки)
det par (данной командой посмотрим идентификатор этого раздела и атрибут)
Тип: ID ebd0a0a2-b9e5-4433-87c0-68b6b72699c7
Скрытый: Нет
Обязательный: Нет
Атрибут: 0X8000000000000000 необязательный (незащищённый).
Данный раздел не скрыт и не защищён.
Изменим тип (ID) данного раздела на скрытый, а атрибут на защищённый.
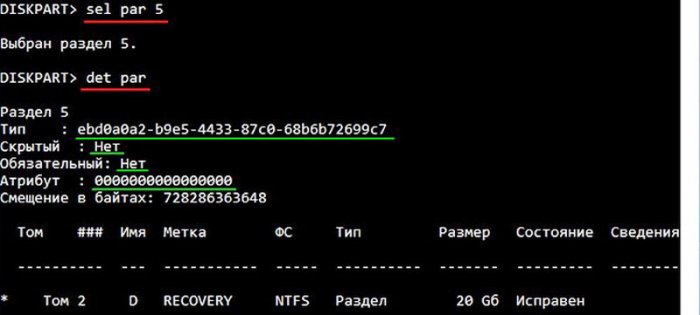
set > (данной командой мы присваиваем разделу новый тип)
GPT attributes=0X8000000000000001 (данной командой мы присваиваем разделу новый атрибут)
Теперь смотрим, присвоены ли новый тип и атрибут разделу с заводскими настройками, вводим команду
Как видим, после ввода наших команд раздел с заводскими настройками приобрёл новый тип и атрибут.
Тип: ID de94bba4-06d1-4d40-a16a-bfd50179d6ac
Скрытый: Да
Обязательный: Да
Атрибут: 0X8000000000000001 обязательный (защищённый).
Теперь раздел с заводскими настройками скрыт и защищён.
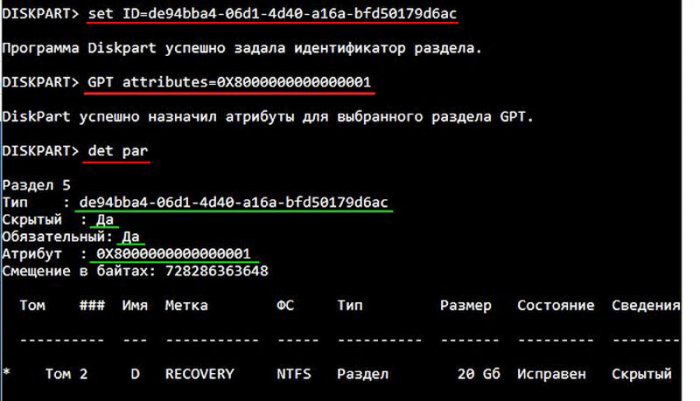
Если в управлении дисками щёлкнуть на заводском разделе правой мышью, то в меню будет доступна только справка.
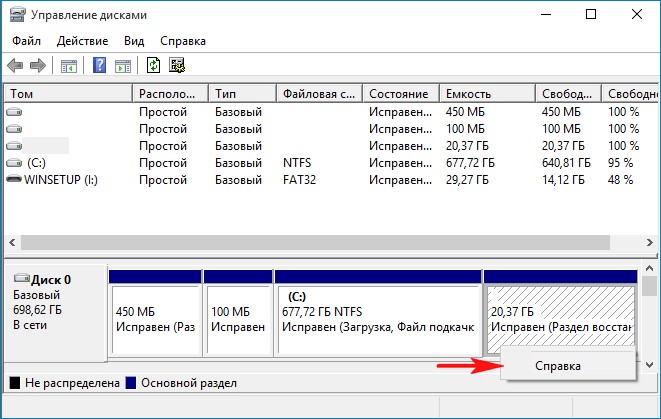
Вот таким образом, с помощью команд: set id = и gpt attributes = мы изменили тип и атрибут нужного нам раздела.
Изменение атрибутов GPT может привести к невозможности подключения базовых томов данных или назначения им букв дисков. Изменять атрибуты GPT рекомендуется только изготовителям оборудования (OEM) или ИТ-специалистам, имеющим опыт работы с GPT-дисками.
Статьи по этой теме:
Рекомендуем другие статьи по данной темеКомментарии (56)
Рекламный блок
Подпишитесь на рассылку
Навигация
Облако тегов
Архив статей
Сейчас обсуждаем
Фёдор
Цитата: admin После интеграции SP3 программа установки Win XP отклоняет ключ продукта
Гость Руслан
admin, Вы привели цитату к разьему pci-e а не к м.2 к м.2 там такое описание: Процессоры AMD Ryzen™

glavred
Gregory F, Исправлено, спасибо.
Gregory F
DDR5 и DDR4 имеют 288 контактов, а не 380
Grey3
Но при этом изменяется имя адаптера, а вовсе не имя сети?! А мне хотелось бы менять имя сети, а не
RemontCompa — сайт с огромнейшей базой материалов по работе с компьютером и операционной системой Windows. Наш проект создан в 2010 году, мы стояли у истоков современной истории Windows. У нас на сайте вы найдёте материалы по работе с Windows начиная с XP. Мы держим руку на пульсе событий в эволюции Windows, рассказываем о всех важных моментах в жизни операционной системы. Мы стабильно выпускаем мануалы по работе с Windows, делимся советами и секретами. Также у нас содержится множество материалов по аппаратной части работы с компьютером. И мы регулярно публикуем материалы о комплектации ПК, чтобы каждый смог сам собрать свой идеальный компьютер.
Наш сайт – прекрасная находка для тех, кто хочет основательно разобраться в компьютере и Windows, повысить свой уровень пользователя до опытного или профи.
Нижеописанный способ объединения разделов диска был использован мной для удаления и соединения резервной части носителя, куда Windows записывает данные во время обновления версии операционной системы. Все действия происходили на системном диске (C:\). Данный метод работает безотказно, а также, нет надобности в установке стороннего программного обеспечения, за это я так сильно и полюбил его. Единственным недостатком по сравнению с программами, которые выполняют такие действия можно считать то, что он удаляет все данные из раздела, но ведь это не беда потомучто всегда можно скопировать куда-нибудь, а затем записать на уже объединённый диск. Все манипуляции проводятся с помощью встроенной утилиты DISKPART .
Простой метод удаления разделов диска
Первое что нужно сделать, это, вызвать Windows PowerShell от имени администатора. Для этого кликните на значке Пуск рабочего стола правой кнопкой мышки и из появившегося меню выберите строку "Windows PowerShell администратор". В окне PowerShell вбейте " diskpart " и нажмите "ENTER". Последним действием вы вызовите системную утилиту для работы с дисками операционной системы.

После этого нужно получить список дисков, которые существуют в ОС. Это делается, для того чтобы знать, по какому номеру обратиться к диску (в этой системной программе диски обозначаются номерами для простоты и удобства использования). Чтобы это выполнить в строку вбейте команду " list disk " и нажмите "ENTER".

В моём случае имеется только один диск, который находиться под номером 0. У вас может быть несколько, а для того чтобы продолжить следующие манипуляции нужно его выбрать и указать программе то, что именно с данным диском будут производиться последующие действия. Для этого в строке нужно вбить команду " select disk номер диска ". Вместо, слов, номер диска, подставьте порядковый номер из списка полученного ранее. У меня это ноль соответственно данное выражение будет выглядеть так " select disk 0 ".
После этого надо получить количество разделов, а также их номера (наименование в программе) находящихся на текущем носителе. Для этого в строке PowerShell вбейте словосочетание " list partition " а затем нажмите на "ENTER".

Затем следует выбрать желаемый раздел для удаления. Для этого нужно в строку вбить команду " select partition номер раздела ". В моём случае это номер пять, поэтому фраза будет выглядеть следующим образом " select partition 5 ". В конце нажать на "ENTER".
Для того чтобы удалить требуемый раздел нужно воспользоваться командой " delete partition override ". Вбейте данное словосочетание и нажмите на "ENTER". Последнее словосочетание указывает программе на то, что следует удалить выбранный раздел и пренебречь всеми предупреждениями.

С описанной процедурой, вы без проблем сможете, удалить раздел диска, который система не даёт убрать традиционными способами. После всего проделанного вы можете заходить в программу "Управление дисками" (в строку программы "Выполнить" вбейте команду " diskmgmt.msc " и нажмите на "ENTER" либо "OK" в окне самой программы) и объединять тома обычным способом. То есть, например, если вы всё это выполняете на диске C:\ то, в окне, там, где обозначается пространство диска, кликните правой кнопкой мышки и из появившегося меню выберите строку "Расширить том". Далее следуйте указаниям мастера расширения томов.


Второй метод удаления разделов на жёстком диске
Если, не поможет вышеописанный способ, то, есть немного другой. Отличается он от предыдущего тем, что в него добавлены некоторые шаги. Хотя, мне всегда хватало предыдущего, и не было ни каких проблем. Вот список действий, которые следует выполнить. После каждого шага следует нажимать на "ENTER" для отработки команды.
1. Запустить Windows PowerShell от имени администратора и в ней вбить команду " diskpart ". Затем нажать на "ENTER".
2. Следует вывести список дисков. Для этого нужно воспользоваться командой " list disk ". Запоминаем нужный нам порядковый номер диска.
3. В новую строку надо напечатать " select disk % " где % это номер диска. Жмём на "ENTER".
4. Следующий шаг — вывести список разделов командой " list partition ". Затем нажать на "ENTER".
5. Выбираем нужный раздел, вбиваем команду " select partition % ". Конечно же, вместо знака % следует поставить номер раздела. Далее "ENTER".
6. Выводим информацию о разделе для этого воспользуемся командой " detail partition ". Идентификатор 12 (он же Тип, "id=12" это сonfiguration/diagnostics partition) из-за него, система не даёт удалить данный раздел. В конце соответственно нажать "ENTER".
7. Теперь нужно поменять идентификатор раздела на другой. Здесь следует быть внимательными. В старых версиях Windows достаточно было прописать " setid override ", то есть, поменять идентификатор, пренебречь всеми предупреждениями и всё. В новых это немного иначе, поэтому если не помогла просто смена id тогда вместо номера идентификатора (07) нужно вбить строку GUID. Графа GUID это тот же идентификатор только выглядит как по типу строки кэша. Более подробную информация вы сможете получить, вбив команду " HELP SET " (нажать на "ENTER"). В этом случае наша команда будет выглядеть так " setid override ". Для применения данных указаний нажать на "ENTER".


8. После того как был заменён идентификатор, следует удалить раздел, поэтому вбиваем команду " delete partition ". В конце "ENTER".
9. Всё теперь раздел удалён для выхода из утилиты " diskpart " в строку печатаем " exit " и жмём "ENTER".
В этой статье данная статья позволяет решить проблему, из-за которой при попытке установки Windows.
Применяется к: Windows 7 Пакет обновления 1, Windows Server 2012 R2
Исходный номер КБ: 927520
Поддержка Windows Vista без установленных пакетов служб завершилась 13 апреля 2010 г. Чтобы продолжить получать обновления безопасности для Windows, убедитесь, что вы Windows Vista с Пакет обновления 2 (SP2). Дополнительные сведения см. в дополнительных сведениях озавершении службы поддержки для некоторых версий Windows .
Динамические диски поддерживаются только для:
- Windows Vista Business
- Windows Vista Enterprise
- Windows Vista Ultimate.
- Windows 7 Корпоративная
- Windows 7 Профессиональная
- Windows 7 Максимальная
- Windows Server 2008 R2 Datacenter
- Windows Server 2008 R2 Enterprise
- Windows Server 2008 R2 Standard
- Windows Web Server 2008 R2
Они не поддерживаются для Windows Vista Home Basic, Windows Vista Home Premium, Windows 7 Домашняя базовая, Windows 7 Начальная и Windows 7 Домашняя расширенная.
Существует одно исключение. При обновлении компьютера с Windows XP Media Center Edition до Windows Vista Home Premium, некоторые динамические диски обрабатываются и поддерживаются.
Симптомы
При попытке установки Windows Vista, Windows 7 или Windows Server 2008 R2 вы можете испытывать один или несколько следующих симптомов:
Жесткий диск, на котором необходимо установить Windows Vista, Windows 7 или Windows Server 2008 R2is, не указан.
Нельзя выбрать раздел жесткого диска, на котором можно установить Windows Vista, Windows 7 или Windows Server 2008 R2.
Невозможно форматирование жесткого раздела диска или разделов.
Нельзя установить правильный размер раздела жесткого диска.
Windows не удается найти системный том, отвечающий критериям установки
Причина
Эта проблема может возникнуть по одной из следующих причин:
- Windows несовместимы с контроллером массового хранения или драйвером массового хранения.
- Контроллер массового хранения или драйвер массового хранения устарели.
- Жесткий диск, на котором необходимо установить Windows Vista, Windows 7 или Windows Server 2008 R2, является динамическим диском.
- Кабель данных на компьютере свободный, или возникла другая проблема с оборудованием.
- Поврежден жесткий диск или Windows файловая система.
- Вы попытались выбрать раздел FAT32 или другой тип раздела, несовместимый с Windows Vista, Windows 7 или Windows Server 2008 R2.
Чтобы устранить эту проблему, используйте один или несколько следующих методов.
Разрешение 1. Убедитесь, что раздел совместим с Windows
Невозможно установить Windows на раздел FAT32. Кроме того, необходимо правильно настроить динамические диски для использования с Windows. Чтобы убедиться, что раздел совместим с Windows Vista, Windows 7 или Windows Server 2008 R2, выполните следующие действия:
Для динамического диска с простым объемом используйте Diskpart.exe для настройки диска как активного диска. Дополнительные сведения об использовании Diskpart.exe см. в Command-Line DiskPart.
Для раздела FAT32 переформатировать раздел или преобразовать раздел в раздел файловой системы NTFS с помощью Convert.exe команды.
При формате раздела все данные удаляются из раздела. Эти данные включают все файлы раздела.
Разрешение 2. Обновление драйверов для контроллера жесткого диска
Если вы хотите установить Windows Vista Windows 7 или Windows Server 2008 R2 в качестве обновления, обнови драйверы для контроллера жесткого диска до последних драйверов.
Windows Настройка предоставляет функцию для переноса текущих драйверов в новую операционную систему. Поэтому Windows установки могут использовать драйверы, которые в настоящее время установлены на компьютере. Если на компьютере не установлены последние драйверы, программа установки может использовать устаревшие драйверы. В этом случае могут возникнуть проблемы с совместимостью.
Разрешение 3. Предоставление правильных драйверов для контроллера жесткого диска
Если вы пытаетесь выполнить чистую установку Windows, необходимо предоставить правильные драйверы для контроллера жесткого диска. Когда вам будет предложено выбрать диск, на котором Windows, необходимо также нажать кнопку выберите параметр Load Driver. Windows Настройка поможет вам в остальной части процесса.
Разрешение 4. Изучите файл Setupact.log, чтобы убедиться, что раздел активен
Windows не удается найти системный том, отвечающий критериям установки
-
Если установить Windows Vista, Windows 7 или Windows Server 2008 R2 в качестве обновления, файл Setupact.log расположен в папке Drive: $ WINDOWS.
Чтобы убедиться, что раздел активен, выполните следующие действия:
Вставьте DVD-диск в dvd-диск.
На экране выбора диска нажмите КНОПКУ SHIFT+F10. Открывается окно Командная подсказка (CMD).
Измените каталог, чтобы найти файл Setupact.log, а затем откройте файл Setupact.log.
Найдите раздел DumpDiskInformation. В этом разделе содержатся сведения о сопоставлении разделов.
В разделе DumpDiskInformation найдите запись журнала, напоминаемую ниже.
Раздел Disk [0] [1] является активным разделом
Если эта запись журнала появится после записи, которая похожа на следующую, жесткий диск не может быть настроен на использование Windows операционной системы.
В этом случае используйте Diskpart.exe для настройки другого раздела как активного.
Этот шаг не позволяет запускать сторонную операционную систему.
Закрой окно Командная подсказка.
Разрешение 5. Проверка обновлений прошивки и системных обновлений BIOS
Для обновления прошивки и системных обновлений BIOS обратитесь к производителю оборудования на компьютере.
Разрешение 6. Убедитесь, что система BIOS правильно обнаруживает жесткий диск
Сведения о том, как убедиться, что система BIOS правильно обнаруживает жесткий диск, обратитесь к производителю компьютерного оборудования.
Разрешение 7. Использование Chkdsk.exe для проверки проблем
Запустите Chkdsk.exe, чтобы проверить проблемы с диском. Замените жесткий диск, если он поврежден.
Разрешение 8. Использование Diskpart.exe для очистки диска и повторного Windows установки
Если вы испробовыли все методы, перечисленные в этом разделе, и проблема сохраняется, используйте Diskpart.exe для очистки диска, а затем запустите Windows установки.
Используйте этот метод только в том случае, если вы хотите выполнить чистую установку Windows. При очистке жесткого диска он форматирован. Все разделы и все данные на жестком диске удаляются навсегда. Перед очисткой диска настоятельно рекомендуется архивать файлы на жестком диске.
Читайте также:

