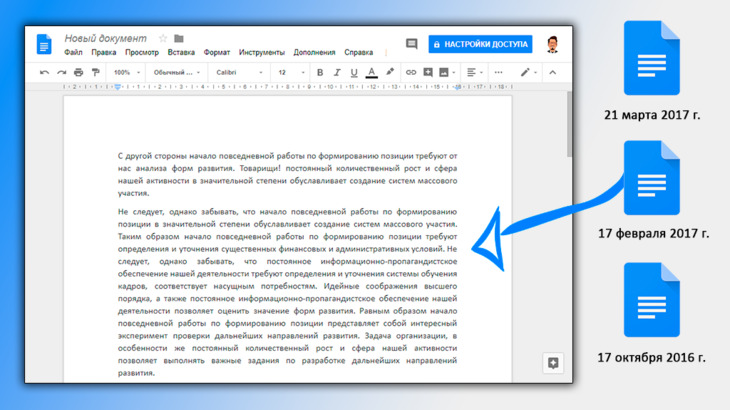Несохраненные изменения диск google как сохранить
Обновлено: 07.07.2024
Метод 1. Проверьте статус сервера Google Диска.
Посетите домашнюю страницу детектора вниз здесь.
Здесь, посмотрите на левую панель, если какая-либо служба будет прервана, рядом с услугой будет значок оранжевого круга. Или, если перевод не работает, вы увидите красную точку. Наконец, если все службы работают стабильно, вы должны увидеть зеленую точку.
Или, если вам срочно нужно, вы можете скопировать и вставить в файлы Word на своем компьютере.
Метод 2. Откройте Документы Google в другом браузере.
В некоторых случаях это может быть из-за сбоя браузера Chrome, что приводит к ошибке Документов Google. Попробуйте открыть Документы Google в другом браузере, например Firefox или Edge, Safari (для пользователей Mac),. и проверьте, правильно ли работают Документы Google.
По мнению некоторых пользователей на технологических форумах, этот способ также помогает исправлять ошибки.
Метод 3: проверьте правильность подключения к Интернету
Или вы также можете использовать инструмент Speedtest для более точного и быстрого тестирования скорости интернет-соединения.
Посетите домашнюю страницу Speedtest и нажмите кнопку GO, чтобы начать.
Если время пинга больше, меньшая скорость означает, что сетевое соединение нестабильно. Пришло время использовать другое, более стабильное сетевое соединение для доступа к Документам Google.
Метод 4. Включите Документы Google в автономном режиме
В автономном режиме Документов Google некоторые функции недоступны, в том числе:
После активации Документов Google в автономном режиме все изменения, которые вы вносите в Документы Google, будут сохраняться локально на вашем компьютере.
Следуйте инструкциям ниже:
Шаг 1. Сначала в окне документа Google Docs найдите и щелкните трехстрочный вертикальный значок в верхнем левом углу. Это откроет главную страницу Документов.
Шаг 2: В новом окне, отображаемом на экране, найдите и щелкните значок с тремя пунктирными линиями в верхнем левом углу, как показано ниже, и выберите «Настройки».
Шаг 3: Найдите и активируйте ползунок рядом с опцией Offline, чтобы активировать функцию, затем нажмите OK, чтобы сохранить изменения.
Метод 5: проверьте память Google Диска и удалите ненужные файлы
Полная память Google Диска также может быть причиной проблем с загрузкой или сохранением новых изменений документа Google Docs. Обычно файлы Документов и Таблиц занимают больше памяти и места для хранения, чем другие документы.
Шаг 1. Сначала войдите в свою учетную запись Google Диска. На левой панели в разделе Хранилище показано, сколько памяти вы использовали.
Шаг 2: Нажмите на опцию, чтобы увидеть, какие файлы являются виновниками использования наибольшего объема памяти.
Найдите и щелкните правой кнопкой мыши старые файлы, которые вам не нужны, выберите Удалить, чтобы удалить и освободить хранилище Google Диска.
В окне, отображаемом на правой панели, найдите и щелкните файл правой кнопкой мыши и выберите «Удалить навсегда».
Файлы на компьютере и в разделе Мой диск не синхронизируются между собой? Воспользуйтесь нашими инструкциями по устранению неполадок.
Основные неполадки
Чаще всего пользователи сталкиваются со следующими проблемами:
- Файлы на компьютере и в разделе Мой диск не синхронизируются между собой.
- Диск для компьютеров неожиданно прекращает работу.
- Неизвестная ошибка.
Чтобы устранить эти проблемы, можно выполнить следующие действия:
- Проверить подключение к интернету.
- Перезапустить Диск для компьютеров.
- Перезагрузить компьютер.
- Выйти из аккаунта и снова войти.
- Переустановить Диск для компьютеров.
- Откройте Диск для компьютеров.
- На компьютерах Mac: в верхней панели меню нажмите "Настройки" Выход.
- На компьютерах Windows: в правом нижнем углу на панели инструментов нажмите Настройки Выход.
- Откройте Диск для компьютеров.
- Нажмите "Настройки" Параметры.
- Нажмите "Настройки" и выберите учетную запись, которую хотите отключить.
- Нажмите Отключить аккаунт.
- Если идет загрузка каких-либо файлов, вы получите уведомление о том, что нужно дождаться ее завершения.
- Войдите в аккаунт снова. Выберите новое место для размещения папки Google Диска.
- Откройте на компьютере эту страницу.
- Скачайте приложение "Диск для компьютеров".
- Установите приложение.
Для синхронизации файлов требуется достаточно места в локальном хранилище и хранилище Google. Локальное хранилище – это ваш жесткий диск и любые другие используемые съемные устройства (USB-накопители, внешние жесткие диски и т. п.).
Если свободного места в хранилище Google недостаточно, освободите место или приобретите дополнительное пространство в рамках подписки Google One. Если вы синхронизируете изменения файла, владельцем которого не являетесь, а у владельца файла недостаточно места, выполнить синхронизацию не удастся. Для завершения синхронизации обратитесь к владельцу файла, чтобы сменить владельца или попросить приобрести дополнительное пространство.
Если вам не хватает места в локальном хранилище, удалите ненужные файлы.
Вашего уровня прав в Google Диске недостаточно для синхронизации внесенных изменений.
Чтобы синхронизировать такие файлы, обратитесь к владельцу файла или папки и запросите доступ. Если файл или папка расположены на общем диске, обратитесь к администратору или менеджеру общего диска для получения доступа.
Диску для компьютеров необходимо разрешение на синхронизацию файлов на вашем компьютере.
Чтобы синхронизировать такие файлы, предоставьте полный доступ к диску или Apple Фото, изменив в системных настройках параметры в разделе "Защита и безопасность". Также можно проверить разрешения для файла.
- фото размером более 200 МБ или разрешением более 150 мегапикселей;
- видео размером более 10 ГБ;
- файлы с разрешением менее 256 x 256 пикселей.
Если файл слишком большой, вы можете сделать следующее:
- уменьшить размер фото/видео;
- удалить фото/видео;
- переместить фото/видео в папку без синхронизации.
Если файл слишком маленький, вы можете сделать следующее:
- удалить фото/видео;
- переместить фото/видео в папку без синхронизации.
Не удалось найти папку
Если папка Google Диска была перемещена в другое место на компьютере:
- Откройте Диск для компьютеров.
- В уведомлении нажмите Местоположение.
- Выберите папку с новым названиемнажмите Открыть.
- Подключение к Google Диску будет восстановлено.
Если вы переименовали папку Google Диска:
- Откройте Диск для компьютеров.
- В уведомлении нажмите Местоположение.
- Выберите папку с новым названиемнажмите Открыть.
- Подключение к Google Диску будет восстановлено.
Если вы удалили папку, в которой хотели создать резервную копию Моего диска:
- Откройте Диск для компьютеров.
- В уведомлении нажмите Не синхронизировать каталог.
Если вы больше не хотите синхронизировать эту папку:
- Откройте Диск для компьютеров.
- Перейдите в настройкивыберите папку и снимите флажок "Диск и/или Фото".
Синхронизация может занять некоторое время после того, как вы укажете, где находится папка.
Не удалось найти некоторые файлы в облаке
Изменения не удалось синхронизировать, так как файл был удален или перемещен в корзину в веб-версии Диска.
Не удалось найти некоторые файлы на вашем компьютере
Изменения не удалось синхронизировать, так как файл мог быть удален или перемещен в корзину на вашем компьютере.
Для синхронизации изменений восстановите файл из корзины компьютера.
Файлы превышают лимиты пропускной способности или ограничения по загрузке и скачиванию
Некоторые файлы можно скачивать ограниченное число раз. В Google Фото также есть ограничение на число файлов, которые можно загрузить за день.
В этом случае Диск для компьютеров автоматически повторит попытку, благодаря чему синхронизация скорее всего пройдет успешно.
Не удается загрузить файлы Google
Вы пытаетесь загрузить некорректный файл Google. Чтобы решить проблему, удалите некорректный файл .gdoc с компьютера.
Шаг 1. Получите идентификатор отчета об ошибке
Внимание! Не сообщайте на форуме свою личную информацию, в том числе адрес электронной почты, номер телефона и финансовые данные.
В этой статье мы рассмотрим что такое Google Диск , каковы его преимущества, процесс синхронизации ПК и облачного хранилища, и, наконец, как восстановить стертые данные.
Облачное хранилище — один из важнейших аспектов в работе с данными. Существует огромное количество всевозможных ошибок, способных привести к потере наших ценных файлов и мы, зачастую, упускаем объективно полезные инструменты в работе с ними. Они способны помочь не только восстановить стертые документы, но и обеспечат вам полное спокойствие, ведь теперь данные никуда не пропадут.
Если вам пока не доводилось работать с облачными хранилищами, рекомендуем задуматься над использованием Google Диск . Одна из причин тому — его привязка к Google-аккаунту, который у большинства пользователей является основным почтовым ящиком.
Google Диск и его конкуренты
Вы уже наверняка слышали или даже работали с Google Диск, OneDrive (облачное хранилище от Microsoft) и DropBox. Однако в чем же между ними разница? Давайте разберем.
Google Диск
Доступ к данному сервису вы всегда можете получить через собственный браузер, компьютерное или же мобильное приложение.
После авторизации, Google предоставляет вам свободные возможности по загрузке отдельных файлов в размере до 5 Тб , созданию новых папок, различных документов, таблиц, презентаций и Google Рисунков.
Установив клиент Google для рабочего стола, вы также сможете синхронизировать выбранные папки с облачным хранилищем, тем самым обеспечив резервное копирование всех важных документов.
Локальная копия никуда не пропадает, она по прежнему остается на компьютере, однако теперь вы имеете точные их дубликаты на Google Диске. Любым из этих файлов вы всегда можете поделиться, передав их по электронной почте, ссылкой или же с помощью приглашения других пользователей Google.
Dropbox, аналогично инструменту Google Диск, всегда доступен как через веб-браузер, так и приложения, разработанные для ПК и смартфонов. Вы можете загружать файлы любого размера, совершая их моментальную синхронизацию, однако, в отличие от Google, теряете возможность загрузки целых папок.
Одной из важных особенностей Dropbox является работа с локальной сетью. Обычно скорость загрузки файлов ограничивается скоростью интернета и это логично.
Тем не менее, включив синхронизацию по LAN , вы можете значительно увеличить скорость синхронизации файлов со всеми необходимыми вам устройствами. Данная функция особенно полезна, если есть необходимость поделиться с друзьями новым просмотренным фильмом или же выслать семье архив фотографий с курорта.
Dropbox также отслеживает полную историю изменений файлов и если кто-то случайно удаляет документы, которыми вы поделились, вы всегда можете восстановить их — данные никогда не пропадут с серверов мгновенно.
Разработчики предвидели подобные ситуации и установили срок 30 дней на восстановление случайно удаленных из хранилища файлов.
Другие файлы требуют иного подхода — вы сможете комментировать их, делиться, однако с одним отличием — не в режиме реального времени.
Dropbox по прежнему остается невероятно полезным облачным хранилищем, однако используя его можно столкнуться с путаницей, когда два человека одновременно пытаются внести изменения в один файл.
OneDrive является прямым ответом компании Apple на создание iCloud. Единственное отличие детища Microsoft — их хранилище способно работать сразу с несколькими платформами. Это означает, что OneDrive прекрасно подходит для всех, кто работает с технологиями, так или иначе связанными с продукцией Microsoft.
Как и в случае с другими облачными хранилищами, доступ к OneDrive вы можете получить следующими способами: через веб-браузер, приложение для рабочего стола Windows и мобильную версию.
Дополнительной особенностью работы с хранилищем от Microsoft можно назвать его полную синхронизацию с компьютером. Поэтому вы всегда можете получить доступ к облачному хранилищу просто открыв Проводник и перейдя в раздел OneDrive.
Вы можете загружать в облако любые файлы или папки размером до 10 Гб , а сервис, в свою очередь, тщательно отсортирует их по типу и формату.
Нельзя оставить незамеченной и синхронизацию OneDrive с Outlook. Это говорит о том, что вы всегда сможете прикрепить к электронному письму любой необходимый документ без необходимости дополнительной загрузки — просто укажите его расположение в облаке.
Интеграция Microsoft Office существенно облегчает обмен документами, таблицами и слайд-шоу. А подписчики Office 365 получают приятный бонус — возможность работы в режиме реального времени, что позволяет компании одновременно просматривать и корректировать важные документы.
Синхронизация компьютера и Google Диска
Мало что может быть важнее для пользователей, работающих с ценными документами, чем безопасность их данных. Именно по этой причине рекомендуем вам провести синхронизацию файлов с любым удобным облачным хранилищем.
В этой же статье, как пример, мы рассмотрим процесс работы с Google Docs . Давайте приступим!
1. Скачайте приложение Автозагрузка и синхронизация с сайта Google.
![]()
Те, кто активно пользуются облачным хранилищем Google наверняка хоть раз сталкивались с ситуацией, когда в документе что-то нужное случайно удалили, исправили или вовсе очистили по ошибке весь документ. И тут если информация была действительно важная, да ещё и документ был в одном экземпляре, наступает печалька. «Ёёёмаё!! И чё теперь делать??», такие мысли обычно в голове. Чаще с нецензурной лексикой :)
Если удалили что-то и сразу опомнились, не закрывая документ в гугле, то ситуация, конечно, решается очень просто — функцией отмены действия. Т.е. через меню «Правка» — "Отменить", либо быстрыми клавишами Ctrl+Z.
А вот если документ уже закрыли, то такой вариант не поможет. В этом случае на помощь придёт только восстановление старой версии документа. Как это сделать рассмотрим ниже.
На самом деле с восстановлением документов в гугле я уже сталкивался неоднократно, обучая людей компьютерной грамотности через интернет и в некоторых других областях. Бывают случаи, человек по неопытности просто берёт и удаляет всё к едрени фени из документа, забывает про клавиши отмены действия и закрывает в панике документ :) Вот в таких случаях восстановление в Google — самое настоящее спасение!
Просмотр старых версий документов Google
Сервис Google очень хорош помимо всего прочего ещё и тем, что сам хранит все версии каждого документа длительное время. Сколько конкретно, информации не накопал, но сам видел сохранённые копии за несколько месяцев! Вероятно сервис хранит вообще все версии каждого документа. Эта функция никак не настраивается, то есть этим управляет сам гугл.
Итак, что нужно для восстановления старых версий.
Для начала откройте в гугле тот документ, старые версии которого хотели бы посмотреть и какую-то из них, вероятно, восстановить.
![]()
В Google диске с одним документом могут работать несколько пользователей сразу. Те, которым вы предоставляете доступ для редактирования. Об этом я рассказывал в отдельной статье, здесь »
Так вот, кликнув по этой ссылке, вы сможете сразу перейти к просмотру версий текущего документа и восстановлению нужной в случае необходимости.
Но бывает так, что такой ссылки вверху не отображается. Тогда есть второй вариант попасть на страницу просмотра версий документа: меню «Файл» — "История версий" — "Смотреть историю версий".
![]()
На странице справа будут списком отображены все версии данного документа с указанием даты и времени изменений.
![]()
Кликнув на нужную версию, информация в открытом документе в предпросмотре изменится на ту, что соответствует выбранной версии. Пролистывая документ, вы увидите изменения в нём, например, текст, который ранее присутствовал и потом был удалён или наоборот. Эти изменения обозначаются различными способами, например, информация, которой в более свежих версиях документа уже нет, будет перечёркнута [1]:
![]()
Можно перемещаться по изменениям в документе, пользуясь стрелками вверху [2], где указано общее количество правок.
Далеко не всегда удобно смотреть версии документа с включенным отображением сделанных изменений. К примеру, мне это совсем неудобно :) Мне хочется видеть чистый документ за выбранную дату и время, безо всяких вычёркиваний и прочей лабуды, которая чаще только мешается. Чтобы эти изменения не отображались, нужно отключить опцию «Показать изменения» внизу:
![]()
Теперь будете видеть документы без отображения правок.
Таким вот образом, можете перемещаться по разным версиям документа в поисках нужной.
Чтобы восстановить нужную версию документа, открыв её, нажмите вверху соответствующую кнопку «Восстановить эту версию».
![]()
В результате ваш текущий документ будет заменён на выбранную вами версию. Помните, что не всегда имеет смысл восстанавливать таким образом документ, порой достаточно открыть нужную версию для просмотра и просто скопировать какую-то информацию, которую ранее потеряли. Зависит от ситуации.
Для удобства, можно присваивать нужным версиям свои названия, чтобы затем легко их найти по своим названиям, не блуждая по всему списку с указанием только дат и времени. Чтобы версии задать название, щёлкните по кнопке меню рядом с ней (её называю ещё «гамбургер» :) ) и выберите «Указать название версии».
![]()
Теперь вместо даты укажите своё название. Пример:
![]()
В итоге вы будете видеть вместо даты и времени заданное вами название данной версии документа.
Если хотите, чтобы Google отобразил только версии с названиями, то активируйте вверху опцию «Только версии с названиями»:
![]()
Также указать название версии можно прямо во время работы над документом, выбрав меню «Файл» — "История версий" — "Указать название текущей версии".
![]()
Заключение
Возможность посмотреть и восстановить старые версии документов Google порой очень важна и может в некоторых ситуациях спасти нас, например, от повторного внесения правок, часть из которых могли уже и позабыть :) Конечно, никогда не стоит рассчитывать только на то, что Google хранит старые версии. Нужно всегда самостоятельно делать резервные копии любых важных для вас данных!
А вы знали о возможности восстановления старых версии документов в гугле, пользовались ей когда-либо ? :) Поделитесь в комментариях, буду рад обратной связи! :)
Сделай репост – выиграй ноутбук!
Каждый месяц 1 числа iBook.pro разыгрывает подарки.
- Нажми на одну из кнопок соц. сетей
- Получи персональный купон
- Выиграй ноутбук LENOVO или HP
Читайте также:
- Расположите устройства в порядке чтения из них данных при загрузке пк пзу жесткий диск оперативная
- Защищенное хранилище на жестком диске
- Превышен срок действия приложения без диска в приводе сталкер чистое небо как обойти
- Как восстановить процессор amd после разгона
- Пожалуйста выключите питание и подключите кабель питания pcie для этой видеокарты