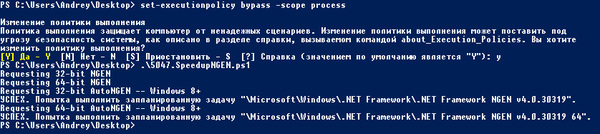Net runtime optimization service грузит процессор
Обновлено: 07.07.2024
Почему mscorsvw.exe сильно загружает процессор и как его можно ускорить
Многие, наверное, замечали, что время от времени компьютер начинает сильно снижать производительность и виной этому процесс (или даже несколько процессов) mscorsvw.exe, который используется службой NET Runtime Optimization Service. Но не все знают, для чего предназначена эта служба и каким образом можно ускорить ее работу. Чтобы устранить этот пробел мы, на основе материалов инженерной команды NET, подготовили данную статью.
Для написания программного кода может быть использовать один из поддерживаемых платформой языков программирования, который затем компилируется в промежуточный байт-код CIL (Common Intermediate Language) и исполняется виртуальной машиной платформы CLR (Common Language Runtime). Использование виртуальной машины позволяет исполнять один и тот же код на системах с различными версиями аппаратной и программной платформы.
Несмотря на то, что современные процессоры уже давно позволяют эффективно использовать JIT-компиляцию (just in time, компиляция "на лету"), несложно заметить, что компилятор CLR будет выполнять много повторяющихся действий, каждый раз компилируя в машинный код используемой платформы CIL-код общих библиотек и компонентов. Этого можно избежать, если выполнить компиляцию один раз и разместить готовый машинный код в кэше.
Как заставить mscorsvw.exe работать быстрее?
Для запуска NGEN без ограничения на количество используемых ядер инженерная команда NET подготовила специальный скрипт:
Вам нужно будет запустить его из командной строки с правами администратора. Данный скрипт успешно работает в системах до Windows 7 / Server 2008R2 включительно. При его запуске в среде Windows 8.1 мы сталкивались с ошибками, поэтому для Windows 8 / Server 2012 следует использовать сценарий PowerShell (также никто не мешает его использовать и в среде Windows 7):
Так как PowerShell, к сожалению, еще недостаточно знаком многим системным администраторам, остановимся на запуске сценария более подробно. Если вы просто попытаетесь его выполнить, то скорее всего получите следующую ошибку:
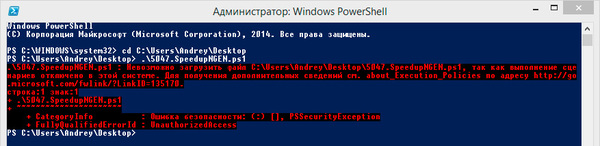
По умолчанию выполнение сценариев PowerShell запрещено даже Администратору, что в общем-то правильно с точки зрения безопасности. Чтобы узнать текущие разрешения запустим среду исполнения PowerShell с правами администратора и выполним команду:
В ответ вы получите политики для различных уровней: текущего сеанса, текущего пользователя или компьютера.

По-умолчанию политики не заданы: Undefined, что соответствует уровню Restricted, который разрешает запуск любых команд, но запрещает запуск скриптов. Для выполнения сценария нам нужно установить один из режимов разрешающий выполнение скриптов: Unrestricted или Bypass. В целях безопасности такой режим следует устанавливать только для текущего сеанса, т.е. на уровне Process. Для этого выполним команду:
После чего можем успешно выполнить наш сценарий без каких-либо ошибок:
![NET-Framework-optimization-004.jpg]()
Что именно делает данный сценарий и можно ли обойтись без него?
Данные скрипты были подготовлены для тех, кто не хочет иметь дело с командной строкой, если же вы предпочитаете делать все самостоятельно, то можете выполнить несколько команд вручную:
В 64-битных системах также выполните:
В 64-битных системах также выполните:
В 64-битных системах также выполните:
Эти команды должны быть выполнены в командной строке работающей с правами администратора, в противном случае вы получите ошибку выполнения.
В процессе эксплуатации компьютеров и ноутбуков, работающих под управлением ОС Windows, периодически возникают различные проблемы и неисправности.
Одна проявляются в виде ошибок на рабочем столе ПК. Другие отображаются на синем экраном смерти. Разумеется, последний сценарий большинство юзеров пугает.
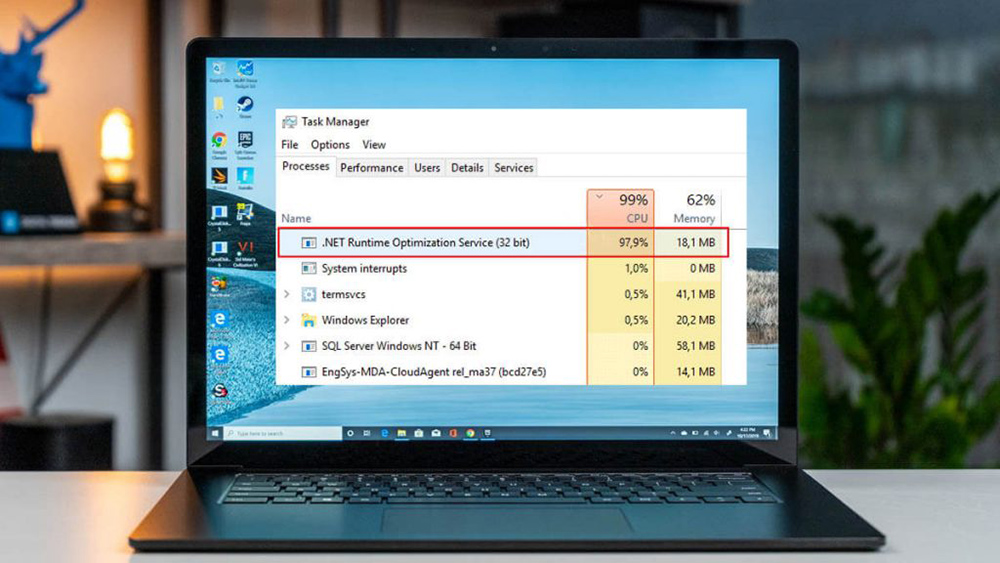
Среди всего разнообразия проблем стоит выделить net runtime optimization service. Нужно понять, зачем нужна эта оптимизация, почему она может грузить процессор, а также что делать с целью устранения проблемы.
Что это такое
В действительности рассматриваемая проблема обычно проявляется случайно. Но тогда она возникает в ситуациях после установки свежего пакета обновлений, предназначенного для NET Framework.
У этой оптимизации есть исполняемый файл. Он именуется как mscorsvw.exe. Поэтому внимательные пользователи при запуске Диспетчера задач могли заметить соответствующее название в списках активных процессов.

Запуск происходит не так часто. Вообще суть этой службы заключается в том, чтобы оптимизировать NET Framework. Служба гарантирует возможность для приложений, которые зависят от неё, работать быстрее и эффективнее.
В некоторых случаях оптимизация требует очень много времени. При запуске на её работу расходуется большое количество ресурсов. Это проявляется в виде перегруженного процессора компьютера или ноутбука под управлением операционной системы Windows.
Бывает даже так, что нагрузка на ЦП со стороны процессе продолжается в течение нескольких дней подряд. Но есть способ, чтобы решить сложившуюся проблему, и даже не один.
В чём причины перегрузки процессора
Для начала нужно разобраться в причинах того, что служба NET Runtime Optimization Service заметно грузит процессор на ПК или ноутбук.
На этот счёт представители компании Microsoft даже давали официальный ответ.
Специалисты отмечают, что процесс в теории должен все свои библиотеки перекомпилировать и выполнить это в тот момент, когда компьютер находится в состоянии простоя. Более того, есть официальное заявление, что на весь процесс уходит буквально несколько минут.
На практике всё иначе. Неоднократно пользователи заявляли о том, что NET Runtime Optimization Service серьёзно и долго грузит всю систему. В отдельных случаях это продолжалось более недели.
При этом можно выделить несколько основных причин, из-за которых рассматриваемый NET Runtime Optimization Service так сильно грузит систему компьютера на базе Windows.
Есть вероятность воздействия со стороны вредоносного программного обеспечения. Здесь возможны 2 варианта:
- вирус замаскировался под указанную службу, и пользователь думает, что проблема в ней;
- произошло заражение исполняющего файла.

Чтобы решить проблему, потребуется детально просканировать компьютер на возможные вирусы, а также вредоносные коды.
Есть другая потенциальная причина. Служба была повреждения, либо при её загрузке произошёл сбой. Здесь решением станет перезапуск.
Столкнувшись с тем, что NET Runtime Optimization Service активно нагружает процессор, а также в течение длительного времени грузит вашу систему, нужно принимать меры.
На этот счёт у специалистов есть 3 варианта решения проблемы:
- оптимизировать процесс;
- проверить на наличие вирусов;
- перезапустить службу.
Теперь про каждый вариант отдельно.
Оптимизация
Многие решают сразу же отключить процесс NET Runtime Optimization Service, поскольку считают это правильным и эффективным решением. Но сразу завершать процесс не стоит. Иначе это не позволит актуализировать библиотеки, а также запускать игры и приложения на компьютере.
Существует несколько способов, чтобы оптимизировать процесс. Это запуск простейших команд, либо же написание сложных многоуровневых скриптов. Последний вариант для новичков точно не подходит. За счёт оптимизации процесс начинает задействовать более число ядер от процессора, чтобы с их помощью быстрее выполнить поставленные задачи.
Если юзеру откровенно не нравится, что NET Runtime Optimization Service так сильно грузит процессор и всю систему, то в случае с Windows всегда рекомендуется начинать с метода оптимизации.
Здесь нужно выполнить следующие шаги:
Есть альтернативный способ оптимизации. Здесь поможет официальный скрипт от Microsoft. Самому его писать не придётся. Нужно лишь скопировать.
В случае со скриптом инструкция имеет такой вид:
Дождитесь завершения процесса. Когда скрипт закончит свою работу, снова запускайте диспетчер задач, и смотрите, на сколько процентов нагружен процессор.
Проверка
Следующий вариант — это проверка на предмет возможного вирусного заражения.
Стоит заметить, что это одна из наиболее распространённых причин перегрузки службой процессора компьютера. Вредоносные программы пытаются завладеть ресурсами ПК, а потому вполне могут скрываться под этой службой.

Чтобы убедиться или опровергнуть такую теорию, запустите антивирусную программу для сканирования. С рассматриваемой проблемой хорошо справляется утилита Malwarebytes. Это обусловлено одной из самых обширных баз данных.

У утилиты есть бесплатная пробная версия. Обычно её ресурсов и возможностей хватает, чтобы решить проблему.


Когда антивирус выполнит свои функции, перезагрузите компьютер, запустите Диспетчер задач и проверьте текущее состояние процессора.

Учтите, что разные антивирусные программы способны распознать то вредоносное ПО, которое не видят другие. Поэтому ограничиваться возможностями только одной утилиты не стоит.

Перезапуск
И ещё один вариант решения проблемы. Это перезапуск проблемной службы.
Но этот момент окажется эффективным лишь при условии, что столь высокая нагрузка на ЦП связана со сбоями службы во время её запуска.
Инструкция здесь такая:
Теперь проверяйте, как ведёт себя процессор и насколько он загружен.
Проблема решается своими силами. Причём обычно за несколько секунд. Нужно лишь знать, в чём потенциальная причина, и понимать о способах противодействия тем или иным факторам.
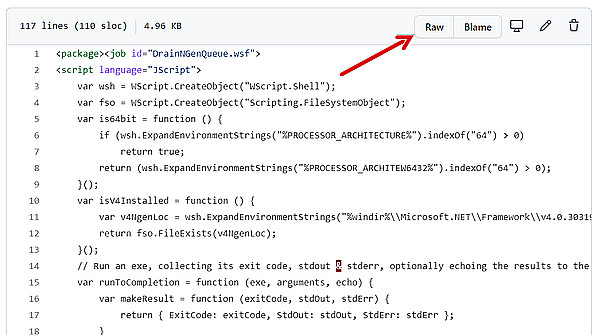
Что такое служба NET Runtime Optimization
Служба оптимизации времени выполнения, известная как Mscorsvw.exe, используется для быстрого запуска приложений. Как правило, этот процесс не потребляет слишком много памяти. Но, если процесс оптимизации занимает много времени, это может привести к высокой загрузке ЦП.
Оптимизация NET Runtime Service
Чтобы ускорить процесс, нам нужно выполнить следующие команды:
Примечание. Буква C обозначает диск, на котором установлена операционная система. Если она установлена на другом диске, замените её.
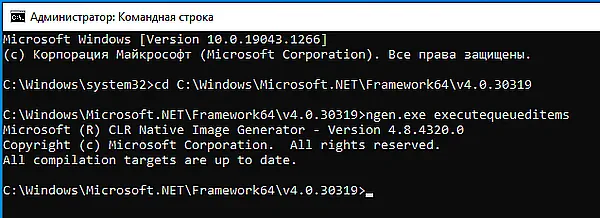
В случае, если это не сработает, вы можете перейти к следующему решению.
Просканируйте систему на наличие инфекций
Чтобы решить эту проблему, рекомендуется использовать антивирусное программное обеспечение. Запустите глубокое сканирование и дождитесь результатов.
Запустите официальный скрипт Microsoft
Если приведенное выше решение не помогло и вам не нравится запускать команды самостоятельно, вы можете использовать сценарий, созданный Microsoft, чтобы ускорить процесс.
Чтобы запустить его, выполните следующие действия:
- Посетите GitHub для получения официального скрипта или щелкните здесь
- Щелкните правой кнопкой мыши кнопку Raw → выберите Сохранить ссылку как
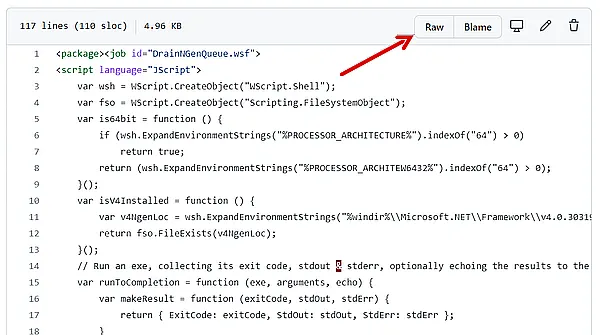
После выполнения сценария служба оптимизации должна начать работать быстрее, и высокая загрузка ЦП, с которой вы столкнулись, будет исправлена.
Если это не помогает, перейдём к следующему шагу.
Перезапустите службу NET Runtime Optimization
Высокая загрузка процессора, вызванная mscorsvw.exe, может быть устранена перезапуском службы.
Чтобы сделать это, выполните следующие действия:
- Нажмите Win + R
- Введите services.msc и нажмите OK .
- Перейдите к NVIDIA Telemetry Container → щелкните правой кнопкой мыши → Свойства.
- Щелкните стрелку вниз рядом с полем «Тип запуска» и выберите «Автоматически» → «Применить» → «ОК».
Теперь перейдите в диспетчер задач, вы больше не должны видеть высокую загрузку ЦП службой NET Runtime.
Однако, если и это не помогло, попробуем выполнить чистую загрузку.
Выполните чистую загрузку Windows
Чтобы выполнить эту задачу, выполните следующие действия:
- Нажмите Win + R
- Введите msconfig → ОК .
- Перейдите на вкладку Службы → установите флажок Не отображать службы Microsoft → затем нажмите Отключить все → ОК .
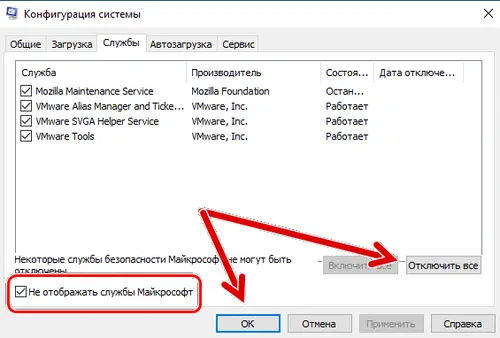
Это должно помочь решить проблему.
Мы не рекомендуем отключать сервис. Однако, если вы столкнулись с высокой загрузкой ЦП из-за этого, вы можете оптимизировать её с помощью команды или можете просканировать систему на предмет заражения, используя антивирус для Windows.
Что представляет собой служба NET Runtime Optimization и mscorsvw.exe?
Mscorsvw.exe – это компонент Windows, используемый для оптимизации компьютеров и более быстрого запуска приложений.
Однако эта оптимизация иногда занимает слишком много времени, и пользователи сообщают, что при каждом запуске она потребляет большой процент ресурсов ЦП. Это также продолжается в течение нескольких дней. Следуйте методам, которые мы подготовили ниже, чтобы попытаться решить эту проблему.
Официальный ответ заключается в том, что процесс должен перекомпилировать свои библиотеки и запускаться только тогда, когда компьютер не используется. Microsoft также заявляет, что этот процесс не должен занимать более пары минут. Однако это не тот случай, и люди ждут больше недели без прогресса. Вот несколько причин:
- Это вообще работает медленно и вы можете попытаться ускорить его, выполнив определенные команды.
- Там может быть вредоносная программа работает на вашем компьютере который либо маскирует себя как сервис, либо сервис заражен. Попробуйте запустить сканер вредоносных программ.
- Возможно, служба повреждена и вы должны попробовать перезапустить его.
Решение 1. Оптимизация процесса
Не рекомендуется немедленно завершать этот процесс, так как он действительно поможет вашему компьютеру и тому, как работают приложения и игры. Однако есть несколько способов ускорить процесс, просто запустив эту полезную команду или запустив скрипт для того же эффекта. Это должно позволить процессу использовать больше ядер ЦП, что позволит ему быстрее завершить работу. Проверьте это ниже!
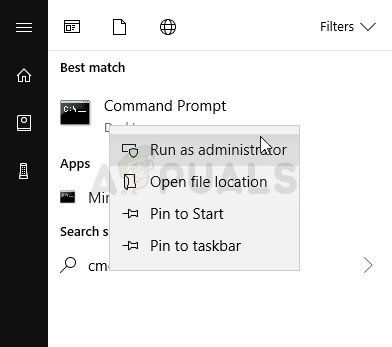
Запуск командной строки от имени администратора
альтернатива: Если вам неудобно запускать команды самостоятельно или вы используете более старую версию операционной системы Windows, вы можете использовать официальный скрипт, созданный Microsoft, который должен делать то же самое.
- Перейдите по этой ссылке, чтобы открыть страницу скрипта на GitHub. Перейдите к коду, щелкните правой кнопкой мыши необработанный кнопку и выберите Сохранить ссылку как… Убедитесь, что тип файла Windows Script File (* .wsf).

Сохранение скрипта из GitHub
- Найдите файл там, где вы его сохранили, и дважды щелкните, чтобы запустить его. Если вы сталкиваетесь с выбором программы для ее запуска, выберите Windows Script Host.
- Проверьте, решена ли проблема сейчас.
Решение 2. Сканирование компьютера на наличие вредоносных программ
Несмотря на то, что это звучит чрезмерно, заражение вредоносным ПО является одной из основных причин этой проблемы, и очень важно проверить компьютер на наличие вредоносных программ. Вредоносные программы захотят овладеть вашими ресурсами, и они обычно называют свои процессы чем-то похожим на файлы на вашем компьютере.
Здесь мы покажем вам, как сканировать ваш компьютер с помощью Malwarebytes, поскольку он часто показывает лучшие результаты, учитывая тот факт, что он действительно имеет обширную базу данных. Удачи!
- Malwarebytes Anti-Malware это удивительный инструмент против вредоносных программ с бесплатной версией, которую вы можете скачать с их официального сайта. Надеюсь, вам не понадобится полный пакет после решения этой проблемы (если только вы не хотите купить его и подготовить его к другим проблемам), поэтому обязательно загрузите пробную версию, нажав здесь.
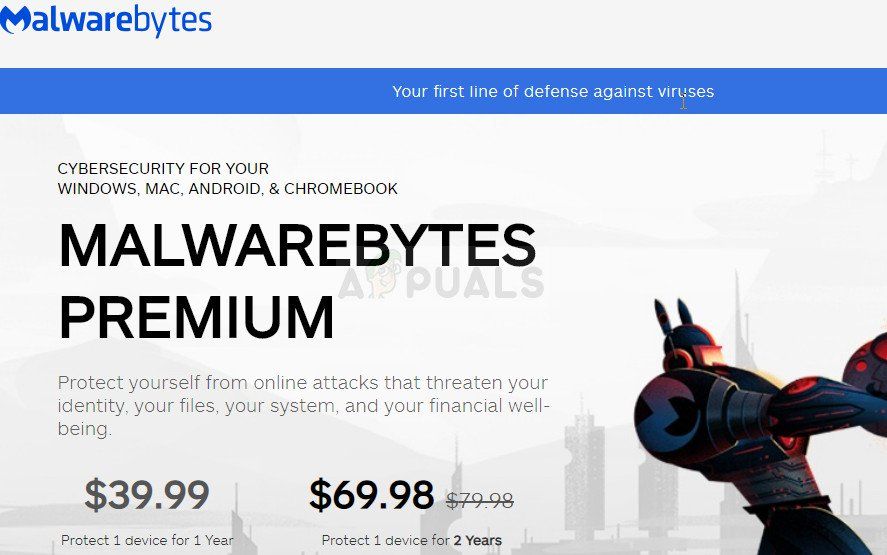
Загрузка Malwarebytes
- Найдите исполняемый файл, который вы только что загрузили с их веб-сайта, в папке «Загрузки» на вашем ПК и двойной щелчок на нем, чтобы открыть его на вашем компьютере.
- Выберите, куда вы хотите установить Malwarebytes и следуйте инструкциям по установке который появится на экране для завершения процесса установки.

Установка Malwarebytes
- Откройте Malwarebytes, найдя его в меню «Пуск» или на рабочем столе и выберите сканирование опция доступна на главном экране приложения.
- Инструмент, вероятно, запустит процесс обновления, чтобы обновить свою вирусную базу, а затем продолжит сканирование. Пожалуйста, будьте терпеливы, пока процесс не закончится, что может занять некоторое время. Если на вашем компьютере обнаружена вредоносная программа, подтвердите ее наличие удаленный или же карантине.

Запуск сканирования в Malwarebytes
ЗаметкаВам также следует использовать другие сканеры безопасности, если вы можете определить тип вредоносного ПО, которое у вас есть на вашем компьютере (вымогателей, нежелательных программ и т. Д.). Кроме того, один сканер никогда не сможет распознавать и удалять все типы вредоносных программ, поэтому мы рекомендуем вам попробовать и другие!
Решение 3. Перезапуск службы
Перезапуск службы также перезапустит весь процесс, но на этот раз он должен завершиться быстрее, особенно если ошибка вызывала его неправильную работу. Проверьте это ниже.
- Откройте утилиту «Выполнить», используя комбинацию клавиш Windows + R на клавиатуре (нажмите эти клавиши одновременно. Введите «devmgmt.msc»В открывшемся окне без кавычек и нажмите кнопку ОК, чтобы открыть инструмент« Службы ».
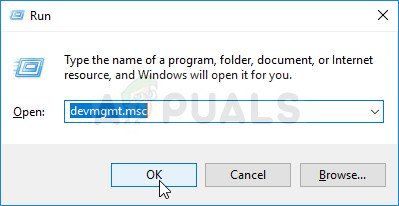
Запуск диспетчера устройств

Запуск сервиса
- Убедитесь, что опция под Тип запуска меню в окне свойств сервиса установлено на автоматическая прежде чем приступить к другим шагам. Подтвердите любые диалоговые окна, которые могут появиться при изменении типа запуска.
«Windows не может запустить службу на локальном компьютере. Ошибка 1079: учетная запись, указанная для этой службы, отличается от учетной записи, указанной для других служб, работающих в том же процессе ».

Войти >> Обзор
Читайте также: