Неустранимая ошибка модель на диске повреждена
Обновлено: 07.07.2024
Кстати! Данная ошибка также может звучать 0x80070571: Disk structure is corrupted and unreadable – это абсолютно то же самое.
Преимущественно ошибка чтения появляется при попытке что-то сделать с файлом на внешнем жестком диске, поэтому у большинства людей есть возможность загрузить операционную систему. От этого и будем отталкиваться. В противном случае стоит найти другой накопитель с ОС или флешку с автозагрузкой Windows, затем перейти в режим восстановления и запустить командную строку. В некоторых пунктах мы будет указывать как ручные варианты выполнения процедуры, так и команды для консоли.
1) Переподключить диск
Особенно просто это сделать в отношении внешнего HDD, который подключен по USB. Данную процедуру нужно сделать первой, так как она помогает очень часто. Только лучше отключить накопитель и снова его подсоединить к ПК только после перезагрузки. Подобное действие нужно сделать и с SATA диском, но предварительно нужно выключить компьютер. Внутри обязательно проверяем, хорошо ли сидит штекер, нет ли люфта или других заметных повреждений.
Еще одно очень похожее действие, которое тоже имеет высокие шансы на успех – переустановка драйверов.
- Нажимаем правой кнопкой мыши (ПКМ) по Пуску и переходим в «Диспетчер устройств».
- Открываем список «Дисковые устройства».
- Жмем ПКМ по проблемному накопителю и выбираем «Отключить».
- Кликаем по вкладке «Действие» и выбираем «Обновить конфигурацию оборудования».
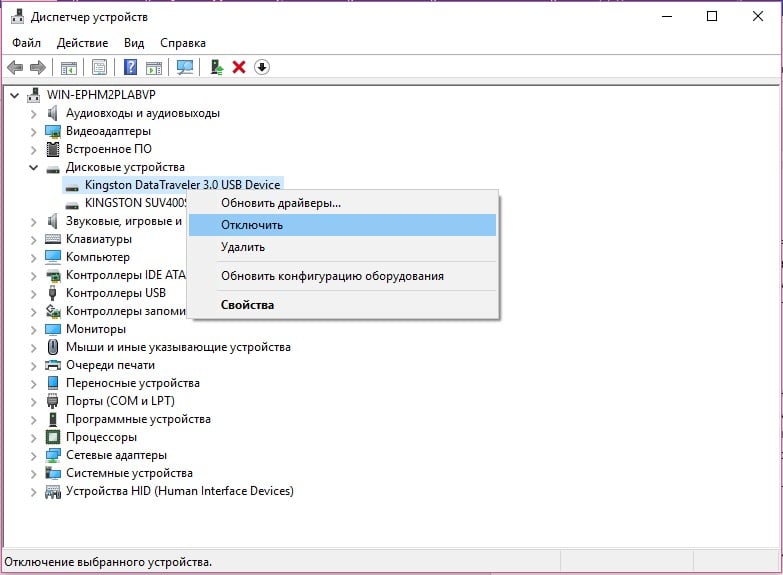
2) Просканировать диск утилитой Check Disk
Средство поиска и исправления неполадок с HDD может обнаруживать битые сектора, поломки, ошибки файловой системы и прочие подобные неисправности. Запускается оно командой chkdsk /r c:, где вместо «С» должна быть буква вашего диска, чтение с которого обрывается.
3) Сканировать дополнительными программами
Когда встроенные средства не помогли, время обратиться к программному обеспечению от сторонних производителей. Часто оно еще более функциональное и мощное.
Что стоит попробовать:
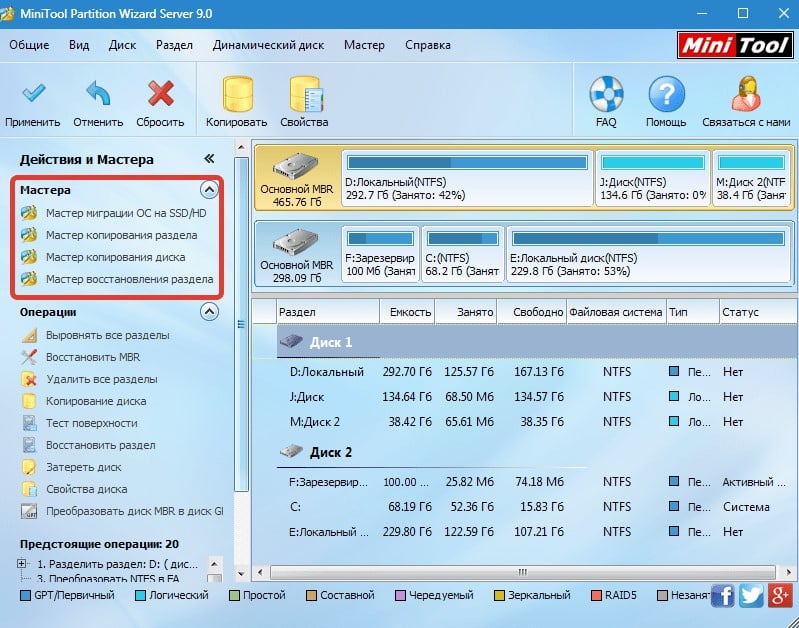
Совет! Если не удается запустить Windows, можно либо смонтировать одну из подобных программ (рекомендуем Vicrotia HDD) на загрузочную флешку с другого ПК, либо попробовать запустить встроенную диагностику. В многих BIOS есть кнопка Diagnostic в Boot Menu или подобном разделе, посвященному работе с накопителями.
4) Отформатировать диск
Крайняя мера, на которую можно решиться, если все остальное не сработало. Она удалит многие программные сбои жесткого диска, но также приведет к потере всех данных. Чтобы выполнить процедуру, достаточно только вставить в командную строку format h: /FS:FAT32 (или NTFS вместо FAT32), где h – буква диска, который сталкивается с проблемами.
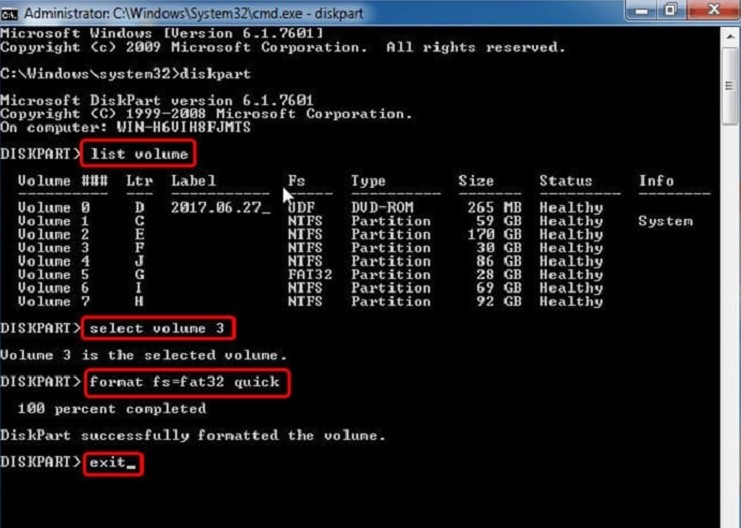
Вы можете столкнуться с нежеланием Windows предоставлять доступ жесткому диску. Система может зависать во время обращения Проводника к устройству или просто завершать работу программы Проводник. Эти симптомы говорят о том, что устройство хранения информации повреждено и требует замены, либо на устройстве повреждена важная системная информация, например, MFT или таблица разделов.
Зачастую такие ошибки появляются на таких съемных медиа носителях как карты памяти и USB флешки, однако вы можете столкнуться с этой ошибкой на магнитном жестком или SSD диске . Давайте рассмотрим, что делать для преодоления проблемы и восстановления данных с недоступного устройства.
Отключите и подключите устройство повторно
В случае с внешним носителем информации это процесс максимально прост. Отсоедините карту памяти или флешку используя безопасное извлечение устройства. Проведите визуальный осмотр USB порта или устройства для чтения карт. В случае наличия пыли, воды или подгорелых контактов очистите устройство или используйте другой порт или картридер для подключения. Подключите флешку или карту памяти снова.
Для встроенного жесткого диска или SSD процедура отключения также довольно проста. Отключите компьютер или ноутбук от питания, затем открутите винты крышки ли боковой панели и отсоедините её. Найдите жесткий диск и отключите от него кабели питания и данных, возможно для удобства работы понадобится открутить жесткий диск от корпуса. Внимательно осмотрите диск и оба кабеля на предмет механических повреждений. Причиной недоступности диска может быть перелом кабеля, по возможности протестируйте подключение диска с другим шлейфом. Оба кабеля должны быть надежно защелкнуты в диске.
Важно . Операции подключения или отключения диска необходимо выполнять при полностью отключенном питании компьютера. В случае с ноутбуком необходимо также извлечь батарею.
Переустановите драйвер устройства
Помните, что обновление драйвера или прошивки устройства может привести к утере информации, поэтому предварительно сделайте резервную копию данных. Также не стоит проводить обновление диска, на котором установлена операционная система.
Для обновления драйвера удалите устройство из «Диспетчер устройств» , для этого кликните правой кнопкой мышки по кнопке Пуск и запустите приложение.

Задача поставлена такая, взять с диска E: 100 ГБ и присоединить к диску C:, чтобы он составлял примерно 200 ГБ.
В данной ситуации с помощью средств самой операционной системы такую операцию не провернёшь, поэтому я решил использовать программу Acronis Disk Director,

загрузившись с загрузочного диска программы я первым делом отщипнул от диска E: 100 ГБ. Щёлкаем правой мышью на диске E: и выбираем в меню "Изменить размер тома",

появится вот такое окно. Изменим размер выбранного тома (E:) в меньшую сторону так, чтобы незанятое пространство оказалось перед томом (E:) и после диска (C:), ставим 100 Гб, затем освободившийся объём прибавим к диску (C:) и он станет на 100ГБ больше.
Цепляем правой мышью за своеобразный разграничитель и ведём его вправо, уменьшая тем самым пространство диска E: на 100 ГБ и нажимаем ОК. Появляется нераспределённое пространство 100 ГБ.

Теперь уже щёлкаем правой мышью на диске C: и выбираем в меню "Изменить размер тома",


появится следующее окно. В нём ведём разграничитель вправо до конца, этим самым увеличивая диск C: на 100ГБ и ОК.


Наша программа работает в режиме отложенной операции и чтобы все наши действия заработали нужно нажать кнопку "Применить ожидающие операции" и "Продолжить".



Вот здесь внимание друзья, иногда может выйти ошибка "Файловая система повреждена. Используйте средство проверки для обнаружения и исправления ошибок файловой системы". Что делать? Рассказываю дальше.

Делаем выход из программы Acronis и перезагружаемся.

После перезагрузки сразу входим в "Управление дисками" и видим странную ситуацию. Диск C: какого был объёма такого и остался 97ГБ, а диск E: стал меньше 552, 13 ГБ.

В это время вы начинаете костерить меня и мою статью и ещё программу Acronis, а я тем временем начинаю соответственно икать.
Опять загружаемся с диска программы Acronis Disk Director. Проделаем вот что. Отщипнём от диска C: или D: небольшой кусочек пространства и оставим его нераспределённым, затем загрузимся в операционную систему и присоединим его обратно к диску С:, но уже с помощью служебной программы Windows "Управления дисками".
Щёлкаем правой мышью на диске C: и выбираем в меню "Изменить размер тома",


появится следующее окно. В нём ведём разграничитель влево на 10 ГБ, этим самым уменьшая диск C: на 10ГБ и ОК.

Наша программа работает в режиме отложенной операции и чтобы все наши действия заработали нужно нажать кнопку "Применить ожидающие операции" и "Продолжить". Выходим из программы и перезагружаемся.







Как видим, вместе с нашими десятью гигабайтами к диску C: вернулось всё пропавшее пространство. Цель достигнута, диск C: стал в объёме 197, 78 ГБ.
О системе: Ноутбук Sony VGN-AW1RXU/Q. На борту два SSD диска в Raid 0 (системный, может в нем проблема?). Операционка Vista ultimate sp1.
Подскажите пожалуйста, как лечиться от данной проблемы?
И что за том \Device\HarddiskVolumeShadowCopy1? Бывают ошибки и с томом 12,11 и т.д. Но их гораздо меньше. Больше всего 1.
Все ответы
Сейчас не у компьютера но помню номера событий:
У ошибки " Структура файловой системы на диск повреждена и не может использоваться. Запустите программу CHKDSK на томе \Device\HarddiskVolumeShadowCopy1 " - Код события: 55
У ошибки " Ошибка теневого копирования тома: Ошибка при вызове подпрограммы на поставщике теневого копирования. Данные подпрограммы PreFinalCommitSnapshots " Код события: 12293
И не подскажете что за том \Device\HarddiskVolumeShadowCopy1 или как определить где он находится?
Вы уже выполняли проверки, что видно из поста.
Я бы порекомендовал Вам воспользоваться программой mhdd для проверки целостности жёсткого диска. Возможно аппаратная неисправность.
Так же последняя ошибка
У ошибки " Ошибка теневого копирования тома: Ошибка при вызове подпрограммы на поставщике теневого копирования. Данные подпрограммы PreFinalCommitSnapshots " Код события: 12293
Да нет, дома проверил код события, именно 12293
Ошибка теневого копирования тома: Ошибка при вызове подпрограммы на поставщике теневого копирования . Данные подпрограммы PreFinalCommitSnapshots(, 1) [hr = 0x8000ffff].
Операция:
Выполнение асинхронной операции
Контекст:
Текущее состояние: DoSnapshotSet
А вот что ChkDsk выдает в режиме чтения, даже после того как прогнал с исправлением:
Метка тома: system.
Обработано записей файлов: 138240. Обработано больших записей файлов: 464. Обработано записей поврежденных файлов: 0. Обработано записей дополнительных атрибутов: 2. Обработано записей повторной обработки: 62. Обработано записей индекса: 179352. Обработано неиндексированных файлов: 0. Обработано дескрипторов безопасности: 138240. Очистка от неиспользуемых индексных записей 5 в индексе $SII файла 0x9.
Очистка от неиспользуемых индексных записей 5 в индексе $SDH файла 0x9.
Очистка 5 неиспользованных дескрипторов безопасности.
Обработано файлов данных: 20557.
CHKDSK проверяет журнал USN..
Оставшаяся страница USN по смещению 0x267dddd0 в файле 0xfb95 должна быть заполнена нулями.
Длина записи журнала USN 0x1000 по смещению 0x267de000 в файле 0xfb95 больше чем оставшаяся длина страницы 0x600.
Проверка сегмента записи файла журнала USN.
Обработано байт USN: 37611008. Завершена проверка журнала USN
Неверная битовая карта тома.
Windows найдены ошибки файловой системы.
Запустите CHKDSK с параметром /F (fix) для их исправления.
112301055 КБ всего на диске.
32315860 КБ в 115430 файлах.
66148 КБ в 20558 индексах.
247283 КБ используется системой.
65536 КБ занято под файл журнала.
79671764 КБ свободно на диске.
Размер кластера: 4096 байт.
Всего кластеров на диске: 28075263.
19917941 кластеров на диске.
В некоторых случаях фатальные ошибки бывают спонтанными и временными, и вы можете безопасно продолжить работу с компьютером без каких-либо дополнительных проблем. Если фатальные ошибки сохраняются, и особенно если эти ошибки повторяются при использовании той же программы или выполнении той же задачи, возможно, проблема связана с оборудованием или программным обеспечением на компьютере.
Как появляются фатальные ошибки
:max_bytes(150000):strip_icc()/fatalerror-8c260d226d44453999f2b7bbad75f340.jpg)
vm / E + / Getty Images
- ФАТАЛЬНАЯ ОШИБКА: необработанное исключение xxx в xxx
- Произошло фатальное исключение xx в xxxx: xxxxxxxx
- Обнаружена критическая ошибка, продолжение невозможно. Завершение из-за неперехваченного исключения.
Что вызывает фатальную ошибку?
Когда программа выдает или генерирует неизвестное или неожиданное исключение, результатом является фатальная ошибка. Этот же тип проблемы также может называться фатальным исключением или фатальной ошибкой исключения.
В зависимости от серьезности ошибки вам может быть предложено продолжить выполнение программы или программа может завершиться автоматически.
Неустранимые ошибки могут быть вызваны множеством неожиданных взаимодействий между различными программами, между программами и драйверами, между программами и оборудованием, а также физическими сбоями или дефектами оборудования.
Следуйте этим исправлениям, чтобы разобраться в фатальной ошибке.
- Произошло фатальное исключение 0E в xxxx: xxxxxxxx
Это 0E это код, который может указать вам правильное направление. Выполните поиск по конкретному коду фатальной ошибки исключения и посмотрите, сможете ли вы найти конкретные инструкции.
Другой код, который обычно соответствует формату двух наборов чисел, разделенных двоеточием, также может помочь. Этот код с меньшей вероятностью даст результаты, но его стоит быстро поискать, прежде чем двигаться дальше.
Обновите программное обеспечение. Возможно, разработчики выпустили патч, предназначенный для решения конкретной проблемы. Большинство программ и приложений либо загружают и устанавливают обновления автоматически, либо предоставляют вам возможность вручную загружать и устанавливать обновления, либо предлагают вам посетить веб-сайт разработчика и загрузить обновление.
Если вы не можете понять, как обновить программное обеспечение, ознакомьтесь с нашим списком бесплатных программ обновления программного обеспечения. Эти программы поддерживают все ваши программы в актуальном состоянии.
Обновите драйверы. Неожиданные взаимодействия с драйверами могут вызвать фатальные ошибки и другие проблемы, поэтому всегда рекомендуется поддерживать драйверы в актуальном состоянии.
Если драйверы обновлены, откатите драйверы до более ранних версий. Есть вероятность, что старые драйверы были в порядке, но автоматическое обновление привело к фатальной ошибке. Проверьте, обновлялись ли какие-либо драйверы непосредственно перед возникновением проблем, и сначала откатите их.
Удалите все недавно установленные программы. Между программами может возникнуть непредвиденный конфликт или что-то могло быть повреждено в процессе установки. После удаления недавно установленных программ проверьте, не возникает ли по-прежнему фатальная ошибка исключения. Если этого не произошло, переустановите программы. Если проблема возвращается, отправьте отчет об ошибке разработчику.
Восстановите Windows до более раннего состояния. Если вы сохранили точки восстановления системы до появления фатальных ошибок, восстановите Windows до одной из этих точек. Этот шаг откатывает все изменения, сделанные за этот промежуток времени, что устраняет проблему фатальной ошибки, если она не связана с аппаратным сбоем.
Отключите ненужные фоновые программы. Вы не видите эти программы на панели задач, но можете открыть диспетчер задач, чтобы закрыть их вручную. В большинстве случаев фоновые программы можно оставить в покое. Однако бывают случаи, когда одна из этих программ может неожиданно конфликтовать с другой программой, вызывая фатальную ошибку.
Не закрывайте незнакомые программы. Вы можете безопасно закрыть любую программу, которую вы изначально открыли, но закрытие незнакомых приложений или приложений системного уровня и фоновых процессов может дестабилизировать операционную систему, что потребует перезагрузки.
Удалите временные файлы. Временные файлы сохраняются во время работы программ, но иногда эти файлы не удаляются при закрытии программы. Если поврежденные временные файлы являются причиной фатальных ошибок исключения, то удаление этих файлов решит проблему.
Освободите место на жестком диске. Проверьте, сколько места на жестком диске, и удалите старые файлы, если диск заполнен. Для бесперебойной работы оставьте около 10% от общего объема памяти.
Исключите проблемы с перегревом. Если ваш компьютер перегревается, он генерирует несколько фатальных ошибок в дополнение к множеству других симптомов.
Убедитесь, что вентиляторы работают и не забиты пылью или мусором. Если вам удобно разбирать компьютер, проверьте внутренние вентиляторы и радиатор. Осторожно используйте сжатый воздух или пылесос, чтобы удалить пыль и мусор, которые препятствуют эффективной работе вентиляторов или радиатора.
Если вы используете баллон со сжатым воздухом, держите баллончик вертикально, чтобы жидкость не попала внутрь компьютера. Не прикасайтесь к компонентам внутри компьютера, если на вас не надет заземляющий браслет. Если вам неудобно ковыряться в компьютере или ноутбуке, обратитесь за профессиональной помощью.
Проверьте оперативную память на наличие проблем. Ошибки памяти вызывают фатальные ошибки, хотя вместо этого вы можете увидеть исключение памяти или ошибку исключения нехватки памяти. Запустите приложение для проверки памяти. Если вы обнаружите, что RAM неисправна, замените неисправный компонент или компоненты.
Этот уровень диагностики сложен, поэтому вам, возможно, придется обратиться за профессиональной помощью.
Читайте также:

