Ноутбук hp не видит жесткий диск
Обновлено: 08.07.2024
С этой проблемой могут столкнуться пользователи новых ноутбуков HP и других производителей, которые построены на процессорах 2020-2021 годов выпуска. В данных ноутбуках дисковая подсистема хранения данных сделана с применением технологии Intel® Rapid Storage Technology, благодаря которой появляется возможность установки высокоскоростных SSD дисков.
В большинстве установочных образов Windows 10, которые вы скачиваете и записываете на флешку, драйвер Intel® Rapid Storage отсутствует. Именно по этому установщик не может определить SSD в вашем ноутбуке, не отображает локальные разделы и просит загрузить драйвер запоминающего устройства.
Что делать?
Решение проблемы на самом деле очень простое. Нужно всего лишь скачать драйвер Intel RST и скопировать его на установочную флешку. Далее в окне, где вас просят загрузить драйверы, просто выбрать его.
Далее мы рассмотрим этот процесс подробнее.
Для начала скачиваем драйвер Intel RST (Intel® Rapid Storage Technology) по ссылке ниже:
Скачанный архив распаковываем и копируем на флешку, с которой планируете устанавливать Windows на ноутбук.
Теперь запускаем установку и доходим до окна, где требуется загрузить драйверы запоминающего устройства.

Указываем папку с драйвером Intel RST на флешке


Разделы SSD диска при установке Windows 10
Начнется загрузка драйвера и буквально через несколько секунд отобразятся разделы установленного в ноутбук SSD диска.

Ситуация, когда компьютер не видит жесткий диск, не редка. Это может случиться и с новым жестким диском, и с уже поработавшим; и с внешним, подключаемым по USB, и с внутренним, подключаемым SATA кабелем, а также с SATA SSD накопителем. Для простоты в этом блоге SATA SSD накопители я тоже буду подразумевать, когда упоминаю жесткие диски. Многие пользователи компьютера сталкивались с этой проблемой, например, при подключении нового жесткого диска в систему.
Сейчас мы с вами разберем почти все возможные ситуации, когда компьютер не видит жесткий диск, и методы их самостоятельного устранения.
Проверяем, видно ли жесткий диск в BIOS
При старте компьютера есть два уровня, на котором он начинает взаимодействовать с жесткими дисками. Первый и самый базовый уровень — это BIOS. Чтобы попасть в BIOS, при старте компьютера надо несколько раз нажать кнопку DEL или F2 на клавиатуре. В зависимости от модели материнской платы перед нами откроется главное окно настроек BIOS.
Оно может быть таким

Или таким, как на моей материнской плате MSI B450-A PRO MAX

На MSI B450-A PRO MAX достаточно выбрать вкладку Storage, которая отобразит список подключенных дисков.

Не бойтесь перемещаться по вкладкам BIOS, чтобы найти информацию о накопителях. Даже если вы измените какой-то параметр, система спросит вас при выходе, надо ли сохранить изменения.
На более старых материнских платах надо будет выбрать вкладку Standard CMOS Features или вкладку Main. Если вы видите здесь свой диск, то можете сразу переходить к разделу блога «Настройка диска в Windows».


Если же вы не видите жесткого диска в BIOS, то дело уже гораздо серьезнее и надо перейти к разделу этого блога «Проблемы физического подключения накопителей».
Но нужно предупредить, что действия, которые надо будет предпринять в этом разделе, требуют хотя бы минимальных навыков в сборке компьютеров. И если у вас есть возможность обратиться к более опытному человеку, то стоит сделать это, чтобы ничего не испортить.
Настройка диска в Windows
Самая распространенная ситуация, когда компьютер не видит жесткий диск — это установка нового, только что купленного диска, в систему. Обычно диски не размечены и не отформатированы, и нам нужно будет сделать это с помощью встроенной утилиты «Управление компьютером», в которой нам понадобится вкладка «Управление дисками».
Чтообы ее запустить, это нажмите на клавиатуре сочетание клавиш Win+R, введите в появившемся окне compmgmt.mscи нажмите«Ок».

В Windows 10 запустить эту утилиту еще проще. Достаточно щелкнуть правой кнопкой мыши по меню «Пуск» и выбрать в открывшемся меню «Управление дисками».

Утилита запущена. Обращаться с ней нужно очень аккуратно, тщательно проверяя диски, над которыми мы будем работать, ведь неверный выбор диска может уничтожить на нем всю имеющуюся информацию !

Среди моих дисков сразу обращает на себя внимание, вот этот, помеченный черным цветом и с надписью «нераспределенная область»Диск 0. Это и есть диск, который не виден в системе.

Для начала нужно инициализировать диск. Щелкаем по нему правой кнопкой мыши и выбираем «Инициализировать диск».

Откроется окно с выбором стиля разделов. Доступны два стиля разделов: MBR и GPT. Выберите MBR для накопителя менее 2 ТБ и GPT для диска объемом более 2 ТБ.

Теперь щелкаем по неразмеченному диску правой кнопкой мыши и выбираем «Создать простой том».

Открывается «Мастер создания простых томов». Нажимаем «Далее».

Появляется окно «Указания размера тома». Максимально возможный размер уже вписан в поле ввода и достаточно просто нажать «Далее».

Следом мы попадаем в окно «Назначения буквы диска или пути». Выбираем любую букву из доступных и нажимаем «Далее».

Далее мы попадаем в окно «Форматирование раздела». Здесь стоит все оставить по умолчанию и нажать «Далее», однако в поле «Метка тома» можно вписать удобную для вас метку для вашего жесткого диска, например «Данные» или «Фото».

На этом создание простого тома завершено и достаточно нажать «Готово».

Если вы все сделали правильно, в проводнике Windows появится новый диск с буквой, которую вы ему присвоили и можно начинать им пользоваться.
Проблемы физического подключения накопителей
Причины, по котором жесткий диск перестает быть виден в системе, зачастую связаны с плохими контактами на разъемах SATA, их перегибами и внутренними разрывами, окислением, износом и разбалтыванием разъемов, а также с недостатком питания по линиям USB и 12 вольт.
И крайне редко бывает так, что блок питания на компьютере настолько слаб, что еще один дополнительный жесткий диск становится для него непосильной ношей.
Хоть и звучит все вышеописанное очень пугающе для начинающего пользователя, эти симптомы можно диагностировать и исключить самому.
Обязательно обесточьте компьютер при подключении диска, не просто выключив его, а дополнительно выдерните шнур питания из розетки!
Главное — соблюдать аккуратность при подключении и отключении кабелей, не прилагать излишнюю физическую силу и помнить, что кабели питания и данных вставляются определенной стороной. От неправильного подключения их защищает Г-образный вырез.
Не помешает обеспечить дополнительно освещение системного блока настольной лампой или фонариком.

На всякий случай напомню, что вот такие провода SATA с металической защелкой-фиксатором вынимать надо с зажатым рычажком, чтобы не повредить разъем.

Для начала попробуйте просто вынуть и вставить назад провода SATA и питания из жесткого диска и запустить компьютер. Зачастую помогает даже такая простая операция, если до этого провода были вставлены неплотно или окислились от высокой влажности.

Если это не помогло, подключите диск другим кабелем SATA, в другой SATA порт на материнской плате. Другой провод можно взять, например, от DVD-привода, если такой еще установлен в вашем компьютере.

Провод питания тоже возьмите другой, желательно, чтобы разъем питания SATA как можно ближе располагался к блоку питания. Если используется переходник Molex-SATA, подключите диск без него. Такие переходники зачастую становятся источниками проблем для жестких дисков.

В случае, если не определяется внешний жесткий диск с USB подключением, то попробуйте подключить его в разъемы USB не на передней панели компьютера, а на задней. Проверьте, все ли провода вы подключили, иногда у таких дисков два провода USB.

Если ничего из вышеописанного не помогло, то имеет смысл попробовать подключить неопределяемый внешний или обычный жесткий диск в другой компьютер (родственников или знакомых).
Если же и это не помогло, то уже стоит обратиться в гарантийный отдел магазина, где вы приобретали жесткий диск или в мастерскую ремонта радиоэлетроники, если гарантия на него закончилась. Зачастую потребуется всего лишь убрать окислы на плате, и жесткий диск заработает как новенький.
Помните, что жесткий диск, это деталь, требующая особой аккуратности как при программной работе с ним, так и при манипуляциях с подключением проводов питания и данных. Они очень не любят перегрев, тряску и вибрацию в подключенном виде.
А данные, которые хранятся на наших жесткий дисках, зачастую намного дороже их стоимости. А иногда и совсем бесценны как, например, семейные фотографии и видео, которые постепенно перекочевали из бумажных альбомов в папки на наших жестких дисках.
При установке Windows 10 на ноутбук HP 15S-fq2000 система не видит жесткий диск. diskpart тоже не видит SSD. Secure boot отключен. В биосе отсутствует настройка режима Legacy. Загрузка происходит только в режиме UEFI. Прицепил фотки меню биоса. Загрузочную флешку делал с помощью Rufus. Windows качал официальный. Скачивал windows с поддержкой uefi, при установке выдает ошибку ACPI_BIOS_ERROR.Bios обновил на последнюю версию с сайта HP.
Пробовал загрузится с Acronis, но выдает ошибку 0x1480006. При установке флешки на старый ноут, все работает.
На ноуте разъем только USB 3.0. Может кто знает как решить эту головоломку?
флешку отформатировать в FAT32, записать windows через оф. утилиту media creation tool.
жесткий диск должен иметь разметку GPT.
биос сбросить во вкладке Exit.

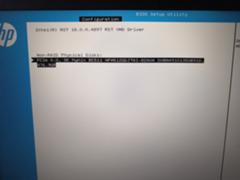
Миша Искусственный Интеллект (172397) Динар, так речь об m2 диске? модель диска напиши. Миша, спасибо за помощь. На сайте магазина, где покапал ноут нашел отзыв. Выкладываю его, которое и мне помогло. " дошли до выбора диска, и ничего там не видите. Идем на сайт HP, и ищем там карточку этого ноутбука. Далее, переходим в поддержку, и попадаем на страницу драйверов для серии Ноутбук HP 15s-fq2000. Идем в драйвер-хранение данных, и скачиваем Драйвер технологии Intel Rapid Storage. На своей загрузочной флэшке создаете отдельную папку. Запускаете экзешник, и в пути установки драйверу указываете флэшку, и путь к этой папке. Далее заново запускаете установку винды, доходите до выбора диска, жмете «Загрузить», и далее ВНИМАТЕЛЬНО, вы указываете путь к драйверу, но не к самой папке, куда распаковался драйвер, а к папке F6. После установки драйвера диск появится." Миша Искусственный Интеллект (172397) Динар, пожалуйста. При установке и запуске с флешки. Перед нажатием установка виндовс нажать шифт + ф10
diskpart
list disk
select disk x (x - номер выбранного диска из списка)
clean
attributes disk clear readonly
convert mbr
потом пробуй нажать установку виндовс
возможно тебе это поможет Проблема в том что при запуске diskpart, система видит только флешку, поэтому не могу конвертнуть диск в mbr. В драйвера дистрибутива 20H2 нет драйверов для конторллера дисков материнки данного бука. Лечится методом скачивания Intel Rapid Storage с сайта HP. Распаковки на любом компьютере. Затем из папки swsetup\SP108979 берем папку F6 и копируем в корень флэшки с дистрибутивом винды. На окне выбора диска, куда ставить, жмем загрузить и указываем эту папку. Подгружаем из нее драйвера и вуаля - видим диск, куда устанавливать.
Спасибо, все получилось. Хотел дополнить ваш совет ссылкой на скачивание драйвера для ноутбуков этого семейства, но увы, ссылки тут публиковать нельзя. Поэтому просто загуглите следующий запрос:
Cannot load Windows 10 on new HP Laptop PC 15s-fq2000

Если ноутбук не видит жесткий диск, то о нормальной работе устройства не может быть и речи. Даже операционная система не запустится, не говоря о доступе к пользовательским данным. В этой инструкции рассмотрим ситуации, когда ноутбук не видит винчестер и что можно предпринять самостоятельно.
Описание основных проблем с определением жесткого диска на ноутбуке
Хорошая новость: большинство неполадок в работе HDD можно устранить собственными силами, не привлекая специалистов сервисного центра. Поломки, которые пользователь не может устранить самостоятельно, обычно связаны с выходом из строя жесткого диска. Ремонт обойдется слишком дорого, чтобы всерьез рассматривать такой вариант.
- Заклинивший шпиндель, выход из строя привода или падение головок на магнитный диск.
В этом случае операционная система может видеть накопитель, но данные с него считываться не будут. - Повреждены кабель питания или шлейф для передачи данных или же плохой контакт с материнской платой.
Диск не будет отображаться в системе. Есть ряд моделей винчестеров, которые вставляются в специальный слот на материнской плате, а шлейфы, как таковые отсутствуют. В результате падения лэптопа жесткий диск может выскочить из этого слота, потеряв контакт с системной платой. - Повреждены контакты на материнской плате.
В этом случае можно подключить HDD в другой слот.

Программные неполадки
Диагностика причин, по которым ноутбук не видит жесткий диск
Первое, что нужно сделать — проверить работоспособность винчестера на другом компьютере или ноутбуке. Если с ним все в порядке, то он будет отображаться и с него будут считываться данные даже без всяких предварительных настроек.
Чтобы добраться к HDD, нужно демонтировать клавиатуру ноутбука и открутить несколько винтов, фиксирующих нижнюю крышку. Также снимается АКБ, выкручиваются винты в самой нижней крышке, а в некоторых моделях еще надо извлечь и оптический привод. Уже на этом этапе можно устранить проблему, когда винчестер попросту выскочил из слота на системной плате. Вставьте его обратно и дополнительно зафиксируйте, подложив кусочек плотной бумаги между нижней частью жесткого диска и корпусом ноутбука. Это перестрахует от выпадения коннекторов из слота при следующем падении ноута.
Стоит заметить, что падение или удар — не единственные причины того, что накопитель самостоятельно вываливается из гнезда. Он может отсоединиться и в результате вибраций, которые регулярно возникают во время его работы.
Если вы правильно соединили все шлейфы, но другой компьютер тоже не видит винчестер, то собственными силами вы уже ничего не сделаете. Придется покупать другой накопитель, так как старый сломался. Можно восстановить данные, обратившись в специальную лабораторию, но стоять это будет очень дорого. Процедура подразумевает разборку девайса в полностью стерильном помещении, что исключает попадание пыли на поверхность магнитного диска и размагничивание секторов, которые могут содержать важные данные. Добиться таких условий очень сложно, поэтому и цена соответствующая.

Если другой компьютер обнаруживает этот винчестер, то нужно искать проблему в ноутбуке. Определить, что не работает слот на материнской плате, очень просто — нужно подключить питание и кабель данных к другим портам. Однако есть одно «Но»: в ноутбуке может не быть дополнительных портов. В этом случае можно использовать специальное устройство — так называемый карман. Туда устанавливается винчестер, а сам карман подключается к компьютеру через порт USB. Винчестер в этом случае работает как внешний.
Что делать, если не видит диск при первом включении
Проверьте целостность шлейфов, которыми вы подключаете девайс к материнской плате. Для дополнительной перестраховки можно воспользоваться другими шлейфами, в целостности которых вы не сомневаетесь.
Может быть и такое, что коннекторы на винчестере попросту окислились, поэтому нет контакта их со шлейфом. Чтобы очистить их — можно воспользоваться обычным ластиком, аккуратно протерев металлические части слотов.
Во время работы HDD должен чуть слышно гудеть — внутри вращается магнитный диск, который приводится в действие шпинделем. Если во время работы слышны нехарактерные щелчки, то повреждена электроника, в частности привод.
Это же справедливо по отношению к новым накопителям: от заводского брака никто не застрахован, особенно если вы купили устройство через интернет.
Что делать, если жесткий диск не определяется в BIOS
Если нет аппаратной поломки, шлейфы не повреждены и вы протерли контакты, как указано выше, то BIOS должен корректно определить винчестер. В противном случае повторите действия, описанные в предыдущих параграфах.
Неправильные настройки БИОС могут быть причиной того, что накопитель работает некорректно, так как компьютер использует неподходящие протоколы для связи с ним. Чтобы зайти в BIOS, перезагрузите ноут и до загрузки операционной системы нажмите кнопку F2, F10, Del или ESC (зависит от модели системной платы и вшитой версии BIOS).
В БИОСе винчестер с интерфейсом SATA (а именно такой применяется в современных ноутбуках) маркируется как Drive. Как правило, найти его можно во вкладке Hardware. В пункте SATA Mode должно быть установлено значение AHCI (не IDE или RAID — в таких режимах винчестер с интерфесом САТА работать корректно не будет).

Также убедитесь, что САТА контроллер активен и готов к работе. Параметру OnChip SATA Controller должно быть присвоено значение Enabled. Как First Boot Device нужно установить Hard Disk. При указанных настройках винчестер должен работать правильно и загружать операционную систему после включения лэптопа.
Что делать, если ноутбук не определяет внешний HDD
Современные внешние винчестеры — устройства, которые подключаются по протоколу Plug’n’Play. Они не требуют от пользователя дополнительных настроек и установки драйверов. Если при подключении такого девайса в порт USB компьютер не определяет его, то проблема или в самом порте или в кабеле.
Попробуйте подключить внешний винчестер к другому порту. Также проверьте, плотно ли сидит кабель в гнезде на корпусе винчестера и не поврежден ли он.
Если в этом плане все хорошо, то проблема скорее всего в поврежденной прошивке накопителя, которая не реагирует на процедуру автозапуска. В этом случае лучше обратиться в сервисный центр.
Советы по устранению аппаратных и программных проблем с определением HDD от профессионалов
Рассмотрим прочие причины и методы их устранения, когда ноут не видит жесткий диск. Эти способы помогут, если указанные выше оказались неэффективны.
Драйвера
В этом случае кликните по названию девайса правой кнопкой мыши и выберите пункт «Обновить драйвер». В процессе Виндовс может перезапуститься, так как жесткий диск потеряет на некоторое время связь с материнской платой.
Буква диска
Неверное форматирование
Также в «Управлении дисками» обратите внимание, какой статус ему присвоен. Надпись «Не распределен» свидетельствует о том, что хард не отформатирован (такое бывает при установке новых компонентов). Кликните ПКМ по нераспределенной области и выберите «Создать простой том».

Если в статусе отображается «Неразмеченная область», это свидетельствует об ошибке файловой системы. Можно отформатировать диск повторно, но так вы потеряете всю информацию на нем. Как файловую систему нужно указать NTFS, чтобы винчестер мог сохранять файлы объемом более 4 Гб.
Ошибка файловой системы
Для ее устранения нажмите кнопку «Пуск» и в строке поиска введите cmd. Командную строку, то есть найденный EXE файл, нужно запускать от имени администратора.
Вирусы
Некоторые компьютерные вирусы становятся причиной того, что теряется связь оборудования с материнской платой. В этом случае винчестер ведет себя странно: то появляется в списке накопителей, то снова пропадает.
Такое может произойти, даже если у вас установлен антивирус — пускай хотя бы базовый Защитник Windows. Требуются более радикальные меры: ваше антивирусное ПО не справилось с угрозой. Как один из вариантов можно установить бесплатный антивирус Avast и при первом его запуске запросить проверку дисков во время загрузки. Приложение проверит все накопители, не загружая Виндовс.
Это помогает выявить вирусы, которые в нормальном режиме работы компьютера прячутся, маскируясь под безобидные программы. Учтите, что процедура довольно длительная и может занять не менее часа.
Альтернативный вариант — проверить диски утилитой Dr.Web CureIt. Это не полноценный антивирус, а скорее «аварийный инструмент». Приложение находит угрозы, с которыми не справляются обычные антивирусы. Его аналоги — Virus Removal Tool от Лаборатории Касперского, Spyware Terminator или AwdCleaner.
Починить винчестер, если ноутбук его не видит, проще, чем кажется. Делайте все по инструкции — и вам не придется обращаться в сервисный центр.
Читайте также:

