Ноутбук с возможностью увеличения оперативной памяти
Обновлено: 03.07.2024
Современный ноутбук вполне способен заменить стационарный компьютер. Плюсы очевидны, но у мобильности есть и обратная сторона — ограниченные возможности апгрейда: процессор и видеочип поменять получится не всегда. Зато можно без проблем увеличить объём оперативной памяти, и во многих случаях этого будет достаточно, чтобы вдохнуть в своё устройство вторую жизнь или раскрыть потенциал актуального железа, приобретённого по принципу «а памяти потом добавлю». Рассказываем, что делать, когда это самое «потом» наконец наступает.
Сколько вешать в гигабайтах?
Скорость чтения/записи данных из оперативной памяти во много раз выше, чем с жесткого диска и даже SSD. Но когда объёма «оперативки» недостаточно, системе приходится записывать данные на жёсткий диск в файл подкачки. Естественно, это приводит к ощутимой потере производительности. Чтобы понять, на какое количество памяти стоит ориентироваться, кратко представим различные конфигурации и задачи, которые они способны решать.
1 ГБ — вопиющий архаизм, место которого на свалке истории! Актуальные ОС с таким объёмом банально не работают. И «десятка», и «семёрка», конечно, загрузятся — но работой это сложно будет назвать. В природе такой объем памяти уже практически не встречается: разве что в дешёвых терминалах да музеях компьютерной истории.
2 ГБ — это абсолютный минимум для печати в Word или для запуска браузера с парой открытых вкладок. Windows 10 «сожрёт» почти 70% этого объёма, что вкупе с медленным файлом подкачки сделает работу крайне некомфортной. Среди новых устройств найти такую скромную конфигурацию можно разве что в Compute Stick, в самых недорогих ноутбуках, да в Windows-планшетах из Поднебесной.

4 ГБ — базовый норматив офисного труженика. Чудес производительности ждать не стоит, но система хотя бы не станет регулярно задумываться о вечном. С учётом аппетитов самой Windows, свободными останутся где-то 2,5 ГБ ОЗУ, их должно хватить на веб-сёрфинг, офисные приложения или просмотр HD-видео. Причём лучше запускать эти задачи поочерёдно, чтобы избежать «тормозов». Также учитывайте, что 4 гигабайта — это потолок, в который упираются 32-разрядные операционные системы, больший объем они просто не способны задействовать. Если вы решите сделать апгрейд, понадобится заменить ОС на 64-разрядную версию.

8 ГБ — стандартый объем для комфортной работы. Именно такая цифра позволит, не задумываясь, нажимать Alt+Tab прямо из какой-нибудь не слишком тяжелой игры в окно YouTube с гайдом по её прохождению. И не наблюдать при этом слайд-шоу в полноэкранном режиме. Таблицы на сотни строк и формул перестанут подтормаживать, а количество открытых вкладок в Chrome будет о себе напоминать гораздо реже.
Небольшое уточнение: любителям открывать по несколько десятков вкладок восьми гигабайт всё же мало. На тестовой машине (Intel Core i5-3570 / 8 ГБ DDR3-1600, Windows 10 Pro) при открытии 40+ вкладок память заполнялась на 80% и исполняемый файл chrome.exe просто «вылетал». На двух других компьютерах с восемью гигабайтами памяти и Windows 10 эксперимент привёл к аналогичным результатам.

Система, антивирус и 49 процессов Chrome заняли 82% ОЗУ. Через секунду браузер «вылетит» из памяти
Чтобы решить подобную проблему, можно посадить браузер на «диету», установив расширение для выгрузки вкладок из памяти. Но лучше увеличить объём до 16 ГБ — этого хватит даже для нескольких серьёзных задач, запущенных одновременно.
Как выбрать правильный модуль: тип, частоты и совместимость
Шаг 1. Выясните тип памяти. Прежде, чем докупать полезные гигабайты, необходимо уточнить, сколько слотов для установки планок памяти есть в ноутбуке и сколько из них уже заняты. А заодно — какой тип памяти нужен для этой модели. Можно воспользоваться поисковиком и документацией, но проще установить программу AIDA 64 Extreme. В ней необходимо выбрать вкладку «Системная плата», а затем строку SPD — из неё вы получите полную информацию о количестве и типе имеющихся модулей. Все поддерживаемые частоты и максимально возможный для установки объём подскажет вкладка «Чипсет».

Не стоит забывать и о том, что один из двух модулей может быть распаян прямо на системной плате, и для апгрейда будет доступен единственный физический слот. В таком случае оптимальным выбором станет планка, идентичная по характеристикам уже имеющейся.
Шаг 2. Проверьте совместимость с процессором. Материнская плата — не единственный компонент ноутбука, предъявляющий требования к характеристикам ОЗУ, свои ограничения накладывает и процессор. А значит, не будет лишним уточнить и его спецификацию. Сделать это несложно: переходим на официальный сайт Intel или AMD, находим свою модель процессора в списке и сверяемся со строкой Memory Specification. Не повредит и просмотр списка рекомендованных вариантов на сайте производителя ноутбука. В конце концов, можно воспользоваться уже готовым решением — выбрать модель своего устройства и посмотреть рекомендуемые характеристики модулей ОЗУ.

Шаг 3. Уточните частоту памяти. Важна ли частота памяти для ноутбука? С одной стороны, скорость обработки данных благодаря высокой частоте действительно увеличивается — например, при обработке видеофайлов или архивировании. Выше становятся и цифры на заветном счётчике FPS в играх. Но не рассчитывайте на серьезное ускорение ноутбука за счет высоких частот. Память не работает сама по себе: многое зависит от процессора и возможностей материнской платы. Например, новейший Core i7-8650U поддерживает работу с модулями частотой до 2400 МГц. И польза от установки «высокочастотных» планок в ноутбук на его основе не превысит эффекта плацебо.
Правильным выбором будет память с максимальной частотой, рекомендованной для вашего процессора.

Владельцам ноутбуков с ОЗУ предпоследнего поколения нужно обратить внимание на отличия DDR3 от DDR3L: из-за разницы в энергопотреблении эти стандарты могут оказаться несовместимы, несмотря на внешнее сходство и одинаковый разъём подключения.
Оптимальным решением станут два модуля, идентичные по характеристикам. Это нужно для работы памяти в двухканальном режиме, который способен реально повысить производительность системы.
Две планки лучше одной: обоснование в цифрах
Разница в производительности между одно- и двухканальным режимом работы особенно явно заметна на примере процессоров со встроенной графикой. Прирост составит порядка 10% в играх и большинстве повседневных задач. А в отдельных сценариях (например, при видеомонтаже) можно получить ускорение на 20% и более — особенно при расчёте сложных проектов, требующих максимальной пропускной способности всех «железных» компонентов.
Для примера сравните результаты бенчмарка 3D Mark, запущенного на ноутбуке Lenovo Thinkpad T470. На первом скриншоте показан результат с одной планкой объёмом 8 ГБ. На втором — с двумя модулями по 4 ГБ. Суммарный объём памяти остался неизменным, но общая оценка выросла на 16% благодаря использованию двухканального режима.

Слева — результаты теста с одной планкой памяти 8 ГБ, справа — с двумя планками по 4 ГБ. Прирост составил 16 процентов
Такое влияние можно объяснить тем, что встроенные в процессор видеоядра не имеют своей собственной памяти и используют системную. По этой же причине не стоит ставить ОЗУ с частотой ниже, чем в спецификации вашего процессора. Графическая производительность значительно упадёт. Исключением будут разве что решения на базе Intel Core с видеоядром AMD Vega (с собственной памятью HMB2) или Intel Iris Pro (с выделенным кэшем SDRAM).
Правила безопасной установки ОЗУ
Итак, теория и поход в магазин позади — пора приступать к апгрейду. Начать стоит с очевидного — ноутбук необходимо выключить и отключить от сети питания. Простое, казалось бы, правило: однако народные умельцы, спалившие своё устройство в попытках произвести «горячую замену», встречаются в практике сервисных центров и по сей день. По той же причине требуется отсоединить аккумулятор. В большинстве случаев проблем эта процедура не вызовет, но если попалась модель, аккумулятор которой расположен внутри корпуса и соединён с материнской платой при помощи коннектора, без полного вскрытия не обойтись. Искомый кабель питания нужно аккуратно отсоединить и проследить, чтобы он не касался других комплектующих. Или, всё же, обратиться за помощью в сервисный центр. То же касается и немногочисленных моделей, батарея которых к плате припаяна. Тут уж проще расписаться в собственном невезении и поручить работу специалисту: ремонт цепи питания — дорогое удовольствие.

Но, даже отсоединив аккумулятор, спешить не стоит. Сначала нужно сбросить остаточное напряжение: для этого зажимаем кнопку включения ноутбука на 15–20 секунд. И только теперь пришло время обратить внимание на слоты оперативной памяти в виде специальных разъёмов с боковыми защёлками. В зависимости от модели, понадобится снять небольшую крышку на нижней части корпуса или всю нижнюю крышку целиком. Обнаружив слот с установленной планкой, оттягиваем боковые защёлки в стороны и аккуратно извлекаем модуль из разъёма. Категорически не рекомендуется дотрагиваться до позолоченных контактов у основания! В лучшем случае можно получить BSOD из-за нарушения проводимости, в худшем — отказ одного (а то и нескольких) «железных» компонентов.

Последний штрих — установка новых планок и сборка ноутбука. Имеет смысл протестировать новые модули на отсутствие ошибок. В этом поможет проверенная временем утилита Memtest. После того, как тест успешно пройден, остаётся только наслаждаться увеличившимся быстродействием.
А вы расширяли оперативную память в своём ноутбуке? С какими сложностями, подводными камнями столкнулись? Поделитесь опытом в комментариях.
Примерно раз в год автору этого поста в целях эксперимента приходится заниматься изучением доступного в отечественной рознице ассортимента ноутбуков на предмет выявления моделей, наиболее пригодных к апгрейду в перспективе ближайших 2-3 лет.
Идея давно не нова и предельно проста: купить такой ноут, который, во-первых, изначально стоит недорого, а во-вторых, чтобы его можно было тоже за недорого проапгредить либо сразу, либо потом, уже в ходе эксплуатации.
Смысл затеи, повторимся, в том чтобы не тратить много денег на покупку, и в дальнейшем путем апгрейда ноутбука повышать его производительность и прочие параметры. Следовательно, с учетом особенностей данной процедуры применительно к компам данного типа помимо розничной цены модели во внимание мы принимали также следующие её характеристики:
- максимальная как для данной ценовой категории мощность процессора;
- наличие выделенной видеокарты и её производительность;
- возможность увеличения объема оперативной памяти и его максимальное значение;
- наличие слотов M.2 для более емкого, чем штатный, твердотельного накопителя (SSD);
- возможность замены термопасты процессора.
Плюсы: низкая стоимость, наличие оптического привода.
Минусы: слабенькая видеокарта.
Плюсы: сенсорный экран, место для двух дисков.
Минусы: встроенная видеокарта, маленький SSD (всего 128 GB).
Итого: на момент публикации поста, это, пожалуй, это самый лучший вариант рабочего сенсорного ноута, который к тому же потом еще и проапгрейдить можно.
Плюсы: хорошая цена (как для среднего игрового ноута), подсветка клавиатуры.
Минусы: слабоватая (как для среднего игрового ноута) Nvidia GTX 1050, SSD всего 256GB.
Итого: неплохой вариант как раз на тот случай, когда на мощный игровой ноут сразу и много денег нет, но потом (когда появится возможность докупить большее оперативки и более емкий накопитель), получится машинка, которая спокойно потянет даже некоторые AAA-игрушки.
Плюсы: хорошая цена, поворачивающийся экран.
Минусы: макс. оперативки 16GB, встроенная видеокарта.

Плюсы: неплохая цена, хороший проц, хорошая видеокарта, несложная конструкция
Минусы: нет оптического привода, не самая комфортная клавиатура.
Приветствуем зашедших в наш блог игроманов и им сочувствующих. Сегодня мы попробуем проверить, поможет ли доступный для пользователя апгрейд игрового ноутбука (читай – наращивание памяти и замена HDD на SSD) серьезно отразиться на общей производительности машинки.
Вообще, апгрейд ПК, если мы не говорим о десктопах, где пользователь волен заменить все, до чего дотянется, довольно сильно ограничен, когда речь заходит о ноутбуках. Тем более – об ультрабуках. Так что если вы используете мобильную систему с дискретной графикой — вам может быть интересно.
И если в ноутбуках пока (пока) производители еще дают возможность добавить плашек памяти или поставить SSD для улучшения качества жизни (и цены ноутбука при перепродаже), то в ультрабуках все обычно раз и навсегда заботливо распаяно на плате, чтобы вы случайно не улучшили машинку самостоятельно вместо покупки новой.
В этот раз мы будем проводить тесты на ноутбуке ASUS игровой серии Republic of Gamers. Мы проверим работу популярных игр на максимальных настройках на стоковой версии ноутбука, а затем добавим к нему нашу память и SSD и посмотрим, какой будет разница.
ТТХ пациента
ASUS ROG GL552VW
Процессор
Intel Core i5 6300HQ (есть версия с i7 6700HQ)
Видео
Intel HD Graphics 530
NVIDIA GeForce GTX 960M 2G GDDR5 VRAM (есть версия с 4G).
Оперативная память
DDR4 2133 MHz SDRAM, 2 x SO-DIMM (максимум поддерживает до 32, из коробки доступно 8).
Экран
15.6'' 16:9 IPS FHD (1920x1080), матовый.
Инструментарий

- Мониторинг FPS – Fraps
- Тестирование оперативной памяти – AIDA64
- Тестирование HDD и SSD – CrystalDiskMark
- Тесты 3D Mark и PC Mark
- Память – Hyper X Impact DDR4 (2 плашки по 8 гигабайт каждая).
- SSD – Kingston m2 SSD 480Gb
- Набор отверток
- Желание изменить мир к лучшему
Характеристики памяти
Стоковая память ноутбука

Запись / Чтение / Копирование / Задержка / Кэш

HyperX Impact 8 GB

Запись / Чтение / Копирование / Задержка / Кэш

HyperX Impact 16 GB
Запись / Чтение / Копирование / Задержка / Кэш

Сводная таблица по характеристикам памяти
| Память | Чтение, MB/s | Запись, MB/s | Копирование, MB/s | Задержка, ns |
| stock | 15735 | 15442 | 15637 | 86.1 |
| HyperX Impact 8 GB | 16402 | 16184 | 16198 | 71.0 |
| HyperX Impact 16 GB | 30384 | 33428 | 30305 | 72.0 |
World Of Tanks

Арт — сайт WoT
Параметры тестирования: качество графики – «Максимальное», разрешение экрана 1920*1080, клиент – HD.
Стоковая комплектация (8 Gb) — в зависимости от интенсивности происходящего на экране среднее значение FPS – от 60 до 68.
8 Gb Hyper X — 59-72 FPS.
16 Gb Hyper X — 60-74 FPS.
GTA V
Параметры графики выставляются с помощью настроек игры с привязкой к объему памяти видеокарты. Включение или повышение качества отображение дополнительных эффектов заполняет шкалу доступной памяти. Итого с 2 гигабайтами GeForce GTX 960M все настройки удается выставить на «Высоко», треть из их затем повысить до «Очень высоко».
Среднее значение FPS на стоковых настройках – 59.
8 Gb Hyper X — 60 FPS.
16 Gb Hyper X — 60 FPS.
Mafia III
Со стоковой комплектацией на максимальных настройках игра выдает 29-30 кадров, иногда проседая до 27.
8 Gb Hyper X — 29 FPS.
16 Gb Hyper X — 30 FPS.
Battlefield 1

Обложка — википедия
Настройки — «Ультра», среднее значение FPS на стоковой памяти — 31.
8 Gb Hyper X — 32 FPS.
16 Gb Hyper X — 32 FPS.
Сводная таблица FPS
| Память | WoT, HD, Максимальное, FPS | GTA V, максимально доступное качество / FPS | Mafia III, максимально доступное качество / FPS | Battlefield 1, Ultra, FPS |
| Стоковый (hdd + 8 gb) | 60-68 | 59 | 29-30 | 31 |
| HDD + 8 Gb Hyper X | 59-72 | 60 | 29 | 32 |
| HDD + 16 Gb Hyper X | 60-74 | 60 | 30 | 32 |
3D Mark, набор тестов Time Spy

После прохождения всех тестов набор (graphic, CPU, etc) средний балл на стоковой памяти – 1320.
8 Gb Hyper X — 1321.
16 Gb Hyper X — 1327
Сводная таблица результатов 3D Mark Time Spy
| Комплектация | 3D Mark Time Spy |
| Стоковая память | 1320 |
| 8GB HyperX Impact | 1321 |
| 16 GB HyperX Impact | 1327 |
Сухой остаток
Как сумел заметить внимательный читатель, разница между попытками нарастить FPS с помощью новой памяти и желанием играть на стоковом железе довольно невелика. В случае с FPS ее в принципе нет. Дело в том, что у видеокарты своя память, и она использует для работы только ее. Наращивание оперативной же памяти до любых объемов не улучшит FPS в играх, если дискретное видео не будет использовать оперативную память.
Но замена HDD на SSD сильно влияет на общую производительность ПК (подробнее об этом мы уже писали тут) и неплохо сказывается на стабильности работы. Если на FPS подобные манипуляции не производят никакого эффекта, то на работе ПК, на котором одновременно запущены стандартные приложения и какая-то требовательная игра, разница уже присутствует.
Вот как мы проводили тесты.
- Windows 10 Pro со всеми обновлениями ОС, доступными на день написания текста.
- Google Chrome с 15 открытыми вкладками (Gmail, YouTube, Facebook, Google, главная Яндекса, несколько сайтов популярных новостных агентств).
- Десктопный клиент Skype.
- Десктопный клиент Telegram.
- Десктопный клиент WhatsApp.
- Десктопный клиент Slack.
- Каждая из игр из нашего списка.
И здесь уже в дело вступает оперативная память. World of Tanks, Mafia III, GTA V реагировали на такое довольно предсказуемо, а именно:
Стоковая память — все сворачивается и адекватно разворачивается.
HyperX Impact 8 GB — все сворачивается и адекватно разворачивается.
HyperX Impact 16 GB — все сворачивается и адекватно разворачивается субъективно в пару раз быстрее, чем на 8.
А вот Battlefield 1 повела себя немного категорично.
8 гигабайт памяти гарантировали, что игра успешно свернется до состояния черного экрана, и 50/50 повесит систему до состояния «Теперь питание компьютера можно отключить».
16 гигабайт памяти позволяли свернуть игру, стоящую на паузе, ответить на звонок по скайпу, развернуть игру и продолжить игровой процесс.
В случае с игровыми ноутбуками апгрейд памяти поможет только для общей работы ПК и выполнения ресурсоемких операций – для любителей рендеринга видео, моделирования, фанатов новых вкладок в Хроме по каждому клику. Тогда да, чем больше памяти – тем задорнее все работает. Ведь не стоит забывать, что для используемых в тесте игр 8 гигабайт оперативки — это лишь минимальное системное требование. А кроме игры компьютеру в любом случае придется держать еще и работу ОС и приложений.
Тесты PC Mark 8 Home
Этот набор тестов призван оценить быстродействие компьютера при использовании стандартных домашних задач — веб-серфинг, работа с фототекой, просмотр фильмов, потоковое видео, видеоконференции и прочее.
По клику на каждый скриншот — онлайн-сравнение результатов с похожими по характеристиками ПК.

Встал вопрос об апгрейде ноутбука весьма почтенного возраста – ASUS X54C. Процессор Core i3 2330М из семейства Sandy Bridge, 4 гигабайта оперативной памяти DDR 3, распаянной на материнке и жёсткий диск на 320 гигабайт. Видеокарта на нём одна – Intel HD Graphics 3000, она интегрирована в процессор, а значит видеопамять для её нужд выделяется из имеющейся оперативной, которой повторюсь, всего 4 гига. Для большинства ноутбуков апгрейд возможен только через увеличение оперативной памяти и замену HDD на SSD, что я и собираюсь делать.
Первым шагом, конечно же, нужно установить SSD-накопитель – это кратно уменьшит время загрузки системы, сократит ожидание запуска прикладных программ и ощутимо ускорит работу операционки в целом. Для этого ноутбука я выбрал вот такой накопитель –
Ввиду того, что привод почему-то всё ещё нужен владельцам этого ноутбука жесткий диск придётся вынуть, а SSD-накопитель установить вместо него, хотя можно было поступить и наоборот - избавиться от DVD-привода, а вместо него через специльный переходник установить жесткий диск, чтобы быстрый SSD использовался под систему, а жесткий диск - под файлохранилище, но - хозяин - барин.
Второй шаг – увеличение объёма оперативной памяти, потому как 4 гигабайта сейчас – исчезающе мало, один только браузер Google Chrome может затребовать на свои вкладки 5, 6, а то и все 8 гигов, плюс мессенджеры, которые сейчас утановлены практически на каждом компьютере.
К счастью, кроме распаянных на материнке четырёх гигабайт имеется один стандартный слот для оперативки – производитель предусмотрел установку дополнительного модуля.

А самое приятное, что работать она будет в двухканальном режиме, по крайней мере для данной модели так заявлено на сайте ASUS - это даст пусть и не очень большой, зато совершенно бесплатный прирост производительности. Вкладывать в старый ноутбук какие-то серьёзные суммы у владельцев желания нет, поэтому я рассматривал не самые дорогие «планки» памяти – хотелось выбрать что-то из разряда «дёшево и сердито». Особо раздумывать и выбирать не пришлось – только один брэнд предложил двухлетнюю гарантию при совсем невысокой стоимости, да и частота в 1600MHz за такие деньги - просто подарок.
Признаюсь, сначала были некоторые опасения – планка памяти двухсторонняя, в былые времена это могло вызвать проблемы с совместимостью, тем более, что оперативная память ноутбука распаяна прямо на материнской плате, и, что ещё более удивительно – ни одна программа не смогла её распознать – ни частоту, ни производителя чипов.
Внешний вид и упаковка
Оперативная память это вещь в себе, ей не нужны аксессуары или монтажные приспособления, поэтому упаковка максимально проста и функциональна – её основная задача уберечь модуль памяти от механических повреждений и негативного воздействия внешней среды – будь то случайная статика, запыление или капли дождя, хотя по второму и третьему пункту возникают некоторые вопросы – пластиковая ванночка, в которой поставляется оперативка далеко не герметична, хотя и заклеена пломбой из тонкой ламинированной бумаги.
Комплект поставки прямо-таки по-самурайски лаконичный – внутри коробочки только сам модуль памяти.
Технические характеристики
| Модель | AMD Radeon R5 Entertainment Series |
| Тип памяти | DDR3 |
| Объем модуля памяти, Гб | 4 |
| Частота, МГц | 1600 |
| Количество чипов на модуле, шт | 8 |
| Двухсторонний монтаж чипов памяти | да |
| Напряжение питания модуля, В | 1,5 |
Как я и говорил выше – пропаянная на материнку память не определяется диагностическими программами «от слова совсем», а вот модуль AMD Radeon без стеснения показывает свои характеристики. Рисунок 1 – пропаянная память, рисунок 2 – Radeon
Память AMD Radeon встала без конфликтов и модули заработали в двухканальном режиме.
Тесты
Этот ноутбук не предназначен для выполнения сложных ресурсоёмких задач, но для работы с текстами/таблицами, просмотра видео с YouTube и сёрфинга в интернете его вычислительных мощностей более чем достаточно, а если учесть увеличившийся объём оперативной памяти и быстрый SSD-накопитель – можно рассчитывать на вполне комфортную эксплуатацию аппарата без тормозов, подвисаний и лагов.
Один из самых распространённых бенчмарков - 7zip-тест – запаковка и распаковка файлов. Конечно, он в большей степени рассчитан на тестирование производительности процессора и дисковой подсистемы, но в подобного рода операциях от объёма оперативной памяти есть линейная зависимость, что я наглядно и продемонстрирую.
Самый заметный результат от установки дополнительных 4 гигабайт оперативной памяти получился на параметре запаковки - разница, пусть и небольшая, всего 16,49%, но есть. Процесс распаковки видимо не так требователен к объёму оперативки – там расхождение вообще в пределах погрешности.
Ни браузер с несколькими открытыми вкладками, ни видео на Youtube в разрешении 1080p на полный экран не вызвали "фризов" и "лагов" - работать с текстом, и фоном слушать какой-нибудь подкаст вполне комфортно.
Заключение и выводы
Производительность компьютера зависит не от скоростных показателей каких-то конкретных модулей, а от сбалансированности системы в целом. Четырёх гигабайт оперативной памяти (не забываем, что интегрированная видеокарта в этом ноутбуке может заимствовать до 1696Мб под свои нужды) на сегодняшний день критически мало, поэтому в первую очередь вопрос стоит не «добавлять или нет», а «сколько добавлять».

Несмотря на невысокую стоимость и двухстороннее размещение микросхем модуль памяти Radeon не вызвал никаких проблем с совместимостью – по крайней мере на подопытном ноутбуке и заработал в штатном режиме. Увеличение объёма оперативной памяти положительно сказалось на производительности системы и прикладных приложений. С таким количеством оперативки ресурсоёмкие программы будут работать лучше и исчезнут «фризы», которые наблюдались до апгрейда. Как я и говорил в начале этого обзора - большинство ноутбуков можно "проапгрейдить" только добавив оперативной памяти и заменив HDD на SSD, поэтому, имея перед глазами явный пример - настоятельно рекомендую такой апгрейд провести - все процессы на ноутбуке ускорятся и работать на нём станет значительно комфортнее.

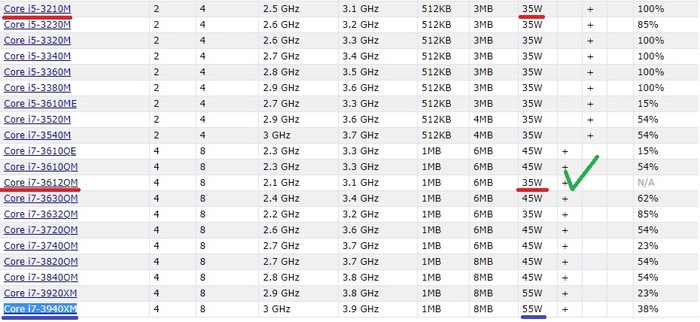
Выбор пал на 2 распространенных процессора 3630QM и 3612QM. На досках объявлений такие процессоры висят от 5 до 8 тыс рублей в зависимости от жадности продавца. Выбор пал на 3612QM из за того что у него такой же TDP в 35 вт, соответственно температуры будут схожи да и на Б/У рынке он мне попался за 4500руб а в обмен на свой старый i5 мне дали скидку в 1000р. В итоге за еще 3500руб я получил прирост производительности еще в 2 раза. Тесты ниже.
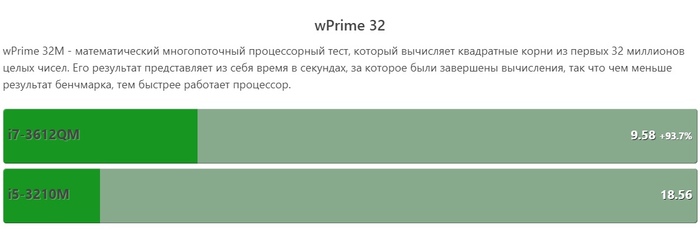
Синтетические тесты наглядно показывают разницу в цифрах а в ощущениях и на практике из за мощности процессора упали температуры при серфинге градусов на 15-20, запаса мощности хватает что бы не греть процессор, время работы аккумулятора так же чуть чуть увеличилось, потребление энергии при просмотре ютуба снизилось на 15% в среднем. Что касаемо работы то время рендеринга видео снизилось в 2 раза!
Цена хорошего Б/У ноутбука с i5 на борту от 7 тыс. Добавив к ним железа на еще 7 тыс я получил ноутбук в 2 раза производительнее. За 14 тыс рублей я получил конкурентнyю сборку современному ноутбуку, ценники которых стартуют от 35 тыс. Для примера:

Сравнение по железу Процессор/ Видеокарта (сверху версия upgrade внизу современное решение)
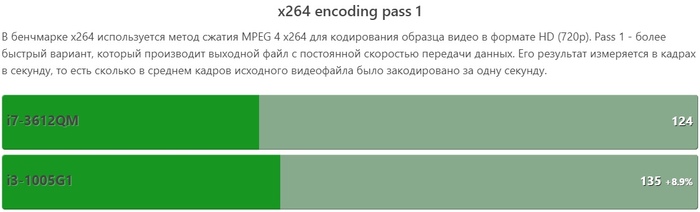
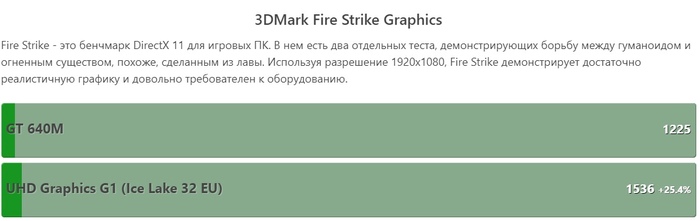
Естественно Матрица не встает без напилинга, для этого пришлось со старой матрицы снять железный профиль, подточить его под крепления новой матрицы, закрепить ее в профиле и уже профиль с матрицей прикрутить в стандартные места. Также пришлось немного поработать с положением матрицы в профиле что бы стояла ровно 1-2 мм туда сюда. Матрица заработала, вау эффект виден невооруженным взглядом, цвета горят и сияют. Прилагаю честно стыренное фото с похожего проекта на тех же матрицах.
Читайте также:

