Нужно ли делить ssd диск на разделы в windows 10
Обновлено: 07.07.2024
Рекомендации касаются всех ССД независимо от способа подключения — через интерфейсы SATA, M.2 или PCI Express.
Как работает твердотельный накопитель
Для начала напомню, как работают винчестер и диск ССД. Традиционный HDD состоит из одного или нескольких магнитных дисков, данные на которые записываются с помощью специальных магнитных головок. Они перемещаются над поверхностью винчестера, записывая информацию в виде единиц и нулей (намагниченные или не намагниченные сектора) на свободное место.
На новый винчестер информация записывается от центра к краю подряд. Со временем, когда часть этих данных удаляется, данные помещаются на свободное место. Не исключено, что объемные файлы будут фрагментированы, то есть помещены в разных местах диска. На их чтение уходит больше времени, так как нужно переместить магнитные головки несколько раз.
Твердотельный накопитель работает быстрее, так как не имеет движущихся частей. По сути, это большая микросхема наподобие планки оперативной памяти, для хранения данных на которой используются ячейки разных типов. Информация записывается подряд, а файлы не разбиваются на части.
ССД дискам не требуется дефрагментация.
Такая особенность влияет на то, что скорость SSD косвенно зависит от количества используемого пространства. Если свободного места остается мало, скорость работы твердотельного накопителя замедляется. Срок службы такого носителя зависит от количества циклов перезаписи. Еще на эту тему советую почитать «Файл подкачки для SSD – нужен или отключать?».
Зачем разбивать SSD на разделы и нужно ли
Чтобы решить, нужно ли вам это или нет, ориентируйтесь, для каких целей используется SSD. Если это объемный накопитель, на который, кроме ОС, вы хотите установить требовательные к производительности компьютера игры, лучше разделить его, выделив место под операционную систему. Если вы будете переустанавливать ее, то не потеряете прочие данные при форматировании.
Одновременно с этим не рекомендуют разделять SSD диски объемом менее 100 Гб. Диск такого размера или меньше лучше оставить для операционной системы и папки Program Files, куда вы будете устанавливать приложения. Дело в том, что «Семерка» и более поздние версии крайне прожорливы в плане свободного места, и со временем даже такого объема может оказаться мало.
Что касается оптимизации свободного пространства, то работа таких алгоритмов не зависит от количества разделов на накопителей. А в целом, если вы используете ССД большого объема и на нем не установлена операционная система, нет резона вообще разделять его — большей производительности вы не добьетесь.
И в завершение хочу добавить, что если вы решили выделить часть места на SSD диске под Виндовс, лучше сделать это при помощи инсталляционной утилиты. Сторонние программы для работы с разделами накопителей с этой задачей справляются не лучшим образом.
Подписывайтесь на меня в социальных сетях, чтобы не пропускать уведомления о публикации новых материалов.
Слышал такую версию, суть примерно следующая:
"SSD делить на логические разделы плохо, т.к. только в пределах одного лог. диска внутренняя оптимизация работает.
Допустим, если диск поделен на 2 раздела, на одном ОС установлена, то раздел с системой же перезаписывается чаще, а ssd старается записывать равномерно по ячейкам в расчете на износ. И если, например, у терабайтного диска свободно только 100гб(системный раздел 100гб), а остальное лежит мертвым грузом, то ресурс tbw можно делить на 10. Вместо 150тб получаешь ресурс перезаписи до 15тб".
Есть ли в этом какая-то доля истины, стоит ли оставлять ssd одним разделом для увеличения его срока службы?

если диск поделен на 2 раздела, на одном ОС установлена, то раздел с системой же перезаписывается чаще
Механизм трансляции SSD не должен учитывать никаких разделов. Микропрограмма диска не знает как вы его будете использовать, как поделите, и чем и что будете записывать.
ОС хочет писать в сектор №322223 (который у вас в границах системного раздела), диск скажет ей, что записал, а сам запишет в "сектор" №184639305, установив в таблице трансляции соответствие между ними. При перезаписи реальное расположение данных снова изменится.
если, например, у терабайтного диска свободно только 100гб(системный раздел 100гб), а остальное лежит мертвым грузом, то ресурс tbw можно делить
Да, иметь мало незанятого/неиспользуемого объёма всего ССД плохо. "Заездить" малую часть диска проще, чем весь его объём.
Производители обещают, что даже статические данные "перемешиваются" диском внутри себя независимо от пользователя, но у вас нет возможности проверить как это работает и происходит ли вообще.
Некоторые обещают активно перемещать даже часто читаемые данные (видимо, чтобы лучше читались и не требовали коррекции ошибок контроллером), но здесь тоже можно положиться лишь на обещания.
Лучше постарайтесь не опускать объём свободного пространства ниже 25%. Чем современнее модель SSD, тем это важнее.
Да, иметь мало свободного места на ССД плохо. "Заездить" его малую часть проще, чем весь объём.
Однако я правильно понимаю, что нудно принимать во внимание всю емкость SSD?
Т.е. если диск 1тб, есть раздел, условно, 100 гб, остальное в другом разделе, но свободное, а первый раздел заполнен практически полностью - диску, по идее, должно быть все равно (как чувствует себя ОС на заполненном под завязку разделе, если он системный, во внимание здесь не принимаем)?

я правильно понимаю, что нудно принимать во внимание всю емкость SSD?
если диск 1тб, есть раздел, условно, 100 гб, остальное в другом разделе, но свободное, а первый раздел заполнен практически полностью - диску, по идее, должно быть все равно (как чувствует себя ОС на заполненном под завязку разделе
Всё верно, "размазываться" данные должны нормально, ни про какие разделы микрокоду диска неизвестно, встраивать туда интерпретаторы всех возможных файловых систем и вариантов управления разделами было бы безумием.
В описанном вами примере "слететь с катушек" может только ОС, если вдруг забьёт свой раздел под завязку.
Не исключаю, что в каких-то сильно крутых ССД (например, для СХД) может быть реализовано управление записью, но я о таком не слышал, и сходу не представлю для чего оно может быть нужно. В любом случае, если они вдруг и существуют, полагаю, что 99% посетителей тостера такие диски даже в руках не подержат.

Уменьшает ли деление ssd на лог. разделы его срок службы?
только в пределах одного лог. диска внутренняя оптимизация работаетДиск вообще не знает ни о каких разделах, он тупо данные пишет.
то раздел с системой же перезаписывается чаще, а ssd старается записывать равномерно по ячейкам в расчете на износ
Нет.
Даже если вы возьмете SSD на 120 гигабайт, на 100 гигабайт запишите фильмы, и не будете их трогать их в течении года, а на остальное место начнете постоянно записывать и удалять данные - все ячейки будут изношены равномерно, даже те на которых записаны данные и они не менялись.
Есть ли в этом какая-то доля истины, стоит ли оставлять ssd одним разделом для увеличения его срока службы?Нет, это полная чушь.
Единственное что стоит делать - оставлять на SSD неразмеченное пространство, если планируется интенсивная работа с ним. Но делается это не ради увеличения срока службы, а для нормального быстродействия. Спасибо!
Насчет последнего пункта, да, как раз в софте от самсунга для их же ssd есть "over positioning", который оставляет неразмеченное пространство, рекомендуют 10% от объема диска оставлять с помощью этой функции.

как раз в софте от самсунга для их же ssd есть "over positioning"
Вообще, термином over-provisioning должна обозначаться часть реального объёма чипов памяти, изначально недоступная пользователю. Она "отрезана" ещё на заводе и работать с ней может только микропрограмма диска.
Вы не сможете её оставить неразмеченной, неотформатированной, и т.п. Вы просто не увидите её нигде, кроме спецификаций.
У хороших серверных дисков такой зарезервированный объём может быть и 25%, и 33%, и, вроде бы, даже больше.


Завод в любом случае резерв оставляет, иначе контроллер не сможет работать.
А если оставляет пользователь - это over-provisioning

Такое определение скорее неверно, чем верно.
Хотя бы потому, что тогда пропадает название для
Я сейчас бегло погуглил и вижу, что судя по всему, термин "вытащили в пользовательский оборот" маркетологи, причём те, которые более ушлые.
Изначально over-provisioning'ом называлась именно зарезервированная на заводе область, которой никак нельзя управлять. Я этот термин в своё время взял из документации к серверным SSD Micron, которую просто так даже не скачаешь - надо заполнить подробную анкету на 5 шагов, которую потом ещё будут аппрувить вручную.
Я там брал только документацию и firmware, может и был софт по управлению, но я играть с подобными вещами не собирался. В документации про изменение размера резерва мне ничего не встречалось.
Сейчас у всяких Seagate и Transcend активно расписывается про управление overprovisioning и скромно упоминаются смешные 7%.
Я так понимаю, что это сделано с целью как минимум, сэкономить на памяти (можно ставить меньше), но возможно, и для появления возможности отказывать по гарантии в случаях исчерпания ячеек под reallocate. Типа "наступил износ 100% или выше".
Казалось бы, начать пользоваться новым SSD-накопителем большого объема проще простого: подключил, разметил и пользуйся, однако есть несколько нюансов, знать о которых желательно сразу.
реклама
Я на днях стал обладателем SSD Samsung 860 EVO Series (MZ-76E1T0BW) емкостью 1 ТБ и на его примере покажу, как решить такие вопросы как: охлаждение, обновление прошивки, разметка под ОС, перенос программ и данных.

В прошлом блоге про SSD Почему не стоит в 2020 году покупать SSD объемом 120 Гбайт, меня удивила реакция некоторых читателей, которые явно ожидали большего от блога.
реклама
var firedYa28 = false; window.addEventListener('load', () => < if(navigator.userAgent.indexOf("Chrome-Lighthouse") < window.yaContextCb.push(()=>< Ya.Context.AdvManager.render(< renderTo: 'yandex_rtb_R-A-630193-28', blockId: 'R-A-630193-28' >) >) >, 3000); > > >);
Но я, к сожалению, не I.N. и мои блоги рассчитаны на начинающих пользователей. Но, если бы не было того блога, у меня не было бы сейчас новенького SSD Samsung 860 EVO Series (MZ-76E1T0BW) на 1 ТБ и соответственно, не было бы и этого блога, гораздо более серьезного и полезного.
Расположение и охлаждение
Итак, вы купили новенький SSD, и первым желанием конечно будет поскорее воткнуть его в корпус и начать "устанавливать все игры", развертывать виртуальные машины или рендерить, но не стоит торопиться и для начала надо решить несколько вопросов.
Первый вопрос - размещение SSD-накопителя в корпусе и его охлаждение. Многие считают, что SATA SSD не греются и можно спокойно засунуть его за заднюю крышку корпуса, где производители часто делают посадочные места под 2.5" накопители, и забыть про него. Но не стоит спешить.
реклама
Место за задней крышкой одно из худших мест для SSD, и чем выше он будет расположен, тем хуже будет его температурный режим.
Пространство за сокетом процессора очень сильно нагревается, иногда даже до 90-100 градусов и за задней крышкой SSD будет просто зажариваться как в духовке.
Вот пример такого места у Zalman Z11 Plus.

Поэтому, даже если вы и поставили туда SSD, проверяйте его температурный режим при долгих нагрузках.
реклама
Я поставил MZ-76E1T0BW на место жесткого диска, под струю воздуха от корпусного вентилятора и покажу его температурный режим далее.
Обновление прошивки
Следующий вопрос - это обновление прошивки. Обновлять ее желательно, в новых прошивках исправляют серьезные ошибки и увеличивают быстродействие, но делать это лучше до того, как SSD наполнится важной информацией.
В случае с MZ-76E1T0BW, вам надо перейти на сайт Samsung, найти свой SSD и скачать утилиту для него. В моем случае Samsung Magician.

После установки запускаем утилиту и ждем окончания сканирования SSD.

Она показывает состояние всех накопителей и их заполненность.

Обратите внимание на разницу температур - SSD Samsung 850 EVO 120 ГБ лежит в отсеке 5.25" без обдува.
В разделе Drive detail более подробная информация и актуальность прошивки.
В моем случае была прошивка RVT03B6Q и утилита предложила обновить прошивку. После обновления я получил прошивку RVT04B6Q.

Вот теперь можно и прогнать тесты, в частности CrystalDiskMark.
Разметка SSD под вторую ОС
SSD можно очень быстро заполнить информацией, поэтому надо сразу решить - будете ли вы ставить на него операционную систему и стоит ли выделять отдельный раздел диска под нее. Потом переразметить диск будет проблематично. Я сразу решил выделить небольшой отдел в 48 ГБ под запасной Windows. Основной Windows будет стоять на SSD 120 ГБ.

Даже если вы сейчас не планируете ставить ОС, отдельный небольшой раздел не помешает.

Я разметил диск в "Управлении дисками" и не стал присваивать букву разделу под ОС, чтобы он не маячил в проводнике.
Перенос игр и программ

Теперь можно приступить к переносу игр и программ. У меня на HDD стояло внушительное количество игр и их переустановка заняла бы целый рабочий день, поэтому я сделал такой финт: скопировал все игры с HDD на SSD в те же папки, и назначил SSD букву D:\, которая раньше была у HDD.
Это позволило мне избежать переустановок почти 500 гигабайт игр.

Копирование с HDD на SSD - это не быстрый процесс, все упирается в скорость HDD.
Пришла пора посмотреть температурный режим при длительной нагрузке.

MZ-76E1T0BW прогрелся до 43 градусов, но стоит учесть, что сейчас зима и его обдувает вентилятор. Летом и за задней крышкой будет намного выше.
Но пара игр стояла у меня на 120 ГБ SSD и вот их перенести будет уже сложнее. Но тут придут на помощь символические ссылки NTFS и команда mklink.
Я копирую Ведьмак 3: Дикая Охота и The Elder Scrolls V: Skyrim из C:\games в D:\games и запускаю командную строку от администратора.

Осталось настроить некоторый софт, который остался на жестком диске. Я сменил букву жесткого диска с D:\ на Q:\ и теперь достаточно просто в свойствах ярлыка программ сменить D:\ на Q:\.

Почему 1 ТБ SSD - это не так уж и много в 2020 году
В прошлом блоге про SSD я писал, что лучше взять SSD сразу на 1 ТБ и сейчас покажу почему.
Я установил еще несколько игр и вес папки Games перевалил за 700 ГБ. Диска объемом 500 ГБ мне бы уже не хватало. И не сказать, что мое количество игр слишком внушительное.


А как у вас обстоит дела с охлаждением и размещением SSD? И какой его объем вам достаточен в 2020 году?
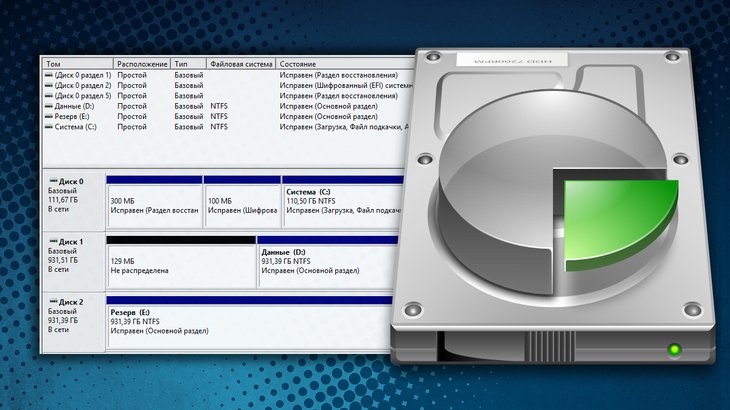
Жёсткий диск компьютера в любой операционной системе можно поделить на так называемые “логические диски”, которые ещё называют “томами” или “разделами” (в данной статье рассмотрим пример с ОС Windows). В самой операционной системе вы будете видеть просто отдельные диски в проводнике, которые могут быть названы так, как захочет пользователь, имеют определённую букву диска (например, C, D, E) и на которых могут храниться различные данные, в зависимости от того, как вы сами их распределите.
Некоторые пользователи новички, видя несколько дисков в проводнике системы, думают что так как раз и обозначаются их жёсткие диски. Например, увидев диск “С” и “D”, они думают, что это 2 жёстких диска.
Да, такое может быть, когда в компьютере действительно стоит 2 жёстких диска и на одном из них создан раздел “С”, занимающий весь диск, на втором — раздел “D”, также на весь объём диска. Но чаще встречается ситуация, когда разделов больше чем самих жёстких дисков.
Главный вопрос данной статьи я поставлю так: “Нужно ли вообще разбивать жёсткие диски на разделы и если нужно то для чего?”. Вот на этот вопрос я постараюсь дать развёрнутый ответ в данной статье, основываясь прежде всего на своём опыте.
Если почитать в интернете комментарии и статьи различных пользователей, как более-менее опытных, так и очень продвинутых, то увидим, что мнения разделяются. Одни говорят, что, да, надо бить жёсткий диск на разделы, потому что это прежде всего удобно, ну и по некоторым другим причинам. Другие утверждают, что нет, гораздо удобнее работать, когда жёсткий диск не поделён на разделы, а имеет только один на весь объём этого диска.
Я тоже поделюсь своим мнением, видением всей этой картины, исходя из опыта.
Обратите внимание, что в современных системах Windows, системный раздел (тот, на который установлена Windows) будет всегда поделён на несколько разделов. Но этого не видно, поскольку разделы создаются скрытыми и нужными для правильного запуска и работы Windows, а также для возможности её восстановления.
Пример структуры разделов на компьютере с 3-мя HDD
HDD — жёсткий диск.
Вот, например, структура дисков и разделов на них:

Слева отдельной колонкой отображаются сами жёсткие диски, нумерующиеся с нуля (0, 1, 2) и справа от каждого показано, какие разделы на каждом из них созданы: их название (метка), буква, сколько места занимают, а также их тип и файловая система.
А вот диск 0 (это диск, на котором по примеру установлена Windows) поделён аж на 4 раздела. Но реально в Windows виден только один “Система (С:)”. На нём установлена Windows. А остальные являются служебными, необходимыми для работы системы и они скрыты, т.е. мы их не видим через обычный проводник Windows. То есть эти скрытые разделы не создаются нами пользователями специально. Но аналогичная структура могла быть у вашего диска, если бы вы сами поделили его на разделы, например, отведя под Windows 100 Гб и под ваши данные 300 Гб.
Структуру разделов дисков, как я сейчас показывал на примере, вы можете увидеть, перейдя в утилиту “Управление компьютером” и там открыв раздел “Запоминающие устройства” — “Управление дисками”.
Таким образом, в самом проводнике Windows видим следующие разделы из примера:

Каждый из этих разделов создан на отдельном жёстком диске. Остальные, как я говорил, скрытые.
При этом нельзя взять и просто объединить разделы с разных жёстких дисков в один. Это уже будет называться RAID-массив и обычными средствами системы такого не провернуть, да и нужно чётко понимать, для чего вы собрались это делать. RAID обычно используют на серверных компьютерах, а не на домашних.
Один раздел или несколько? Что лучше?
Здесь мы не считаем различные служебные разделы, которые создаёт сама Windows для своих целей и которые являются скрытыми.
Итак, вы или кто-либо за вас решили поделить жёсткий диск на 2 раздела (а может и больше). Рассмотрим, с какой целью это обычно делают:
Чтобы установить несколько операционных систем.
Например, устанавливаете 2 системы Windows. Или, например, Windows и рядом Linux Ubuntu. В таком случае да, удобнее иметь для каждой операционной системы отдельный раздел на жёстком диске. Это и снижает вероятность различных “косяков” при запуске той или иной системы. Да и файлы каждой системы будут расположены на своём разделе, это хорошо.
Чтобы разграничить систему и пользовательские данные.
Некоторые полагают, что система должна устанавливаться в свой отдельный раздел, на него же и программы ставятся. А всё остальное, всякие фотки, видео, музыка, документы и прочее, должно лежать на отдельном разделе. И тогда создают раздел “С” для системы и программ и “D” для остальных, ваших личных данных.
Но на самом деле это бессмысленно. Какой смысл разграничивать систему и ваши данные? Кто-то полагает, что если “умрёт” Windows, то ваши данные будут защищены от каких-то повреждений, ведь находятся на отдельном разделе.
Это полнейшая ерунда, потому что если умирает система, то ваши данные итак затронуты не будут, даже если они лежат прямо в корне системного раздела “С” или в любой другой папке. Сбой Windows никак не удаляет данные. Вы просто в худшем случае не сможете загрузить систему, но всегда сможете скопировать с самого жёсткого диска различными способами все нужные вам личные файлы. Один из способов — подключить жёсткий диск к другому компьютеру.
Данные могут потеряться навсегда, только если вы их удалите сами, либо в результате действия какой-либо вредоносной программы, либо в случае выхода из строя самого жёсткого диска. При этом здесь уже совсем неважно, на каком разделе лежали эти данные, прямо на разделе с Windows или на отдельно созданном разделе. Ведь всё это добро по рассматриваемому примеру расположено на одном жёстком диске.
Исходя из этого, этот пункт можно вообще вычеркнуть.
Больше я не вижу серьёзных причин делить жёсткий диск на разделы обычным пользователям. А у продвинутых или каких-нибудь админов могут, конечно, ещё какие-нибудь причины найтись.
Разбиение диска на разделы рядовым пользователям создаёт лишь неудобства.
Деление диска на разделы для обычных пользователей, я считаю, вызывает лишь дополнительные неудобства и проблемы. Например, вы можете заранее не рассчитать и выделить под раздел для установки Windows и программ слишком мало места. Это приведёт к тому, что из-за нехватки места система может начать работать нестабильно, а вы больше не сможете устанавливать программы.
Для работы с этой программой нужно тоже иметь базовые навыки, потому что просто методом тыка что-то в ней делать слишком рискованно! По ссылке выше есть моя инструкция.
Или бывает наоборот, для раздела с системой выделили слишком много места и потому вам не хватает места для раздела с вашими личными файлами. Опять же простым и быстрым способом эту ситуацию не разрулить.
Поэтому, учитывая всё, о чём говорил выше, я смело могу сказать, что гораздо проще работать (по крайней мере, обычным пользователям точно!) на компьютере, когда у вас на жёстких дисках создано по только по одному разделу, который занимает всё пространство этого диска.
Кроме того случая, когда вы собираетесь установить несколько операционных систем на один жёсткий диск. Тогда да, как я говорил, лучше создать по разделу для каждой.
В этом случае вам не придётся рассчитывать как-то место для каждого раздела, чтобы потом вдруг исправлять ситуацию. У вас будет всё на одном разделе и система и данные, и поверьте, это никак не мешает работать, а наоборот делает работу проще! Повторюсь также, что в случае отказа системы данные ваши не теряются, если это не отказ жёсткого диска и тем более отдельный раздел на том же самом диске не защитит их ровным счётом никак!
Заключение
Когда-то я тоже всегда при установке Windows делил жёсткий диск на как минимум два раздела. В один ставил Windows, второй потом настраивал под все личные данные, включая то, что хранится на рабочем столе. При этом практически всегда у меня была установлена только одна операционная система и нужды во второй не было.
Лишь спустя пару лет я задумался, а какого чёрта я разбиваю диск на разделы, что мне это даёт? Так вот я чётко для себя понял, что мне это совершенно ничего не даёт. Поэтому, у кого в системе 2 раздела, задумайтесь при следующей переустановке Windows, а нужны ли они вам и не проще ли сделать единый раздел для всего?
Читайте также:

