Нужно ли форматировать диск перед клонированием agestar
Обновлено: 04.07.2024
Всем привет!
В 2020 до меня дошло, что пора бы обновляться на ssd. Поэтому хочу спросить у вас совета: я хочу клонировать старый hdd на ссд, потому что система работает стабильно и меня в ней все устраивает, а с флешками маяться не хочу. В samsung (от них планирую брать ssd) сказали, что клонировать надо через usb с переходниками, но т.к. диск, который беру ставится на слов M2, то придется брать два переходника, а тратиться на одноразовую покупку нет желания.
Я хочу вставить ssd в комп, клонировать на него hdd и убрать жесткий диск из ПК. Если такие существует такой софт, то посоветуйте, пожалуйста, программу, которая поможет осуществить задуманное, а если нет, то возможно какие-нибудь альтернативные варианты.
Заранее благодарю!
Я ни одного фильма не видел, где бы клонирование доводило до добра, поставь с флешки лучше.
Спасибо за совет
Я со свого ашдд клонировал акронис труе имедж. Программа бесплатная. Еще нужна акронис диск директ. Последней нужно старый ашдд сделать неактивным что бы винда загружалась с вашего сдд. А диск сдд сделать активным. Это значек флажка в программе. Акронисы надо запускать с флешки без загрузки системы.Если что непонятно звоните раскажу +380502923740 ватсап
Макс Боров: клонирует.
SSHDD с единственным разъемом Jack 3.5 и CMYK-подсветкой: убейте меня.
клонировать старый hdd на ссд
Ты там чем дома занимаешься?!
Поставь с флешки, перенеси руками файлы. Система тебе потом быстродействием и стабильностью ответит.
Смотря какой SSD планируешь брать. У Самсунга есть своя прога для переноса Винды с HDD на SSD. Я когда покупал 970 без проблем перенёс туда систему
Я тоже думал через их прогу, но они ответили, что нужны переходники. У тебя удачно получилось без них?
Переносил через их прогу, никаких переходников не юзал
Да. Просто поставил новый диск в M.2 разьем и перенес с HDD на SSD
Ничего не нужно, на 970 evo юзаешь magician и все тип-топ.
Аналогично месяц назад взял 970 EVO PLUS на 500, переехал через самсунговскую прогу с уже нехватающего OCZ VERTEX 4 128. Полет нормальный.
Acronis True Image (прост в юзанье) или бесплатный CloneZilla (интерфейс намного сложнее). После не забудь проверить работу TRIM
Удаляй систему с прежнего HDD только после проверки работы системы на SSD. ред.
Лучше поставить новую чистую винду и самому по новой настроить.
Воткнул сисю, подготовил, скачал акроникс, клонировал по инструкции диск. и все.
Разве недостаточно просто воткнуть новый SSD в М.2 и склонировать сразу туда? Конкретно насчет Самсунговской проги я не уверен, но обычно переходник нужен когда у тебя нет возможности воткнуть в комп напрямую и поэтому это делается через USB, например. Если я не прав, поправьте.
а с флешками маяться не хочу
Не надо маяться. Скачиваешь rufus, указываешь образ, указываешь флешку, запускаешь создание загрузочной флешки. Все делается одной кнопокй.
С клонированием диска будешь ебаться в разы больше.
Лучше установи начисто систему это займет буквально 10-15 минут. Останется потом только настроить систему и всё. А клонирование будет идти долго, час или два и ещё не факт что всё заработает как надо. Вечно с клонированием всякие проблемы, а потом ноют на форумах, что они купили SSD, а работает оно криво и не так как обещали производители.
чувак инструкции в инете вагон и маленькая тележка, зачем опять спрашивать тут? Ставишь ссд от самсунг а комп и их ФИРМЕННОЙ прогой что в комплекте просто клонируешь старый на новый
1. Не нашел ответы на некоторые вопросы
2. Тут обычные пользователи, которые могли столкнуться с подобной ситуацией и поделиться своим опытом
не надо никаких переходников, просто вставляешь новый скачиваешь прогу от самсунга и копируешь
Так ты их искал, гуглится все за 1 минуту. Тут 99 процентов советуют тебе делать так как ты не хочешь, а правильные советы гуглятся за 1 минуту с комментариями.
Тут много отличных и рабочих советов о клонировании. Но я бы всё же советовал прислушаться к мнению об установке с нуля.
Как минимум, винда при установке определяет параметры накопителя и проводит ряд оптимизаций по настройкам драйверов и размещению файлов. При переносе этого не будет.
Вы забыли про моменты , когда система отлажена под себя , украшена , пропатчена , вобщем много чего и проще её клонировать , чем по новой плясать с бубнами - многие даже не знают как вытянуть драйвера с System32 , а ведь это самый быстрый способ установить в новой оси драйвера с донора.
Это уже другой вопрос. Но всё же установка софта, как по мне, намного проще, чем ковыряние в дебрях реестра и политик для оптимизации под SSD. Кому-то, может, наоборот. Или просто не будет заморачиваться.
«ковыряние в дебрях реестра и политик для оптимизации под SSD»
Мне вот просто интересно о каких именно дебрях реестра идёт речь?
А поповоду чистой установки — это конечно дело хорошее, но если система рабочая, а не хомяковая, то софта в ней как правило вагон и маленькая тележка, и даже если всё ставить через скрипты и silent mode (т.е. с минимальным участием пользователя) всё равно времени уходит очень прилично.
Мне вот просто интересно о каких именно дебрях реестра идёт речь?
Всем интересно. Но винда - не опенсорс и поэтому есть только твикеры, которые частично реализуют эти параметры, так как полных данных ни у кого нет.
даже если всё ставить через скрипты и silent mode
В этом и смысл.
всё равно времени уходит очень прилично
Пятнадцать минут на прикладной софт, ещё полчаса на специальный, ещё не более получаса на перенос данных профиля. Всё.
Но согласен, что рядовому пользователю это может быть сложно и занять кучу времени. Проще перенести винду и пройтись твикером. Просто говорю, что для себя бы я такой путь не выбрал.
которые частично реализуют эти параметры,
Какие параметры-то? Или это очередные абстрактные
рассуждения об оптимизации?
Я лично твикерами практически не пользуюсь, т.к. за годы накопился солидный набор reg файлов для быстрого изменения необходимых параметров в реестре.
ещё полчаса на специальный
Ну вот ХЗ последние версии того же 3ds max могут минут по 10 ставится (от версии зависит), а если еще надо будет парочку сервис паков накатить это вообще п***ец полный по времени.
Ну и плюс перенос/восстановление настроек для всего спец. софта, подключение плагинов и расширений, активация там где она необходима. Короче за 30 минут там явно не управишься.
Хорошо допустим если большинство рутины у тебя автоматизированно, но как показывает практика даже пользователям со стажем лень этим заморачиваться и всё это превращает в долгое и нудное кликанье
Не согласен - два года занимаюсь Windows To Go и переустановил и склонировал наверное тысячу раз за это время от хрюши до 10ки 2004 ! Если система отлажена , не нужны ни какие ковыряния , проверено , хватает одной утилиты SSD Mini Tweaker 2.4 и Вуаля . А есть ещё патчеры для перехода с HDD на SSD .
У меня есть обоснованные сомнения в корректности работы сторонних утилит. Вот когда microsoft выпустит - вернёмся к этому вопросу.
:) а опыт человека , который уже давно всё применяет на практике вам не равится. Так можно и до второго пришдствия ждать :))) Всё , спасибо за переписку , удачи !
@knight_killer тебе, конечно же, есть что сказать по сути обсуждаемого вопроса?
Буквально неделю назад юзал AOMEI Backupper, клонировал только диск C, заняло не очень долго, работает нормально. Делать там ничего не надо, тыкаешь нужную опцию, выбираешь, куда будешь клонировать, он создает идентичный партишен и кидает туда все как у тебя сейчас. Я хз, насколько этот вариант правильный, но запустилось сразу, никаких проблем нет, проги все работают.
Полностью согласен ! Считаю Ваш совет самый адекватный и полезный - сам давно этим пользуюсь и прога ни разу не подвела.
Переносил с помощью этой инструкции. Правда с одного sad на другой, но разницы особой нет. Работает все отлично и шустро, возможно работало бы быстрее, если установить Винду с нуля, не сравнивал. Программа вообще классная, бекапы системы с ее помощью делаю.
Процесс переноса ОС Windows 10 на другой диск SSD или HDD в бесплатной программе Macrium Reflect…Обожаю Ремонтку за подробные и понятные инструкции.
- бутаешься в линукс с флешки
- dd что-то там, погугли точную команду
- указываешь бут раздел в биосе
Готово
Лучше ставь систему заново на SSD.
В вопросе перехода с хдд на ссд есть один момент, который я почему-то нигде не нашел и такое ощущение, будто я один такой.
Это загрузчик на жёстком диске.
Я переходил с сата ссд на нвме, казалось бы, да? Но загрузчик винды был на жёстком диске. Когда я наконец получил достаточный мне гиг памяти, да ещё и на ссд, я решил отключить хард и послушать, насколько тише будет мой комп без харда. Он действительно был очень тихий. Потому что не запускался. Ну, запускался, но просил вставить системный накопитель. Который стоял. Но загрузчик-то на харде. Решение? Да, сносить все к хренам заново, через флэшку, форматить ссд и накатывать все, когда в системе стоит один ссд лишь.
К тому же, винда нередко ловит упоротые баги. Уверен ли ты, прям вот на сто процентов, что винда нигде не ошибётся из-за индусов и прям вот везде рассчитает, что ссд это ссд и не надо на него срать мусором по 300 мб/мин и дефрагментировать его перезаписью? Сомневаюсь, что ты уверен, так как для этого нужно сидеть работать в отделе Майкрософт, видеть этот код, общаться с индусами, ну а если бы ты был тимлидом там где-то у Майков, ты бы тут такое не писал))) длящиеся уже 2 или 3 ревизии винды ошибки "Оптимизации" накопителей, которые иногда вынуждают дефрагментировать ссд или тримить его пару тысяч раз в сутки, потому что винда случайно так забывает, когда был последний раз, не добавляют уверенности.
Так что флэшку наготове как резервный вариант я бы держал. Кто знает, может быть, под этой попыткой не заморачиваться и шустро, по-двадцать-перво-векски все замутить, в итоге будет скрываться, что ты потом в 4 раза больше времени потеряешь, делая как надо было изначально. Ты можешь все правильно сделать, а вот индусы, которые ищут тех, кто им show vegana, не вызывают доверия
Личный опыт? Вот эта беда с загрузчиком. И да, оно по-моему не сработало, хотя Акронис мне предлагался в проге производителя обоих ссдшников.
Вот в такой симпатичной коробочке и находится наш переходник AgeStar.


Комплект поставки: Блок питания

и вот такой переходник с одним кабелем USB, расходящимся на два USB 2.0 штекера. Если мы захотим подсоединить к нашему компьютеру или ноутбуку через переходник старый жёсткий диск или дисковод, то использовать нужно основной чёрный кабель данных USB 2.0. Красный кабель USB 2.0 несёт функцию дополнительного питания и использовать его нужно только лишь в случае, если подключенное устройство не определится в нашей операционной системе (бывает очень редко).

Переходник AgeStar имеет индикатор питания работы HDD и кнопку BackUp, она служит для создания резервных копий с помощью программы PCClone EX Lite, находящейся на диске с драйверами. Диск с драйверами (понадобится только для операционной системы Windows 98SE).
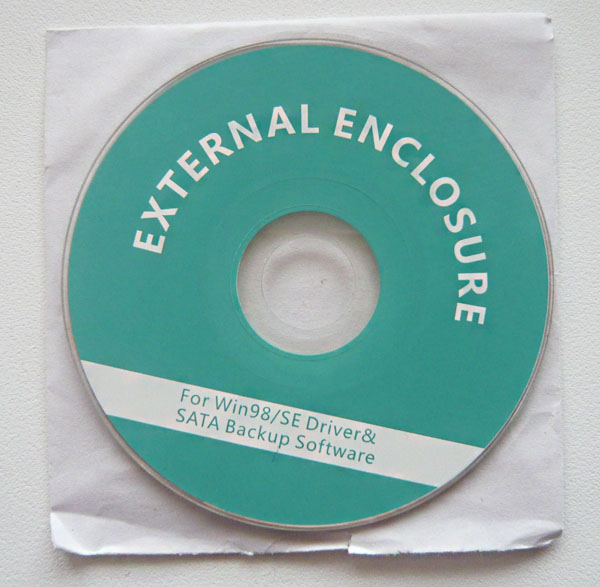
Инструкция на русском языке.
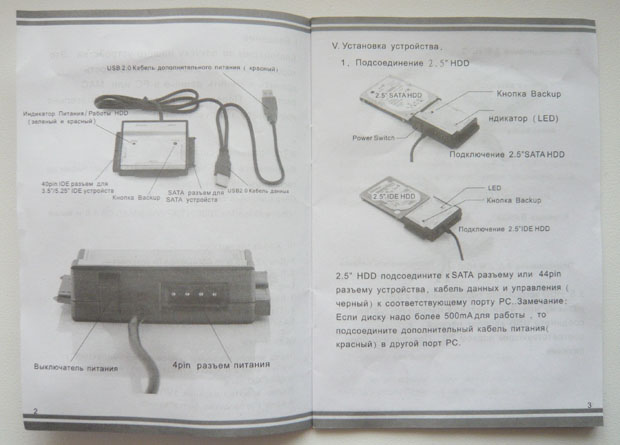
Использую данный переходник полгода и довольно часто, но бережно, проблем пока никаких не было. Гарантия на устройство 12 месяцев.
А вот и наш переходник при ближайшем рассмотрении.
С помощью нашего переходника можно с успехом подключить к компьютеру или ноутбуку старый жёсткий диск или дисковод интерфейса IDE и SATA, а также жёсткий диск от ноутбука.

В первую очередь правильно подключим блок питания к самому переходнику.
В нашем многофункциональном переходнике AgeStar имеется разъём для подсоединения блока питания. Вот здесь сделайте всё правильно, нужно соблюсти полярность подключения питания. Если вы хоть раз подсоединяли к материнской плате жёсткий диск IDE, значит вы всё должны сделать правильно. На переходнике AgeStar (точно также как и на жёстком диске IDE) имеются специальные ключи – два скоса по сторонам.

На коннекторе блока питания имеются такие же скосы.

Эти ключи должны совпасть при подключении обязательно. Подсоединяем. Думаю у вас всё получилось.

Теперь соединяем сам переходник AgeStar и жёсткий диск SATA. На переходнике имеется разъём для подключения SATA устройств. На жёстком диске SATA имеется разъём питания и разъём передачи данных SATA.

Вот таким образом подсоединяем жёсткий диск SATA к нашему переходнику.

Теперь подключаем блок питания переходника к электросети и включаем на переходнике AgeStar включатель питания в рабочий режим ON.

Ну вот и настал финальный момент, подсоединяем наш переходник и ноутбук с помощью основного чёрного кабеля USB и наш жёсткий диск SATA должен определиться в операционной системе. Полная картина будет выглядеть вот так.

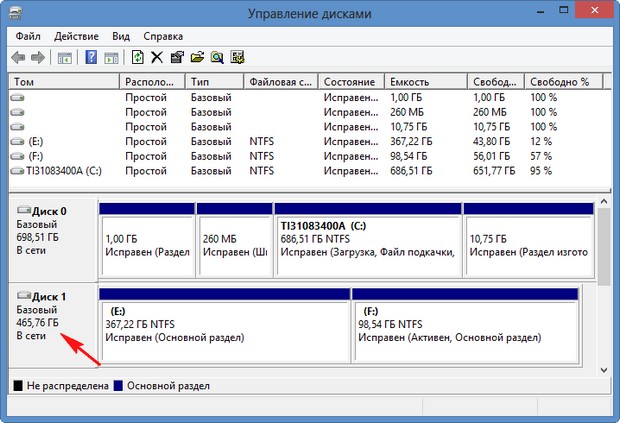
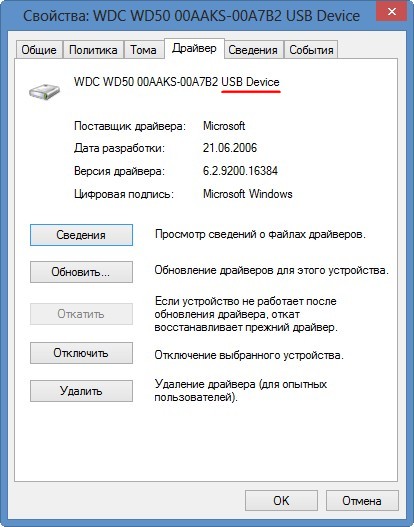
Всё делаем точно также, как и в предыдущем случае. На переходнике AgeStar имеется разъём для подключения SATA устройств. На дисководе SATA имеется разъём питания и разъём передачи данных SATA.

Вот таким образом подсоединяем дисковод SATA к нашему переходнику.

Как подключить к ноутбуку или стационарному компьютеру старый жёсткий диск IDE через переходник AgeStar
Здесь тоже делаем всё так же, как и в предыдущем случае, но есть одно замечание. Кабель блока питания переходника AgeStar подсоединяем прямо в разъём питания жёсткого диска IDE. Прошу вас соблюсти полярность подключения. На разъёме питания жёсткого диска IDE присутствует специальный ключ в виде скосов. На коннекторе блока питания переходника, тоже имеется ключ (два скоса по сторонам). При подключении коннектора к разъёму питания жёсткого диска IDE ключи должны совпасть.

Затем подсоединяем переходник AgeStar и жёсткий диск IDE. На переходнике AgeStar имеется П-образный выступ на разъеме, а на жёстком диске или дисководе IDE имеется специальный вырез или ключ, при подсоединении они должны совпасть.

Всё должно выглядеть вот так.

Далее всё как и в предыдущих случаях, подключаем блок питания переходника к электросети и включаем на переходнике AgeStar включатель питания в рабочий режим ON. Соединяем наш переходник и ноутбук с помощью основного чёрного кабеля USB. Наш жёсткий диск IDE должен определиться в операционной системе.
Док-станцией Orico 6629 US3 пользуюсь уже около двух лет. В данный момент она по-прежнему продаётся и пользуется спросом судя по отзывам.
Покупал я её на Aliexpress за цену в районе 1800 рублей .
В розничных магазинах её цена от 4000 рублей .
Ранее я о данной марке не слышал и почитав про неё в интернете узнал что оказывается достаточно качественная китайская техника экспортируемая в разные страны.
Я не спорю если нужно быстро и есть лишние деньги можно купить и так. Плюсом в данном случае будет хоть какая то гарантия.Касательно гарантий со стороны китайских магазинов слава богу не сталкивался.
Станция Orico поставляется в коробке где находится сама станция, инструкция и провода питания. Всё достаточно минималистично и без излишеств.
В комплекте идёт:
1. Адаптер питания (220 В)
У устройства имеется:
-Два слота с возможностью использования форм фактора 2,5 либо 3,5
-Явным преимуществом является возможность “Горячей” замены, без применения отвёрток и раскручивания системного блока.
-Имеется поддержка винчестеров до 16 тб.
-Устройство определяется без дополнительных драйверов как обычный переносной жёсткий диск.
Имеет возможность работы сразу с двумя винчестерами по 8 тб.
С задней стороны расположены входы для штекеров, кнопка включения и
переключатель с режима сопряжения с компьютером на режим клонирования.
Для пробы я клонировал на 2 тб диск 100 гб файлов в итоге получилось два раздела первый равен объёму клонированных файлов, а второй остался не размеченной областью.
Работа сопровождается слишком яркими синими светодиодами поэтому я убрал станцию за компьютер))).
Имеется удобная индикация в процентах при выполнении копирования.
Функция удобная так как устройство имеет возможность копировать с диска на диск без подключения к компьютеру и индикация необходима.
С жёстким диском Sata II скорость обмена составляет до 70 мб/с
Скорость копирования с диска Sata на Sata II около 50 мб/с
Проверял на убитом винчестере и что приятно удивило станция его увидела и даже удалоcь скопировать информацию с него, а компьютер его вообще не определял.
У меня была идея совершить копирование между дисками ночью чтобы не мозолить глаза ребёнку, но лучше как оказалось это делать в соседней комнате так как два диска достаточно прилично шумят даже без компьютера.
Небезопасно на мой взгляд со стороны размещения.
Несмотря на то что в конструкции устройства есть утяжелители, есть риски его падения. Неловким движением можно зацепить провода и уронить всю конструкцию себе на ноги.Решается путём удаления из зоны видимости.
В целом устройством я доволен.
Если Вам понравилась статья
Буду очень признателен за помощь в развитии канала- ставьте лайк, делитесь в соцсетях и подписывайтесь на мой канал
У пользователей ПК часто возникает потребность переместить операционную систему Windows 10 с жёсткого диска на твердотельный накопитель SSD. В данной статье представлены основные нюансы выполнения поставленной задачи.
Предварительная настройка параметров компьютера
Перед тем как переносить систему с HDD на SSD, необходимо произвести несколько подготовительных действий. Первоначальную настройку ПК можно разделить на несколько этапов:
- Просмотреть информацию в БИОС. Сначала пользователю потребуется зайти в BIOS и удостовериться, что ноутбук видит ССД-накопитель, прежде чем клонировать диск с Windows 10.
- Выставить правильный режим работы SATA. Стандартный процесс работы SSD подразумевает использование режима AHCI. Если в БИОС стоит другой, то всегда можно переключиться посредством нажатия на кнопки «Вверх» и «Вниз» с клавиатуры.
- Подготовить SSD к проведению процедуры. Далее данный процесс рассмотрен подробнее.
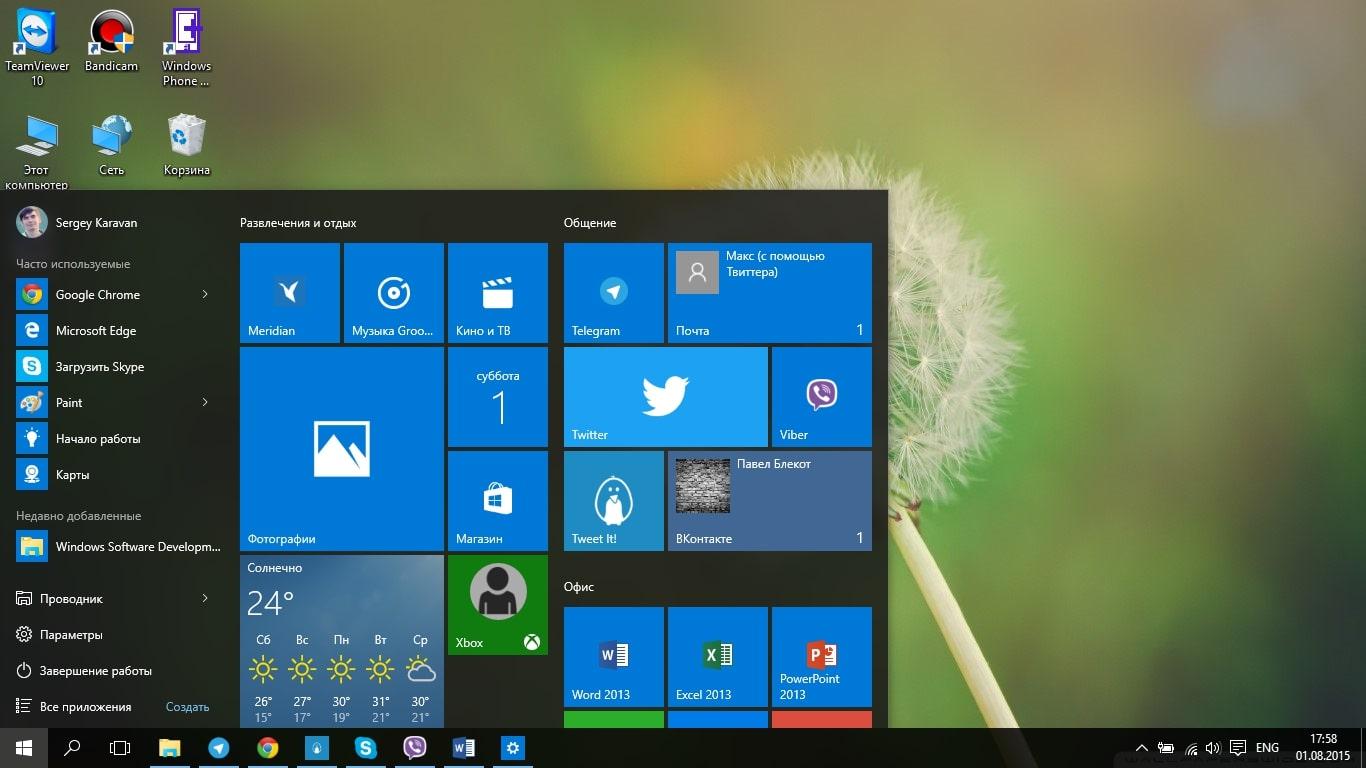
Внешний вид рабочего стола OC Windows 10
Обратите внимание! Настройка параметров ССД осуществляется стандартными средствами Windows 10.
Рассмотренную выше первоначальную процедуру настройки параметров компьютера стоит осуществлять во избежание потери важной для пользователя информации в дальнейшем.
Как выполнить подготовку твердотельного накопителя к переносу системы
Существует универсальный алгоритм:
- Тапнуть ПКМ по значку «Пуска».
- В контекстном меню тапнуть по строчке «Управление дисками».
- В открывшемся окошке нужно щёлкнуть правой кнопкой манипулятора по строке, в которой указан объём накопителя.
- Из появившегося меню выбрать значение «Создание простого тома».
- В отобразившемся окошке мастера в строке «Размер простого тома» понадобится прописать значение, указанной в строчке «Максимальный размер», и нажать на «Далее».
- В следующем меню необходимо поставить тумблер напротив параметра «Произвести форматирование данного тома» и ещё раз тапнуть по «Далее».
- Кликнуть по кнопке «Готово» и удостовериться, что в проводнике создался новый том.
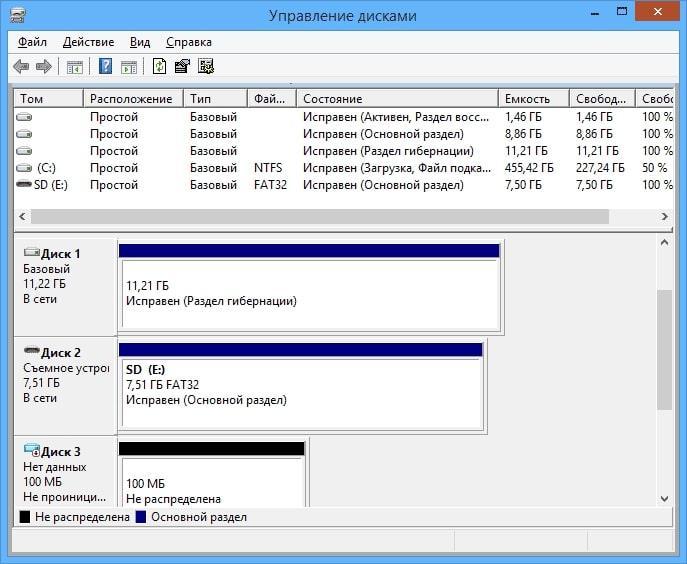
Раздел управления дисками на Виндовс десять
Теперь десятую версию винды можно перемещать, перекинуть на SSD.
Перенос с HDD на SSD Windows 10 стандартными средствами системы
Переустановка операционки с одного накопителя на другой осуществляется в следующей последовательности:
- Аналогичным образом перейти в окошко, отвечающее за управление дисками.
- Поставить тумблер в строку GTR, чтобы создать соответствующий стиль раздела, и нажать на «Ок».
- По рассмотренной выше схеме создать новый том.
- В окне мастера настроек следовать подсказкам системы.
- В окне «Форматирование разделов» пользователь должен переключиться на файловую систему «NTFS», а в строке «Метка тома» поставить значение «Backup».
- Тапнуть по кнопке «Далее» и завершить процесс создания простого тома.
Обратите внимание! После выполнения вышеуказанных манипуляций жёсткий диск будет полностью отформатирован, и Windows 10 можно будет переставить в минимально короткие сроки, применяя специализированные приложения.
Как перенести систему, используя стороннее программное обеспечение
В Интернете существует немало софта с подобным назначением. Каждое из приложений имеет свои индивидуальные особенности. Далее рассмотрен самый распространённый и эффективный софт, с помощью которого Windows 10 можно будет перенести с HDD на SSD.
Macrium Reflect
Перенос Виндовс 10 на SSD на основе этой программы выглядит следующим образом:
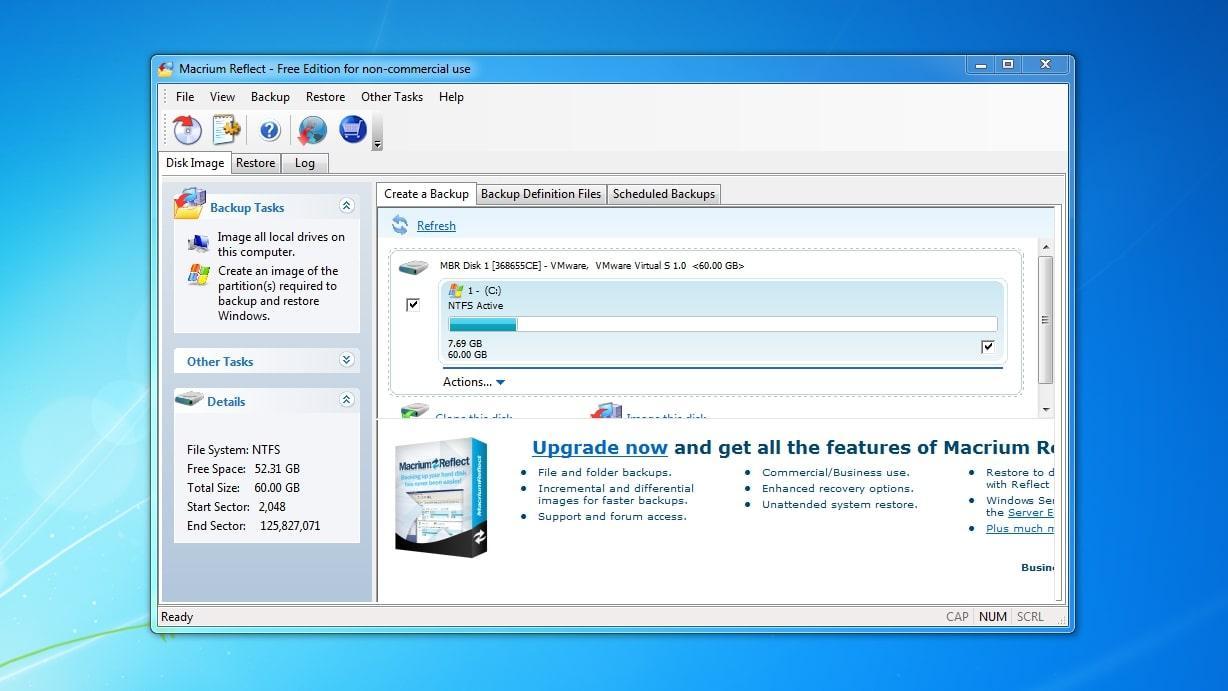
Интерфейс приложения Macrium Reflect
Важно! Процедура клонирования может длиться как несколько минут, так и часов. Важно не выключать ПК, иначе восстановить работоспособность операционки в дальнейшем будет проблематично.
Acronis True Image
Клонировать диск с установленной на нём десяткой при помощи такого приложения можно, соблюдая пошаговый алгоритм:
- Загрузить софт из Интернета и установить его. Данная программа русифицирована.
- На главном экране ПО нажать по разделу «Клонировать диск».
- Выбрать автоматический режим копирования файлов для простоты выполнения задачи. В таком режиме программа самостоятельно скопирует всю информацию.
- Нажать на «Далее» и выбрать носитель, с которого пользователь хочет перенести сведения.
- В следующем окошке выбрать SSD, куда впоследствии будет осуществляться копирование сведений.
- Кликнуть по строчке «Приступить» и дождаться окончания процесса клонирования.
Seagate DiscWizard
Данный софт по принципу действия во многом напоминает Acronis True Image. Однако его следует применять, когда пользователь хочет перенести информацию с ЖД от компании Seagate. Далее нужно следовать тому же алгоритму, представленному в предыдущем пункте, чтобы переустановить ОС.
Samsung Data Migration
Данное приложение способно перенести всю информацию с любого жёсткого диска на твердотельный SSD-накопитель от компании Samsung, создать клон системы, произвести её активацию в дальнейшем. Здесь есть русскоязычный интерфейс, а также автоматический процесс переноса. При этом пользователю не придётся производить ручной настройки. Для выполнения поставленной задачи в минимально короткие сроки важно следовать инструкциям Samsung Data Migration.
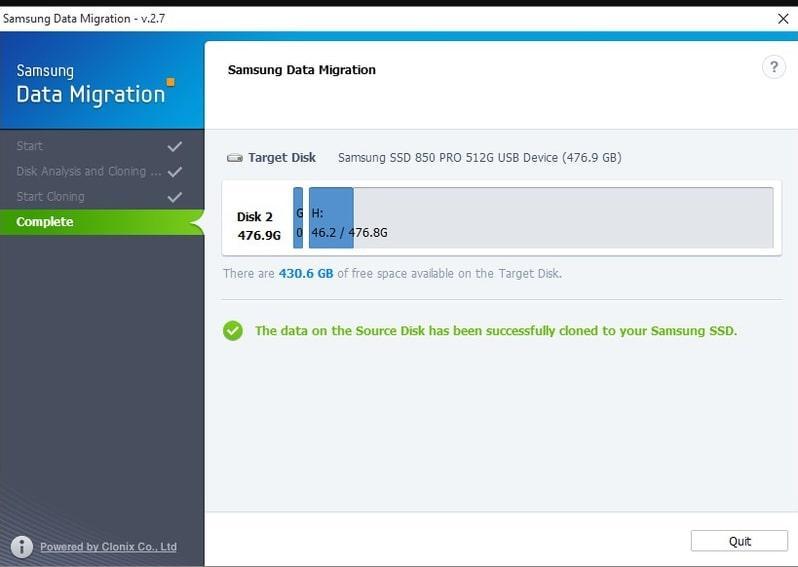
Главное меню программы Samsung Data Migration
Обратите внимание! По окончании клонирования компьютер перезагрузится автоматически.
AOMEI Backupper Standard
Очередная утилита для миграции операционной системы с HDD на SSD. Имеет следующие особенности:
- простой и понятный интерфейс на русском языке;
- возможность ручного и автоматического переносов информации;
- быстрый процесс клонирования;
- возможность бесплатного скачивания;
- минимальные требования к техническим характеристикам ПК.
Почему не надо форматировать жёсткий диск с Windows
По окончании переноса на ЖД также останутся файлы системы. Его лучше пока не форматировать. Опытные специалисты рекомендуют сначала удостовериться, что OC нормально функционирует с SSD.
Форматировать старый диск рекомендуется уже после нескольких дней пользования системой с SSD. А пока перед стартом системы пользователь должен будет выбирать накопитель, с которого необходимо загрузиться.
Проверка и настройка ПК по окончании переноса десятки
После осуществления копирования операционной системы пользователь должен убедиться, что компьютер нормально работает. Такая проверка заключается в выполнении нескольких этапов, о которых рассказано далее.
Проверка параметров нового диска
Данная процедура осуществляется дважды: до начала клонирования и по ее окончании.
Важно! Такой процесс подразумевает изменение параметров системы в БИОС.
Когда система переместится с HDD на SSD, пользователю нужно будет сделать несколько шагов по следующему алгоритму:
- Войти в BIOS. Это можно сделать посредством нажатия клавиши «Delete» несколько раз после включения стационарного компьютера или ноутбука.
- Убедиться, что в разделе, который отвечает за работу SSD-накопителя, выставлен режим «AHCI». При необходимости пользователь должен поменять значение в строке.
- Проверить, отображается ли ЖД в системе.

Внешний вид твердотельного SSD-накопителя для компьютера
Перенос AppData
Это один из разделов системного диска, который рекомендуется перетащить на твердотельный ССД, окончив клонирование операционки. Выполняется в следующей последовательности через окно редактора реестра:
- Создать на накопителе новый раздел с названием из заголовка.
- Найти в реестре раздел «Shell Folders» и перейти в него.
- У всех ссылок, представленных в данном окне, надо будет поменять первую букву в названии на ту, что указана в первом слове названия диска.
- Перезапустить ПК для применения изменений.
Таким образом, перенос системы с HDD на SSD Windows 10 подразумевает соблюдение определённых действий. Вышеизложенная информация позволяет каждому разобраться в этом вопросе. Главное — строго следовать инструкции, так как перенести Виндовс 10 на другой диск можно, допустив грубые ошибки, из-за которых ОС вообще не загрузится.
Читайте также:

