Нужно ли переустанавливать драйвера при замене процессора
Обновлено: 06.07.2024
Добрый день, я сам кучу раз перекидывал старый SSD или старый жесткий диск к новым комплектующим и нередко это вызывало проблемы, вроде пытаешься сэкономить время, но по факту тратить его еще больше, сейчас объясню при смене каких комплектующих нужно переустанавливать систему 🤗
Можно ли вообще перекидывать старый накопитель на новый компьютер и дальше им пользоваться?
Разумеется можно, но могут вылезти синие экраны и другие всякие проблемы в процессе эксплуатации. Которые обычно вылетают в самый ответственный момент, на последней карте которую надо собрать в косынке 😀.
Итак при каких обстоятельствах нужно переустанавливать систему?
1. Замена материнской платы.
При учете что материнская плата аналогичная, то никаких проблем не вызовет, основная завязка драйверов на чипсете.
Лишний раз напомню, если у вас раньше в настройках биоса был IDE и теперь стоит AHCI, то нужно выставить тот который был, иначе старая система не сможет запуститься.
Если же материнская плата отличается, то с большой долей вероятности вам нужно будет ставить систему заново, кроме того, если материнская плата новая, они большинство поддерживают только Windows 10 и аналогичные другие новые системы из Linux.
- Если хотите Windows 7 на новой материнской плате, на которой нет официальной поддержки, то вам нужно будет помучиться..
2. Замена оперативной памяти (апгрейд).
При учете что у вас была 32 разрядная система, и теперь у вас 4+Гб оперативной памяти, вам понадобится переставить систему на 64 разрядную.
При учете что у вас была 64 разрядная система, и вы также увеличили объем памяти, то вам ничего делать не нужно. Система итак сможет распознать оперативную память, если вы конечно ее установили подходящую и исправную .
3. Замена процессора и видеокарты.
Никаких манипуляций не нужно производить, за исключением, возможно вам понадобится обновить Bios до последней версии, что бы все корректно работало.
4. Замена корпуса, блока питания, вентиляторов, системы охлаждения.
Не требуется переустановка системы, это вторичные комплектующие.
Итак подытожим:
Наверное самый важный аспект это именно материнская плата, вам может повезти и у вас накопитель с старого компьютера запустится на новом и будет работать, и это избавляет от лишних манипуляций, разве что не забудьте проставить драйвера .
Где взять эти драйвера?
Все актуальные драйвера можно найти на сайте Snappy Driver Installer, ничего платить не надо, все бесплатно и без рекламы, впрочем можете отблагодарить автора этой программы.
Если же система запускается , но вываливается в синий экран, либо возникают какие то проблемы, вы конечно же можете бороться с последствиями, но самым верным решением будет переустановить систему и сделать все правильно.
Жаль, что компьютеры устаревают быстрее, чем нам бы хотелось. Всего лишь трех-четырехлетний аппарат, по мнению воротил индустрии компьютерного гейминга, уже «предпенсионер». А это значит, что для запуска игр последнего поколения придется раскошелиться на новое железо.

Менять все комплектующие разом дорого и не всем по карману, поэтому многие решаются на апгрейд своего «питомца» по частям. Но признайтесь, кто из вас, подключая очередной свежекупленный девайс, не замирал от волнения: а вдруг на этот раз Windows не загрузится?
Апгрейд ПК не всегда проходит гладко и, во избежание неожиданностей, лучше подготовиться к нему заранее. Поговорим, нужно ли переустанавливать Виндовс после замены процессора и о том, с какими еще сюрпризами вы можете столкнуться при этой манипуляции.
Возможна ли совместная работа нового процессора и старой Windows?

В большинстве случаев да, возможна. Если новый ЦП совместим с материнской платой вашего компьютера (возможность установки в сокет еще не гарантирует совместную работу устройств, поддержка должна быть реализована на уровне BIOS), то он совместим и с Windows.
По крайней мере, система должна загрузиться без переустановки.
Почему после замены процессора появляется синий экран?
Аварийное завершение Windows с появлением синего экрана смерти (BSoD), чаще всего говорит о неполадках. Но не всегда.
Однократный BSoD после первого подключения нового устройства – нормальное явление, которое может возникать из-за некорректного распознавания его системой при установке драйвера. Для решения проблемы достаточно перезагрузить компьютер, переустановка Windows не нужна.
Это интересно: AMOLED, OLED, IPS, TFT И Т.Д.: чем различаются дисплеи этих типов и какой лучшеЕсли же вылеты в синий экран повторяются раз за разом, причина может заключаться в следующем:
- Процессор не полностью поддерживается материнской платой.
- Настройки BIOS установлены некорректно.
- Неправильно установлен кулер или его мощность не соответствует потребностям проца.
- Какое-либо из устройств неисправно (возможно, было повреждено при апгрейде).
- Процессор некорректно определился в Windows.
- ЦП индивидуально несовместим с оперативной памятью.
Как решить проблему синих экранов после замены процессора
Проверьте подключения
Самая частая причина неработоспособности или сбоев ПК после апгрейда – ошибки подключения или плохая совместимость устройств. В первую очередь убедитесь, что при сборке у вас не осталось «лишних» деталей. Затем проверьте, надежно ли установлен кулер. В норме его подошва плотно прилегает к крышке процессора, а мощности достаточно для отведения тепла.

У ЦП и процессорных кулеров есть общий параметр – TDP или тепловая мощность. По нему определяют, достаточно ли производительности кулера для охлаждения процессора. Если TDP кулера равен или больше TDP процессора, то устройства можно использовать вместе. Иначе стабильная работа компьютера не гарантируется.
Сбросьте или обновите BIOS
Вторая причина неполадок при подключении новых устройств к материнской плате, выпущенной на несколько лет раньше, – это отсутствие их поддержки на уровне BIOS.

Поддержки может не быть полностью, а может – частично. В первом случае компьютер с новым процессором не заработает вообще, а будет лишь крутить вентиляторами и подмигивать светодиодными индикаторами. Во втором он, скорее всего, запустится, но до загрузки Windows либо не дойдет (остановится на стадии появления заставки операционной системы), либо при работе будут возникать различные ошибки: синие экраны, внезапные мертвые (не снимающиеся до нажатия кнопки Reset) зависания и т. п.
Это интересно: Как включить шрифты ClearType в Windows 10Если материнская плата поддерживает процессор, но по каким-то причинам не распознала, или ему не подходят текущие настройки BIOS, поможет обычное в подобных случаях и универсальное решение – сброс BIOS на умолчания.
Более сложные случаи, связанные с BIOS, решаются обновлением последнего. Конечно, для этого придется временно установить в компьютер тот процессор, с которым он работал раньше.
Узнать, подходит ли новый проц вашей материнской плате, можно из документа под названием CPU support list, который производители плат публикуют на своих интернет-ресурсах.
Если выбранного ЦП нет в списке совместимых, как нет и информации о том, что кому-то удалось заставить эти устройства работать вместе (иногда такое встречается), то обновление BIOS, увы, не поможет. Придется подбирать другой процессор или менять материнку.
Проверьте диспетчер устройств Windows
Некоторые пользователи, дабы увеличить производительность компьютера в N раз, устанавливают на десктопные материнские платы серверные процессоры. Такие «франкенштейны» вполне себе функциональны, но зачастую требуют чуть больше настроек, чем обычные ПК. Хотя последние иногда тоже.
Если операционная система неправильно определила модель проца или недосчиталась ядер, откройте «Диспетчер устройств», разверните раздел «Процессоры» и поочередно удалите оттуда всё содержимое. После этого перезагрузите машину.
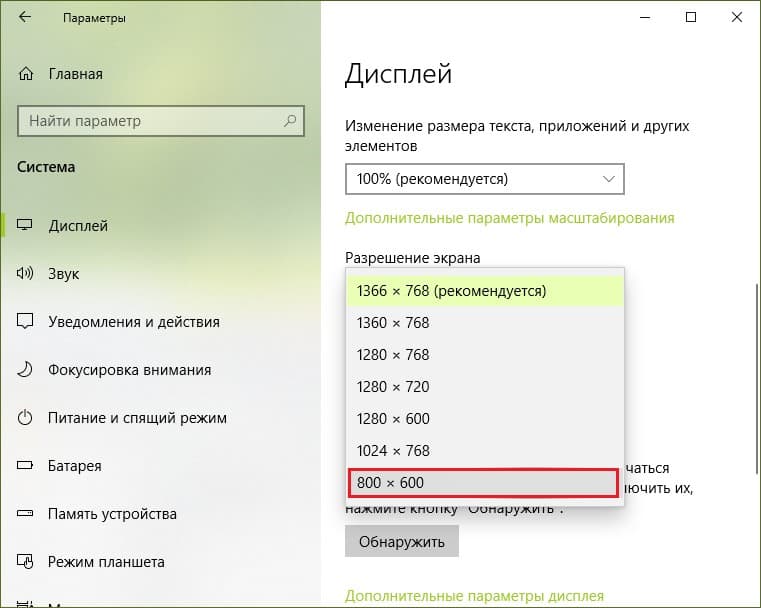
В некоторых случаях решить проблему помогает обновление Windows и изменение параметров питания ЦП в реестре (информацию о настройках, скорее всего, вам удастся найти на форумах поддержки ваших устройств). Это больше касается устаревших версий этой ОС, так как современные работают с многоядерными процессорами вполне корректно.
Перенастройте или замените оперативную память
Несовместимость отдельного экземпляра процессора с установленной оперативной памятью – явление редкое, но встречается. Его причины могут крыться как в самих устройствах, так и в настройках профиля XMP.
Это интересно: Лучшая видеокарта для игр 2016 года: основные критерии выбора
Если вы используете технологию XMP для ускорения памяти, протестируйте компьютер с отключенным XMP. Если не используете или это не помогло, скорее всего, придется подкинуть другой модуль памяти.
И вишенка на торте: потеря лицензии Microsoft
Цифровая лицензия Windows 10 привязана к конфигурации железа ПК. Это значит, что замена основных элементов оборудования, а именно материнской платы и/или процессора, считается заменой компьютера. Разумеется, действие старой лицензии на новый аппарат не распространяется, и Microsoft хочет, чтобы вы оплатили ее снова.

Однако в этой ситуации можно воспользоваться одной лазейкой, причем на совершенно законных основаниях: в случае замены устройства по причине поломки Microsoft допускает перенос лицензии Windows на новую конфигурацию. Как это сделать, подробно рассказано на официальном сайте поставщика продукта.
Если приведенный способ не помог восстановить лицензию, Microsoft рекомендует обратиться в службу поддержки по телефону. И да, переустановка системы снова не нужна.
Читайте также:

