Nvidia inspector разгон видеокарты
Обновлено: 06.07.2024
Доброго времени.
Сегодняшняя заметка будет посвящена разгону* видеокарт от nVidia для увеличения производительности (FPS в играх). Способ, приведенный ниже, крайне простой и доступен даже начинающему пользователю.
* Примечание : под разгоном понимается увеличение штатных частот, на которых работает видеокарта. В среднем, за счет этого, удается повысить производительность на 5-10%.
Но прежде хочу сделать несколько предупреждений:

Разгон видеокарты от nVidia (по шагам)
ШАГ 1: загрузка утилиты
Вообще, для разгона видеокарты нам понадобиться увеличить частоты у ее:
- памяти (Memory Clock);
- шейдерных блоков (Shader Clock);
- графического ядра (видео-чипа / GPU Clock). Обычно, его частота указывается в описании карты (например, 954 МГц у GeForce GT 710).

Описание типовой видеокарты

ШАГ 2: настройка nVidia Inspector
После запуска утилиты nVidia Inspector пред вами предстанет окно с параметрами вашей видеокарты. Это уже неплохо, значит утилита "видит" и распознает карту и можно идти дальше.
- для начала запустите нужную вам игру и утилиту для просмотра FPS (Fraps, например). Это позволит воочию "увидеть" что даст нам разгон (в своем примере взял игру Civilization 4). После, посмотрев FPS, сверните игру (Alt+Tab) ;
- далее в правом нижнем углу окна nVidia Inspector нажмите кнопку "Show Overclocking" (стрелка-1 на скриншоте ниже) ;
- должно появиться доп. окно справа. В нем есть три заветные ползунка: GPU Clock, Memory Clock, Shader Clock (частота видеочипа, памяти, шейдеров соответственно) ;
- теперь сдвиньте ползунки Memory Clock и Shader Clock вправо на 5-10% (Memory: было 800 - стало 880 MHz; Shader: было - 1560, стало - 1700 MHz) ;
- нажмите кнопку "Apply Clock" (стрелка-4 на скрине ниже) .

NVIDIA Inspector — увеличиваем частоты
Собственно, всё! Частоты мы подняли и видеокарта теперь должна работать пошустрее. В моем тесте получилось выжать из GeForce GT 440 еще около 12% к FPS (было 107, стало 120). Разумеется, значения эти примерные, и в каждой игре производительность может сильно меняться (т.е. в одной FPS вырастет на 5%, в другой - на 25%)!

До разгона - 107 кадров (скриншот из игры Civilization IV)

После разгона 120 кадров (скриншот из игры Civilization IV)
Кстати, после перезагрузки компьютера — утилита NVIDIA Inspector запущена не будет, а значит частоты будут сброшены на дефолтные. Чтобы при каждой загрузке Windows — утилита запускалась автоматически и разгоняла видеокарту — необходимо добавить ее в автозагрузку. См. ссылку ниже.
ШАГ 3: тесты и до-настройка
Разумеется, частоты у видеокарты повышать можно не до бесконечности (в среднем 5-15%). У каждой видеокарты — своя граница (определяется экспериментально ☝) , после которой она начинает работать не стабильно: в игре могут появиться искажения в графике (артефакты), ошибки, подвисания. В общем-то, это сразу заметно!
Важно! При разгоне, обычно, требуется несколько итераций, чтобы подобрать наиболее высокие и безопасные частоты. Кстати, обратите внимание на один момент: при повышении частот — будут повышаться и температуры, и видеокарта может начать перегреваться!
Вообще, чтобы протестировать стабильность работы видеокарты — рекомендую воспользоваться утилитой FurMark. Она за 5-10 мин. хорошо нагрузит карту и позволит одновременно наблюдать и за температурой, и за FPS, и за частотами.

FurMark — стресс-тест в действии (крутится бублик)
ШАГ 4: за счет чего еще можно увеличить FPS в играх
Вообще, многие пользователи ошибочно считают, что только за счет разгона можно существенно ускорить игру и поднять FPS. На самом деле есть еще пару важных моментов (которые могут дать куда больший результат)!
От драйвера и настроек зависит очень многое. Поэтому, во-первых, порекомендовал бы проверить обновлен ли он у вас, и все ли необходимые игровые компоненты установлены в Windows (сделать это проще всего с помощью утилиты Driver Booster).

Обновить всё - игровые компоненты, звуковые и игровые устройства и пр. / Driver Booster
Во-вторых, обратите внимание, что в панели управления видеодрайвером (не только у nVidia) в параметрах 3D можно выставить приоритет для карты: на производительность или качество изображения. Если ползунок полностью выкрутить на производительность - удается добавить еще 5-15% FPS (причем, на глаз разница в качестве изображения может быть и незаметна!).
Панель управления NVIDIA
Ну и, в-третьих, есть ряд параметров, изменив которые в ручном режиме можно "снизить" качество изображения (выдаваемое видеокартой), зато выиграть еще несколько процентов. См. ссылку ниже.
Кроме настроек видеокарты обратите также внимание на параметры игры. Изменив ряд настроек — можно существенно ускорить ее. Я порекомендовал бы "поиграться" в первую очередь с:
- разрешением игры (чем меньше — тем больше FPS и плавнее картинка) ;
- качеством текстур;
- тенями, детализацией воды, тумана, дальностью горизонта;
- детализацией ландшафта;
- вертикальной синхронизацией (в некоторых играх лучше отключить) .

Настройки графики для WOW Legion
Часто бывает, что, отключив тени и изменив дальность горизонта — количество FPS удваивается (без всякого разгона!). Конечно, у каждой игры свои особенности, которые лучше искать на специализированных форумах.
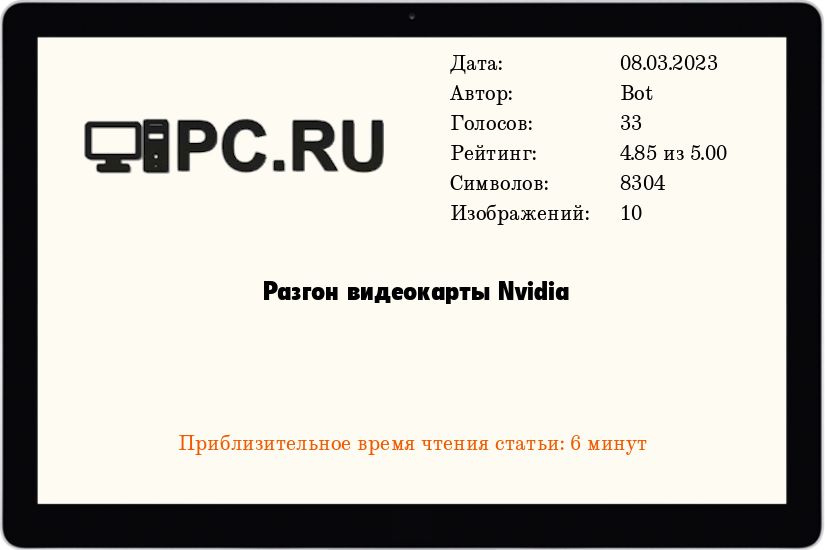
В данной статье пойдет речь о программах для разгона видеокарт от производителя Nvidia. К таким видеокартам относятся модели Geforce GTX 1080 Ti, 1080, 1070 Ti, 1070, 1060, 1050 Ti и множество других, более старых моделей.
Разгон с помощью утилиты NVIDIA Inspector
Разгон видеокарты это популярное занятие не только среди опытных оверклокеров, но и среди обычных пользователей, которые решили увеличить производительность своего компьютера. Для разгона видеокарты Вам потребуется специальная программа, в которой реализованы все необходимые инструменты. Одной из таких программ является NVIDIA Inspector.
Данная утилита представляет собой очень мощный программный комплекс, который используется для изменения различных характеристик видеокарты и для полного мониторинга за состоянием карты.
Основные особенности NVIDIA Inspector
Каждая программа для разгона видеокарты имеет свои особенности. Эта программа отличается от других продуктов подобного рода простым интерфейсом и легкостью в освоении. С помощью NVIDIA Inspector можно:
- Получить информацию о технических характеристиках и параметрах работы видеокарты
- Провести мониторинг частоты, напряжения и температуры ядра
- Контролировать температуру и работу системы охлаждения видеокарты
- Произвести независимый разгон для различных уровней производительности карты
- Повысить напряжение питания GPU
- Изменить скорость вращения вентилятора видеокарты
- Редактировать профиль драйвера NVIDIA
Программа работает без установки, сразу после скачивания Вы можете запустить ее и приступить к разгону.
Где скачать NVIDIA Inspector?
Интерфейс NVIDIA Inspector и особенности разгона
Перед описанием процедуры разгона хочется обратить Ваше внимание на возможные последствия. Безграмотное использование программы для разгона видеокарты может привести к поломке. Повышение рабочих частот видеокарты приводит к росту температуры чипа и к увеличенной нагрузке на систему охлаждения. При контроле всех важных параметров риск поломки карты ничтожно мал. Просто перед реальным использованием NVIDIA Inspector внимательно ознакомьтесь с нашим руководством, мы обязательно уделим внимание всем потенциально опасным моментам.
Запустите программу NVIDIA Inspector. Перед Вами появится главное окно, в котором указаны все основные технические характеристики Вашей карты. Для того, чтобы Вы нормально ориентировались в значении параметров (все они указаны на английском языке) мы продублируем их на русском языке.
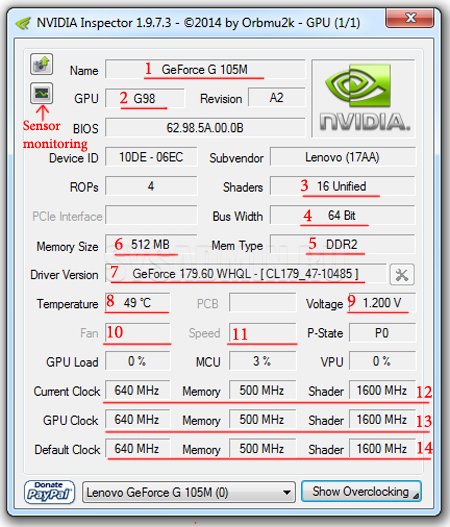
1. Полное название Вашей видеокарты
2. Название ядра
3. Версия установленных шейдеров
4. Разрядность шины памяти
5. Тип памяти видеокарты
6. Объем собственной памяти
7. Версия установленного драйвера
8. Текущая температура процессора видеокарты
9. Напряжение на процессоре
10. Текущая скорость вращения кулера системы охлаждения (в процентах)
11. Скорость вращения кулера (оборотов в минуту)
12. Настройки, получаемые при разгоне (частота ядра, памяти и шейдеров)
13. Рекомендуемые настройки
14. Настройки, установленные компанией производителем
Так как мы еще не осуществили процедуру разгона, параметры 12 и 13 идентичны. После того, как мы проведем разгон и сохраним полученный результат, эти строки будут различны.
Перед началом разгона необходимо запустить встроенную утилиту для мониторинга основных параметров видеокарты. Для этого нажмите кнопку “Sensor Monitoring”.
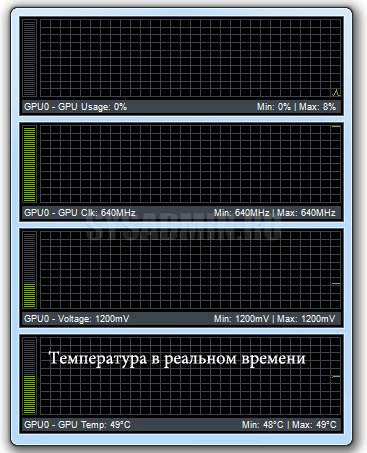
Наиболее важный для нас параметр это температура ядра. При высокой температуре, которая может быть следствием чрезмерного разгона, работа видеокарты станет нестабильной. В играх это может выражаться появлением артефактов, тормозами. При слишком высокой температуре компьютер перезагрузиться, поэтому видеокарта не должна сгореть, Но доводить до этого не нужно. Следите за показателем температуры во время разгона.
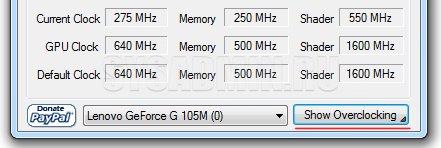
Должно появиться предупреждение об опасности повышения рабочих частота видеокарты, нажимаем “Да”.
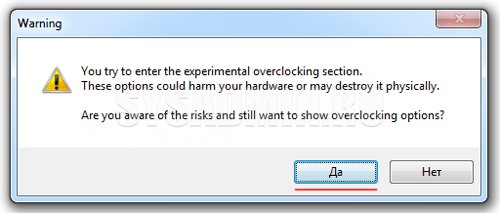
В новой части окошка программы находим параметр “Perfomance level”. Убедитесь, что у Вас выставлено “Perfomance level 2 – (P0)”. Именно P0, а не P12 (энергосберегающий режим) или P8 (2D режим).
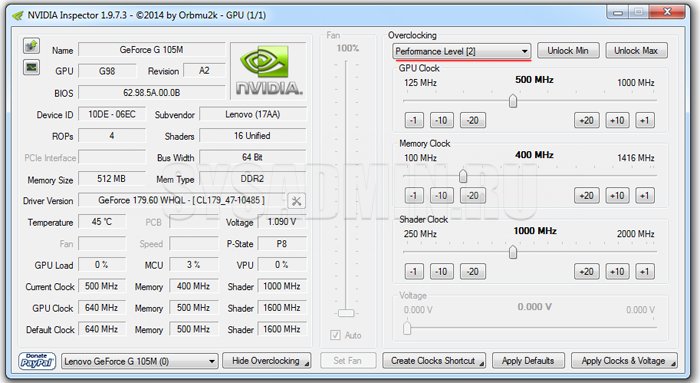
Начальный параметр для разгона — частота ядра (GPU clock). Наращивать частоту можно либо при помощи ползунка, либо при помощи кнопок “+20”, “+10”, “+1”, что эквивалентно увеличению частоты на 20, 10 и 1 МГц соответственно. Увеличиваем частоту на 20 МГц и нажимаем “Apply Clocks & Voltage” для подтверждения.
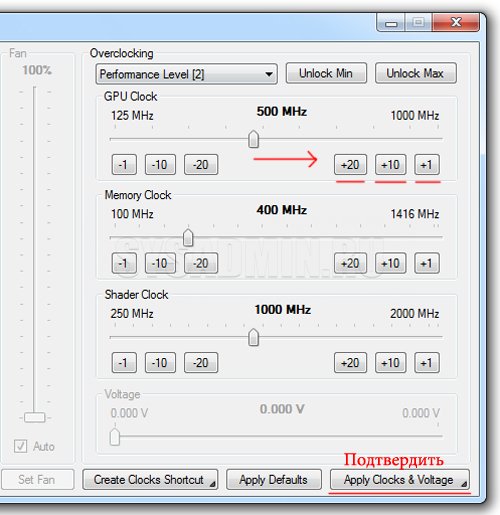
Теперь необходимо протестировать стабильность работы видеокарты с новой частотой. Если никаких проблем не возникло и температура ядра не зашкаливает, то можно продолжить увеличение частоты. Если проблемы возникли – немного уменьшаем частоту при помощи ползунка или кнопок “-10”, “-1” и снова тестируем на стабильность. Так находим максимальную частоту ядра, при которой видеокарта работает без сбоев.
Аналогичную процедуру разгона частот проводим для памяти и шейдеров. Не забывайте после каждого изменения частоты сохранять изменения при помощи нажатия кнопки “Apply Clocks & Voltage”. Если Вы в чем-то засомневались и не хотите подтверждать изменении частоты, нажмите “Apply Defaults” для сброса настроек.
С помощью программы NVIDIA Inspector можно изменить скорость вращения вентилятора видеокарты. Для этого измените параметр “Fan”. Он в процентном соотношении регулирует количество оборотов в минуту. Желательно всегда ставить галочку “Auto”. В этом случае драйвер видеокарты будет самостоятельно регулировать скорость вращения вентилятора в зависимости от температуры и уровня нагрузки на видеокарту (в тяжелых играх скорость выше, в нетребовательных приложениях или в простое — ниже).
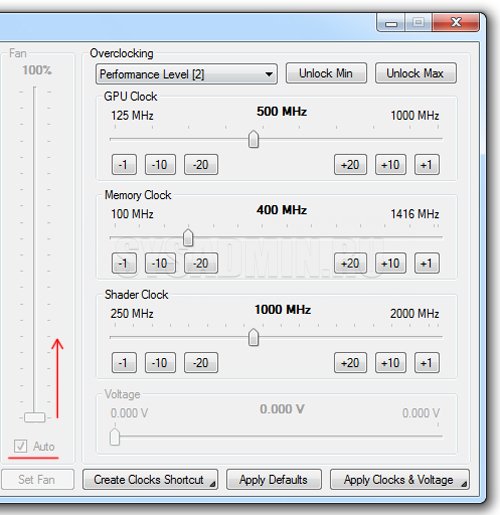
Еще один параметр, который может повысить производительность видеокарты это “Voltage” (вольтдобавка). В хороших оверклокерских видеокартах процедуру разгона можно провести при помощи добавки напряжения к частотам. Иногда бывает, что после повышения рабочих частот видеокарте просто не хватает напряжения для нормальной работы. Повышение напряжения в этом случае помогает. Увеличить его можно, передвинув вправо ползунок “Voltage”. Новичкам практиковать эту процедуру не рекомендуется без изучения характеристик и разгонного потенциала своей видеокарты.
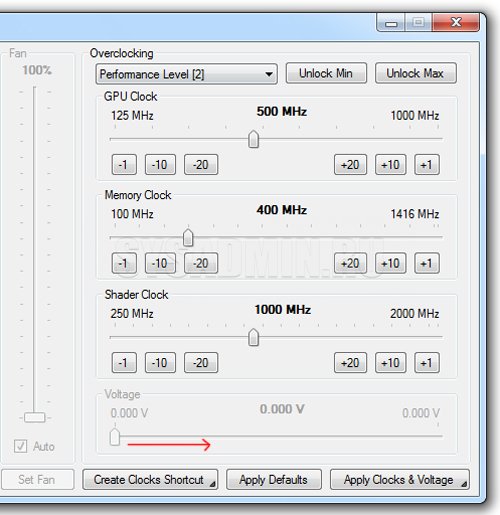
Разгон видеокарты с помощью программы NVIDIA Inspector осуществляется на уровне драйвера. Это значит, что после перезагрузки компьютера все измененные значения частот будут сброшены до исходного уровня. Решается эта проблема очень просто. После того, как Вы осуществили разгон и проверили стабильность видеокарты, нажмите кнопку “Create Clocks Shortcut”. На рабочем столе появиться ярлык с разогнанными частотами. После перезагрузки компьютера просто дважды кликните по ярлыку левой кнопкой мыши.
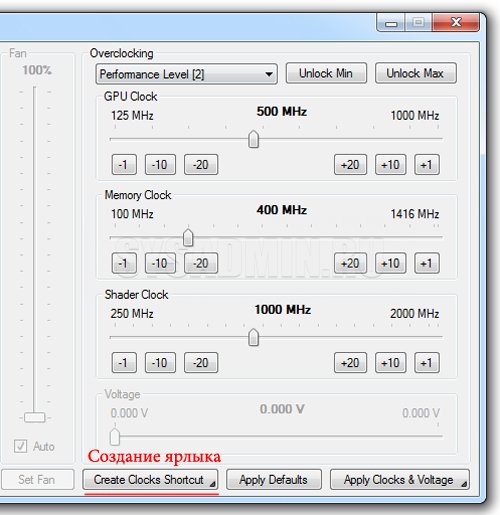
Если Вы хотите чтобы новые частоты устанавливались после перезагрузки автоматически, то нажмите правой кнопкой мыши на кнопку “Create Clocks Shortcut” и выберите пункт "Create Clock Startup Task”.
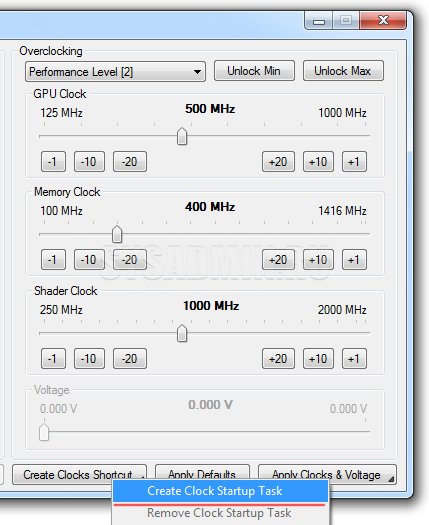
NVIDIA Inspector и антиразгон
Данная программа будет полезна не только для заядлых геймеров, которые жаждут выжать максимум FPS из своей видеокарты, но и обычным пользователям. С ее помощью можно уменьшить частоты видеокарты и тем самым добиться уменьшения энергопотребления и уменьшения нагрева. Понижение рабочих частот актуально для владельцев ноутбуков, которые хотят сэкономить заряд батареи.
К слову на некоторых современных ноутбуках эта процедура будет лишней. Все больше новых устройств изначально оснащаются двумя видеокартами: дискретной (используется под нагрузкой в требовательных приложениях) и встроенной (используется для экономии заряда).
Выводы
Напоминаем, что использовать программу NVIDIA Inspector нужно осторожно, внимательно следуя нашим рекомендациям. Бездумное использование не только этой, но и любой программы для разгона видеокарты может привести к печальным последствиям. Надеемся, наши советы помогут Вам увеличить производительность компьютера и получить более мощную видеокарту.


Уже несколько десятков лет некоторые люди, чтобы поднять производительность своих ПК, разгоняют на них видеокарту, процессор и ОЗУ. В современных реалиях разгон процессора скорее исключение — официально увеличить частоту выше установленной производителем можно только на процессорах Intel линейки K и AMD Ryzen. Но вот с видеокартами все гораздо лучше — производители не запрещают «играться» с частотами, и поэтому практически из любой видеокарты можно выжать еще хотя бы 5-7% производительности.
Видеокарты бывают двух типов — с референсной платой (то есть той, которую разработала компания-производитель GPU), и с кастомными платами и системами охлаждения (то есть плата была разработана другой компанией, которая закупила сами GPU у Nvidia). В первом случае обычно частоты более низкие и система охлаждения хуже, но и цена низкая. Во втором случае и система охлаждения лучше, и частоты могут быть сильно выше, но и соответственно цена тоже выше. Поэтому если вас не пугает больший нагрев и шум, то можно взять референсную видеокарту и разогнать ее как минимум до уровня частот у кастомных версий. Но, разумеется, вы все делаете на свой страх и риск.
Для начала определитесь, на каких частотах работают лучшие кастомные видеокарты. К примеру, референсные GTX 1060 работают на частотах в 1506 МГц, а самые лучшие кастомные версии — на 1645 МГц:
Рост частоты на
150 Мгц должен улучшить производительность на
10%, при этом можно сэкономить до 3-5 тысяч рублей.
Для разгона нам понадобится бесплатная утилита Nvidia Inspector и любой стресс-тест — к примеру, Furmark. Для начала запускаем Inspector и нажимаем на кнопку «Show Overclocking». Так как видеокарта в разгоне потребляет больше тепла, то нужно увеличить лимит тепловыделения — можно сразу поставить его на максимум (это обычно около 116%), а так же ставим обороты кулера на 100% (да, будет шумно, и если система охлаждения справится с разгоном — обороты потом можно будет снизить):
Теперь можно приступить к разгону. Традиционно сначала разгоняется память — увеличьте ее частоту на 100 МГц, примените изменения, откройте FurMark и начните стресстест:
Если картинка выглядит нормально, нет артефактов (неправильно отрисованных текстур) и FurMark не вылетает в течении 5-10 минут — поднимаем частоту памяти еще выше. Как только вы столкнетесь с тем, что в FurMark начинаются графические артефакты или программа просто вылетает — снизьте частоты до последних стабильных и начните разгонять уже с шагом 50 МГц, потом 10 Мгц, и так далее. Но лучше всего не разгонять до предела — оставьте запас хотя бы в 10 МГц. После этого повторяем тоже самое и с частотой GPU, но тут шаг стоить взять в 50 МГц — обычно GPU гонится хуже. И тут аналогично стоит сделать некоторый запас в 5-10 МГц.
Nvidia Inspector - это многофункциональная программа для настройки работы видеокарты. С ее помощью можно создать рабочий профиль с установкой тактовой частоты и скорости вращения кулера для соблюдения нужных вам требований. Кроме того, в программе можно использовать энергосбережение.
Нвидиа Инспектор позволяет избежать перегрева графического адаптера, увеличить FPS. Имеет графическую оболочку. Также можно задействовать командную строку. Изначально утилита разрабатывалась под разгон видеокарт для запуска требовательных по характеристикам игр. Также программа помогает, если отсутствует поддержка SLI.
Как пользоваться Nvidia Inspector
Шаг 1 - Скачайте программу

В первую очередь, заходим на официальный сайт и нажимаем скачать NVidia Inspector. Извлектие архив в любую удобную папку.
Шаг 2 - Установите программу

В этом окне содержится вся аппаратная информация видеокарте.
В верхнем левом углу есть две кнопки:
Справа от поля Driver Version (Версия драйвера) находится кнопка, открывающая плагин игровых профилей для Inspector - Driver Profile Settings.

Наконец, внизу есть баннер, разрешающий пожертвования, раскрывающийся список, позволяющий переключаться между несколькими графическими процессорами, и кнопка, которая открывает панель разгона. При нажатии кнопки Show Overclocking [Показать разгон] перед открытием панели появится предупреждение о разгоне.

You try to enter the experimental overclocking section.
These options could harm your hardware or may destroy it physically.
Are you aware of the risks and still want to show overclocking options?
Вы пытаетесь войти в раздел экспериментального разгона.
Эти параметры могут повредить ваше оборудование или вывести его из строя.
Вы осведомлены о рисках и все еще хотите показать возможности разгона?
В появившемся окне выбираем нужную программу для которой будут задействованы настройки. Если ее в списке нет, то нажмите на иконку с зеленым знаком плюс для указания пути к требуемому файлу. В появившимся списке отображаются все параметры. Одни будут знакомы, другие нет. Нас интересуют настройки для производительности графической карты. Для этого нажмите кнопку «Show overclocking». Здесь выполняются следующие настройки:
- Скорость работы вентилятора. Используя кнопку «Set Fan» можно задать конкретное значение.
- Изменение частоты. Пункт Base Clock Offset.
- Изменение тактовой частоты видеопамяти. Пункт Memory Clock.
- Указание показателя напряжения. Пункт Voltage.
Шаг 3 - Настройте производительность

Для разгона используйте три последних команды (Memory Clock, Base Clock Offset и Voltage). Первая команда поможет поддерживать безопасную работу видеокарты. Разгон проводите осторожно. Каждый показатель вводите отдельно: указываете параметр → смотрите работу карты → меняете следующий параметр. Подтвердить выбранные параметры можно нажав на кнопку «Apply Clocks & Voltage». Далее запустите программу 3DMark или другой тестер, чтобы проверить работу устройства.
Видео Гид
Sensor Monitoring
Мониторинг датчиков может быть очень полезен при тестировании стабильности оборудования, выполнении разгона, тестирования модов или при тестировании новых настроек или изменений этих настроек. Для этого в Inspector входит 21 монитор. Из них наиболее полезные будут определяться задачей, для которой используются мониторы.
Настройка мониторов
Чтобы открыть мониторы, нажмите кнопку [Sensor Monitoring], расположенную на главном экране в верхнем левом углу.

После открытия мониторы по умолчанию остаются поверх всех остальных окон. Чтобы изменить мониторы, просто щелкните правой кнопкой мыши окно монитора и наведите указатель мыши на «Мониторы». Мониторы, рядом с которыми стоит галочка, будут отображены. Пользователи могут отображать только одно или все из них.

NVIDIA Inspector — программа для получения технических характеристик, мониторинга производительности и разгона видеокарт производства NVIDIA.
Это бесплатная утилита, созданная сторонним — не имеющим отношения к корпорации NVIDIA — разработчиком. Работает программа в 32-бит и 64-бит версиях Windows XP, Vista, 7, 8, 8.1 и 10. Интерфейс выполнен на английском языке.
Зачем нужна программа NVIDIA Inspector?
Программа NVIDIA Inspector имеет 3 категории функций — анализ и выдача технических сведений о видеокартах, мониторинг в режиме реального времени за техническим состоянием видеоадаптера, управление скоростью вращению вентилятора и разгон некоторых параметров работы графического процессора (GPU).
При помощи NVIDIA Inspector пользователь сможет ознакомиться с такими характеристиками своей видеокарты как:
- Модель, серия и версия BIOS графического ядра, идентификационный номер видеокарты.
- Количество блоков растеризации (ROPs) и количество шейдерных процессоров (Shaders).
- Тип интерфейса PSIe.
- Объем, тип и ширина шины (Bus Width) видеопамяти.
Функция мониторинга NVIDIA Inspector отображает следующие основные параметры видеокарты:
- Текущий режим работы видеокарты (режим нагрузки, режим энергосбережения и др. — зависит от модели устройства)
- Текущее потребляемое напряжение и температура графического процессора, уровень нагрузки на GPU, на контроллер видеопамяти (MCU) и на модуль графического процессора, отвечающего за обработку видео (VPU).
- Текущая (Current Clock) и максимально возможная частота (GPU Clock) графического процессора. Также программа отображает частоту GPU по умолчанию. Эти сведения используются при разгоне.
Также в NVIDIA Inspector предусмотрен специальный модуль мониторинга, в котором можно выбрать до 21 параметра для отслеживания их текущих значений.
Функции разгона видеокарт NVIDIA (возможность изменения тех или иных параметров зависит от модели видеокарты):
- Возможность увеличения основной тактовой частоты видеопроцессора (GPU Clock).
- Увеличение тактовой частоты контроллера видеопамяти (Memory Clock).
- Увеличение тактовой частоты контроллера (процессора) шейдеров (Shader Clock).
- Увеличение уровня подаваемого на видеопроцессор напряжения (Voltage).
- Контроль скоростью вращения охлаждающего вентилятора.
При помощи программы NVIDIA Inspector обычно удается разогнать производительность видеокарт NVIDIA на 5-20%. Следует иметь в виду, что увеличивать частоты/напряжение следует с осторожностью, т.к. это может привести к выходу устройства из строя. При помощи этой утилиты можно и, наоборот, понизить производительность видеокарты, что обычно делается в целях уменьшения энергопотребления или защиты устройства от перегрева.
Дополнительная программа NVIDIA Profile Inspector
В архиве с NVIDIA Inspector также присутствует программа NVIDIA Profile Inspector от того же разработчика. Эти утилиты никак не взаимодействуют друг с другом, однако обе — управляют параметрами работы видеокарт от NVIDIA.
Если NVIDIA Inspector позволяет разгонять видеоадаптер на аппаратном уровне, то при помощи NVIDIA Profile Inspector можно тонко настроить параметры обработки 3D-графики. Подобный функционал присутствует у приложения «Панель управления NVIDIA», отвечающего за настройку драйвера видеокарты. Однако через NVIDIA Profile Inspector удобней работать. Кроме того, утилита предоставляет доступ к скрытым настройкам графики, которые не изменить из «Панели управления NVIDIA».
В основном NVIDIA Profile Inspector используется для оптимизации игр. При помощи этой программы имеется возможность настройки тех параметров или установки таких значений этих параметров графики, которые не предусмотрены в самой игре. Чаще всего это:
- Параметры сглаживания (Anti-aliasing).
- Параметры анизотропной фильтрации (Anisotropic filtering).
- Параметры фильтрации текстур (Texture filtering).
Посредством NVIDIA Profile Inspector можно создавать профайлы для каждой отдельной игры, а также устанавливать несколько типов настроек для одного и того же параметра, для чего в программе предусмотрен специальный редактор битовых значений (Bit Value Editor).
Читайте также:

