Объем жесткого диска hdd в гигабайтах 0 что это
Обновлено: 06.07.2024
Сколько раз вы открывали новый компьютер, телефон или внешний жесткий диск и были шокированы, когда поняли, что в нем не так много места, как рекламируется? 512 Gb SSD на самом деле может содержать только 477 Gb или 64 Gb iPhone имеет только 56 Gb места для файлов.
1 ТБ имеет только 931 ГБ реальной емкости
Есть несколько причин, по которым размер памяти не совпадает с фактической емкостью, давайте выясним что происходит с нашими электронными носителями данных.
Предустановленная операционная система и приложения
Основная причина в том, что вы не можете использовать всю емкость жесткого диска, потому что когда вы его покупаете на нем уже есть данные. Съемные жесткие диски, такие как флэш-накопители или SD-карты, редко содержат данные, но это является основной причиной предустановленных программ у телефонов и компьютеров.
При покупке компьютера операционная система (например, Windows или macOS) занимает много места. На диске находятся защищенные файлы операционной системы необходимые для правильной работы компонентов устройства.
Например, в системе папка C: \ Windows имеет 25 Gb, что иногда составляет около 1/10 всего пространства на жестком диске.
Тем не менее, файл операционной системы не только занимает это место, он также включает в себя дополнительные приложения, которые вы скорее всего не сможете удалить. Он включает в себя все, от антивируса от Windows 10 до полезных интегрированных приложений MacOS, таких как GarageBand.
Хотя технически они не являются частью операционной системы, но идут с ней и, следовательно, занимают место. Вы можете удалить ненужные приложения, чтобы восстановить место на диске.
Как компьютер рассчитывает емкость хранилища
Несмотря на то, что предустановленные приложения занимают много места, главная причина того, что вы не получаете все необходимое хранилище, заключается в том, что ваш компьютер защищён от любителей всё удалять.
Компьютеры используют префиксы стандартных значений, в том числе килограммы на тысячи, мега на миллионы, гига на миллиарды, тера на триллионы и т. д.
Люди, включая производителей жестких дисков, используют десятичную систему, вычисляют числа с основанием 10. Поэтому, когда, скажем, 500 гигабайт, это означает 500 триллионов байтов.
Однако на компьютерах, использующих двоичную систему 2, все числа имеют только 1 и 0. Если неизвестно, ниже приведен список чисел от 1 до 10, записанный в двоичном виде:
1
10
11
100
101
110
111
1000
1001
1010
Как вы можете видеть, в двоичном виде 2 1 представляет десятичное значение 1, 2 2 равно 2, 2 3 равно 4, 2 4 равно 8 и т. Д. Каждая позиция новой цифры в двоичном виде увеличивает значение этого числа до степени два. 2 10 равняется 1 024.
Теперь мы знаем, что компьютеры используют 1024 вместо 1000 для определения этих общих префиксов. Для компьютеров 1 килобайт равен 1024 байта, а не 1000 байтов. Постепенно у нас собирается 1 мегабайт из 1024 килобайт и 1 гигабайт из 1024 мегабайт.
Итак, как это влияет при покупке внешнего SSD на 250 ГБ? Этот жесткий диск содержит 250 000 000 000 байтов, но компьютер не отображает это.
Мы можем разделить на 1024 три раза (один для преобразования байтов в килобайты, снова для преобразования килобайт в мегабайты и последний для преобразования мегабайтов в гигабайты), чтобы увидеть, сколько их на самом деле:
250 000 000 000 / (1 024 * 1024 * 1 024) = 232 830 643 653 байта или 232,83 ГБ
Возьмите жесткий диск на 250 ГБ в Windows для максимальной емкости 232 ГБ, точно так же, как рассчитано выше. Разница составляет 18 ГБ.

Чем больше жесткий диск, тем больше разница между измеренной емкостью и фактической емкостью. Например, на жестком диске объемом 1 ТБ (1000 ГБ) на компьютере имеется 931 ГБ.
Гигабайт и Гибибайт
Вы можете удивиться, почему есть разница. Почему производители жестких дисков не обеспечивают правильную емкость устройства? Да, технически они это делают.
В то время как килобайт (КБ) равен 1000 байтов, 1 килобайт (КБ) равен 1024 байта. То же самое касается мебибайта (MiB), гибибайта (GiB), тебибайта (TiB) и т. Д.
По какой-то причине Windows использует неверный префикс ГБ, когда он фактически измеряется в гибибайтах. Операционные системы, такие как macOS, точно измеряют от 1 ГБ до 1 миллиарда байт. Следовательно, тот же жесткий диск на 250 ГБ подключен к Mac, на котором будет отображаться 250 ГБ памяти.
Дополнительные разделы диска
В дополнение к вышесказанному, еще одной потенциальной причиной уменьшения общего объема пространства, занимаемого диском, являются дополнительные разделы.
Вы можете разделить жесткие диски на разные логические части, называемые разделами. Раздел жесткого диска позволяет установить две разные операционные системы на один жесткий диск.
При покупке существующего компьютера производитель обычно включает в себя раздел восстановления на диске, содержащий данные, позволяющие перезагрузить систему в случае серьезной проблемы. Как и другие файлы, они занимают место на жестком диске. Но поскольку раздел восстановления обычно скрыт, вы не знаете, что он существует.
Чтобы просмотреть раздел на жестком диске в Windows, введите управление дисками в меню «Пуск» и нажмите « Создать и отформатировать разделы жесткого диска» . Вы увидите каждый жесткий диск в системе, а разделы занимают на нем место. Если вы видите метку Restore, Recovery или аналогичную, это раздел восстановления.

В большинстве случаев вы можете удалить этот раздел и освободить место для хранения. Однако лучше всего оставить его в покое, чтобы упростить восстановление системы, и это небольшое увеличение стоимости не стоит усилий по восстановлению системы вручную.
Скрытые функции также занимают место
Наконец, большинство операционных систем содержат функции, которые занимают место на диске, но не существуют в виде реальных файлов. Например, служба теневого копирования Windows используется для включения как предыдущих версий, так и восстановления системы.
Восстановление системы позволяет вам вернуться к более раннему времени, если система не работает должным образом, в то время как предыдущие версии хранят копию ваших личных файлов, чтобы вы могли отменить изменения. Конечно, обеим этим функциям нужно место для работы.
Чтобы просмотреть и изменить количество функций в зависимости от используемой службы теневого копирования, нажмите Win +, Pause чтобы быстро открыть панель управления системой . Отсюда, нажмите на Защита системы слева. В появившемся окне выберите жесткий диск из списка и выберите «Настроить» .
Вы увидите новое диалоговое окно, которое отключает полную защиту системы. Ниже вы увидите Текущее использование и сможете настроить максимальную емкость, используемую Windows. Около 10% это разумное число.

Эти факторы являются причиной заметного различия между фактическим пространством для хранения и рекламой. Хотя существуют некоторые другие небольшие факторы, такие как специальные блоки в SSD, это основные причины. Знание этого может гарантировать, что у вас всегда будет необходимый объем дискового пространства на вашем новом устройстве.
Чтобы ничего не потерять, я храню файлы на разных жестких дисках.
Один нужен, чтобы «Виндоус» загружалась за несколько секунд. Второй чуть медленнее, но объемнее — на нем я храню фильмы и архив музыки. Третий диск только для работы. И еще два внешних диска, на которых я храню то, что не влезло на остальные.
Такое разделение удобно: если сломается операционная система, не придется восстанавливать рабочие файлы, ведь они хранятся на другом физическом диске.
Что мы называем жестким диском
«Жесткий диск» — это устройство, на котором мы храним файлы и программы. Раньше был только один тип таких устройств — HDD. Потом добавились твердотельные накопители — SSD, но многие по привычке и их называют жесткими дисками. В этой статье я рассказываю обо всех основных типах устройств для хранения данных.
Расскажу, как выбрать жесткий диск без советов продавцов и так, чтобы ничего не перепутать.
HDD или SSD
Это два разных типа накопителей. Вот чем они отличаются.
HDD (hard disk drive — «жесткий диск»). Принцип работы основан на магнитной записи. Внутри корпуса размещаются диски из особой смеси металла и стекла с напылением сверху. На верхний слой записывается информация — по сути, тем же способом, что и на виниловых пластинках. Технология энергонезависимая: информация остается на диске и без подключения электричества.
У HDD есть большой минус — хрупкость. Достаточно небольшого удара, и диски сдвинутся с места, напыление повредится, и данные потеряются. Поэтому HDD или используют внутри системного блока или ноутбука, или помещают в специальный корпус и обращаются супернежно. Зато есть небольшая возможность восстановить данные даже с частично неисправного диска.
SSD (solid-state drive — «твердотельный накопитель»). Такой диск состоит из контроллера и набора микросхем, на которых хранится информация.
Мельчайшие элементы внутри микросхем принимают значение «1» либо «0». Дальше процессор считывает эти значения и преобразует их в привычные нам файлы: документы, картинки, видео. SSD можно сравнить с продвинутой и объемной флешкой.
Из минусов SDD обычно называют цену и емкость: в продаже сложно найти SDD с объемом больше 2 Тб. И стоят такие диски обычно дороже, чем HDD.
SSHD (solid-state hybrid drive — «гибридный жесткий диск»). Это устройство, в котором данные хранятся и на дисках, и во флеш-памяти.
Такие устройства повышают производительность компьютера за счет особой архитектуры: они записывают на SSD-часть диска информацию, которая нужна для загрузки операционной системы. Во время следующего включения компьютера система начнет работать быстрее, потому что ее данные расположены на быстрой части диска.
Моментами такие устройства работают быстрее, но по сути остаются теми же HDD со всеми их недостатками.
Например:
💾 Жесткий диск HDD на 1 Тб — Seagate за 4036 Р
💾 Твердотельный накопитель SSD на 500 Гб — Samsung за 5299 Р
💾 Гибридный жесткий диск SSHD на 2 Тб — Seagate за 10 490 Р
Внешний или внутренний диск
Накопители можно устанавливать внутрь компьютера или ноутбука или просто носить с собой как флешку.
Внутренние жесткие диски помещаются внутрь системного блока или ноутбука. Здесь важен форм-фактор — то, какого размера и формы будет жесткий диск. Его указывают обычно в дюймах.
Например, если купить для обычного системного блока жесткий диск шириной 2,5 дюйма, придется думать, куда его положить: стандартные крепления рассчитаны на диски 3,5 дюйма. В ноутбуках обычно используют форм-фактор 2,5 — большей ширины диск вы туда просто не засунете.
Некоторые производители измеряют диски не в дюймах, а в миллиметрах. Пишут так: 2242, 2262 или 2280 мм. Первые две цифры означают длину диска, последние две — ширину. Такие форм-факторы используют для SSD.
Прежде чем выбирать внутренний жесткий диск, проверьте, какой нужен форм-фактор , в инструкции к компьютеру или ноутбуку. Или просто посмотрите на характеристики уже имеющегося жесткого диска.
Чтобы подключить внутренний диск, нужно выключить компьютер или ноутбук, снять крышку, найти нужные разъемы для обмена данными и питания, подсоединить устройство.
Любой внутренний HDD будет выглядеть как металлическая тяжелая коробочкаНапример:
💾 Внутренний HDD для системного блока с форм-фактором 3,5 — Seagate за 3669 Р
💾 Внутренний HDD для ноутбука с форм-фактором 2,5 — Toshiba за 3904 Р
💾 Внутренний SSD с форм-фактором 2280 — A-DATA за 11 990 Р
Внешние жесткие диски можно носить с собой, поэтому от форм-фактора зависит только удобство. Я спокойно пользуюсь большим диском на 2,5 дюйма, а кто-то предпочитает миниатюрные на 1,8 дюйма.
Внешние диски чаще всего используют USB-разъемы , поэтому для их подключения нужно просто вставить провод в нужное гнездо — как флешку.
Внешний диск от Toshiba чуть меньше обычной ручки. Я переношу такой просто в заднем кармане брюкНапример:
💾 Внешний HDD с форм-фактором 2,5 — Toshiba за 3799 Р
💾 Внешний SSD с форм-фактором 2,5 — Samsung за 7599 Р
Интерфейсы
Этим термином обозначают то, каким образом подключается накопитель к компьютеру, — это и физический разъем, и программный метод передачи данных. Современных несколько.
Интерфейс SATA — основной стандарт для подключения жестких дисков. Есть три поколения таких разъемов, различаются они в основном пропускной скоростью:
- SATA 1: 1,5 гигабита в секунду. В идеальных условиях фильм весом 8 Гб скачается почти за минуту.
- SATA 2: 3 гигабита в секунду. На фильм должно хватить 30 секунд.
- SATA 3: 6 гигабит в секунду. Фильм скачивается за 10 секунд.
Производитель указывает максимальную пропускную скорость именно интерфейса: на то, с какой скоростью файлы будут записываться в реальности, влияют сотни факторов — от износа диска до особенностей файлов.
Поэтому для получения реальных данных максимальный показатель скорости нужно делить на 3—5. То есть на высокоскоростном SATA 3 фильм будет скачиваться не 10 секунд, а около минуты. На SATA 1 стоит рассчитывать на несколько минут.
Новые устройства выпускают в основном на базе SATA 3.
PCI-E — этот интерфейс используют в основном для подключения твердотельных дисков — SSD. На базе PCI-E создано несколько разъемов, например M2.
USB — этот интерфейс используют для подключения внешних дисков. Вот популярные версии.
- USB 2 — довольно медленный, но распространенный формат для HDD и флешкарт. Максимальная скорость — до 60 мегабайт в секунду. В реальности такие HDD записывают порядка 1—10 мегабайтов в секунду, то есть фильм весом в 8 Гб будет скачиваться около 10 минут.
- USB 3.0 — современный стандарт с высокой скоростью, пропускная способность до 4,8 гигабит в секунду. Если смотреть на тесты, то жесткий диск через USB 3.0 может записывать со скоростью 1—15 мегабайт в секунду. Кино скачается за 1—3 минуты.
- USB 3.2 Type C — спецификация USB с еще большей скоростью. Пропускная способность до 10 гигабит, в реальности же такой диск может выдавать до нескольких десятков мегабайт в секунду. Кино получится записать буквально за минуту.
Подходящие интерфейсы должны быть не только в жестком диске, но и в самом устройстве, к которому вы будете подключать диск. Поэтому перед покупкой внутреннего жесткого диска проверьте наличие необходимых интерфейсов на материнской плате. Это можно сделать в бесплатной программе HWiNFO в разделе Motherboard.
Если покупаете внешний диск, учитывайте обратную совместимость: вы сможете использовать диск USB 3.0 в старом разъеме USB 2, только скорость будет минимальной. Поэтому покупать дорогой внешний SSD для обычного ноутбука смысла нет.
Например:
💾 HDD на SATA 2 — Toshiba за 3090 Р
💾 HDD на SATA 3 — Western за 4144 Р
💾 SSD на PCI-E, M2 — WD Black за 7399 Р
💾 HDD на USB 3.0 — Seagate за 4190 Р
Скорость передачи данных
Хотя некоторые производители указывают скорость передачи данных, это в любом случае относительный, условный показатель. На скорость чтения и записи влияют десятки параметров — от внутренних вроде скорости вращения дисков и особенности конструкции до внешних: интерфейсов подключения, других устройств, материнской платы и прочего.
Если вы планируете купить HDD, то можно ориентироваться на скорость вращения шпинделя — это ось, которая крутит те самые пластинки:
- 5400 оборотов в минуту — медленнее, меньше шума, меньше тепловыделения, а значит, надежнее;
- 7200 оборотов в минуту — быстрее, больше шума, чуть меньше надежности.
Лучше же ориентироваться на разные характеристики в зависимости от потребностей.
Если нужен внутренний жесткий диск для операционной системы — выбирайте SSD или HDD на 7200 об/мин. Так компьютер будет загружаться и работать быстрее.
Для хранилища данных подойдет HDD на 5400 об/мин. Работает тихо, надежно.
В качестве внешнего жесткого диска удобен HDD с интерфейсом USB 3.0. Такой интерфейс будет у большинства ноутбуков, компьютеров и даже телевизоров.
Например:
💾 SSD на 500 Гб — Samsung за 5299 Р
💾 HDD на 4 Тб — Western за 8714 Р
💾 Внешний HDD на 2 Тб — Seagate за 4190 Р
Объем памяти
У HDD-дисков в основном объем памяти от 500 Гб до 10 Тб, у SSD-накопителей — от 128 Гб до 2 Тб. Сколько именно вам нужно памяти, зависит от задач, но есть несколько особенностей:
- Цены на HDD с объемом до 2 Тб будут практически одинаковыми: нет смысла экономить и покупать диск на 500 Гб, если за ту же сумму можно купить 2 Тб.
- У дисков с объемом памяти 4 Тб и выше ценник растет пропорционально: проще купить пять дисков по 2 Тб, чем один диск на 10 Тб.
Например:
💾 HDD на 500 Гб — Western за 4090 Р
💾 HDD на 2 Тб — Seagate за 4879 Р
💾 SSD на 250 Гб — Samsung за 3760 Р
💾 SSD на 1 Тб — Samsung за 10 494 Р
На что обратить внимание при выборе жесткого диска
- Решите, для чего вам нужен жесткий диск: чтобы быстро загружался компьютер или чтобы хранить коллекцию файлов.
- Когда выбираете внутренний жесткий диск, обязательно проверьте наличие нужных разъемов в материнской плате.
- Если нужен внешний диск, не переплачивайте за новомодные интерфейсы: все равно они не будут работать, если в вашем ноутбуке старый USB 3.0.
- Памяти бывает много — подумайте, действительно ли вам нужен огромный диск на 4 Тб. Скорее всего, быстрого SSD на 500 Гб и хранилища на 1 Тб будет достаточно.


Настаиваю, что акценты в статье расставлены неправильно) Да, критиковать проще, чем творить - поэтому критикую)))
Сейчас, когда цены на SSD спустились с небес на землю, всем далёким от компьютеров людям можно и нужно советовать следующее - покупать и по возможности пользоваться только такими компьютерами, где операционная система на букву W установлена на SSD диск, и чтобы он был не менее 256 (+-) гигабайт (в 128 рано или поздно будет очень тесно).
Те люди, которым нужен большой внутренний HDD, разберутся и без наших советов)
Обычным пользователям лучше пользоваться внешним винчестером. Т.к. если сломается основной компьютер, у них будут сложности вытащить информацию с внутреннего винчестера. И внешний именно SSD - при всех уже спорных мнениях о ненадежности его в долговременном хранении инфы - что было справедливо несколько лет назад - сейчас он превосходит HDD в надёжности, т.к. рядовой пользователь не сможет так легко его укокошить уронив или грубо двинув во время его работы.
И да, все эти советы не отменяют необходимость банально резервировать данные.
И последнее - хватит хранить мегаценную инфу на флешках) Флешка - это всегда лотерея надёжности.
chitatel,Сломается компьютер, но не винчестер, и не будет сложности вытащить информацию
Начнем с того, что автор не разбирается в дисках.
1. "На верхний слой записывается информация — по сути, тем же способом, что и на виниловых пластинках"
Автор, срочно учить, что такое продольная и поперечная запись, методы черепичной записи, что такое сектора и дорожки!
2. "Например, если купить для обычного системного блока жесткий диск шириной 2,5 дюйма, придется думать, куда его положить: стандартные крепления рассчитаны на диски 3,5 дюйма".
Ложь! Все современные корпуса, уже года 4, имеют от 2 до 4 креплений для дисков формата 2,5 либо имеют салазки для крепления таких дисков.
3. "Некоторые производители измеряют диски не в дюймах, а в миллиметрах. Пишут так: 2242, 2262 или 2280 мм. Первые две цифры означают длину диска, последние две — ширину".
Во первых, наоборот, а в вторых это называется формат M2, который еще имеет два типа ключей - В и К.
4. "Чтобы подключить внутренний диск, нужно выключить компьютер или ноутбук, снять крышку, найти нужные разъемы для обмена данными и питания, подсоединить устройство."
А крепить к месту его что, не надо? И ничего, что даже SATA разъемы в ноуте двух типов и могут понадобится переходники?
5. А еще есть, помимо SATA, такой интерфейс, как SAS. И тут засада - SAS обратно совместим с интерфейсом SATA: устройства 3 Гбит/с и 6 Гбит/с SATA могут быть подключены к контроллеру SAS, но не наоборот. То есть, купили диск SAS, а контроллера нет. Как правило, в магазинах появляется немного реже и стоит дороже, но покупатель может повестись на скорость до 12 Гбит/сек и на желании консультанта втюхать железку подороже.
6. PCI-E - это шина. А вот М2 - разъем, который работает через PCI-E, как и разъемы ExpressCard, Mini PCI, МХМ и другие. И снова - не указано, что есть два типа ключей, и даже если разъем М2, но ключи разные - велик риск, что диск не получится подключить. Хотя все чаще появляются модели с двумя ключами.
7. Диски существуют с оборотами 5400, 7200, 10000 и 15000 оборотов в минуту. Так же есть диски (их можно встретить в сборках иностранных брендов) со скоростью 5900 и 5700 оборотов. Ну и специализированнные диски IntelliPower, где нет фиксированной скорости. Такие версии редко встретишь в рядовой домашней системе, но они есть в магазинах, и часто их берут для домашних NAS систем.
Более скоростные диски дают чуть лучше показатели времени доступа и поиска. Но на практике - это крайне редко заметно, особенно, если регулярно делать дефрагментацию - при последовательном чтении скорость доступа к данным будет одинакова. Также на время доступа влияет еще такой параметр, как диаметр диска.
8."Если нужен внешний диск, не переплачивайте за новомодные интерфейсы: все равно они не будут работать, если в вашем ноутбуке старый USB 3.0."
Если покупается на сечас и завтра будет выброшен - то да, не стоит покупать более новую модель. Но скоро будет новый ноутбук или настольный ПК - и мучиться, что купил когда-то дешевый диск, сэкономил 200 рублей? А ведь часто внешние диски берут для хранения фото, документов или фильмов для хранения годами.
Ну и в довесок. На скорость работы диска, если это именно HDD, еще влияет размер буфера или кэш памяти, сейчас он может быть от 32 до 256 мегабайт, что несколько улучшает работу, например, с множеством мелких файлов. Также, для улучшения характеристик, производители добавляют вместо воздуха внутрь диска гелий. Он немного повышает надежность и вроде как скорость, но это больше маркетинг.
Еще важно учитывать при покупке SSD - его кэш, он более важен, чем в HDD. Чем больше SSD по объему, тем он быстрее. Как раз из-за кэша. Например, размер файла 10 Мб, и есть два диска с кэшем 5 и 15 Мб. В первом случае часть файла скопируется быстро, а часть в разы медленнее. Во втором - размер кэша позволяет скопировать файл целиком на полной скорости.
Стоит упомянуть, как подключается шнур к самому диску (речь о внешних). Коннектор для компа может быть USB, а вот другой конец может быть любым - от обычного mini-USB до экзотических проприетарных разъемов, которые потом не найти даже на Али.
Ну и плюс внешние диски могут иметь два коннектора USB - один для передачи данных, второй для питания. Обычно этим грешат модели высокой емкости.
И если вы не видели, как меняют диски, лучше не рискуйте - попросите профи. Потому как просто подключил и пользуешься - это не про диски.
Что я встречал:
- упал один мелкий болтик и замкнул материнку, привет новая мать;
- немного силы и кабель питания воткнут в разъем для SATA кабеля, диск в мусор;
- ноутбук был залочен от подключения других носителей (а разлочить только в BIOS), в итоге слетело все, что могло слететь;
- вместо болтов прикрутили саморезом, да еще и шуруповертом, ессно, пробили все, что можно;
- не расчитали мощность блока питания и поставили два емких диска, скачек напряжения и груда металла, выжили только процессор и DVD привод;
- выломанный/выдранный MOLEX с диска - не смогли инициализировать в ОС и пытались переподключить.

Привет, гиктаймс!
Сегодня у нас необычный материал, статья-ликбез: выбираем правильные HDD в зависимости от предполагаемых сценариев использования. Дело в том, что производители наплодили целую кучу разных линеек, и, если не следить за темой регулярно, через год-полтора можно легко забыть, какая серия к чему относится, зачем нужна и чем отличается.
Этот пост был бы неполным без небольшой теоретической части, поэтому приступим.
Устройство HDD
Все жёсткие диски устроены примерно одинаково. Внутри находятся один или несколько «блинов», приводимых в движение высокоскоростным мотором, да блок считывающих головок. Всё это спрятано в герметичной зоне, где нет пыли. По соседству с «механикой», можно найти несколько микросхем и плат, но они, скорее, относятся к электронике управления, чем непосредственно к хранению информации.

На данном изображении — старенький Seagate из конца 90-х годов. Конструктивно с тех пор почти ничего не поменялось. Когда диск раскручивается до минимально допустимых конструкцией оборотов, блок управления выводит головки в рабочее положение, и считывающий элемент начинает «парить» в долях миллиметра над магнитной поверхностью блинов.
На данном этапе отличаться может как количество оборотов в минуту у привода «блинов», так и количество самих пластин, на которых хранится информация. На своеобразной «расчёске», закреплённой между магнитными пластинами, установлены считывающие головки. Обычно их вдвое больше, чем пластин (хотя и встречаются исключения), перемещаются они все вместе. Количество самих пластин почти всегда напрямую зависит от объёма диска, но современные технологии позволяют «запихать» на один квадратный миллиметр всё больше и больше информации, увеличивая «плотность» информации в самом что ни на есть прямом смысле. Таким образом, например, можно встретить старый жёсткий диск на 1 ТБ с тремя «блинами» по 333 ГБ каждый, а можно найти новый HDD на 1.5 ТБ с двумя, но по 750.
Производители жёстких дисков
В нашем магазине сейчас представлены четыре крупных бренда: Western Digital, Seagate, Hitachi HGST (Приобретена WD) и Toshiba. Своё производство жёстких дисков есть было и у Samsung (да и много ещё у кого, в Википедии насчитывается более 200 компаний, занимвашихся производством HDD), фактических же производителей железа и того меньше. Свои сборочные линии есть только у Seagate, WD и Toshiba. Все остальные комании, так или иначе, либо были перекуплены крупными производителями, либо покинули рынок HDD.
Какие бывают HDD?
Казалось бы, жёсткий диск и жёсткий диск, выбрал нужный объём, посмотрел на цену, устраивает — пошёл и купил. Естественно, в жизни всё несколько сложнее. Параметров у жёстких дисков больше, чем «цена» и «сколько на него влезает».
Основные характеристики HDD таковы:
Ёмкость – собственно, «сколько на него влезает» – это значение характеризует количество информации, которое можно записать на диск. При этом хитрые производители используют десятичные приставки обычной метрической системы: в 1 килобайте у них 1000 байт, в мегабайте, соответственно, миллион, в терабайте — триллион. В операционной же системе килобайт, мегабайт и прочие единицы измерения кратны 1024. Из-за такой, казалось бы, небольшой разницы, накапливается приличная «погрешность», разумеется, не в нашу с вами пользу: если на красивой этикетке диска указана ёмкость в 1 терабайт, то на практике пользователю доступно примерно 931-932 ГБ полезного пространства.
Скорость вращения шпинделя – основная характеристика, отвечающая за скорость работы диска при последовательном чтении или записи информации. Чем быстрее вращается мотор, тем быстрее пролетают под «головкой» сектора блинов. Основные популярные значения — 5400, 7200, 10000 и 15000 оборотов в минуту, хотя есть модели и с промежуточными значениями.
Объём кеш-памяти – объём специального высокоскоростного буффера, в котором оседают файлы на чтение или запись, прежде чем диск или система выполнит предыдущую операцию. Чем больше объём кеш-памяти, тем проще диску работать с большим количеством маленьких файлов.
Интерфейс подключения – способ связи жёсткого диска с остальным железом вашего компьютера. Самые популярные на сегодняшний день — SATA 2 (300) и SATA 3 (600) для дисков «внутреннего» назначения, и USB 2.0 / 3.0 для «внешних» накопителей.
В большинстве случаев от этих аппаратных возможностей зависят показатели скорости чтения и записи, долговечность самого диска, уровни шума и энергопотребления. Различное сочетание данных характеристик позволяет производителю влиять на непосредственно скоростные и надёжностные свойства HDD. Нас с вами интересуют следующие показатели:
Количество операций ввода-вывода в секунду (IOPS) — в двух словах — возможности жёсткого диска по чтению и записи определённого количества блоков (обычно, по 4 килобайта) информации за одну секунду. Подробнее об этой характеристике можно почитать в Википедии, информация в статье просто исчерпывающая. Чем больше значение IOPS — тем быстрее диск может проводить операции с файлами.
Время произвольного доступа — то есть то время, которое требуется для позиционирования головки считывающего / записывающего устройства на произвольный участок магнитного диска. Чем меньше — тем быстрее «отклик» у жёсткого диска на запросы системы.
Для чего можно использовать HDD?
В наше время высокоскоростные диски SSD успешно отвоёвывают роль системных носителей. Несмотря на высокую цену, достаточно скромные (по сравнению с HDD) ёмкости и риск безвозвратной утери данных, диски на основе микросхем (а не движущихся частей), всё чаще становятся носителями OS и чувствительного к скорости обмена данными с диском софта. Дело в том, что их показатели IOPS и времени произвольного доступа в разы выше, чем у «классических» жёстких дисков. К счастью, списывать проверенную временем технологию рано. Во-первых, по соотношению количества сохраняемой информации к цене у жёсткого диска практически нет равных, а уж тем более в условиях домашнего использования. Во-вторых, цены на SSD и так были не самыми радостными, а теперь ещё и этот кризис… В общем, HDD пока жив и живее всех живых. Так как же можно его применять?
- Как универсальный диск «для всего»: системы, софта, игр, хранения данных;
- Как диск сравнительно небольшого (от 300 ГБ до 1 ТБ) объёма для приложений, чувствительных к скорости обмена данными с дисковой подсистемой;
- Как диск для долговременного хранения данных, не представляющих высокой ценности и не требующих высоких скоростей доступа: музыки, фильмов, фотографий, игр, резервных копий и всего того, что одинаково будет работать хоть на старом железе, хоть на новом;
- Диск для использования под Torrent-закачки. Обычно такие диски испытываю либо постоянные (чуть ли не 24/7) или почти постоянные нагрузки: вечно что-то пишется, что-то читается;
- Диск для длительного хранения важной информации.
Вторая же группа, как раз, сражается с SSD за внимание пользователя. С одной стороны, соревноваться с «твердотельниками» у «классики» нет никакой возможности, с другой — даже самый простенький SSD на 64 гигабайта (чтобы хватило на систему и самый важный софт) + самый дешёвый под данные HDD стоят больше, чем один скоростной диск сравнимого объёма. От таких жёстких дисков требуется высокая скорость вращения шпинделя, хорошие показатели IOPS, надёжная вибро- и шумоизоляция.
Для хранения информации, которую можно достать ещё раз (в интернете, на другом диске) на первое место вылезает соотношение цены и объёма. Скоростные характеристики в данном случае не так важны: даже 4k2k-видео, если вы такое найдёте, не забъёт всю пропускную способность «медленных» HDD.
Диски, активно используемые для обмена файлами в пиринговых сетях, испытывают наибольшие нагрузки: торрент постоянно что-то читает, что-то пишет, делает это не по порядку, часто одновременно и «не вовремя». Сюда же, в принципе, можно отнести и всякие записи с веб-камер, особенно длящиеся 24/7. Ключевая характеристика для таких нагрузок — долговечность и рассчитанные на подобные «мытарства» элементы механики HDD: привода головки, двигателя, раскручивающего «блины», управляющей электроники.
Особняком стоят системы хранения важных данных. На самом деле, лучший вариант сохранить действительно важные файлы — поместить их в облако, создать резервную копию, следить, чтобы она была работоспособной и регулярно повторять как диагностику хранилищ, так и операции по резервному копированию. Само собой, на первое место всплывают безотказность и надёжность устройства.
Линейки HDD
Постараемся рассмотреть все модели жёстких дисков в «схожих» условиях — за основу возьмём модель на 1 ТБ.
Начнём с продукции компании Western Digital. Компания давала семействам дисков «цветовые» названия, окрашивая наклейки в соответствующие цвета.

WD Blue — универсальная линейка дисков, в которой соблюдён баланс как скоростных, так и надёжностных характеристик. Скорость вращения зафиксирована на отметке 7200 об./мин., современные диски ёмкостью в 1 ТБ оснащаются 64 мегабайтами кеш-памяти. Отличный вариант при использовании в качестве единственного жёсткого диска, если ваш бюджет ограничен.
4 200 рублей и диск на 1000 (ну, почти) гигабайт — ваш.
WD Green — серия «экологичных» жёстких дисков. Они не ставят рекорды скорости, но отличаются пониженным энергопотреблением, а сами «блины» вращаются со скоростью 5400 об./мин. Подобные ограничения позволили снизить и тепловыделение, и уровень шума и вибраций. Ставить систему на такой диск мы не советуем, а вот для хранения данных, не требовательных к скорости доступа (фото, видео, музыки, дистрибутивов программ, документов и архивов) — самое то.
Цены начинаются от 4 560 рублей за версию на 1 ТБ, заканчиваются не совсем гуманными
WD Black — «заряженные» диски, предназначенные для установки системы, «тяжёлого» ПО, игр. От WD Blue их отличают более высокие скоростные характеристики (при этом диски остаются в пределах технически комфортных 7200 оборотов в минуту) и улучшенные показатели по времени произвольного доступа: всё это позволяет диску быстрее управляться с большим количеством маленьких файлов, что актуально как при загрузке ОС, так и при работе в условиях высоких нагрузок и постоянных обращений к новым порциям данных на HDD. Платой за подобные характеристики являются повышенный уровень шума и потребляемой электроэнергии.
Купить WD Black можно за 5 300 рублей (1 ТБ). Кроме того, существуют также версии на 2, 3 и 4 ТБ (а также 320, 500, 750 ГБ), но их цена никого не радует, да и покупать диски «чёрной» серии такого объёма надо с чётким пониманием, зачем оно надо.
WD Red — специальная линейка жёстких дисков, предназначенная для работы в условиях 24/7 и установки в NAS дома или в небольшом офисе. Диски WD Red разработаны с учётом специфики использования в сетевых хранилищах. Разработчики постарались сократить потребление электроэнергии, увеличить защиту от механических повреждений, вибраций и перегрева. Увеличен запас прочности всей механики диска. Реальная скорость вращения — 5400 об./мин., однако производитель заявляет производительность, сравнимую с 7200. На практике диски несколько медленнее, но для их сферы применения скорость более чем достаточная.
Цены начинаются от
4 800 рублей за версию с 1 ТБ, самая же ёмкая версия, на внушительных 6 ТБ, стоит около девятнадцати с половиной тысяч.
WD Purple — специальные диски для использования в системах видеонаблюдения. Western Digital заявляют кучу новых и полезных алгоритмов, уменьшающих шансы того, что видео будет «битым», ещё более высокую, чем у WD Red виборзащищённость. Для домашнего использования, в принципе, диски пригодны, но их специфика работы не позволит ставить ни рекорды скорости, ни наслаждаться тишиной. Цена — от
Кроме «цветных» серий, у WD существую ещё три:
WD SE — предназначена для офисных систем хранения данных. Это быстрые, холодные, но шумные диски, разработанные с учётом офисной эксплуатации «и в хвост, и в гриву».
WD RE — для офисных рабочих станций. Высокоскоростные диски для корпоративного сегмента, в основном, отличающиеся наличием «софтовых» фич и интерфейсов по администрированию / управлению HDD.
WD VelociRaptor — для тех, кому мало скорости. «Велоцирапторы» — это сверхскоростные HDD со скоростью вращения 10 000 об./мин. Диск шумный, быстрый и горячий. Цена соответствует характеру — 1 терабайт обойдётся вам в 12 300 рублей. Применяется обычно там, где обычных WD Black недостаточно, а на сравнимые по ёмкости SSD не хватает средств.

Seagate — такой же крупный игрок на рынке, как и WD: фактически, они почти поровну «скупили» или «объединили» в себе других производителей HDD.
Seagate Barracuda 7200.14 — самый популярный и универсальный вариант. Аналог WD Blue — и швец, и жнец, и вообще отличный парень! Диск достаточно холодный, отличается от 1 ТБ конкурентов тем, что у него всего один «блин» внутри, из-за чего шум и вибрации сведены к минимуму. Скорость вращения — 7200 об./мин., объём кеш-памяти — 64 МБ.
Цена начинается с
4 300 рублей за 1 ТБ и заканчивается внушительными
Seagate HDD.15 — модель, предназначенная для хранения данных, не критичных к скорости записи/чтения. Во многом, аналог линейки WD Green, но отличается чуть более высокой скоростью вращения шпинделя: 5900 оборотов в минуту против 5400 у «зелёных».
К сожалению, цены за терабайт у нас нет, зато есть цена за 4.
10700 рублей за тихий и холодный диск, который вы устанете забивать информацией, — не так уж и много.
Скоростным хранением данных компания Seagate не озаботилась, зато для NAS и прочих высоконагруженных условий дисков хоть отбавляй.
Seagate NAS HDD – тут, собственно, название говорит само за себя. Диск предназначен для установки в сетевые хранилища. Холодный, тихий, надёжный, с низким энергопотреблением. Ёмкость дисков — от 2 до 4 ТБ, цены, соответственно, от
11 750 рублей за штуку.
Для систем c высокими нагрузками, потоковой записи больших объёмов данных и видеонаблюдения предназначено сразу несколько моделей:
Seagate SV35 ST1000VX000, ST2000VM003, Surveillance HDD ST4000VX000 и Seagate Video 3.5 HDD, ST1000VM002. Первые три модели — просто жёсткие диски повышенной надёжности, отличающиеся увеличенным ресурсом подвижных частей и расчитанные на потоковую работу 24/7. Последний же — специализированная версия для организации систем видеоконтроля. В принципе, модели вполне употребимы и в «домашних» условиях в качестве дисков под высоконагруженную систему хранения больших данных, но особой потребности в таких монстрах дома обычно нет.
Не забыли в Seagate и про корпоративный сегмент.
Seagate Constellation CS — популярная серия дисков повышенной надёжности, устроенных по той же схеме, что и 7200.14: один терабайт — один «блин». Скорость вращения шпинделя — 7200 об./мин., 64 мегабайта памяти, до 80 000 часов (чуть больше девяти лет) официально заявленной наработки на отказ. Цена удовольствия — от
5 600 рублей за 1 ТБ и до
10 200 рублей за 3 ТБ. Гарантия производителя — 3 года.
У этой модели есть «старший брат» — серия Seagate Constellation ES.3. Она отличается увеличенным до 128 МБ кешем и увеличенным до 5 лет сроком гарантийного обслуживания. Разница в цене есть, но не так существенна. 1 ТБ обойдётся почти в
6 000 рублей, а 4 ТБ — во внушительные

Технически, Hitachi Global Storage Technologies — куплена компанией Western Digital в 2011 году. Тем не менее, на дворе 2015-й, а жёсткие диски всё ещё производятся и продаются, но ориентированы они, в первую очередь, на корпоративный сегмент, а сама компания сменила бренд на HGST.
HGST Ultrastar 7K4000 — обычный жёсткий диск для рабочих станций, классические 7200 оборотов в минуту, 64 мегабайта кеш-памяти, и заявленные совершенно сумасшедшие 2 миллиона(!) часов наработки на отказ. Ко всему прочему — пятилетняя гарантия производителя. За модель с 2 ТБ памяти придётся отдать
8300 рублей, в то время как за 4 ТБ — уже
Вторая линейка, HGST Deskstar NAS — предназначена для систем хранения данных. Доступные объёмы — от 3 до 6 ТБ, цены — от
20 100 рублей. Диск не ставит рекордов по скорости чтения и записи, но обладает трёхлетней гарантией и заявленным временем наработки на отказ в 1 000 000 часов.

Сегодня Toshiba производит как доступные и простые жёсткие диски, без излишеств, так и специальные диски для NAS’ов.
«Домашняя» линейка представлена одной моделью DT01ACA, объёмом от 500 ГБ до 3 ТБ. Диски часто ставят в компьютеры, которым важно просто наличие HDD, c которым не будет проблем. Вся серия очень тихая, не греется, да и цена не может не радовать
4 000 рублей за 1 ТБ и «всего»
Серия дисков для NAS, MC04ACA, имеет достойные характеристики — 7200 оборотов в минуту, 128 мегабайт кеша, до 800 000 часов наработки на отказ. Цена 2 ТБ начинается с
Возможно, Вам приходилось обращать внимание на то, что после покупки накопителя размером в 750 ГБ (так указано на этикетке) и его подключения к компьютеру, система показала только менее чем 700 ГБ объема. Дело не в мошенничестве, а в системе измерения.
На самом деле, всё не столь просто. Если мы покупаем накопитель на несколько сотен гигабайт, то потеря в парочке десятков ГБ пространства не столь ощутима. Совсем другое дело, если нужно создать загрузочную флешку, на которую надо загрузить данные фиксированного размера (4-8 ГБ), в таком случае, потеря даже в 100 КБ может стать значительной проблемой.

В настоящее время, емкость жестких и SSD дисков, карт памяти или флеш-накопителей, чаще всего указывается в гигабайтах (ГБ) или терабайтах (ТБ). Например, покупая твердотельный диск объемом 500 ГБ, теоретически, мы должны иметь именно столько доступных данных. После запуска компьютера оказывается, однако, что общий размер жесткого диска составляет 465 ГБ. Откуда такая большая разница? Все сводится к способу расчета. Каждый день мы пользуемся десятичной системой, где основанием является число 10.Компьютер использует двоичную систему, где, как следует из названия, основой является число 2, а для записи чисел достаточно двух значений – 0 и 1.
Поскольку компьютер использует бинарную систему, то заявленный производителем реальный объем жесткого диска на самом деле меньше. Объяснение этого вопроса очень простое. Для расчетов примем накопитель емкостью 500 ГБ.
Основной единицей памяти компьютера является байт. В соответствии с системой СИ, приставки последовательно выглядят как: кило (К) - для тысячи, мега (М) - миллион, гига (Г) для миллиарда и тера (Т) для триллиона. Итак, у нас соответственно килобайт (1000 байт), мегабайт (миллион байт), гигабайт (миллиардов байт) и терабайт (триллион байт). Теоретически, жесткий диск емкостью 500 ГБ должен иметь емкость в 500 000 000 000 байт (500 байт x 1000 x 1000 килобайт мегабайт x 1000 гигабайт).
Компьютер вычисляет, однако, значения немного другим способом. Здесь 1 килобайт не равен 1000 байт, только в 1024 байтам. Мегабайт имеет 1048576 байт (1024 x 1024), а гигабайт 1073731824 байт (1024 x 1024 x 1024).
Приравнивая, таким образом, 500 ГБ, рассчитывая емкость такого жесткого диска, согласно десятичной системы к двоичной, получим значение в 465,66 ГБ. Мы разделяем 500 000 000 000 байт (500 ГБ) три раза на 1024, а не 1000. Действие выглядит так: 500 000 000 000 / 1024 / 1024 / 1024 = 456,66 ГБ.
Существуют также другие причины меньшого значения размера жестких дисков, чем это следует из приведенных выше расчетов. Так, производители ноутбуков используют так называемые дополнительные, скрытые разделы диска, благодаря которым возможно восстановление операционной системы к состоянию после покупки – в случае, например, ущерба, нанесенного вирусами. Тогда общий размер емкости для жесткого диска уменьшается, например, на 10 ГБ, которые были забронированы для копии системы вместе с драйверами и необходимым программным обеспечением. Емкость может быть также ограничена создаваемыми разделами, областью буфера записи или поврежденными секторами.
Как вычислить реальный объем жесткого диска

Как мы помним из уроков информатики, все компьютеры работают в бинарной (двоичной) системе счисления. Все данные хранятся в формате единичек и ноликов. Минимальной единицей информации является один бит, восемь бит составляют один байт. Далее, следует следующая математика:
- 1 kB (килобайт) = 1 024 B (байт)
- 1 MB (мегабайт) = 1 024 kB (килобайт) = 1 048 576 B (байт)
- 1 GB (гигабайт) = 1 024 MB (мегабайт) = 1 073 741 824 B (байт)
- 1 TB (терабайт) = 1 024 GB (гигабайт) = 1 099 511 627 776 B (байт)
В то время как компьютер работает в двоичной системе счисления, человек обычно думает в десятичной системе счисления. Если посмотрим в систему единиц СИ, то мы видим, что префиксы, используемые для измерения памяти, получают отличное значение:
- кило = 10^3 = 1 000 (тысяча)
- мега = 10^6 = 1 000 000 (миллион)
- гига = 10^9 = 1 000 000 000 (миллиард)
- тера = 10^12 = 1 000 000 000 000 (триллион)
Точно так же, как человек, думает и производитель жесткого диска – например, 5 ГБ, по этой системы реальный объем жесткого диска составит 5 000 МБ.
И вот мы у ядра проблемы. На коробке накопителя, вы видите надпись 1 000 ГБ, но после подключения к компьютеру, он покажет реальный объем размера жесткого диска только 931,32 ГБ. Разница получена не путем обмана, а использованием другим систем исчисления – двоичной на стороне компьютера и десятичной на стороне человека (производителя).
Учитывая всё выше сказанное, можно легко узнать реальный размер объема вашего жесткого диска компьютера. Так, 1000 ГБ, это 1 ТБ, который в человеческой системе исчисления содержит 1 триллион байт. Компьютер же использует машинную арифметику, и делит всё на 1024, в итоге:
- 1 000 000 000 000 байт / 1024 = 976 562 500 килобайт
- 976 562 500 килобайт / 1024 = 953 674,316 мегабайт
- 953 674,316 мегабайт / 1024 = 931,322 гигабайт
Как и во всём мире, даже в отображении реальной емкости жестких дисков компьютера есть и исключения – некоторые компьютерные и операционные системы работают по-разному; обычный пользователь, однако, с указанной выше проблемой встречается почти всегда.
Для ясности, рассмотрим таблицу для быстрого обзора на указываемую и реальную емкость жесткого диска компьютера:
| Указываемый размер (ГБ) | Реальный размер (ГБ) | Разница (ГБ) |
| 1 | 0,93 | 0,07 |
| 4,7 | 4,38 | 0,32 |
| 80 | 74,51 | 5,49 |
| 120 | 111,76 | 8,24 |
| 160 | 149,01 | 10,99 |
| 200 | 186,26 | 13,74 |
| 250 | 232,83 | 17,17 |
| 300 | 279,39 | 20,6 |
| 320 | 298,02 | 21,98 |
| 400 | 372,53 | 27,47 |
| 500 | 465,66 | 34,34 |
| 750 | 698,49 | 51,51 |
| 1 000 | 931,32 | 68,68 |
| 1 500 | 1 396,98 | 103,02 |
| 2 000 | 1 862,98 | 137,35 |
| 3 000 | 2 793,96 | 206,03 |
Теперь давайте перейдём к следующей части статьи, которая позволит более детально разобраться не только с реальной емкостью накопителя компьютера, но и с другими аспектами измерения.
Реальная емкость жесткого диска компьютера и скорости интернета

Это тема отлично подходит для обсуждения в длительные осенние вечера, и, как правило, окутана множеством споров и гипотез. Спорящие, в основном, никак не могут прийти к единому вводу. Начинается всё с того, что размер памяти или реальная емкость (размер, объем) жесткого диска компьютера в мире исчисляется в байтах. Что довольно просто, байт - это довольно простая вещь (в английском byte). Один байт содержит восемь бит (bit, основной блок информации, который может принимать значение 1 или 0) и ничего сложного в этом нет. Только дальше всё это немного усложняется.
- Память - это больше, чем несколько байт, так что далее на сцену выходит килобайт, мегабайт, гигабайт, терабайт, петабайт (и ещё несколько более больших величин, который я уже не помню). И тут начинаются проблемы реальной емкости размера жесткого диска компьютера.
- Классический (оригинальный) килобайт содержит в себе 1 024 байт. Да, не тысяча, но тысяча двадцать четыре. Это потому, что всё в компьютерах является, так сказать, двоичным, а не десятичным. И потому есть 1 024.
Но . для некоторых производителей жестких дисков было более практичным задать другой килобайт, тот который содержал бы в себе 1 000 байт. Может быть, но это, безусловно, является плохой идеей, поскольку позволит производителям обмануть покупателя относительно реальной емкости размера жесткого диска компьютера. И разница получится значительной, учитывая, что измерения идут на мегабайты, килобайты и даже терабайты. Но, манипуляции существуют, и важно посмотреть на реальное положение вещей.
Однако, подвох относительно реального объема и размера жесткого диска компьютера можно определить по маркировке. Давайте посмотрим на следующий пример, тут используется маркировка емкости для десятичной и двоичной системы:
- b, бит (bit, binary digit) = базовая единица информации.
- Байт, B(Б) – 8 бит.
- Килобайт, kB (Кбайт) - 1000 байт (10^3)
- Кибибайт, KiB (КиБ) - 1024 байт (2^10)
- Мегабайт, MB (Мбайт) - 1 000 000 байт (10^6)
- Мебибайт, MiB (МиБ) - 1 045 576 байт (2^20)
- Гигабайт, GB (Гбайт) - 1 000 000 000 байт (10^9)
- Гибибайт, GiB (ГиБ) - 1 073 741 8224 байт (2^30)
Прежде чем продолжить дальше, небольшое примечание. У килобайта и кибибайта разницу в сокращении видно только в использовании размера первой буквы.
Внимание, kb является килобитом, в kB - это килобайт
Аналогичные отступления относятся и к kbps = килобит в секунду (скорость передачи данных в Интернете) против kBps = килобайт в секунду (возможно, Kibps и KiBps). И вот это достаточно существенное отличие, поскольку классический Ethernet интернет имеет скорость 10 Mbps (Мбит / с) = 10 миллионов бит в секунду, или 1 250 000 Bps или байт в секунду.
| Префикс десятичный / двоичный | Десятичная | Двоичная |
| терабайт / тебибайт | TB (10^12) | TiB (2^40) |
| петабайт / пебибайт | PB (10^15) | PiB (2^50) |
| эксабайт / эксбибайт | EB (10^18) | EiB (2^60) |
| зеттабайт / зебибайт | ZB (10^21) | ZiB (2^70) |
| иоттабайт / йобибайт | YB (10^24) | YiB (2^80) |
Возможно, даже хорошо знать, что память компьютеров сегодня вычисляется в гигабайтах, реальная емкость жестких дисков компьютера - от сотен гигабайт до терабайта. Карты памяти в телефонах (планшетах) - в десятках гигабайт. Телефоны сами, как правило, имеют гигабайт оперативной памяти – и вообще, чем больше, тем лучше.
Как узнать реальный размер жесткого диска с помощью программ?
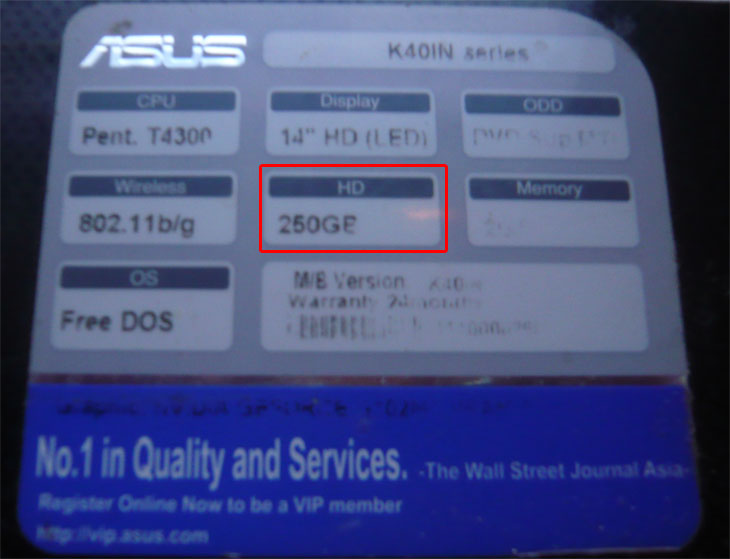
То, что операционная система всегда показываем объем жесткого диска меньше, чем указано на упаковке (это относится и к картам памяти и флешкам), я уже привык. Но вот, я решил протестировать несколько программ AIDA64 и CrystalDiskInfo, которые я рассмотрел в статье Как узнать информацию о компьютере, оборудовании, видеокарте или процессоре, что бы посмотреть, что они покажут. Для понимания, наклейка от производителя на моем ноутбуке говорит, что у меня жесткий диск размеров в 250ГБ, ровно 250, ни байтом больше, ни байтом меньше.
В первую очередь, я решил воспользоваться моей любимой программой AIDA64 . Если запустить программу, то в главном окне слева будет расположен обширный список, который позволяет получить подробную информацию по системе и оборудованию. Что бы просмотреть реальную емкость и размеры жесткого диска, а не его маркировку, можно заглянуть в один из двух пунктов:

- Хранение данных/Физические диски – в правой области вверху, будет отображаться название накопителя, и его размер, который составляет 232ГБ. Как мы понимаем, 17 ГБ производитель захомячил.
- Компьютер/Суммарная информация – в длинном списке справа нужно найти пункт Разделы/Общий объём, согласно программе, размер моего жесткого диска составляет 232.9 ГБ. Видимо, в прошлой вкладке, AIDA64 отрезает десятичное значение.

Хорошо, попробуем воспользоваться программой CrystalDiskInfo , учитывая название, данный инструмент тоже должен показать реальный размер жёсткого диска. В главном окне программы отобразилась маркировка накопителя, и… 250ГБ. Что довольно неприятно.
Помним, чтобы просмотреть реальные размеры жесткого диска в Windows, просто кликаем правой кнопкой мыши по накопителю, и выбираем вкладку Свойства. Если диск был разбит на разделы, то смотрим свойства для каждого раздела, а потом суммируем. Хотя тут тоже может быть свой подвох, поскольку при создании разделов, некоторый объем диска может пойти в расход, но, это значение не слишком большое.
Спасибо за внимание. Автор блога Владимир Баталий
Читайте также:

