Общий диск google drive пропал
Обновлено: 07.07.2024
В этой статье мы рассмотрим что такое Google Диск , каковы его преимущества, процесс синхронизации ПК и облачного хранилища, и, наконец, как восстановить стертые данные.
Облачное хранилище — один из важнейших аспектов в работе с данными. Существует огромное количество всевозможных ошибок, способных привести к потере наших ценных файлов и мы, зачастую, упускаем объективно полезные инструменты в работе с ними. Они способны помочь не только восстановить стертые документы, но и обеспечат вам полное спокойствие, ведь теперь данные никуда не пропадут.
Если вам пока не доводилось работать с облачными хранилищами, рекомендуем задуматься над использованием Google Диск . Одна из причин тому — его привязка к Google-аккаунту, который у большинства пользователей является основным почтовым ящиком.
Google Диск и его конкуренты
Вы уже наверняка слышали или даже работали с Google Диск, OneDrive (облачное хранилище от Microsoft) и DropBox. Однако в чем же между ними разница? Давайте разберем.
Google Диск
Доступ к данному сервису вы всегда можете получить через собственный браузер, компьютерное или же мобильное приложение.
После авторизации, Google предоставляет вам свободные возможности по загрузке отдельных файлов в размере до 5 Тб , созданию новых папок, различных документов, таблиц, презентаций и Google Рисунков.
Установив клиент Google для рабочего стола, вы также сможете синхронизировать выбранные папки с облачным хранилищем, тем самым обеспечив резервное копирование всех важных документов.
Локальная копия никуда не пропадает, она по прежнему остается на компьютере, однако теперь вы имеете точные их дубликаты на Google Диске. Любым из этих файлов вы всегда можете поделиться, передав их по электронной почте, ссылкой или же с помощью приглашения других пользователей Google.
Dropbox, аналогично инструменту Google Диск, всегда доступен как через веб-браузер, так и приложения, разработанные для ПК и смартфонов. Вы можете загружать файлы любого размера, совершая их моментальную синхронизацию, однако, в отличие от Google, теряете возможность загрузки целых папок.
Одной из важных особенностей Dropbox является работа с локальной сетью. Обычно скорость загрузки файлов ограничивается скоростью интернета и это логично.
Тем не менее, включив синхронизацию по LAN , вы можете значительно увеличить скорость синхронизации файлов со всеми необходимыми вам устройствами. Данная функция особенно полезна, если есть необходимость поделиться с друзьями новым просмотренным фильмом или же выслать семье архив фотографий с курорта.
Dropbox также отслеживает полную историю изменений файлов и если кто-то случайно удаляет документы, которыми вы поделились, вы всегда можете восстановить их — данные никогда не пропадут с серверов мгновенно.
Разработчики предвидели подобные ситуации и установили срок 30 дней на восстановление случайно удаленных из хранилища файлов.
Другие файлы требуют иного подхода — вы сможете комментировать их, делиться, однако с одним отличием — не в режиме реального времени.
Dropbox по прежнему остается невероятно полезным облачным хранилищем, однако используя его можно столкнуться с путаницей, когда два человека одновременно пытаются внести изменения в один файл.
OneDrive является прямым ответом компании Apple на создание iCloud. Единственное отличие детища Microsoft — их хранилище способно работать сразу с несколькими платформами. Это означает, что OneDrive прекрасно подходит для всех, кто работает с технологиями, так или иначе связанными с продукцией Microsoft.
Как и в случае с другими облачными хранилищами, доступ к OneDrive вы можете получить следующими способами: через веб-браузер, приложение для рабочего стола Windows и мобильную версию.
Дополнительной особенностью работы с хранилищем от Microsoft можно назвать его полную синхронизацию с компьютером. Поэтому вы всегда можете получить доступ к облачному хранилищу просто открыв Проводник и перейдя в раздел OneDrive.
Вы можете загружать в облако любые файлы или папки размером до 10 Гб , а сервис, в свою очередь, тщательно отсортирует их по типу и формату.
Нельзя оставить незамеченной и синхронизацию OneDrive с Outlook. Это говорит о том, что вы всегда сможете прикрепить к электронному письму любой необходимый документ без необходимости дополнительной загрузки — просто укажите его расположение в облаке.
Интеграция Microsoft Office существенно облегчает обмен документами, таблицами и слайд-шоу. А подписчики Office 365 получают приятный бонус — возможность работы в режиме реального времени, что позволяет компании одновременно просматривать и корректировать важные документы.
Синхронизация компьютера и Google Диска
Мало что может быть важнее для пользователей, работающих с ценными документами, чем безопасность их данных. Именно по этой причине рекомендуем вам провести синхронизацию файлов с любым удобным облачным хранилищем.
В этой же статье, как пример, мы рассмотрим процесс работы с Google Docs . Давайте приступим!
1. Скачайте приложение Автозагрузка и синхронизация с сайта Google.
У вас есть проблемы с поиском файла или набора файлов на Google Диске? Случайные удаления, отозванные разрешения и множество других причин могут помешать вам их найти.
Просмотрите список исправлений и предложений ниже, и вы сможете отслеживать отсутствующие файлы на Google Диске.

Проверьте корзину Google Диска
Google Диск перемещает файлы, которые вы удаляете, в специально отведенную область, называемую Корзиной. Затем у вас есть 30 дней, чтобы восстановить их, если вы захотите. Поэтому, прежде чем двигаться дальше, стоит поискать в нем недостающие файлы, так как вы вполне могли удалить их случайно.
Чтобы просмотреть корзину, просто выберите Корзина на боковой панели Google Диска. Не забудьте выбрать параметр Дата удаления в правом верхнем углу веб-приложения, чтобы отсортировать удаленные элементы от самых старых к новым и наоборот.

Затем вы можете щелкнуть правой кнопкой мыши файл, который хотите восстановить, и выбрать «Восстановить», чтобы вернуть его в исходное расположение. Чтобы восстановить сразу несколько элементов, при их выборе удерживайте нажатой клавишу Ctrl или Cmd. Затем щелкните правой кнопкой мыши и выберите «Восстановить».
Найдите пропавшие файлы
Попробуйте выполнить поиск отсутствующего файла или файлов. Если вы помните имя файла, просто введите его в поле «Поиск на Диске» в верхней части веб-приложения Google Диска. Вы также можете ввести любое имя, которое вы помните, и Google Диск по-прежнему будет фильтровать совпадающие записи соответствующим образом.
Кроме того, вы можете использовать расширенные инструменты фильтрации для точной настройки поиска. Просто выберите значок «Параметры поиска» справа от поля «Поиск на Диске». Затем вы можете начать фильтрацию элементов по таким критериям, как Тип, Владелец, Местоположение и т. Д.

Проверить наличие потерянных файлов
Если вы создаете файл в общей папке, которая принадлежит кому-то другому, и если владелец удалил папку, файл все равно должен присутствовать, но быть невидимым, поскольку у него нет местоположения.
Тем не менее, если ввести следующий параметр поиска в поле «Поиск на диске», это поможет вам найти его:
это: неорганизованный владелец: я

Если вы видите файл, щелкните правой кнопкой мыши и выберите параметр «Переместить в», чтобы переместить его в каталог на Google Диске или в корень «Мой диск».
Проверить панель действий
Попробуйте проверить панель действий на Google Диске, чтобы проверить, можете ли вы найти файл таким образом. Для этого выберите «Мой диск» на боковой панели Google Диска, щелкните значок «Информация» в правом верхнем углу веб-приложения «Google Диск» и перейдите на вкладку «Активность».

Затем вы должны увидеть длинный список действий, связанных с Google Диском, например, когда вы открывали, переименовывали, редактировали, перемещали или удаляли файлы. Вы также должны видеть активность любого из ваших соавторов.
Если вы хотите проверить активность определенной папки, просто выберите ее, и панель «Активность» должна обновиться соответствующим образом.
Связаться с владельцем
Если отсутствующий файл принадлежит кому-то другому, возможно, он отозвал ваши разрешения или удалил его. В таком случае у вас нет другого выхода, кроме как обратиться за помощью к владельцу.
Вы всегда можете проверить, был ли вам предоставлен доступ к определенному файлу или папке (и сведения о владельце), выполнив поиск в своей прошлой электронной почте, чтобы найти приглашения к сотрудничеству на Google Диске.
Очистить кеш Диска Google
Иногда веб-приложение Google Диска может просто выйти из строя и перестать правильно отображать файлы и папки внутри него. Обычно это происходит из-за устаревших данных сайта. Вы можете удалить кеш, связанный с Google Диском, и проверить, помогает ли это.
Для этого щелкните значок «Просмотр информации о сайте» в форме замка в адресной строке и выберите «Параметры сайта». Затем выберите Очистить данные. Затем перезагрузите Google Диск и проверьте, отображаются ли отсутствующие файлы. Если они этого не сделают, вы можете захотеть удалить весь кеш браузера перед повторной попыткой.

Используйте Chrome или обновите его
Если вы уже используете Chrome, лучше всего применить все ожидающие обновления. Откройте меню Chrome и выберите «Справка»> «О Google Chrome», чтобы принудительно запустить обновление.

Откройте Google Диск в режиме инкогнито
Google Диск может отображаться некорректно из-за конфликтов с расширениями браузера. Если вы используете Chrome, вы можете быстро убедиться в этом, используя режим инкогнито, поскольку по умолчанию он работает без надстроек.
К открыть окно в режиме инкогнито, откройте меню Chrome и выберите Новое окно в режиме инкогнито. Затем загрузите Google Диск (вы должны войти в систему, используя свои учетные данные Google Диска).

Вредоносные расширения также могут вызывать всевозможные проблемы. Если вы используете Chrome на ПК, вы можете использовать встроенный в браузер сканер вредоносных программ, чтобы удалить их. Чтобы добраться до него, откройте меню Chrome и выберите «Настройки»> «Дополнительно»> «Сброс и очистка»> «Очистить компьютер»> «Найти».
Проверьте настройки резервного копирования и синхронизации
Если у вас нет проблем с просмотром файлов в веб-приложении Google Диска, но вы обнаружите, что они отсутствуют во время локальной синхронизации с вашим ПК через клиент резервного копирования и синхронизации Google Диска, вы должны проверить свои настройки синхронизации и убедиться, что все настроено правильно.
Для этого щелкните правой кнопкой мыши значок «Резервное копирование и синхронизация» на панели задач и выберите «Настройки»> «Настройки». Затем переключитесь на вкладку Google Диск, чтобы убедиться, что вы правильно выбрали файлы и папки, которые хотите синхронизировать. Вы также можете выбрать параметр «Синхронизировать все на моем диске», чтобы ничего не упустить.
Пишу для тех, кто может попасть в такую же ситуацию, чтобы предупредить. Я получил дозу боли и потерял несколько документов, которые были мне нужны, хотя всё синхронизировал в 3 разных хранилищах. Почему так получилось? Спасибо уродцам из Google и моей тупости.
- Я пользуюсь Google Disk и документами в частности. Это удобно и в совместной работе помогает.
- В какой-то момент я поставил приложение «Автозагрузка и синхронизация». Оно выполняет 2 функции: отправляет файлы с моего компьютера на Google Disk и делает копию Google Disk на всякий случай.
- И потом копию Google Disk я ещё в одно хранилище отправляю.
Вроде всё красиво, документ есть в 3-х местах:
- Google Disk;
- Мой компьютер;
- Резервное облако.
Что может пойти не так?
Но! Будьте внимательны. Программа синхронизации сохраняет родные документы Google в форматах *.gsheet и *.gdoc.
Я, по умолчанию, думал: «Ну и ладно, какой-то внутренний формат Google». Ага! Как бы не так.
Это вообще не документ, это просто ссылка на файл в облаке! Такие файлы все одинакового размера, 178 байт, и внутри:
Т.е. что у меня случилось:
- Синхронизировал Google Disk с компьютером (на самом деле нет, это была не синхронизация, а просто сохранение ссылок под видом файлов).
- Сделал копию (думал, что файлов, но нет, файлов там уже не было).
- Сохранил копию в облачное хранилище (копию ссылок, туповато звучит).
- Замочил папку в Google Disk.
Всё! У меня больше ничего нет, просто куча бесполезных ссылок в никуда. Документы исчезли.
UPD: Написал в поддержку, запустили какую-то процедуру восстановления удалённого из секретных закромов Google. Сказали, что будет идти 48 часов. Мой свежеубранный диск превратился в помойку, но удалённая папка спасена. Ура! 😊
UPD2: Люди, с вами чего? Это просто история про весьма неочевидное поведение синхронизатора Google и про то, что стоит обратить на это внимание. Ну и ещё про то, как я чуть один документ не потерял. Это не приглашение рассказать мне какой я придурок, а вы охренеть какие умные. Что с вами не так? Я в шоке.
Берегите себя ребята и девчата, не верьте приложениям Google, которые вместо копий файлов напихают вам кучу бесполезных ссылок. Ну и, традиционно, подписывайтесь на мой блог и нажимайте колокольчик.
4. Замочил папку в Google Disk.
«Только две вещи бесконечны - Вселенная и человеческая глупость, хотя насчёт Вселенной я не уверен». А. Эйнштейн
Серьёзно? Т.е. если у меня 2 копии папки есть, то мне нельзя удалить третью?
Или я должен по умолчанию знать, что программа которая называется «Автозагрузка и синхронизация» от Google не синхронизирует файлы? ред.
Эээ, ну а почему нет? По какой логике если в одном месте синхронизированных папок что-то удалил пользователь, то оно должно вернуться на место, а не быть удаленным в другом месте ?
Нигде не рассказано, что я удаляю папку на Гугл Диске, она последовательно исчезает в остальных местах, а я пускаю слюнку и плачу.
У меня остались папочки с файлами, которые вообще не файлы. Это же описано.
Эмм, ну в этом смысл синхронизации. В том что содержимое везде одинаковое, и изменения в одном месте (в том числе и удаление объектов) синхронизируются с остальными местами. И в результате у вас на всех устройствах одинаковое содержимое синхронизируемых папок.
Наверное я не совсем понятно объяснил, но я делаю копию синхронизируемой папки. И пишу про это:
Со второго прочтения только дошло. Ну, да, бяда.
Забавно. Половина комментаторов или не хочет прочесть статью до конца или не может понять суть проблемы описанной в статье. И давай автора шельмовать) Автору спасибо за описание проблемы, не зал о этом. Буду иметь ввиду. ред.
Вот у меня те же ощущения — недоумение.
Дело в том, что я делал бэкапы, вопрос не в синхронизации, да и, честно говоря, моя личность вообще не при чём. Речь о неочевидной особенности синхронизатора Google. Ни за что не поверю, что всем это прям ясно как белый день и понятно по умолчанию.
Донести мысль тоже нужно уметь, аудитория на vc как правило не самая тупая по сравнению с другими площадками но если из описания большая часть не может понять проблему, может дело в описании?
С тобой и твоей статьей всё ок. Это просто Россия. Создай этот же пост например на reddit на английском и ничего подобного ты не увидишь в комментах.)
Да, тоже так думаю. Живу в Болгарии, здесь другое общение в сети. Сейчас английский учу, в планах поменять инфополе.
С тобой и твоей статьей всё ок. Это просто Россия.
С Россией всё ОК. Это просто Бишкек в головах у тех, кто регистрируется, чтобы написать подобный комментарий.
Да и на реддите они обычно пару-тройку раз читали посты из самого топа всего сайта.
Почему уродцы из Гугл? Все ведь в названии синхронизация, т.е. удалил на ПК, удалил в облаке
Наверное я не совсем понятно объяснил, но я делаю копию синхронизируемой папки. И пишу про это:
я делаю копию синхронизируемой папки
Ваш пост плюсанул, т.к. мы занимаемся восстановлением данных, и я знаю какого масштаба ЧП бывают в связи с их потерей.
В вашем случае, полагаю, что произошёл "обсёр фифти-фифти" — гугл активно рассказывает, что "их форматы" на занимают место на диске, но не рассказывает, что это, видимо, не файлы, а какие-то более специфичные объекты с точки зрения их инфраструктуры. Соответственно, операции с ними надо проводить по-другому. Что-нибудь в духе "export" или "download for offline use".
А вы не поняли, что они и у вас на жёстком диске места не занимают, хотя в отсутствие чёткой инструкции от гугла, такое непонимание ожидаемо.
Кстати, полагаю, что если бы вы откуда-то ещё (даже не с компьютеров, где установлены клиенты гугл диска) закинули в ту папку "не гугловские" файлы — джпеги или видео какие-нибудь, то они бы, скорее всего, синхронизировались нормально, и не лежали у вас в виде ярлыков.
С 1 июня 2021 года Google меняет условия пользования своими облачными сервисами и начнет удалять данные размещенные на Google Диске, в Gmail и Google Фото. Однако спешим вас успокоить — большинство пользователей этих изменений даже не почувствует, а информация в облачном сервисе и в 2021 году останется в целости и сохранности.
Глобальная чистка ожидает лишь неактивные аккаунты, причем сам отсчет «неактивности» начнется только с 1 июня 2021 года. Что это означает и когда данные вашей учетной записи станут кандидатами на удаление?
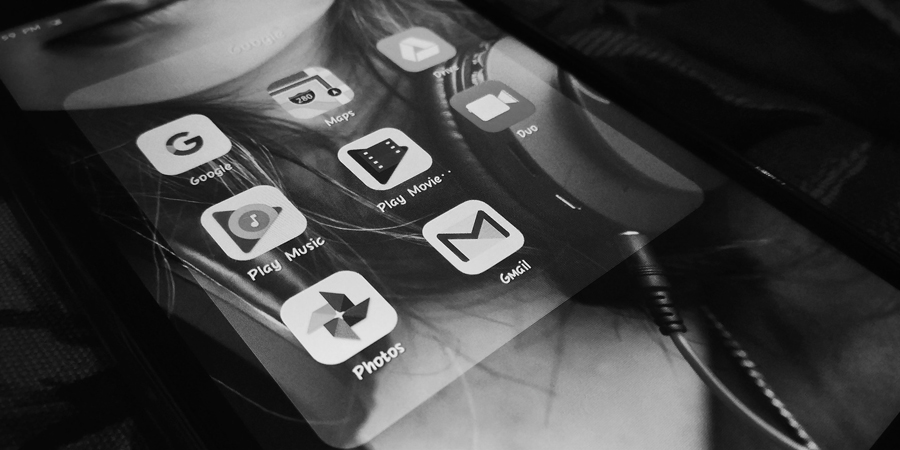
Начиная с 1 июня 2021 года, алгоритм будет фиксировать загруженные пользователем новые фотографии, документы, таблицы и пр. Если с этого времени вы не будете заходить в свой аккаунт в течение двух лет, то вся информация удаляется безвозвратно.
То же самое ожидает пользователей, которые превысят бесплатный лимит облачного хранилища — 15 Гбайт. На первый взгляд, это маловероятно, однако учитывайте, что смартфоны снимают все качественнее, соответственно, и медиаконтент «весит» все больше. Сколько места будет занимать одна фотография или одно видео, снятые на смартфон, скажем, в 2023 году?
Конечно, Google предлагает не заморачиваться, если боитесь, что места не хватит, и просто оплатить подписку. На выбор дается несколько тарифных планов, максимальные 2 Тбайт хранилища обойдутся в $10 в год.
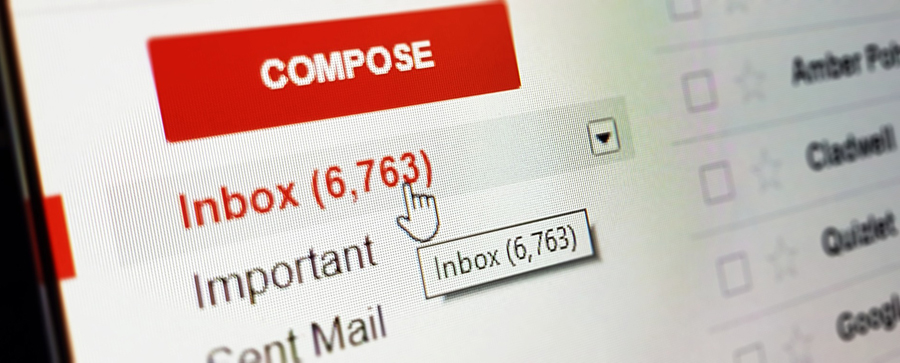
Почему в Google пошли на такой шаг? Брошенные учетные записи, о которых их владельцы уже давным-давно забыли, все так же висят мертвым грузом, занимая место на серверах. И если учесть, что количество пользователей каждый год лишь увеличивается, довольно логично, что Google хочет оптимизировать нагрузку на свои серверы, удалив данные неактивных аккаунтов.
Как избежать удаления? Первое — иногда заходить в свою учетную запись. Удалять данные будут с аккаунтов, в которых не было активности в течение 2 лет. Второе — следить за заполненностью хранилища или перейти на платный тариф с увеличенным объемом.
Читайте также:

