Очистка оперативной памяти mac os
Обновлено: 04.07.2024
Помните каким быстрым был ваш Mac в первое время после покупки? Как он моментально загружался, плавно открывал веб-сайты и приложения? Со временем, ваш Mac наполняется различными приложениями, системными обновлениями, документами, фотографиями и множеством других файлов, которые вызывают эффект замедления. Если вы хотите сделать Mac таким же резвым, каким он был, когда вы впервые достали его из коробки — у нас есть для вас несколько полезных советов.
1. Очищаем список автозагрузки
Большинство приложений, которые вы устанавливаете, автоматически добавляются с список автозагрузки и всякий раз при включении или перезагрузке мака, система вынуждена тратить ресурсы на то, чтобы запустить все эти приложения и службы. До тех пор, пока их немного — они не оказывают значительного влияния на быстродействие, но рано или поздно этот момент наступает.
К счастью, в OS X очень удобно контролировать и регулировать всё это “хозяйство”:
- Открываем системные настройки и переходим в раздел Пользователи и группы.
- Выбираем вашу учетную запись в списке слева и открываем вкладку Объекты входа.
- Внимательно просматриваем список и оставляем только те приложения, которые действительно необходимы вам сразу же после запуска системы. Все остальные безжалостно убираем оттуда, выделив и нажав кнопку –.
2. Обновляемся до самой свежей версии OS X
Ваш Mac должен обновляться самостоятельно, но не лишним будет удостовериться в том, что компьютер работает на новейшей ОС. Это легко можно проверить с помощью Mac App Store. Достаточно открыть приложение и перейти на вкладку Обновления. На иконке будет количество доступных обновлений, которые вы сможете загрузить как вместе, так и по одиночке. На будущее, не лишним будет проверить и включить функцию автоматической загрузки и установки обновлений в разделе App Store системных настроек.
3. Наводим порядок на диске
Одним из наилучших способов профилактики быстродействия системы является очистка вашего жесткого диска от различных файлов, которые вам больше не нужны. К разряду таких файлов относятся всякого рода логи, кэши, временные файлы, расширения, дубликаты файлов и многое, многое другое. Для поиска и удаления этого файлового мусора можно прибегнуть к помощи специальных приложений или воспользоваться Дисковой утилитой.
После этого проверьте свою домашнюю папку и другие папки на диске, на предмет содержания кэша или временных файлов, которые вам больше не нужны. Если не хотите копаться в недрах файловой системы — лучше воспользоваться профильной утилитой.
4. Проверяем прожорливые процессы
Если вы заметили падение производительности во время работы за маком — с помощью Мониторинга системы можно легко определить, какое приложение съедает все ресурсы.
- Открываем Мониторинг системы из папки Программы — Утилиты.
- Переключаясь между вкладками ЦП и Память и просматривая запущенные процессы, находим приложения, потребляющие чрезмерное количество ресурсов.
- Если найдете процесс расходующий более 90% (не root-процесс) — смело завершайте его, используя кнопку Завершить.
5. Удаляем неиспользуемые файлы локализаций
На каждом маке есть уйма неиспользуемых языковых файлов. Обычно мы используем русский и английский, остальные же локализации, которыми разработчики снабжают свои приложения, так и остаются лежать на жестком диске “мертвым грузом”. Их можно удалить вручную (очень муторный процесс) или воспользоваться каким-нибудь специальным приложением. Например, тот же CleanMyMac умеет делать это и при очистке всегда, помимо прочего “мусора”, сканирует файловую систему, в том числе, и на наличие неиспользуемых языковых файлов.
6. Очищаем рабочий стол
Некоторые пользователи предпочитают хранить на рабочем столе файлы и ярлыки приложений, считая что очень удобно. На самом деле, нет. Поскольку, системе приходится обрабатывать все эти связи, со временем, такой подход в хранении и организации вашего рабочего пространства может негативно повлиять на снижение производительности и отклика системы. Поэтому удалите все неиспользуемые иконки и переместите документы и файлы в соответствующие папки. А лучше воспользуйтесь нашим руководством по достижению дзена рабочего стола.
7. Отключаем виджеты
Виджеты — это миниатюрные приложения, находящиеся на специально отведенном рабочем столе. Вы можете добавить туда сколько угодно различных виджетов, вроде виртуального аквариума, интерактивного календаря или удобного погодного информера. В то время, как некоторые из них решают полезные задачи и помогают вам, многие просто потребляют ресурсы, замедляя тем самым производительность системы. Поэтому проведите ревизию своего Dashboard и отключите или удалите все ненужные виджеты, которыми вы не пользуетесь — этим вы освободите память и увеличите отклик системы.
Все приведнные советы больше актуальны для владельцев старых маков или машин с недостаточным объемом оперативной памяти. Эффект замедления на более новых компьютерах будет почти незаметен или ощутим уже на самых запущенных стадиях (инструменты для мониторинга). Однако в любом случае, профилактика и наведение порядка еще никогда никому не мешали. ;)

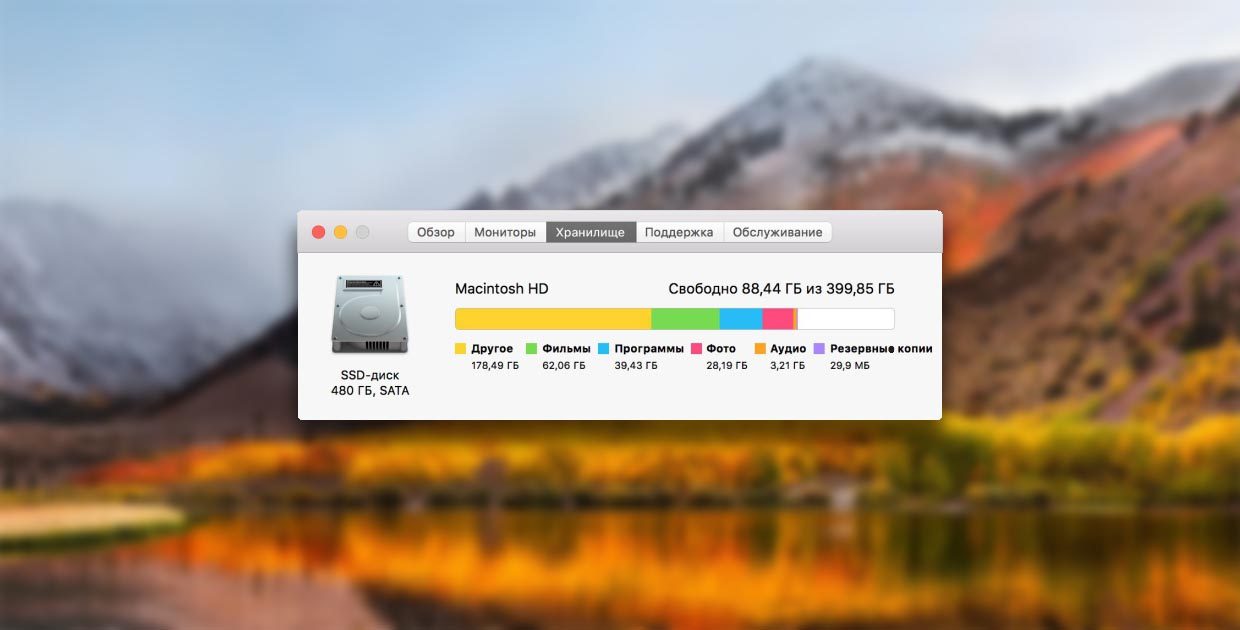
Современные модели Mac оснащаются быстрыми, но довольно скромными по объему SSD-накопителями. 128 или 256 Гб быстро забиваются полезными данными, играми, документами и контентом.
Что попадает в категорию «Другое»

В данную категорию система относит:
- документы, которые хранятся на диске или в кэше приложений (например, при автоматическом сохранении);
- архивы и образы дисков;
- временные файлы и данные пользователя;
- файлы библиотек, кэш приложений, плагины, дополнения и расширения программ;
- файлы виртуальных машин.
Как видите, перечень довольно обширный, прочитав его, в памяти сразу возникает несколько ассоциаций.
Возможно, где-то сохранили пару установочных архивов для программ или игр, сделали резервную копию документов либо устанавливали вторую ОС через виртуальную машину, а потом банально забыли об этом.
Почему не стоит доверять автоматическим «клинерам» и «оптимайзерам»
Утилиты-клинеры, самой популярной из которых является CleanMyMac, не позволяют в полной мере удалять весь системный кэш и мусор.
Я лично не имею ничего против утилиты от MacPaw, но сам давно отказался от её использования.
Разработчики подобных программ закладывают в алгоритмы очистки все места и закоулки macOS, которые следует проверять при поиске мусора и кэша. Если предоставить программе слишком большое пространство, велика вероятность удаления нужных данных. Так программисты указывают пути и папки, в которые по умолчанию сохраняют свои данные и документы большинство программ.

После очередного обновления сторонние приложения могут начать использовать другую папку или местоположение временной директории, а утилита для очистки уже не будет знать, где искать этот мусор.
Разработчики клинеров стараются держать руку на пульсе и регулярно обновлять подобные данные, но уследить за всеми приложениями просто невозможно.
Иногда у разработчиков просыпается жадность и новые правила очистки они называют ключевым обновлением, требуя оплату лицензии даже у текущих пользователей программы.
Для максимально эффективной очистки системы без ручной чистки и удаления не обойтись.
Как искать «Другое» на Mac

Вместо автоматического «клинера» лучше обзавестись толковым «информером». Давно пользуюсь утилитой DaisyDisk, которая наглядно отображает структуру файлов и папок в системе. С её помощью в пару кликов можно оказаться в самой «прожорливой» директории и вручную очистить её.
1. Для начала просмотрите паку Загрузки и Документы на предмет больших файлов, архивов документов или недокачанных данных.

2. Посмотрите папку с кэшем по пути
/Library/Caches/. Там часто хранятся данные даже давно удаленных программ и игр.

3. При помощи Смарт-папки можете отыскать самые больший файлы в системе (создайте умную папку с фильтром на размер файла больше 150-200 Мб).
4. Попробуйте утилиту DaisyDisk (есть бесплатная пробная версия) для поиска мусора в системе.
Есть еще одна причина «исчезновения» памяти на Mac
Иногда определенный объем дискового пространства не занят никакими данными, а система просто не воспринимает его.
Такое происходит, если на Mac давно не производили чистую установку macOS, а лишь обновлялись поверх установленной системы.
Нужно произвести проверку диска на ошибки штатными средствами.
1. Отключите систему шифрования FileVault на время проверки и устранения ошибок.
2. Загрузите Mac в Безопасном режиме. Для этого в самом начале загрузки компьютера зажмите клавишу Shift.

Компьютер загрузится из специальной области на диске. Так можно быстро протестировать системный раздел на предмет ошибок.
3. Воспользуйтесь Дисковой утилитой. Запустите приложение из меню безопасного режима, выберите системный диск и перейдите в раздел Первая помощь.

После всех проделанных манипуляций раздел «Другое» просто обязан серьезно сбросить вес.
(10 голосов, общий рейтинг: 4.40 из 5)
Иногда ваш Mac может заполниться из-за установленных на нем больших игровых приложений или большой части файлов, хранящихся на нем. Возможно, вам не терпится найти инструмент для очистки памяти прямо сейчас. Это именно то, что мы собираемся поделиться с вами. В этом посте вы увидите 5 лучших очистителей оперативной памяти Mac и решение о том, как очистить память Mac с помощью лучший очиститель памяти Mac.
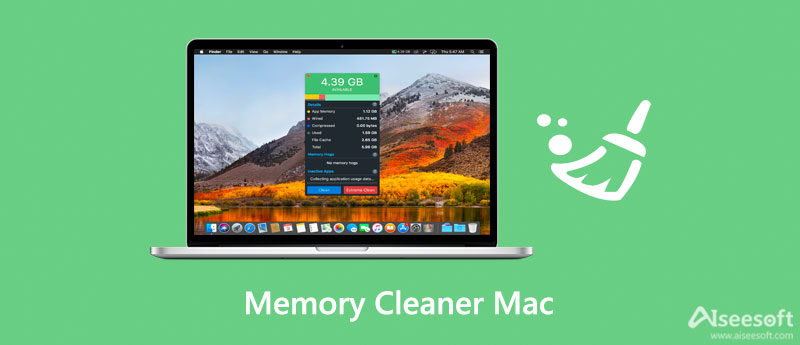
Очистители памяти для Mac
Часть 1. Топ 5 обзоров памяти Mac Mac (бесплатно и премиум)
На рынке представлено множество программ для очистки памяти Mac, таких как Mac Cleaner, Memory Cleaner, MemoryFreer, ZipZap Memory Cleaner и т. Д. Здесь мы оценили 5 лучших очистителей памяти Mac. Вы можете выбрать наиболее подходящий для вашего Mac после прочтения подробной информации и обзоров.
1. Aiseesoft Mac Cleaner - лучший очиститель оперативной памяти для Mac
Aiseesoft Mac Cleaner это многофункциональный инструмент для очистки памяти Mac. Вы можете удалить ненужные файлы, беспорядок, большие / старые файлы, уничтожить файлы, удалить дубликаты изображений, чтобы освободить память Mac. Это позволяет просматривать ненужные файлы, ненужные файлы и старые файлы перед очисткой. Вы можете попробовать пробную версию для бесплатной загрузки, очистки и ускорения вашего Mac.
- Сканируйте и удаляйте ненужные файлы, большие и старые документы, дубликаты файлов, ненужные приложения, чтобы освободить память Mac.
- Отслеживайте состояние Mac, такое как использование диска, состояние батареи, использование памяти и использование процессора.
- Совместим с iMac, iMac Pro, MacBook, MacBook Air, MacBook Pro.
- Поддержка macOS Monterey, macOS Big Sur и macOS Catalina, macOS 10.14, 10.13, 10.12, 10.11.
Если вам необходимо срочно узнать, как освободить Mac RAM с помощью Mac Cleaner, вы можете перейти к Часть 2.
2. Очиститель памяти - Освободите память одним щелчком мыши
Nektony Memory Cleaner - это инструмент для очистки и оптимизации памяти для Mac. Вы можете просматривать использование памяти RAM, статистику использования диска и очищать RAM автоматически. Вы можете освободить память при выходе из больших приложений. Одним щелчком мыши вы можете освободить оперативную память и ускорить свой Mac.
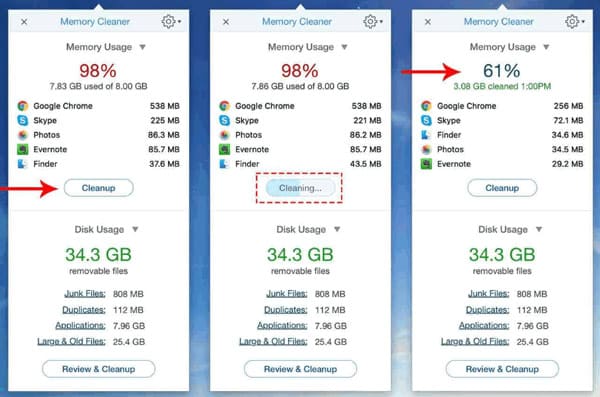
- Это приложение удивительно для того, чтобы быть бесплатным.
- Это мощный универсальный инструмент для оптимизации и очистки вашего Mac.
- Он работает в фоновом режиме и предупреждает об очистке памяти.
3. Memory Clean 3 - Супер Мощная Утилита Очистки Памяти
Memory Clean 3 - это мощный инструмент для очистки вашего Mac и оптимизации памяти Mac. Вы можете освободить ненужную память, чтобы ваш Mac работал нормально. Если у вас много проблем с оперативной памятью или проблемами с перегрузкой памяти, это самый быстрый способ улучшить ваш Mac.
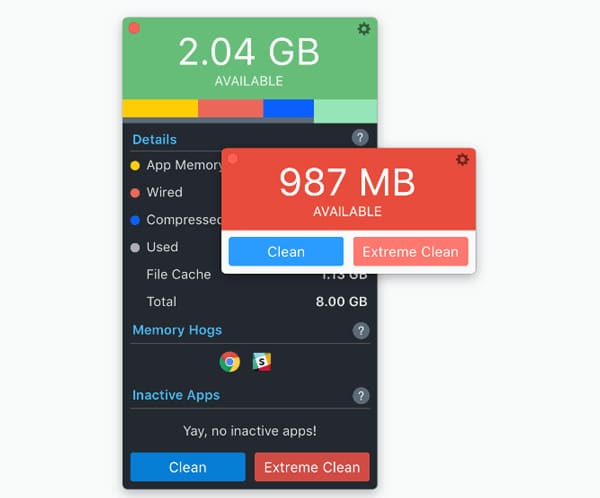
- Он мгновенно сбрасывает ОЗУ и экономит тонны ОЗУ.
- Он в основном используется для ускорения работы файловой системы.
- Приятна новая функция, такая как «автоматическая очистка после закрытия приложения, занимающего много памяти».
- Это не обязательно, если у вас много оперативной памяти.
- Дополнительная зарядка перезаряжалась при обновлении до новой версии.
4. MemoryFreer - освободите память Mac несколькими щелчками мыши
MemoryFreer - это простое в использовании приложение, предназначенное для освобождения неактивной памяти Mac несколькими щелчками мыши. Просто нажмите кнопку «Свободная память», и программа начнет освобождать пространство Mac. Более того, вы также можете проверить распределение оперативной памяти в вашей системе Mac через строку меню состояния.
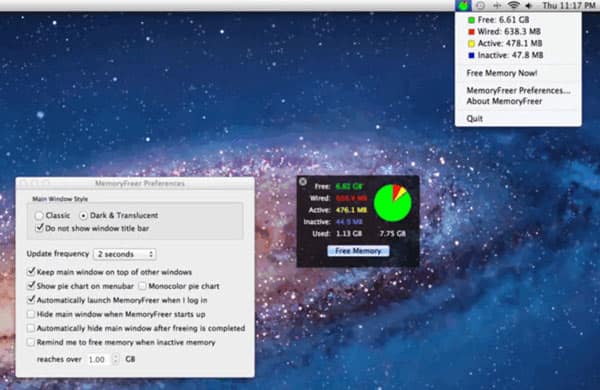
- Это простой в использовании с дружественным интерфейсом.
- Он работает постоянно в фоновом режиме.
- Требуется время, чтобы закончить и работает только с некоторыми определенными программами.
5. FreeMemory для Mac - следите за памятью Mac
FreeMemory для Mac - это очиститель памяти, который освобождает ненужную память на вашем устройстве Mac OS X. Это займет всего несколько секунд и может показать вам, что истощает вашу память на графике. FreeMemory может сохранить вашу память в несколько кликов. Вы можете контролировать использование памяти в строке меню.
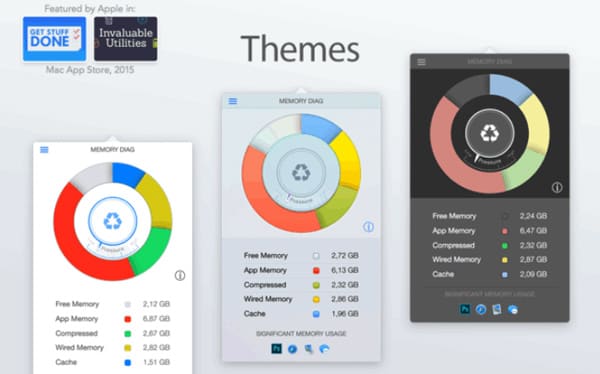
- Это простой в использовании с простым пользовательским интерфейсом.
- Утилита памяти отображается динамически.
- Вы должны приобрести и обновить FreeMemory при добавлении FreeMemory Extras.
Часть 2. Как освободить Mac RAM с помощью лучшего очистителя RAM
С помощью профессионального программного обеспечения для очистки памяти Mac вы можете легко удалять ненужные файлы, беспорядок, ненужные приложения, дубликаты изображений и т. Д., Чтобы сэкономить память. Просто следуйте инструкциям ниже.
Шаг 1 Запустить Mac Cleaner

Шаг 2 Сканирование системы нежелательной
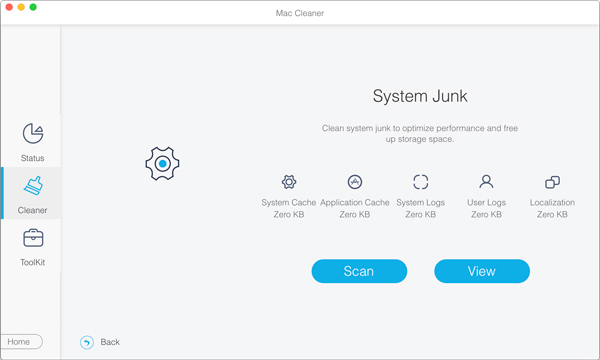
Шаг 3 Чистая система мусора
После сканирования вы можете нажать «Просмотр», чтобы проверить детали. Проверьте кеш и нажмите «Oчистка», Чтобы освободить память Mac.
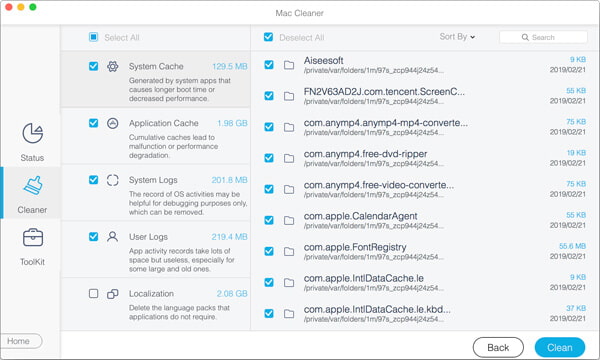
В основном мы представили 5 лучших очистителей памяти для Mac. Видя из плюсов и минусов, понятно выбрать лучший очиститель памяти Mac, Aiseesoft Mac Cleaner - мощный инструмент, действующий не только как инструмент для очистки памяти, но и как инструмент управления Mac. С его помощью вы можете лучше очистить свой Mac и контролировать производительность Mac.
Что вы думаете об этом посте.
Рейтинг: 4.5 / 5 (на основе голосов 57)
18 июля 2019 г. 20:56 / Автор: Николь Джонс в Mac Cleanup
Ищите бесплатный очиститель Mac? Прочтите эту статью, чтобы найти 6 лучших бесплатных приложений для очистки Mac в 2017 и 2019 годах для очистки ненужных / временных / дублированных / больших файлов и ускорения работы Mac.
Как почистить свой Mac? Эта статья предлагает несколько полезных советов, которые позволят вам с легкостью очистить ваш Mac.
Как удалить ненужные файлы на Windows 10/8/7 и Mac? Эта статья знакомит вас с 7-ю бесплатными и совершенными инструментами для очистки ненужных файлов для ПК и Mac.

Mac Cleaner - это профессиональный инструмент управления Mac, который удаляет ненужные файлы, беспорядок, большие / старые файлы, удаляет дубликаты файлов и отслеживает производительность вашего Mac.
Куда уходит память и как быстро освободить её? Такой вопрос часто появляется у владельцев старых и новых компьютеров Apple. Как вариант, можно использовать встроенные возможности macOS, а можно призвать на помощь приложение. Недавно появилась новая программа Sensei, я попробовал её в работе и хочу рассказать о её возможностях.
Зачем она нужна
Первым делом возникает вопрос: зачем вообще нужно такое приложение, неужели без него нельзя пользоваться Mac? Отвечаю: можно прожить и без него, но если интересны статистические данные о нагрузке на систему в наглядной форме, а также дополнительный инструмент для очистки памяти от лишних данных, тогда приложение придёт на помощь.
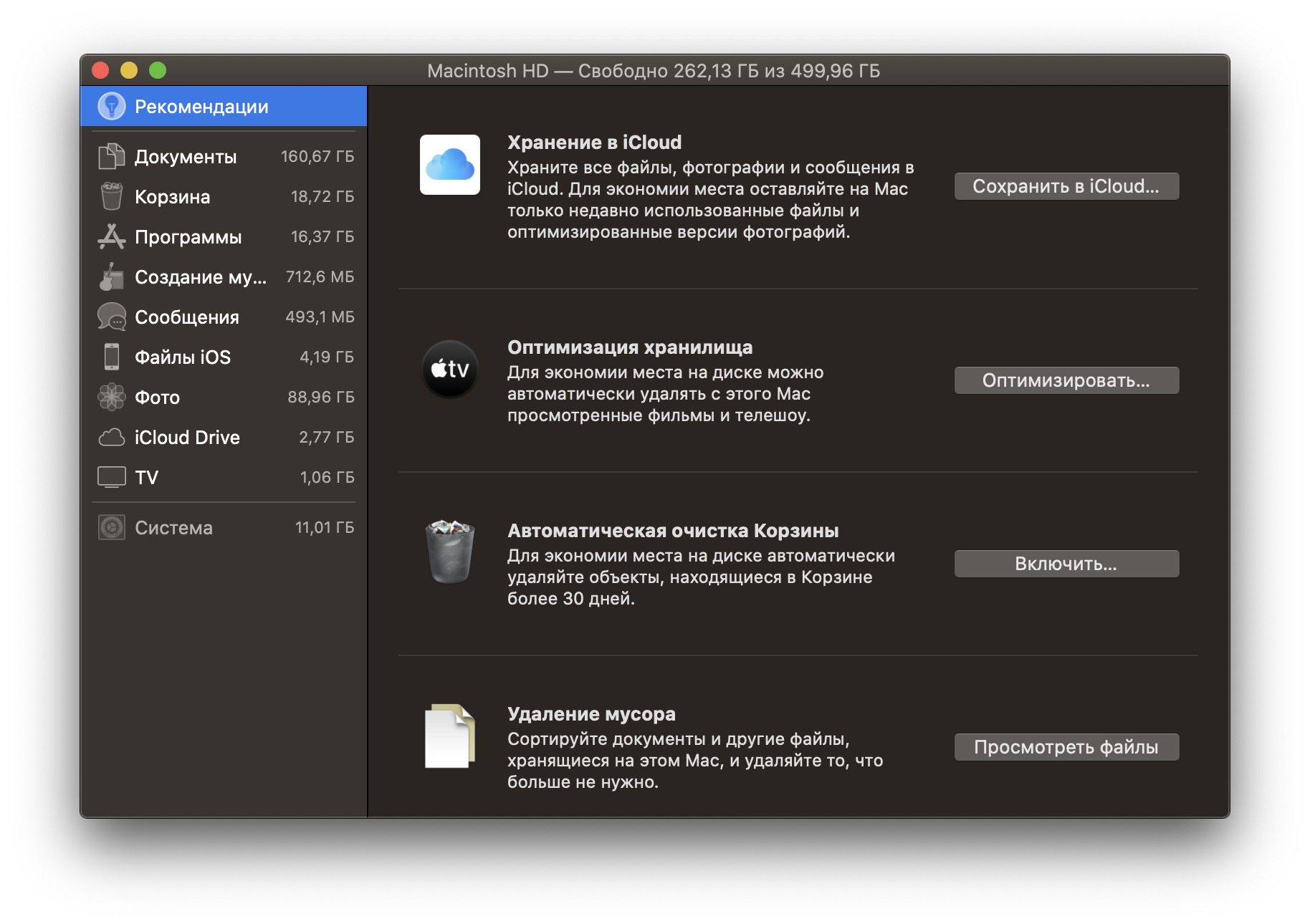
Штатные возможности macOS тоже помогут избавиться от хлама
Интерфейс
На момент обзора приложение не было локализовано на русский язык, но освоить программу легко, достаточно базовых знаний английского.
На главной страничке видны данные о компьютере: дата производства, серийный номер, индекс модели и подробное описание характеристик. Заодно выводятся сведения о загрузке системы, занятых данных и расходовании оперативной памяти в максимально наглядном формате.
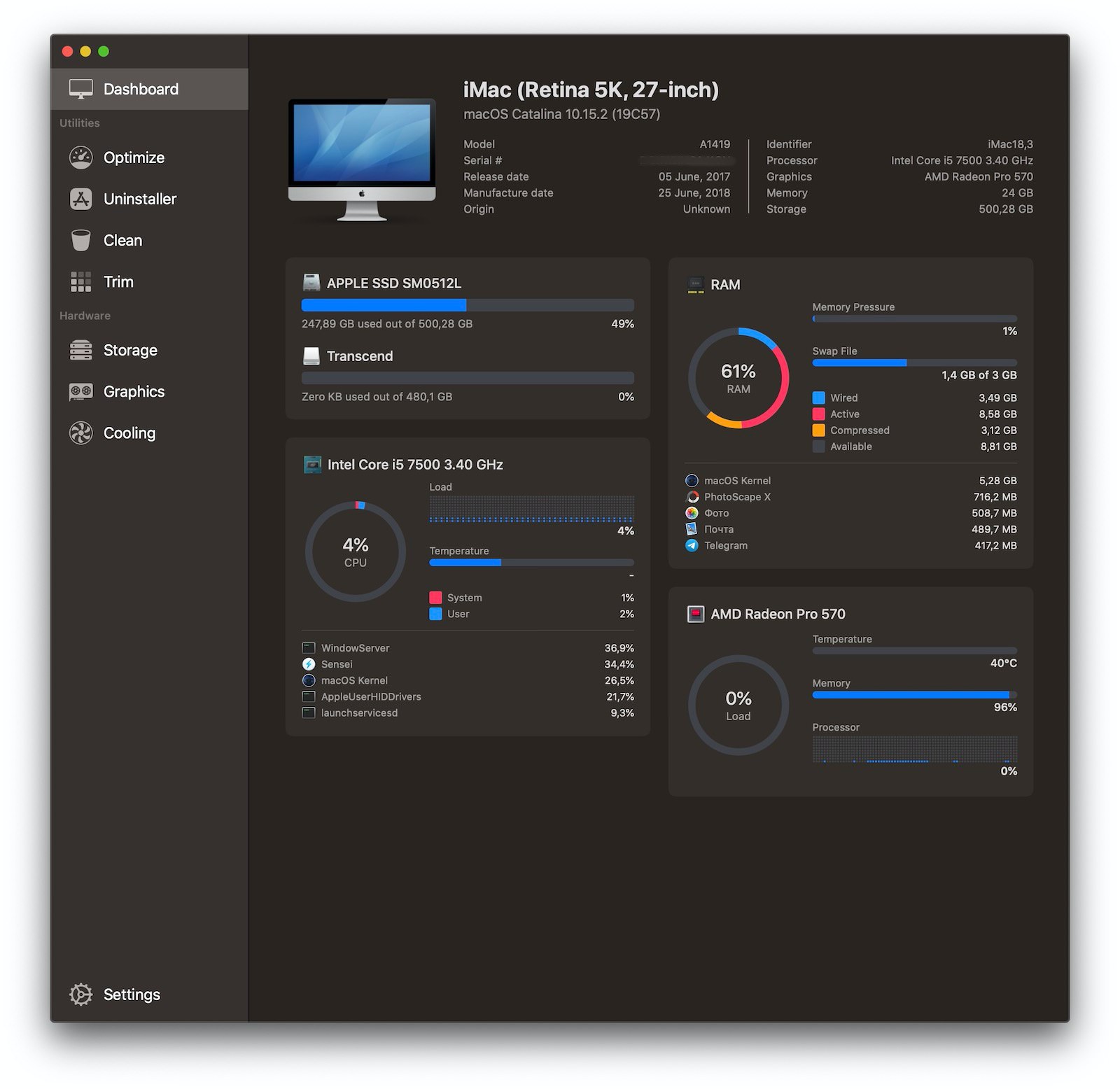
Оптимизация
Программа Sensei пригодится как владельцам мощных Mac’ов, так и владельцам старых устройств: всех волнует, куда со временем утекает память. Программа показывает, что можно почистить и удалить, избавившись от кэша ненужных приложений. Вы увидите, какие программы попали в автозагрузку и могут влиять на скорость загрузки, особенно это актуально для старых устройств.
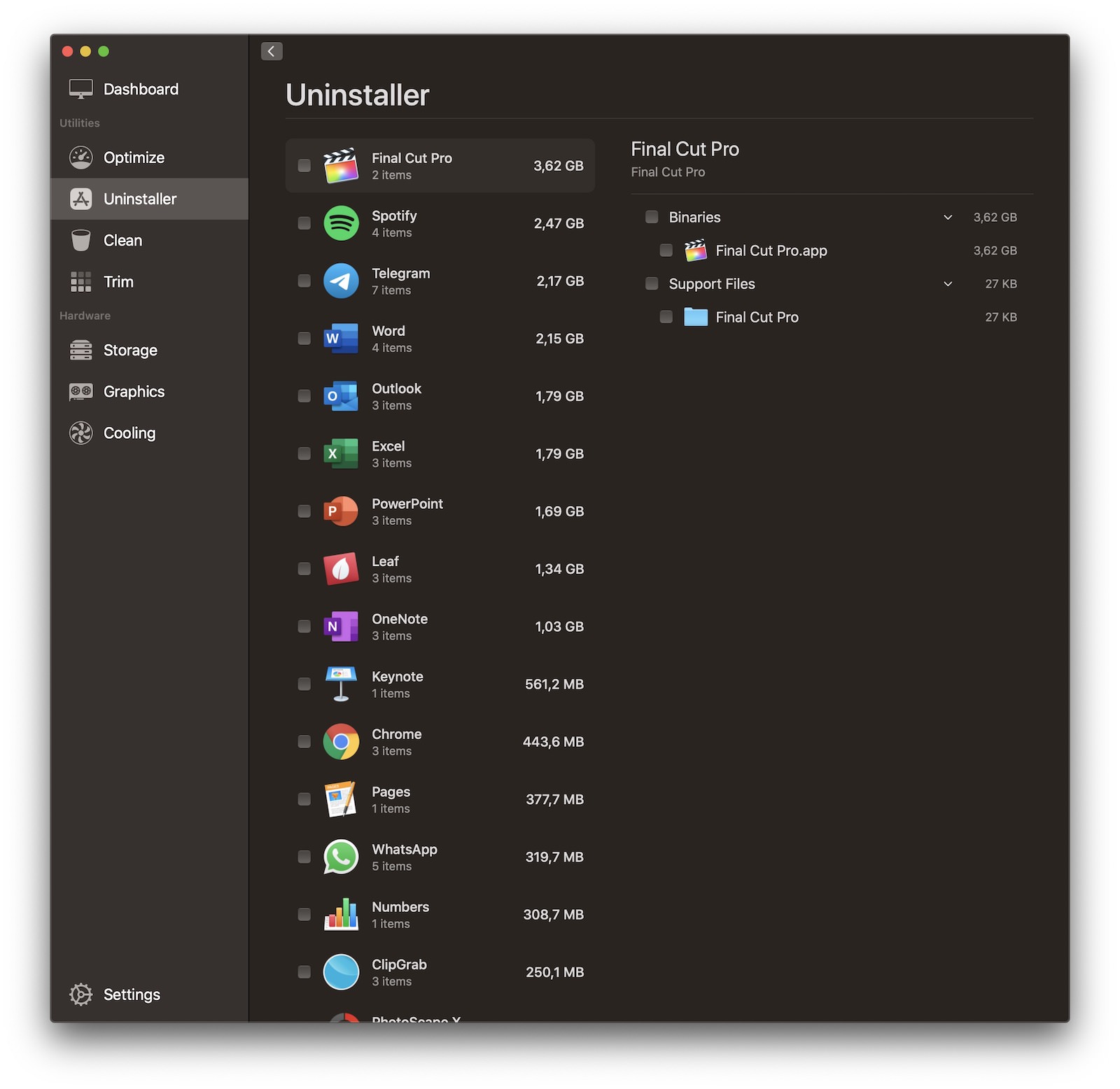
Установленные программы идут списком от самых тяжеловесных до самых маленьких. Удалять можно хоть всё сразу или по частям, если не требуется полная очистка, а нужно лишь выборочно почистить излишки.
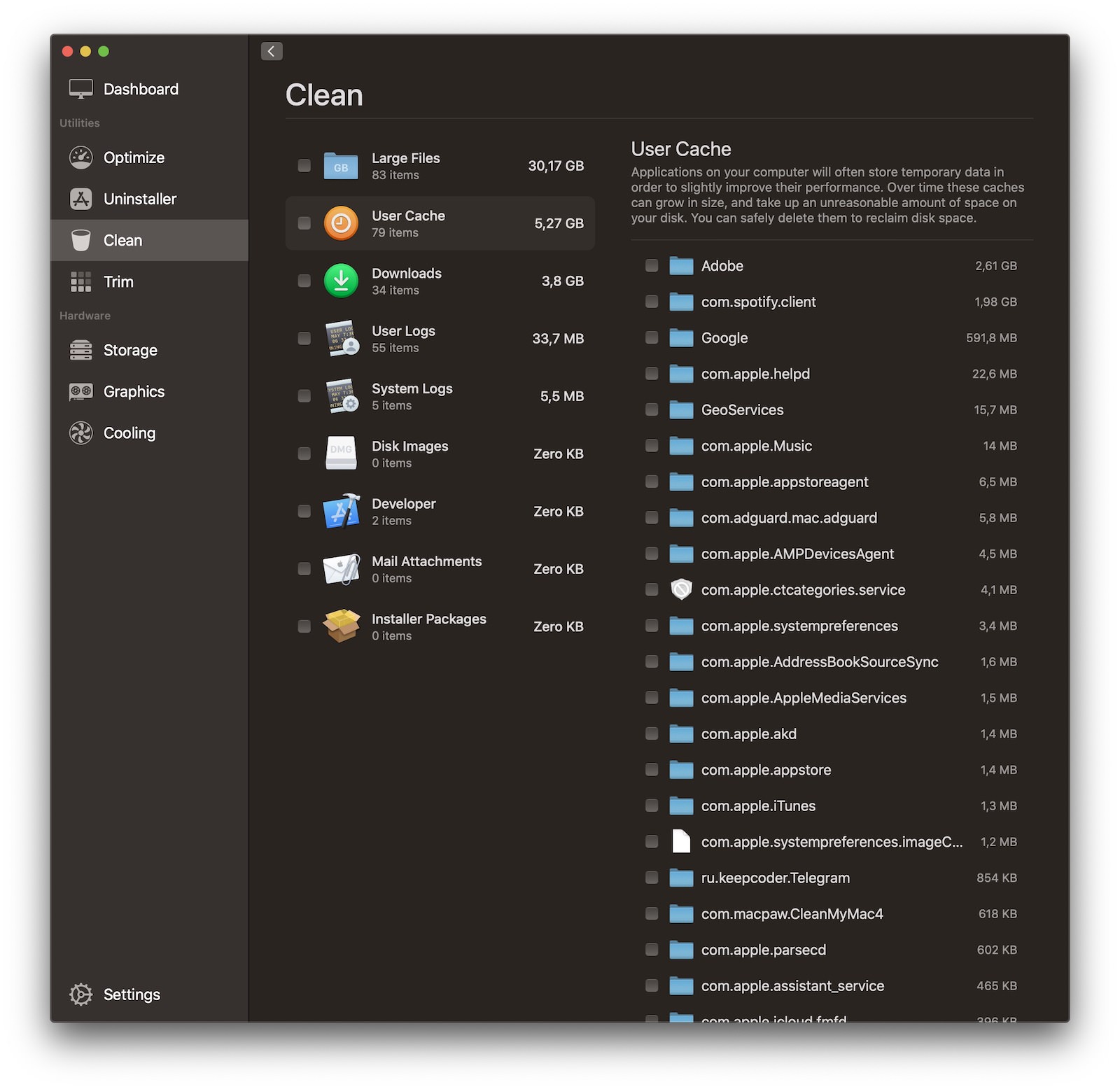
Я захожу в приложение и вижу, что после удаления пакета графических программ Adobe остались «хвосты».
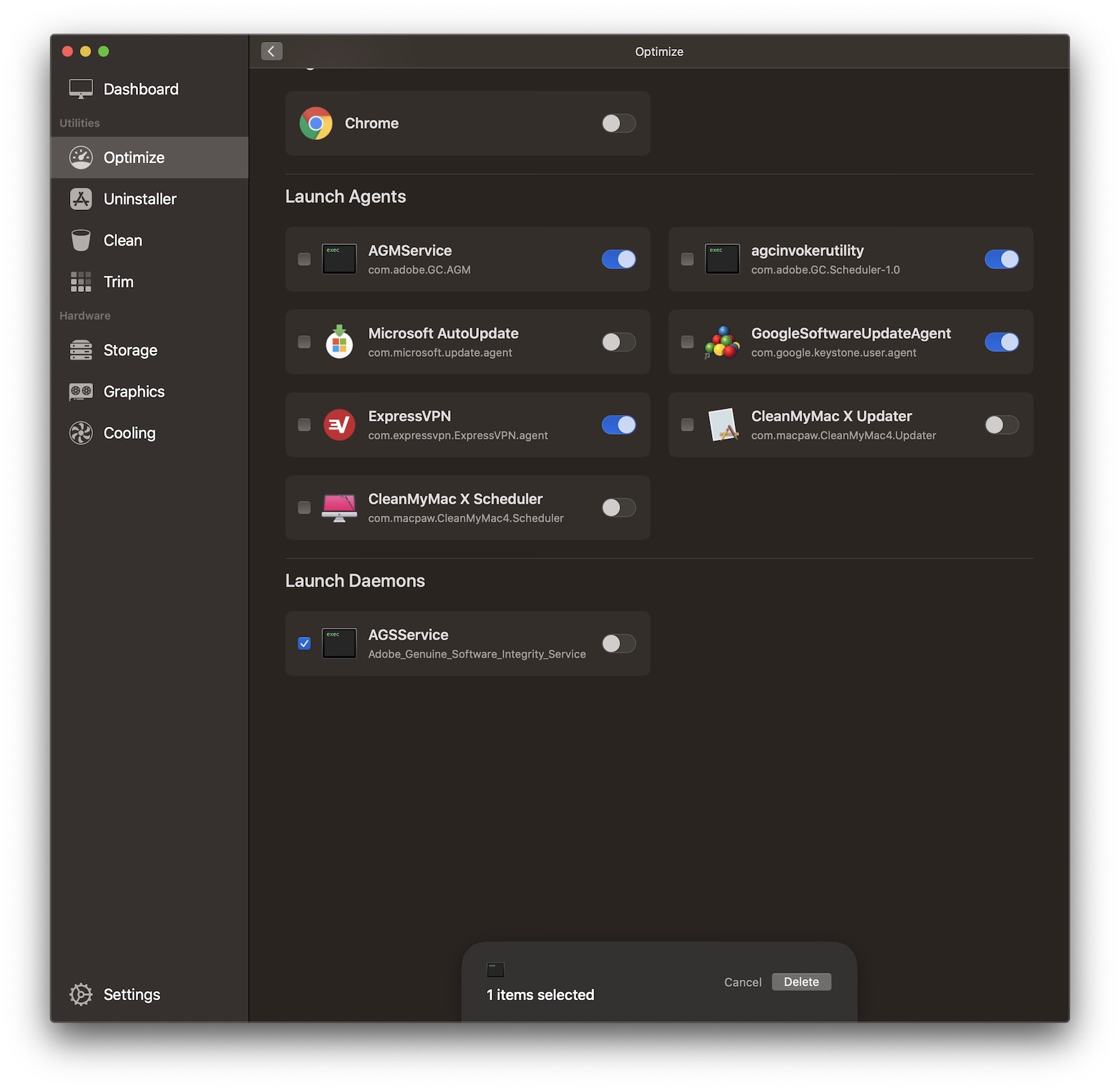
Нажимаю кнопку и удаляю. Перед этим приложение предупреждает о возможных неприятных последствиях, так что лишний раз подумайте перед тем, как избавляться от софта.
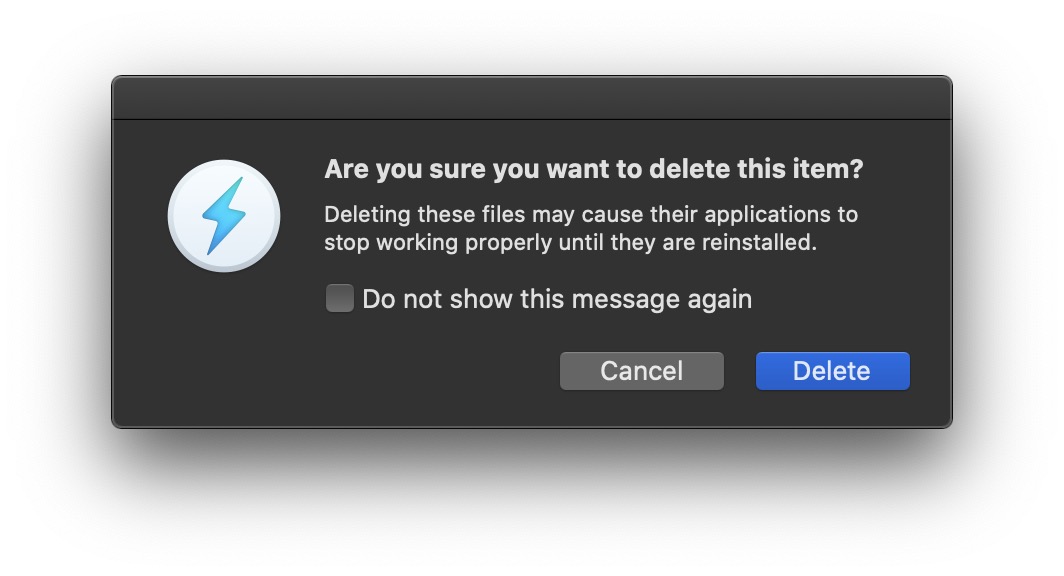
Также программа покажет, что вообще хранится на дисках и пожирает место: фильмы, проекты видео, документы, презентации и прочий мелкий и не очень хлам.
Анализ системы
Можно прогнать тест на скорость диска и оценить его работу.
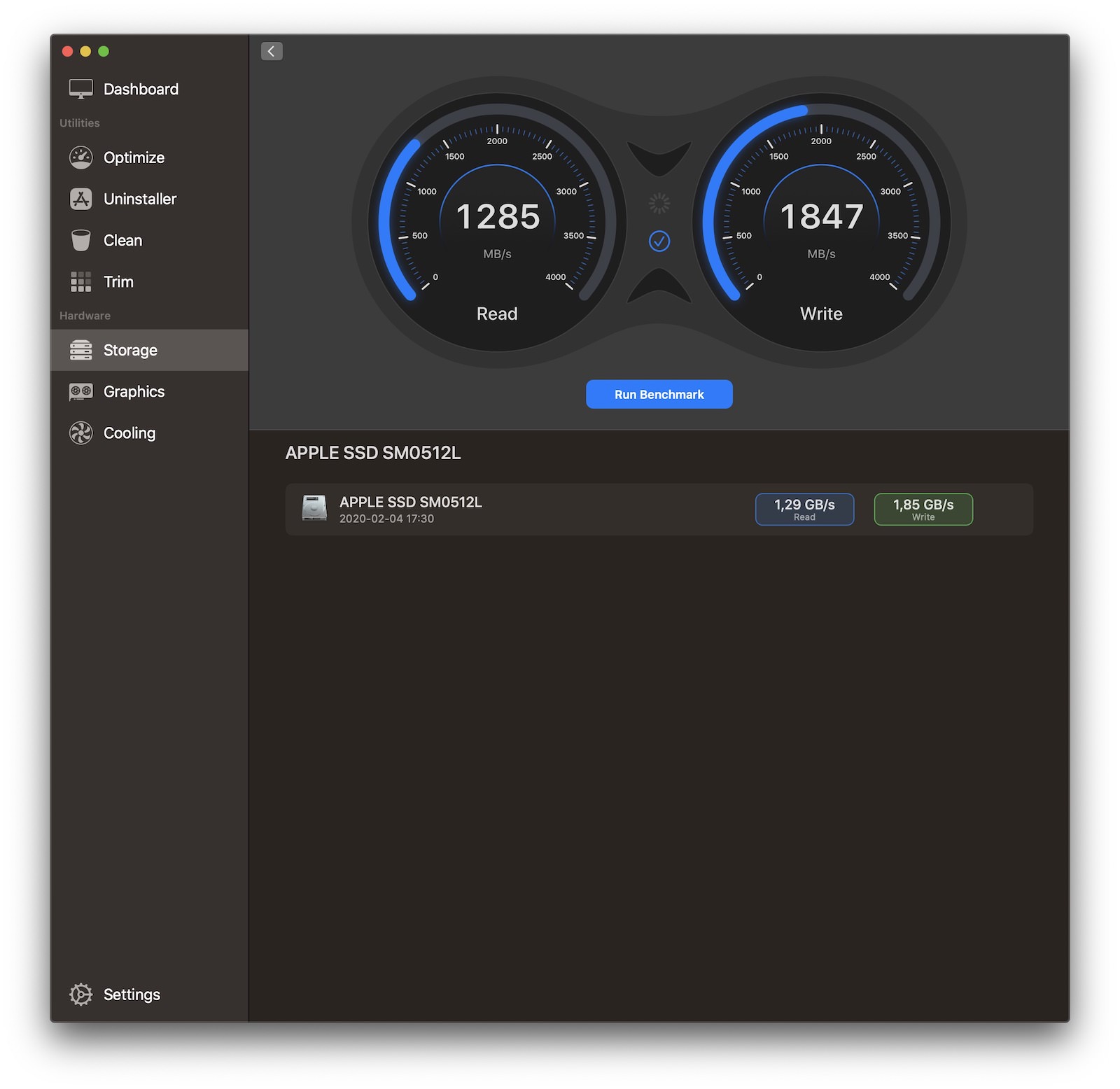
Ещё Sensei может проверить встроенный диск и узнать его состояние, но с внешними накопителями эта функция не работала.
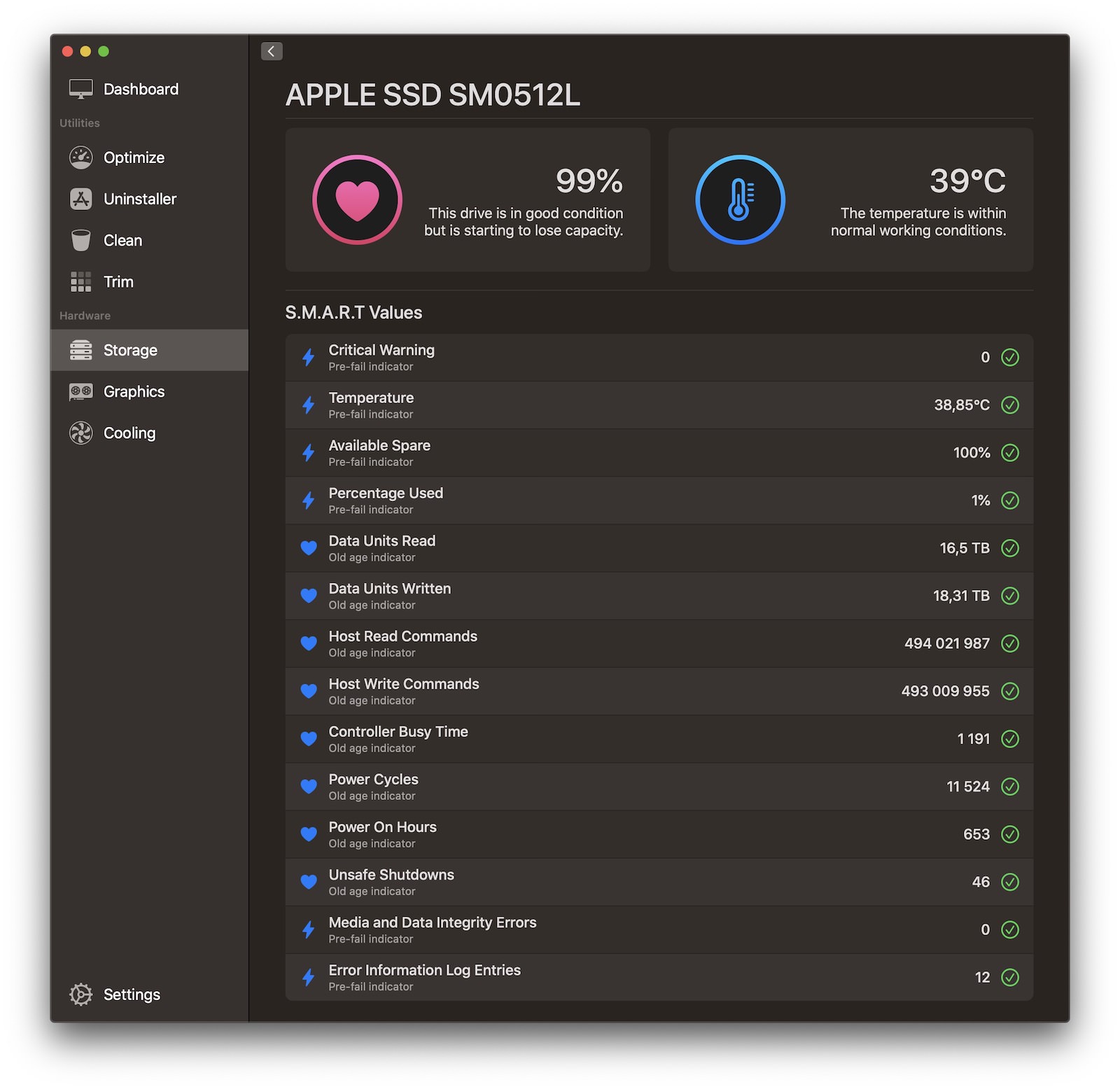
Также можно увидеть, как работает система охлаждения и оценить уровень нагрева компонентов.
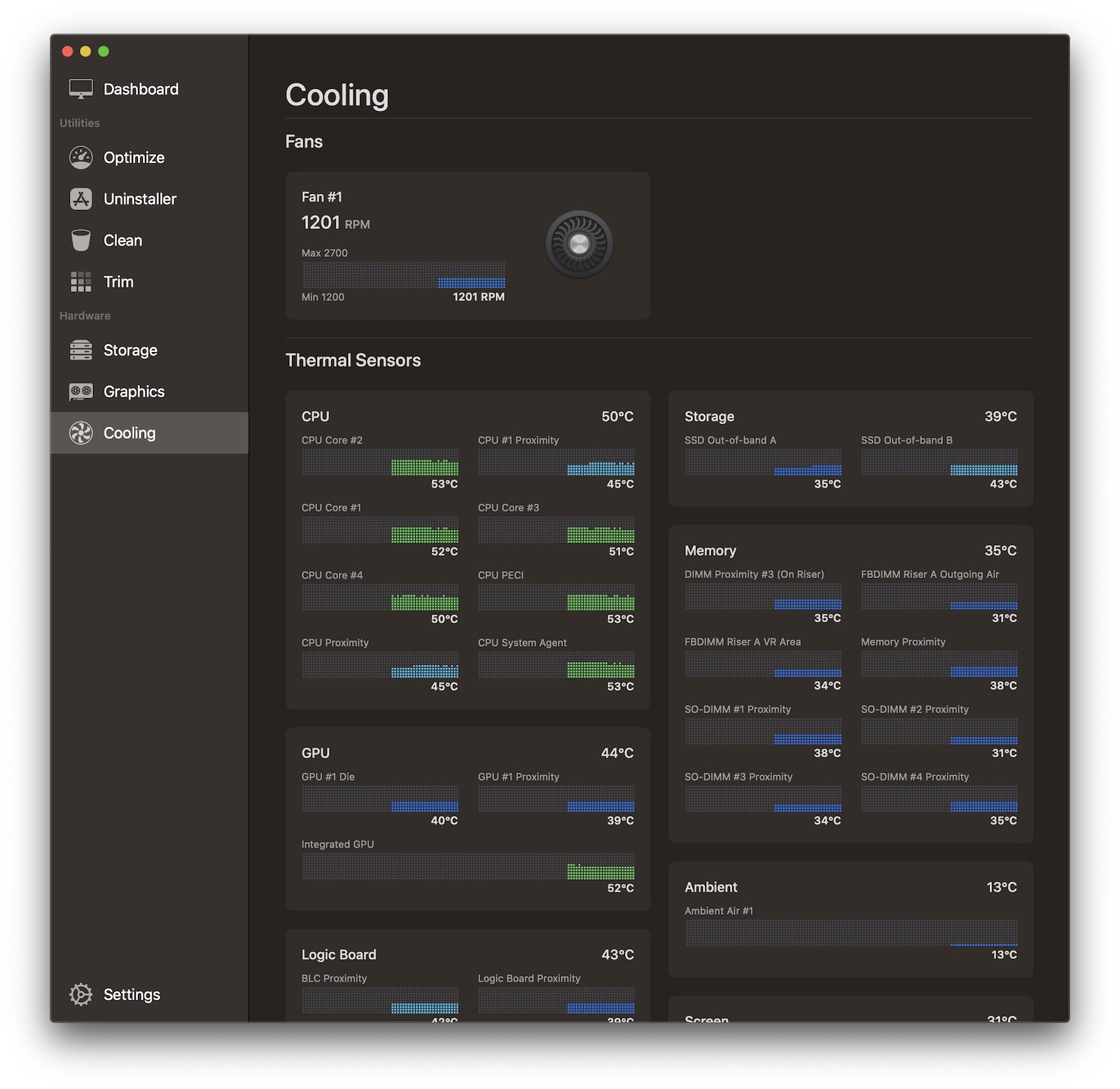
Сколько стоит
Перед тем как заплатить за программу, можно пользоваться приложением бесплатно в течение двух недель и понять, нужна она или нет. За $29 покупаете ключ на год, есть и вариант пожизненной лицензии за $59.
Альтернатива
Я уже давно пользуюсь приложением CleanMyMac со схожими возможностями. Программа и оформлена нарядно, и работает эффективно, регулярно вычищая тонны хлама. Она тоже продаётся по подписке, но можно купить и вечную лицензию.
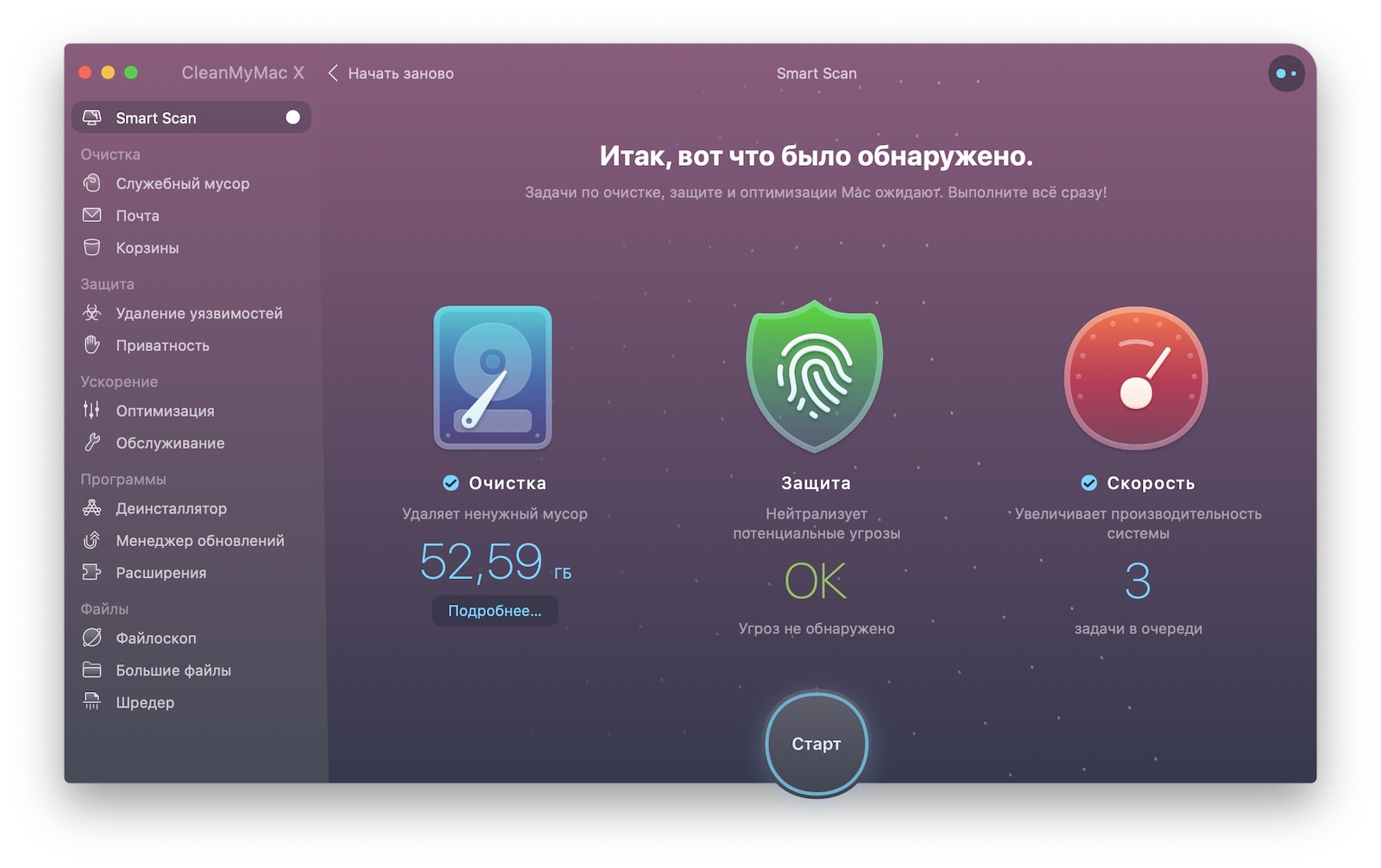
В то же время никто не запрещает избавляться от лишних данных вручную: удалить кэш из браузера, мессенджеров или корзины в состоянии каждый.
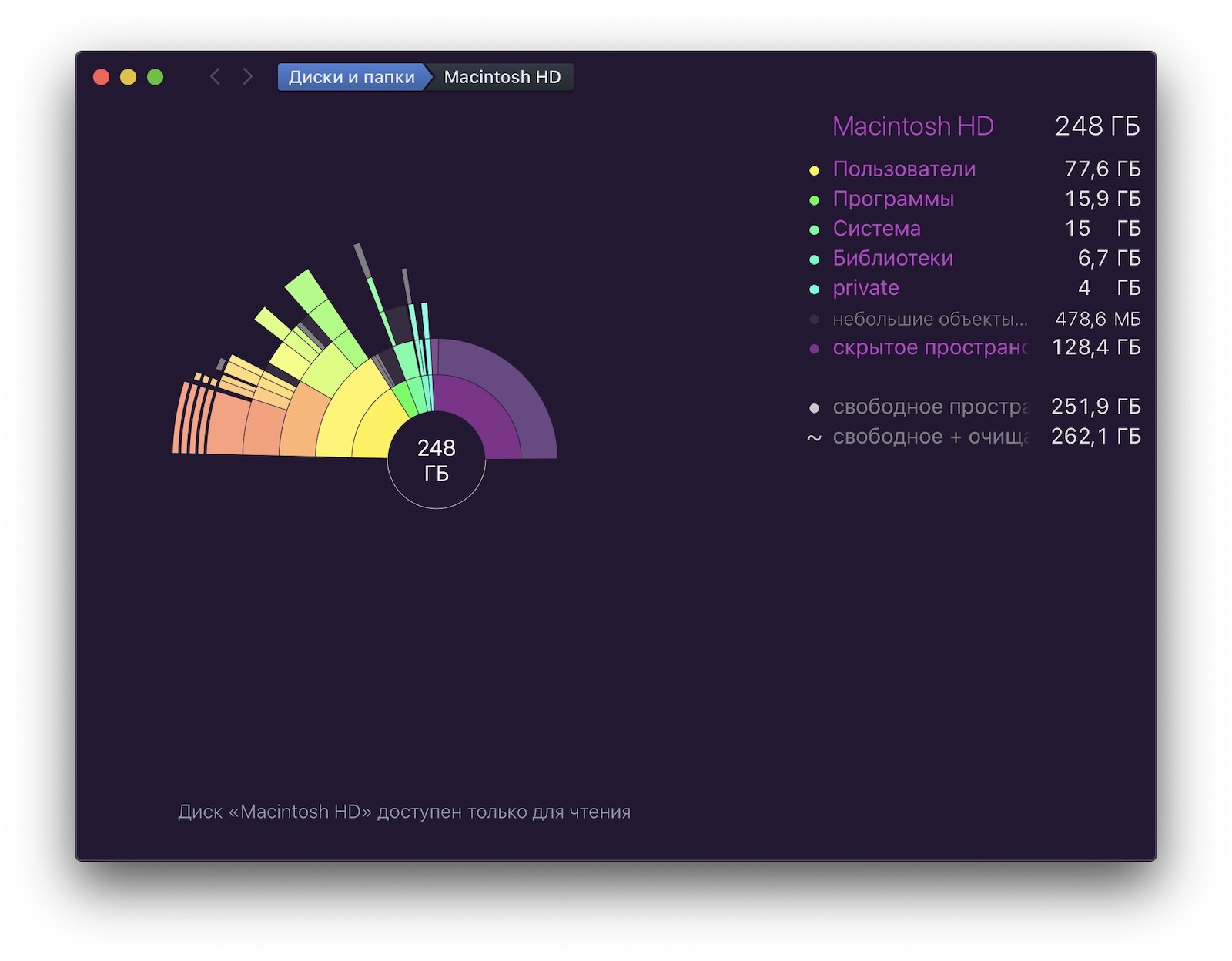
Как вариант, можно использовать сторонние приложения, например, программу DaisyDisk, где будет видно, куда уходит память. В AppStore она стоит $9,99.
За удобство приходится платить, если хочется всё сразу, быстро и без лишних усилий. В противном случае нужно потратить больше времени на очистку компьютера от лишних данных.
В заключении хочу сказать, что одним полезным приложением для Mac стало больше. Программа Sensei удобная, простая и хорошо справляется с возложенными задачами. Поэтому я и решил написать про неё.
Если знаете другие удобные приложения для Mac, можете поделиться идеями в комментариях.
Читайте также:

