Onedrive грузит процессор mac os
Обновлено: 04.07.2024
Spotlight показывает необходимую информацию почти мгновенно. Для этого он постоянно индексирует данные и загружает компьютер. Это особенно заметно, когда вы подключаете к Mac внешний жёсткий диск с большим числом файлов.
Чтобы убедиться, что компьютер нагружает именно Spotlight, откройте приложение «Мониторинг системы». Найдите процесс mdworker с пометкой _spotlight в колонке «Пользователь».
Обратите внимание на колонку «% ЦП»: в ней указано, насколько сильно эта возможность системы нагружает процессор прямо сейчас.
Полностью отключить Spotlight можно с помощью «Терминала». Для этого скопируйте в него следующую команду и нажмите Enter.
sudo launchctl unload -w /System/Library/LaunchDaemons/com.apple.metadata.mds.plist
Чтобы восстановить работу Spotlight, скопируйте в «Терминал» команду, отменяющую предыдущую, и нажмите Enter.
sudo launchctl load -w /System/Library/LaunchDaemons/com.apple.metadata.mds.plist
2. Автоматический запуск приложений
Разработчики сторонних приложений хотят, чтобы вы как можно чаще использовали их творения. Поэтому они пытаются сделать так, чтобы их программы автоматически запускались после перезагрузки системы и ждали указаний в строке меню Mac.
Чем больше фоновых процессов, тем выше нагрузка на процессор и тем медленнее он справляется с активными задачами.
Чтобы уменьшить нагрузку, уберите приложения из автоматической загрузки. Для этого откройте «Системные настройки», перейдите в меню «Пользователи и группы» и выберите раздел «Объекты входа».
Здесь выберите приложение и нажмите на кнопку с изображением знака минус.
3. Защита данных на диске FileVault
FileVault — шифрование macOS. Оно нужно для предотвращения нежелательного доступа к данным на загрузочном диске Mac.
Когда вы включаете FileVault, система создаёт образ диска, шифрует данные и переносит на него. Активация функции занимает от нескольких минут до нескольких часов, в зависимости от производительности Mac и объёма данных на диске.
После включения FileVault все новые данные шифруются в фоновом режиме. Функция повышает безопасность использования системы, но нагружает процессор и замедляет Mac.
Если вы уверены, что компьютер не попадёт в чужие руки, FileVault можно отключить. Для этого откройте «Системные настройки», перейдите в меню «Защита и безопасность» и выберите раздел FileVault.
Здесь нажмите на значок в виде замка в нижнем левом углу окна, чтобы разрешить изменение настроек. После этого выберите «Выключить FileVault» и дождитесь окончания расшифровки данных.
4. Создание резервных копий Time Machine
Time Machine — система резервного копирования macOS. C помощью неё можно восстановить отдельные файлы или всю операционную систему целиком.
Для работы Time Machine используется внешний жёсткий диск. Когда вы подключаете его, система сразу начинает создавать резервную копию. Так она загружает Mac в неподходящий момент.
Чтобы выключить автоматическое резервное копирование, откройте «Системные настройки», перейдите в меню Time Machine и снимите галочку с пункта «Создавать резервные копии автоматически».
Теперь вы сможете создавать резервные копии вручную, когда не используете Mac. Для этого нажмите на значок Time Machine в строке меню и выберите «Создать резервную копию сейчас».
5. Общий доступ к файлам
Если несколько пользователей в локальной сети начинают вместе использовать данные на вашем Mac, его производительность может заметно просесть.
Чтобы избежать неожиданной загрузки компьютера в неподходящий момент, лучше выключить общий доступ к файлам.
Для этого откройте «Системные настройки», перейдите в меню «Общий доступ» и уберите галочку возле пункта «Общий доступ к файлам».
6. Распознавание и группировка лиц в «Фото»
В macOS Sierra приложение «Фото» получило возможность автоматического определения лиц и группировки фотографий по ним.
Если вы используете функцию «Фото iCloud», то можете столкнуться с неожиданным уменьшением производительности компьютера.
«Фото iCloud» синхронизирует снимки между iPhone, Mac и другими устройствами Apple. Когда на Mac попадает большое число новых фотографий, приложение «Фото» включает автоматическую индексацию для поиска лиц. Индексация работает в фоновом режиме даже при закрытом приложении «Фото». Вы можете выключить её только через «Мониторинг системы».
Чтобы убедиться, что компьютер загружает именно индексация «Фото», откройте приложение «Мониторинг системы» и найдите процесс Photos Agent.
Если проблема в нём, выберите процесс и нажмите на кнопку его завершения в верхнем левом углу окна приложения.
7. Изменение картинки рабочего стола по времени
Нагружать компьютер может и автоматическое изменение картинок, которые используются как обои для рабочего стола, каждые несколько секунд или минут.
Лучше выключите эту возможность и оставьте одно изображение.
Для этого откройте «Системные настройки», перейдите в меню «Рабочий стол и заставка», выберите раздел «Рабочий стол» и уберите галочку возле пункта «Менять изображение».
8. Визуальные эффекты системы
Если вы используете старый Mac, производительности которого не хватает для плавной работы системы, отключите её визуальные эффекты: анимации и прозрачность.
Для этого откройте «Системные настройки», перейдите в меню «Универсальный доступ» и выберите раздел «Монитор».
Здесь установите галочки возле пунктов «Уменьшить движение» и «Уменьшить прозрачность».
9. Анимированные эффекты Dock
Чтобы ускорить работу системы на старом Mac вы также можете отключить эффекты Dock.
Для этого откройте «Системные настройки» и перейдите в меню Dock.
Здесь уберите галочку возле пунктов «Увеличение» и «Анимировать открывающиеся программы», выберите «Простое уменьшение» в пункте «Убирать в Dock с эффектом».
10. Сглаживание шрифтов
Последнее, что можно отключить, чтобы ускорить работу системы на старом Mac — сглаживание шрифтов.
Для этого откройте «Системные настройки» и перейдите в меню «Основные».
Здесь уберите галочку возле пункта «Сглаживание шрифтов (по возможности)».
После этого на экранах с небольшим разрешением буквы могут выглядеть угловато, но компьютер начнёт работать быстрее.

Пользователи, обновившиеся до macOS Catalina 10.15.7, жалуются на повышенную нагрузку процессора.
Это происходит из-за процесса accountsd, который отображается в системе, как потребляющий свыше 400% мощности. Раньше эта проблема тоже была, но возникала крайне редко — теперь намного чаще.
Решений несколько, не всем могут подойти, однако многие юзеры говорят про то, что ошибка исчезла.
1. Перейдите в Системные настройки -> Spotlight -> Конфиденциальность.
2. Добавьте в (+) ваш накопитель («Macintosh HD» по умолчанию) в список «Запретить Spotlight выполнять поиск в этих местах».
3. Затем удалите (-) диск из списка, и Mac начнет переиндексацию.
Процесс индексирования может временно замедлить работу вашего Mac, поэтому рекомендуется выполнить эти шаги в одночасье.
Following the release of macOS Catalina version 10.15.7, an increasing number of users have experienced an issue with a system process named. (17 голосов, общий рейтинг: 4.76 из 5)
Артём Баусов
Главный по новостям, кликбейту и опечаткам. Люблю электротехнику и занимаюсь огненной магией. Telegram: @TemaBausov
Какие данные Apple передаст семье после вашей смерти
В Spotify в России появился режим караоке, как в Apple Music
Apple запатентовала полностью стеклянные Apple Watch, iPhone и Mac Pro
Apple потратила $33 млн на слияния и поглощения мелких компаний в 2021 году. Впервые так мало за 12 лет
Apple добавила SharePlay в macOS Monterey 12.1
Все способы установки macOS Monterey. От стандартного обновления до загрузки с флешки
10 фишек macOS Monterey, которые заставят обновиться. Две придется подождать
🙈 Комментарии 30
@alexmaru , жди другого замедления! ;)
меня больше интересует как победить тоже самое, но с процессом photoanalysisd.
:-)
@monarev , из инета.
Принудительное отключение процесса для всего компьютера
sudo chmod -x /System/Library/PrivateFrameworks/PhotoAnalysis.framework/Versions/Current/Support/photoanalysisd
Если вы выполняете это в режиме восстановления, вы можете отключить-включить SIP сразу, выполнив следующее:
csrutil disable
sudo chmod -x /System/Library/PrivateFrameworks/PhotoAnalysis.framework/Versions/Current/Support/photoanalysisd
csrutil enable
По сути, он изменяет права доступа к файлу программы и запрещает запускать его кому-либо. Таким образом, система не сможет запустить его, и это больше не будет обременять ваш процессор.
Не пойму. На Catalina 10.5.6 такой прикол возникал. При чем поочерёдно с нагрузкой приложения Почта. Служба поддержки Apple в качестве основного решения предлагает использовать как раз таки обновление до 10.5.7. Установил. Пока все гуд.

Для того, чтобы решить ситуацию с загрузкой процессора файлом Microsoft OneDrive Setup 32-бита или 64-бита, стоит ознакомиться с некоторыми методами.
Если Microsoft OneDrive Setup грузит процессор, то возможно облачное хранилище работает неправильно. Поэтому рекомендуем переустановить сам клиент OneDrive. Для этого нужно выполнить следующее:
- Переходим в «Панель управления» и выбираем «Программы и компоненты».
- Находим среди списка программы Microsoft OneDrive и удаляем его.
- Также удалить программу можно через раздел «Программы и возможности» Параметров Windows 10.
- После удаления приложения стоит перезагрузить систему и запустить чистильщик, который удалит остатки программы.
ВАЖНО! Удалить облачный ресурс можно и через командную строку. Для этого нужно ввести в консоли команду «taskkill /f /im OneDrive.exe», а после для 32-битных систем прописываем «C:\Windows\System32\OneDriveSetup.exe /uninstall» а для 64-битных систем «C:\Windows\SysWOW64\OneDriveSetup.exe /uninstall».
После удаления облачного хранилища стоит перейти в Mагазин Windows загрузить его повторно. Приложение больше не будет потреблять там много ресурсов процессора.
В случае, когда вы вовсе не пользуетесь данным сервисом, но удалять его не хотите, то стоит убрать его из автозагрузки. Для этого кликаем правой кнопкой мыши на значке программы в системном трее и выбираем «Параметры». Откроется новое окно. Снимает отметку «Автоматически запускать One Drive при входе в Windows».
После нужно внести изменения в системный реестр и редактор локальных групповых политик. Для этого выполняем следующее:
- Откроется Редактор реестра. Выбираем «Файл», «Поиск» и вводим «018D5C66-4533-4307-9B53-224DE2ED1FE6».
- Система сама найдет и отобразит нужный раздел. В нем выбираем параметр «System.IsPinnedToNameSpaceTree» и задаем ему значение «1».
ВАЖНО! Для 64-битных систем ищем папку 018D5C66-4533-4307-9B53-224DE2ED1FE6. Параметр и значения будут такие же.
После редактирования реестра вызываем Редактор локальных групповых политик. Для этого нажимаем «Win+R» и вводим «gpedit.msc». Откроется новое окно. Переходим по древовидному меню слева: «Конфигурация компьютера», «Административные шаблоны», «Компоненты Windows», «OneDrive». Выбираем «Запретить использование OneDrive…».
Появится еще одно окно. Ставим отметку «Включить».
После сохранения изменений нужно перезагрузить компьютер и проверить результат. Облачное хранилище не будет нагружать процессор.

Что такое «Microsoft OneDrive Setup» и почему он грузит систему?
Работая с «OneDrive» некоторые пользователи могут заметить, что релевантный процесс «Microsoft OneDrive Setup» потребляет до 60% ресурса центрального процессора. Данный процесс принадлежит файлу установщику «OneDriveSetup.exe», обычно находящемуся по адресу AppData\\Local\\Microsoft\\OneDrive\\Update\\ . Его основная цель – корректно установить «OneDrive» на ПК, и следить за его регулярным обновлением.
Простое прекращение работы процесса Microsoft OneDrive Setup обычно ничего не даёт, так как система возобновляет работу процесса в автоматическом режиме, и торможение ПК будет наблюдаться вновь. 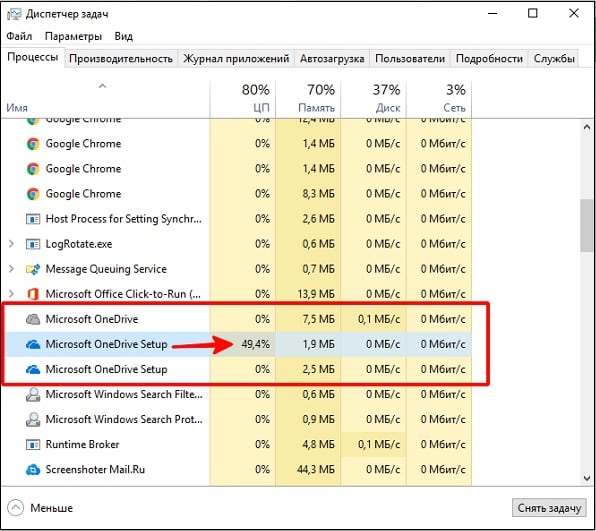
Возникновение проблемы с «OneDrive» связано с некорректно написанным обновлением программы (по отзывам это обновление 17.3.6917.0607), вышедшим в июне 2017 года. Данное обновление некорректно работает с теми учётными записями пользователя, в названии которых используются иные, нежели английские, буквы (например, немецкие, кириллические и др.). Из-за этого инсталлятор входит в бесконечный замкнутый цикл, который может продолжаться часами, днями, а то и неделями. Сначала узнайте что нужно делать, если Onedrive не обновляется на Windows 10 далее переходите к устранению проблемы.
Существует несколько действенных способов избавиться от досадной дисфункции с загрузкой ЦП Microsoft OneDrive Setup. Рассмотрим их по порядку.
Способ №1. Удаляем логи
Данный способ является наиболее эффективным, и состоит в удалении логов инсталлятора, с последующей активации процесса обновления «OneDrive». Выполните следующее:
- Закройте процесс «Microsoft OneDrive Setup» в Диспетчере задач. Для этого в строке поиска введите taskmgr и нажмите ввод. В открывшемся Диспетчере задач поищите указанный процесс, кликните на нём, и выберите «Снять задачу» (прекратите работу других процессов OneDrive Setup, если их несколько);
- Перейдите по адресу:
Здесь найдите файлы UserTelemetryCache.otc, а также UserTelemetryCache.otc.seesion и удалите их (если вы их не обнаружили, рекомендуем включить отображение скрытых файлов в вашем проводнике или файловом менеджере);
Здесь необходимо запустить файл OneDriveSetup.exe, и дождаться установки новой версии утилиты.
Способ №2. Полностью удаляем One Drive c последующей переустановкой
Второй способ состоит в удаление данной программы с ПК (в том числе «ручным способом»), с последующей установкой свежей версии программы. Для этого выполните следующее:
- Деинсталлируйте «OneDrive» стандартным путём (например, через «Приложения и возможности»). В качестве альтернативы запустите командную строку от имени администратора, и наберите там следующие команды, позволяющие деинсталлировать «OneDrive» с ПК:
%systemRoot%\SysWOW64\OneDriveSetup.exe/uninstall – для 64-битной ОС;
- Вручную удалите папку данной программы по пути:

- Перезагрузитесь.
- Скачайте новую версию «OneDrive» с сайта Майкрософт, проинсталлируйте её, и войдите в ваш аккаунт в «OneDrive» (необходимо будет вновь ввести ваш е-мейл и пароль, и выбрать директории для синхронизации).
Способ №3. Перезапустите приложение
Нажмите на сочетание клавиш Win+R, затем введите там:
Нажмите на ввод.
Способ №4. Используем новую учётную запись в Виндовс
Если вышеуказанные способы не помогли снизить нагрузку на процессор Microsoft OneDrive Setup, попробуйте данный способ, хорошо зарекомендовавший себя у англоязычных пользователей. Его суть состоит в следующем:
- Создайте новую учётную запись пользователя в Виндовс с использованием только латинских букв;
- Войдите в новосозданную учётную запись (OneDrive не должен быть здесь активен);
- Теперь перейдите по адресу:
C:\USERS\ИМЯ НОВОГО ПРОФИЛЯ\AppData\Local\Microsoft\OneDrive\Update
Здесь от имени администратора запустите файл OneDriveSetup.exe (наведите курсор на данный файл, нажмите на правую клавишу мышки, и выберите «Запуск от имени администратора»).
- Выйдите из новосозданного «латинского» профиля, и перейдите в свой старый профиль;
- Наведите курсор на значок «OneDrive» в трее, нажмите на правую клавишу мыши, и в появившемся меню выберите «Выйти» (Exit);
- Теперь перейдите в директорию:
C:\USERS\ИМЯ НОВОГО ПРОФИЛЯ\AppData\Local\Microsoft\OneDrive
Здесь скопируйте все папки, а также файлы OneDrive.exe и
OneDriveStandaloneUpdater.exe, и перенесите их в директорию:
C:\USERS\ИМЯ СТАРОГО ПРОФИЛЯ\AppData\Local\Microsoft\OneDrive
Согласитесь на замену файлов. После окончания процедуры копирования запустите файл «OneDriveSetup.exe» от имени Администратора.
Заключение
Возникновение проблем с указанной утилитой связано с её некорректным обновлением, плохо работающим с иными, нежели латинские, символами. Для устранения дисфункции необходимо воспользоваться перечисленными выше способами, это позволит устранить проблему, когда Microsoft OneDrive Setup начинает грузить процессор на вашем ПК.
Читайте также:

