Оперативная память видеокарты не соответствует минимальным системным требованиям
Обновлено: 07.07.2024

Железные проблемы
Как понятно из названия, проблемы железного характера связаны с аппаратной начинкой компьютера или ноутбука. В первую очередь мы подразумеваем несоответствие минимальным системным требованиям, а уж затем поломки и проблемы самого оборудования.
Что делать, если ПК слишком слабый

Если ваш ПК не удовлетворяет современным требованиям, универсальный совет здесь один — купите более старший процессор в линейке (например, Core i5 вместо Core i3), замените видеокарту на что-то посвежее (вроде RX 470 или GTX 1060 на 3 гигабайта) и добавьте оперативной памяти хотя бы до 8 гигабайт. Минимально стоит рассматривать четырехъядерный процессор Intel с технологией HT не старее 4-го поколения или четырехъядерные AMD Ryzen. Если у вас платформа AM3+, можно приобрести легендарный FX-8350, который все еще способен немного оживить ваш ПК.
Подробнее о том, как выжать из слабого ПК все, мы рассказывали в отдельном гайде. Рекомендуем ознакомиться, даже если у вас современный мощный компьютер. Некоторые советы из списка будут полезны всем.
Что делать, если игры тормозят на мощном ПК
Совсем другое дело, если компьютер мощный, но игры все равно тормозят. В этом случае проблема может быть непосредственно в работе оборудования. Для начала установите мониторинг MSI Afterburner, чтобы можно было отследить рабочие параметры железа. Подробнее об этом написано в нашем гайде. После этого нужно посмотреть на температуры, процент загрузки комплектующих и рабочие частоты.

Одна из частых причин — перегрев. Если процессор перегревается, он начинает троттлить (то есть ограничивать производительность) для снижения нагрева. В таком случае могут наблюдаться просадки фреймрейта. Причем для перегрева характерно, когда производительность падает через некоторое время после запуска игры.
Причина может быть в чрезмерном разгоне, слабой системе охлаждения, высохшей термопасте или пыли, которая забила радиатор охлаждения. Кроме того, у вашего корпуса может быть плохая продуваемость. Подробнее о перегреве процессора мы писали в отдельной статье.
Нельзя исключать и проблемы с другими комплектующими. Также проблемы в играх могут вызывать и другие компоненты системы. Это происходит реже, так как обычно неисправности блока питания или материнской платы просто не дадут запустить компьютер.
Проблемы с накопителем. Одна из распространенных причин — фрагментированный жесткий диск. В отличие от SSD стандартные жесткие диски нужно регулярно дефрагментировать. Кликните правой кнопкой мыши на жестком диске в проводнике и выберите «Свойства». Перейдите на вкладку «Сервис», затем в раздел «Оптимизация и дефрагментация диска». Также можно воспользоваться сторонней программой, например, Disk Defrag.


Медленная оперативная память. Производительность памяти довольно тяжело определить на глаз. Такие важные характеристики, как частота работы и тайминги не лежат на поверхности. Чтобы узнать, что за память у вас установлена, скачайте программу CPU-Z. Для игрового ПК память обязательно должна работать в двухканальном режиме (то есть должно быть установлено минимум два модуля). Кроме того, нужно проверить тайминги и частоту работы (параметр DRAM Frequency нужно умножить на 2). Для DDR4 частоты менее 2400 МГц и тайминги выше CL19 можно считать плохими (однако для частот выше 3600 МГц это нормально).
Программные проблемы
Под программными проблемами мы понимаем неполадки операционной системы, неправильно выставленные настройки и другие подобные моменты. Некоторые из них мы описывали в статье «Как настроить Windows 10 для игр», рекомендуем ознакомиться. Если у вас видеокарта NVIDIA, также изучите наш гайд по настройке видеокарты.
Устаревшие драйверы, обновления программ и системы
Если драйверы не обновлялись очень давно, то неудивительно, что современные игры могут испытывать проблемы при запуске. Производители видеокарт регулярно выпускают драйверы, оптимизированные под новые игры. Если игры тормозят, в первую очередь нужно проверить дайверы.

Вирусы, майнеры или другие процессы нагружают систему
Если какой-либо вредоносный процесс сильно нагружает систему, то о плавном геймплее можно забыть. Зайдите в «Диспетчер задач» (Ctrl + Alt + Del) и посмотрите, что нагружает систему. Проверяйте каждый подозрительный процесс, вбивая его название в поисковике. Также можно кликнуть на процессе правой кнопкой мыши и выбрать «Поиск в интернете». Обязательно проверьте систему антивирусом. Можно скачать бесплатные программы Dr. Web CureIt, Kaspersky Virus Removal Tool и Malwarebytes AdwCleaner.

Также стоит почистить автозагрузку. Перейдите на одноименную вкладку в «Диспетчере задач» и выключите все ненужные программы. Когда их слишком много, то оперативная память и ресурсы процессора расходуются впустую.
Почему нужно отключать запись игр в фоновом режиме
Запись геймплея программными средствами (то есть без платы захвата) может существенно снижать производительность, так как расходует ресурсы ПК. Если вы запускаете запись вручную через сторонние программы, то это очевидно. Но запись геймплея можно осуществлять и средствами системы или программного обеспечения видеокарты.

В Windows перейдите в параметры через сочетание Win + I, далее «Игры». Если у вас слабый ПК, отключите возможность записи совсем. То же самое касается и драйверов видеокарты. В GeForce Experience отключите захват лучших моментов в настройках.
Как выставить режим энергосбережения на максимальную производительность
Настройки планов электропитания не должны существенно влиять на производительность. Однако на десктопном компьютере сберегать энергию и ограничивать производительность не имеет смысла.

Зайдите в параметры Windows через сочетание Win + I и перейдите в пункт «Система». Далее выберите «Питание и спящий режим». В правой части экрана нажмите на ссылку «Дополнительные параметры питания». Затем выберите режим «Высокая производительность». Можно выбрать режим максимальной производительности. О том, как это сделать читайте в нашем материале «Как настроить Windows 10 для игр».
Как понять, что у игры плохая оптимизация
Никогда нельзя исключать возможность, что игра тормозит и фризит сама по себе ввиду плохой оптимизации. В этом случае мало что можно поделать. Особенно это критично на не самом мощном железе, так как RTX 3090 и Ryzen 5950X едва ли будут страдать от тормозов.

Чтобы разобраться нужно установить MSI Afterburner для мониторинга основных параметров. Подробную инструкцию ищите в нашем гайде. После этого нужно посмотреть на температуры, процент загрузки комплектующих и рабочие частоты. Если частоты, а также загрузка видеокарты и процессора невысокие, при этом FPS нестабильный и не достигает нужных значений (например, 60 кадров в секунду, как и частота обновления вашего монитора), это непорядок. Подробнее о том, какая должна быть загрузка комплектующих читайте в гайде «Загрузка видеокарты в играх».
Зачем нужно менять игровой API. Что лучше DirectX 12, DirectX 11 или Vulkan
В некоторых случаях стоит перейти с DirectX 12 на DirectX 11 или даже на Vulkan. Если игра плохо идет на одном API, то все может поменяться. Использовать Vulkan чаще рекомендуют обладателям видеокарт AMD, DX11 стоит включать для старых видеокарт, а DX12 — чтобы немного снизить нагрузку на процессор. Однако универсального совета нет, нужно смотреть, как меняется производительность именно на вашем железе.

Оптимизация графики и режим ультранизких настроек
Некоторые графические настройки могут существенно снижать производительность, при этом не делая картинку существенно лучше. Мы не берем случаи, когда компьютер просто не вывозит высокие или средние настройки графики. Но иногда методом подбора можно снизить одну или две настройки и поднять производительность в разы. Чаще всего это качество теней и дальность прорисовки. Также существенно влияет на производительность сглаживание.
Есть игры, в которых одними штатными настройками не обойтись. К примеру, Nier Automata вышла на ПК со множеством проблем, которые разработчики частично исправили патчем только в июле 2021 года (спустя четыре года после релиза). До этого момента нормально поиграть можно было только при помощи целого ряда модификаций, исправляющих проблемы.

Частые вопросы
Что делать, если тормозят старые игры? Старые игры могут тормозить из-за плохой совместимости с новым железом и операционной системой. В этом случае нужно искать решение проблем с конкретной игрой.

Игры тормозят сразу после запуска. Скорее всего, железо компьютера не соответствует минимальным системным требованиям. Если же ПК мощный, может быть и другая причина. Об этом мы подробнее писали выше по тексту.
Игры тормозят спустя некоторое время. Скорее всего, перегревается процессор или видеокарта. В результате частоты сбрасываются, а производительность падает.
Почему игры фризят? Если с тормозами и низким FPS разобраться проще, то фризы штука более коварная. Микрофризы и стартеры могут случаться даже на мощном железе, когда игра установлена на SSD. Причины могут быть самые разные: нехватка оперативной или видеопамяти, плохая оптимизация игры, неоптимальные настройки оперативной памяти, проблемы с накопителем.
Также фризы могут случаться и из-за процессора. Например, Ryzen до Zen 3 могут фризить чаще, чем аналогичные процессоры Intel. Вычислить фризы и статтеры можно по показателям фреймтайма. Также стоит обратить внимание на показатели 1% и 0,1%, которые еще принято называть редкими и очень редкими событиями. В отличие от минимального FPS эти показатели более приближены к реальному положению дел. Если значения 1% и 0,1% слишком низкие, играть будет некомфортно. При этом средний FPS может быть довольно высоким.

Почему на мощном ноутбуке тормозят игры? Скорее всего, дело в перегреве. Мощное железо требует качественного охлаждения, которое есть не на всех моделях. Кроме того, убедитесь, что на ноутбуке установлены все обновления (включая BIOS) и выбран режим высокой производительности. Учтите также, что игровой ноутбук выдает максимальную производительность только при подключении к электросети комплектным полноценным блоком питания. Кроме того, может быть задействована встроенная видеокарта. Если игра задействует не дискретную видеокарту, а встроенное в процессор видеоядро, производительность будет существенно ниже.
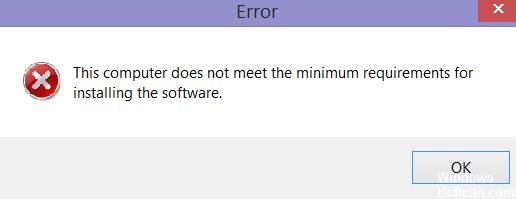
Все компьютеры с процессорами Intel имеют встроенный графический процессор, способный выполнять основные графические задачи. Однако, если вы установите более новую версию графики Intel водитель, вы можете столкнуться со следующей ошибкой Этот компьютер не соответствует минимальным системным требованиям для установки программного обеспечения..
Эта ошибка может возникать по разным причинам, включая отключение материнской платы встроенного графического чипсета, несовместимость драйверов или операционной системы, отсутствие встроенной графики Intel и т. Д.
Что вызывает ошибку «Компьютер не соответствует минимальным требованиям»
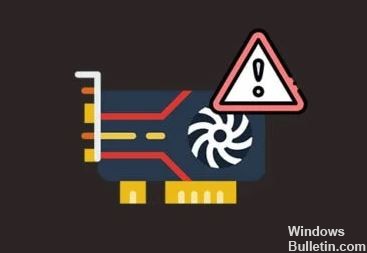
Ноябрьское обновление 2021:
Теперь вы можете предотвратить проблемы с ПК с помощью этого инструмента, например, защитить вас от потери файлов и вредоносных программ. Кроме того, это отличный способ оптимизировать ваш компьютер для достижения максимальной производительности. Программа с легкостью исправляет типичные ошибки, которые могут возникнуть в системах Windows - нет необходимости часами искать и устранять неполадки, если у вас под рукой есть идеальное решение:

Обновите свою Windows
- Нажмите Start + I, чтобы открыть окно настроек.
- На этой странице выберите Обновление и безопасность.
- На правой панели щелкните Проверить наличие обновлений.
- Следуйте инструкциям, чтобы завершить обновление.
Установите Intel HD Graphics вручную
Включить встроенную графику BIOS
- Перезагрузите компьютер, чтобы получить доступ к настройкам BIOS, нажав соответствующую кнопку.
- Зайдите в расширенные настройки BIOS (на вашем компьютере название может немного отличаться).
- Ищите опцию IGD Multi-Monitor, iGPU Multi-Monitor или Intel Integrated GPU.
- Выберите «Включено» и сохраните изменения в настройках BIOS.
- Перезагрузите компьютер, чтобы установить последнюю интегрированную графику. драйверы.
Переустановите драйвер встроенной видеокарты.
- Нажмите Пуск + R, чтобы открыть диалоговое окно «Выполнить».
- Введите MSC и нажмите Enter.
- Найдите адаптеры дисплея и разверните их.
- Щелкните правой кнопкой мыши видеокарту и выберите «Удалить устройство».
- В появившемся окне снова нажмите Удалить для подтверждения.
- Загрузите последнюю версию драйвера видеокарты с сайта производителя и установите ее правильно.
Часто задаваемые вопросы
- Обновите драйверы с помощью стороннего средства для исправления драйверов. Когда дело доходит до поддержания вашей системы в актуальном состоянии, одним из лучших инструментов является стороннее средство для исправления драйверов.
- Проверьте наличие обновлений Windows.
- Обновите видеокарту через диспетчер устройств.
- Установите драйверы графики Intel вручную.
Не отвечаете минимальным требованиям Intel HD Graphics?
- Обновите свой графический драйвер.
- Переустановите графический драйвер.
- Выключи свой компьютер.
- Обновите свой BIOS.
Что произойдет, если ваш компьютер не соответствует системным требованиям?
Ваш компьютер или ноутбук не сможет запустить игру или открыть ее исполняемый файл, если он не соответствует минимальным системным требованиям. Игры в основном обрабатываются оперативной памятью, графическим процессором и процессором, если ваш ноутбук не соответствует минимальным требованиям для игр. Он не перестает загружаться, и даже если он полностью загружен, он продолжает отставать.

Большинство компьютеров и ноутбуков имеют интегрированную (встроенную) графическую карту. Но для работы видеоадаптера используется лишь часть оперативной памяти. Обычно материнская плата, у которой есть интегрированная видеокарта, позволяет регулировать объём ОЗУ, выделяемый под нужды графической обработки.
Для чего увеличивают объём памяти видеокарты?
Обычно цель увеличения объёма видеопамяти – запуск более требовательных приложений, которые невозможно или сложно запустить с текущей конфигурацией ПК или ноутбука, потому что возникает нехватка памяти у видеокарты. Как правило, это делают при попытке запустить какую-нибудь игру. Однако от объёма видеопамяти зависит ещё и скорость выполнения задач в процессе работы с какими-нибудь графическими редакторами вроде Photoshop.
Кроме того, необходимо понимать, что объём ОЗУ, отдаваемый под нужды графической карты, не получится использовать для других задач до того момента, пока не будут изменены настройки. Проще говоря, если для работы какого-нибудь приложения необходимо 2 GB ОЗУ и 512 MB видеопамяти, при этом 2 GB – это абсолютно весь объём оперативки, тогда после «передачи» всё равно остаётся 512 MB, а значит, характеристики всё ещё будут недотягивать до необходимых требований, но уже из-за нехватки ОЗУ. Так что перед увеличением доступной видеопамяти убедитесь, что в вашем распоряжении есть не менее 4GB оперативной памяти.

Могу ли я увеличить видеопамять на своём компьютере?
Как правило, функция, которая позволяет увеличить объём видеопамяти присутствует только на тех конфигурациях, где есть интегрированная видеокарта (хотя существуют исключения). Если компьютер имеет установленный внешний (дискретный) видеоадаптер, тогда увеличить объём памяти вряд ли получится – функция доступна лишь для довольно малого количества графических устройств.
Кроме того, большинство владельцев ноутбуков ошибочно считают, что у них стоит встроенная видеокарта. Хотя на самом деле всё чаще их оснащают дискретными.
Исходя из этого, первым делом необходимо точно узнать, стоит на устройстве ли интегрированная видеокарта или дискретная. В Windows это можно сделать вполне стандартным способом, используя «Диспетчер устройств»:
в открывшемся окне «Выполнить» прописываете команду devmgmt.msc нажимаете «OK»;



Как увеличить объём видеопамяти с помощью BIOS?
Первым делом необходимо «пробраться» в настройки BIOS (он же пользовательский интерфейс). Проще всего это сделать при загрузке компьютера – достаточно вначале нажать на кнопку
. Но можно воспользоваться и двумя другими способами:
Способ войти в BIOS напрямую из Windows 10:
- Нажимаете на значок с уведомлениями, где находится вариант «Параметры»;

- В поисковой строке меню «Пуск» введите команду cmd клик правой кнопкой мыши по командной строке выбираете вариант «Запуск от имени администратора»;
Теперь в настройках BIOS необходимо отыскать опцию, отвечающую за распределение оперативной памяти, для нужд видеоадаптера. При этом учтите, что в зависимости от модели материнской платы и версии прошивки БИОСа, опция может иметь другое название. Абсолютно то же самое касается и структуры пользовательского интерфейса – расположение может быть разным.

Перед тем как начнёте вносить изменения, рекомендуем изучить характеристики материнки. Но в любом случае нужно:
- Найти раздел, связанный с интегрированными устройствами или параметр, который отвечает за память по типу «BIOS VGA Sharing Memory» / «Graphics Memory Allocation» (значение может отличаться из-за модели, но смысл всегда один и тот же);
), выйти из панели управления BIOS и перезагрузить компьютер.
Для более производительных видеоадаптеров существует ещё один вариант – программа «MSI Afterburner». Благодаря ей можно постепенно увеличивать тактовую частоту процессора дискретной видеокарты и тем самым увеличить производительность. Но, как и в случае с BIOS, если решили заняться манипуляцией с памятью графического адаптера, всегда соблюдайте осторожность. Ведь из-за чрезмерной нагрузки устройство может отказаться работать, а компьютер войдет в режим вечной перезагрузки. В таком случае следует снизить параметры или вообще вернуться к базовым.

Встроенные или интегрированные (iGPU) в современные процессоры видеокарты справляются со многими компьютерными играми. Для AAA-проектов на высоких настройках они не годятся, но кое что все же могут. Рассмотрим особенности работы встроенных графических ускорителей с памятью.
Сколько памяти у встроенной видеокарты
Интегрированные видеокарты не имеют собственной памяти. Ее черпают из оперативной памяти: в зависимости от настроек BIOS/UEFI или операционной системы, Windows резервирует определённый объём оперативной памяти, которая используется встроенным видеоускорителем в качестве видеопамяти (VRAM).
Обычно графика встраивается в центральный процессор, на некоторых ноутбуках распаивается на материнской плате. Во втором случае это самостоятельное, но несъемное устройство – псевдодискретная графика.
Установленный по умолчанию объем VRAM колеблется от 32 до 2048 МБ в зависимости от модели процессора или «материнки».
Как увеличить или уменьшить объем видеопамяти
Размер выделяемой операционной системой встроенной видеокарте памяти изменяется двумя способами:
- Автоматически или динамически – система выделяет такой объём ОЗУ, который на данный момент необходим графическому процессору для выполнения поставленных задач.
- Вручную – фиксированное значение, установленное на заводе или пользователем вручную.
Зачем изменять размер видеопамяти?
Объем видеопамяти увеличивается для повышения производительности интегрированного видеоядра, запуска приложений и игр, которым недостаточно выделенного по умолчанию объёма VRAM. Уменьшается, чтобы освободить приложениям и Windows больше ОЗУ, если текущие задачи задействуют почти всю оперативку. Отображается объем задействованной памяти во вкладке «Производительность» Диспетчера задач.
При изменении размера графической памяти важен баланс. Отданная для видеокарты ОЗУ резервируется операционной системой и не может использоваться ею либо приложениями. Если на компьютере установлено мало ОЗУ – 2-4 ГБ, смысл в выделении большого объема видеопамяти в ущерб оперативной есть не всегда.
Чем шустрее используется «оперативка», тем выше производительность встроенного видеоядра. При одинаковой конфигурации компьютера ПК с DDR4-3200 выдаст больше кадров в секунду, чем с DDR3-2400. Многое зависит и от самих модулей, задач, метода тестирования.
Положительно на быстродействии графики сказывается разгон оперативки, но прирост FPS не превышает нескольких процентов.
Где посмотреть объем
Увидеть, сколько памяти выделено интегрированному графическому ядру, можно несколькими способами.
Параметры Windows 10
Или вместо этого выполните «ms-settings:easeofaccess-display» в окне Win + R.
Диспетчер задач
Первая цифра – занятая память, вторая – выделенная.
Также процент задействования VRAM отображают сторонние утилиты, например, HWiNFO.
Изменить через BIOS
Расширяется и урезается графическая память в настройках BIOS/UEFI.
Посетите BIOS Setup вашего компьютера. Чаще всего после перезагрузки ПК в момент отображения заставки нужно нажать Delete или F2 (смотрите инструкцию по эксплуатации материнской платы или ноутбука). В Windows 10 для этого отключается «Быстрый запуск».
Дальнейшие действия могут отличаются для различных производителей BIOS/UEFI, но в целом они похожи. Рассмотрим на примере материнки от MSI.
В разделе «Mainboard settings» посетите подраздел «Конфигурация встроенной графики».
Откройте окно выбора параметров «Разделение памяти встроенной графики».

Укажите нужный объём, после чего нажмите F10 для выхода с сохранением настроек.
Также в списке находится параметр «Память DVMT» или Dynamic Video Memory Technology – технология динамического выделения памяти. При включении опции видеокарте выделяется столько видеопамяти, сколько она требует в зависимости от нагрузки, при отключении – весь указанный объем резервируется постоянно.

В настройках можно указать максимальный размер ОЗУ, отдаваемый под VRAM.
Параметр может называться «Graphics Adapter Size», «UMA Frame Buffer Size», «Shade Memory», «Video Memory Size» и им подобные, находиться в разделах «Chipset», «Advanced Mode», «Chipset Configuration», «Advanced».
Иногда при включении DVMT память видеокарте выделяется, но приложения её не видят и, соответственно, не запускаются. Выдают ошибку, что объём выделяемой для графики памяти меньше минимальных системных требований игры или программы.
Реестр
Изменяется значение и через реестр. Такой прием удобно использовать если игра не запускается с ошибкой о нехватки видеопамяти.
Вызовите редактор реестра: зажмите Win + R, выполните «regedit».

В ветке «HKLM\Software\Intel» создайте подраздел «GMM».

В него добавьте «Параметр «DWORD (32 бита)».

Назовите его «DedicatedSegmentSize»: через правый клик вызовите «Переименовать» и введите название.
Два раза щелкните по записи левой клавишей, переключите систему счисления на десятичную.

Введите значение, например, «1024» и жмите «ОК», после чего перезагрузите компьютер.
Сколько ставить
Рекомендуется выделять максимально возможный объём памяти для графического ускорителя при условии, что на компьютере достаточно для решения поставленных задач ОЗУ. Если ее мало, стоит активировать опцию DVMT и выставить наибольшее значение. Система автоматически будет выделять оперативку под нужды видеокарты и «забирать» ее, когда потребность во VRAM снижается.
Влияние характеристик оперативной памяти на производительность iGPU
Скорость оперативной памяти оказывает влияние на быстродействие компьютера в играх, частоту кадров. При замене планок с частотой памяти 1866 Гц на 2400 Гц стремительного роста производительности ждать не стоит. Прирост FPS будет незначительным – до нескольких кадров или процентов в секунду. Всё зависит от конфигурации оборудования и самой игры.
Стоит ли заменить оперативку на более быструю, чтобы увеличить FPS в играх?
Как правило такая замена добавляет всего несколько процентов прироста. Если можете достать память задешево можете обновить, иначе я бы не стал заморачиваться.
Читайте также:

