Оптимизировать изображения для экономии оперативной памяти яндекс браузер
Обновлено: 06.07.2024
Часто бывает так, что не хватает памяти в браузере Яндекс. При этом у пользователя на ПК установлен вполне приличный объем ОЗУ. Что делать в таком случае? Мы расскажем о том, как решить проблему и вернуть все на круги своя.
Подробности
Но если у пользователя приличный объем ОЗУ? Тогда все дело в захламленности системы. Или браузера. Или того и другого. В любом случае, в данном контексте проблема имеет программный характер, но не аппаратный.
Поэтому ее можно решить. Нужно только знать, что и как делать. И мы предоставим все соответствующие инструкции. Начнем с самого просто и очевидного – настроек самого веб-обозревателя.
Включаем оптимизацию картинок
В Яндекс.Браузере есть такая полезная штука, как оптимизация изображений для экономии оперативной памяти компьютера. Конечно, качество изображений заметно ухудшится, но зато никаких вылетов больше не будет.
Проблема в том, что данная функция скрыта глубоко в настройках веб-обозревателя. И добраться до нее не так-то просто. Однако мы расскажем все о том, как это сделать. Вот подробная инструкция по данному поводу:
Чистка временных файлов
В кэше обычно хранятся данные посещенных сайтов. Они используются для более быстрой загрузки страниц при повторном посещении. Однако это хранилище имеет свойство увеличиваться в размерах.
И когда размеры кэша достигают критических величин вполне могут появляться проблемы, связанные с оперативной памятью. Поэтому кэш нужно почистить. Вот подробная инструкция, рассказывающая о том, как это сделать:
Сам процесс очистки займет доли секунды. Но после него обязательно нужно перезапустить Яндекс.Браузер. Если проблема действительно была в неимоверно раздувшемся кэше, то данный способ решит проблему. Если же нет, то тогда приступаем к прочтению следующей главы.
Увеличение размера файла подкачки
Данная процедура рекомендуется только для продвинутых пользователей.Даже если в компьютере приличное количество ОЗУ файл подкачки все равно нужен. Без него невозможна работа многих программ. Поэтому нужно его увеличить для того, чтоб его хватало для всех приложений. Сделать это можно вот так:
Теперь остается только перезагрузить компьютер. Это действие обязательно, так как в противном случае настройки не будут применены. После рестарта можно запускать Яндекс.Браузер и спокойно работать.
Избавляемся от вирусов
Если у вас недостаточно памяти в Яндекс.Браузере, то это может быть связано также с действиями вирусов. Эти объекты любят нагружать компьютер сверх меры и особенно обожают отъедать изрядный кусок оперативной памяти.
Поэтому стоит проверить свой ПК на наличие вирусов и в случае чего удалить их. Лучше всего для этого подходит программа от компании ESET, которая называется Smart Security. Она с успехом удаляет вирусы и почти не нагружает компьютер. Вот инструкция по работе с ней.
- В системном трее Windows ищем иконку антивируса и кликаем по ней правой кнопкой мыши.
- После этого в появившемся меню выбираем «Запуск Smart Security».
- Появится главное окно программы. Здесь щелкаем по плитке «Сканирование ПК».
- На следующем этапе кликаем «Выборочное сканирование».
- Затем нужно выбрать объекты для проверки и кликнуть по кнопке пуска
Теперь начнется процесс проверки компьютера. Все угрозы будут удалены немедленно. Полный список можно будет потом просмотреть в журнале. После проверки обязательно нужно выполнить рестарт компьютера и только после этого запускать Яндекс.Браузер.
Заключение
Пришло время подвести итоги и сделать кое-какие выводы. В данном материале мы попытались ответить на вопрос о том, что делать, если Яндекс.Браузеру не хватает оперативной памяти. Список возможных вариантов решения проблемы представлен чуть выше.
Стоит отметить, что практически все вышеописанные способы действенны. А если они вам не помогли, то впору задуматься об увеличении объема оперативной памяти в компьютере. Ибо в таком случае ее действительно катастрофически мало.
«Яндекс.Браузер» становится все более популярным в России — предпочтение ему иногда отдают даже заядлые пользователи Google Chrome или Mozilla Firefox. При этом большинство пользователей браузера не знают о существовании ряда скрытых, но жутко полезных функций. В этой статье рассказали о пяти таких функциях «Яндекс.Браузера», которые могут вам сильно пригодиться.
Быстрые загрузки
Вы, вероятно, замечали, что загрузка некоторых файлов напрямую через браузер выполняется медленно, а иногда и вовсе словно зависает. Помочь с этим может специальная функция параллельной загрузки, которая по умолчанию отключена в «Яндекс.Браузере». Она отвечает за загрузку файлов в несколько потоков маленькими частями, что увеличивает скорость загрузки.
Для активации этой функции необходимо ввести в адресной строке браузера browser://flags/. Перед вами откроется список экспериментальных функций, доступных для активации. Найдите через поиск опцию Parallel downloading и активируйте ее, выбрав Enabled в выпадающем меню. После этого перезапустите браузер для активации опции. Уже следующая загрузка через «Яндекс.Браузер» будет выполняться со включенной функцией параллельного скачивания. Для активации этой функции необходимо ввести в адресной строке браузера browser://flags/. Перед вами откроется список экспериментальных функций, доступных для активации. Найдите через поиск опцию Parallel downloading и активируйте ее, выбрав Enabled в выпадающем меню. После этого перезапустите браузер для активации опции. Уже следующая загрузка через «Яндекс.Браузер» будет выполняться со включенной функцией параллельного скачивания.Диспетчер задач
Не все знают, но в «Яндекс.Браузере» есть встроенный диспетчер задач. По аналогии с диспетчером задач в Windows он позволяет следить за тем, какие процессы и вкладки потребляют больше всего ресурсов компьютера. Используя эту информацию, вы можете легко определить, какие вкладки или, например, установленные расширения, сильнее всего нагружают ваш компьютер.
Для запуска диспетчера задач необходимо нажать комбинацию клавиш Shift + Esc Для запуска диспетчера задач необходимо нажать комбинацию клавиш Shift + EscУскорение работы
«Яндекс.Браузер» приходится многим пользователям по душе из-за высокой скорости работы, в том числе по сравнению с Google Chrome (хотя оба браузера работают на основе движка Chromium). Однако браузер «Яндекса» можно сделать еще быстрее, активировав специальную опцию в настройках.
Перейдите на страницу browser://settings/system и отрегулируйте параметры в разделе «Производительность». Включите следующие три опции:
- «Использовать аппаратное ускорение, если возможно».
- «Оптимизировать изображения для экономии оперативной памяти».
- «Выгружать из памяти неиспользуемые вкладки».
Перечисленные опции позволят максимально ускорить работу браузера, в том числе путем оптимизации загрузки изображений. Отметим, что если вы работаете с изображениями, то опцию «Оптимизировать изображения для экономии оперативной памяти» лучше не включать.
Здесь же отключите функцию «Разрешать приложениям работать в фоновом режиме после закрытия браузера».

Начиная с 2018 года потребление ресурсов оперативной памяти компьютера разными браузерами стало расти. В настоящее время, на таких “гигантах” как Яндекс и Гугл, оно увеличилось в 3 раза! Раньше движок браузера потреблял меньше 200 Мб, сейчас около 600 Мб. Открытая вкладка “ела” 50 Мб, сейчас от 100 до 200 Мб.
Посчитаем возможности компьютера с оперативной памятью 4 Гб:
- Установленная Виндовс забирает свой положенный 1 Гб.
- Яндекс - 600 Мб.
- Гугл - 600 Мб.
- антивирус - 100 Мб.
Остаётся 1.7 Гб. Это примерно 9 открытых вкладок по 200 Мб. При попытке открыть десятую, начнётся торможение и зависание. И скорее всего, вы увидите уведомление о нехватки памяти.
Мы ещё не считаем открытых программ, таких как Ворд или Фотошоп.Ну вот примерно как-то так. Грубо конечно, но посчитать можно.
Причины
Итак, как мы видим из расчёта, самой главной причиной является маленький объём оперативной памяти компьютера или ноутбука. Меньше 4 Гб. Но если оперативная память от 4 Гб и выше, то возможны следующие причины:
- Открыты одновременно несколько браузеров: Яндекс, Гугл, Опера.Закройте неиспользуемые браузеры.
- Открыто много вкладок. Закройте ненужные в данный момент вкладки.
- Заполнен до предела жёсткий диск. Почистите диск. Удалите или перенесите на другой носитель программы,фильмы, музыку и прочее.
- Вирус “отжирает” часть памяти. Установите антивирус и запустите проверку.
Также можно просто купить и установить на материнскую плату оперативную память большей вместимости.
Это самые простейшие способы. Но есть посложнее. Рассмотрим их.
Настройка Яндекса
Для облегчения работы этого браузера применим некоторые настройки.
На открытой странице Яндекса в правом верхнем углу под вкладкой с 3 горизонтальными полосками при нажатии появляется список функций. Кликаем по Настройке.
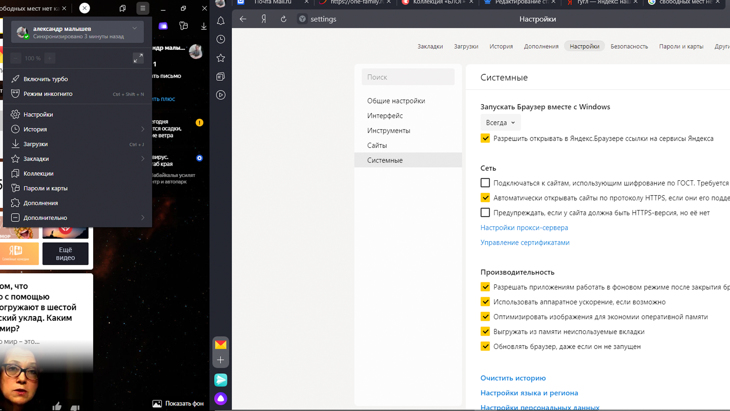
В колонке справа выбираем Системные.
Перед нами раздел Производительность. Ставим галочки в пункты:
- Оптимизировать изображения для экономии оперативной памяти. Качество изображений падает, но не сильно. Нам пойдёт!
- Выгружать из памяти неиспользуемые вкладки. Вкладки не закрываются, но и не занимают место в оперативной памяти. При нажатии на них несколько секунд придётся подождать, пока откроются. Но это не критично!
Очистка диска
В процессе работы на диске скапливается довольно много всякого мусора: временные файлы, ошибки и другие отбросы жизнедеятельности компьютера. Всё это замедляет работу системы. Для ускорения работы нужно очистить диск. В Виндовс такая программа есть под названием очистка диска.
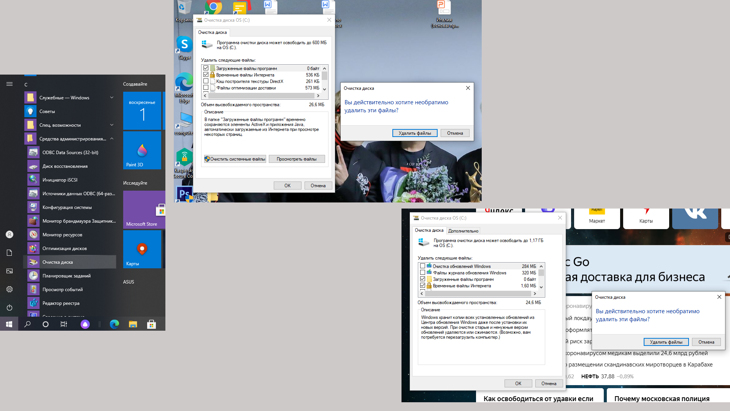
Чтобы её запустить надо:
- Нажать на флажок логотипа в левом нижнем углу экрана. Появляется список программ в алфавитном порядке.
- Под буквой “С” находим Средства администрирования. Справа размещена стрелочка вниз \/ ( вкладка). Кликаем.
- Видим дополнительный список и жмём Очистка диска.
- Программа производит анализ файлов и показывает табличку, что она хочет удалить. Нажимаем “ОК”.
- Дальше очищаем системные файлы. В появившейся табличке нажимаем Очистить системные файлы. Для этого нужно обладать правами администратора.
- Кликаем “ОК”, подтверждаем дополнительно.
От мусора избавились.

Если вы случайно скачали программу на английском языке, ничего страшного. Делайте так:
- Запускайте программу.
- Слева внизу options (с шестерёнкой).
- Settings.
- Language, нажимайте вкладку.
- Выпадает список языков. Выбираем Russian.

Теперь интерфейс русский.
В этой программе много возможностей по чистке. Не буду их перечислять. Там и так всё понятно, если посмотреть. Пользуйтесь наздоровье!
Файл подкачки
В Виндовс применяется такая интересная вещь как файл подкачки (pagefile.sys). Он является системным и служит “расширением” оперативной памяти компьютера, виртуальной памятью. Эта память может обеспечить работу программ, даже когда физическая память переполнена.
Во время работы Виндовс перемещает сюда временно не используемые файлы, освобождая тем самым место в физической памяти.
Настраиваем файл подкачки
- На рабочем столе щёлкаем по ярлыку Компьютер (computer) или по значку Папка на панели задач внизу экрана.
- В открывшемся окне слева находим вкладку Этоткомпьютер, наводим курсор и нажимаем правой кнопкой мыши.
- Во вкладке внизу жмём Свойства.
- В открывшейся Домашней странице выбираем Дополнительные параметры.
- В окне Свойствасистемы выбираем Дополнительно и в разделе Быстродействие запускаем Параметры.
- В Параметрах быстродействия выбираем Дополнительно. В разделе Виртуальная память - Изменить.
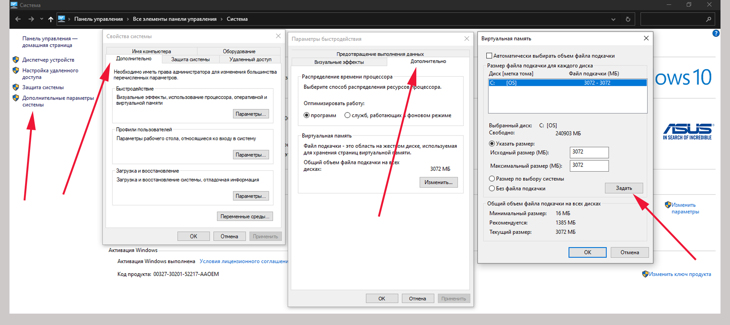
Перед нами окно настройки файла подкачки. Их четыре:
- Автоматически выбирать объём файла подкачки - установлена по умолчании, не требует настроек.
- Без файла подкачки - отключение данной функции (не рекомендуется).
- Размер по выбору системы - система сама определяет на данном диске объём файла.
- Указать размер. Здесь расположены 2 окна: Исходный и Максимальный размеры. Самый спорный пункт в плане рекомендуемых значений. Существует множество мнений, какие значения нужно ставить. Единогласия нет.
Приведу некоторые рекомендации, а вы выберите, попробуйте, что пойдёт:
- Исходный и максимальный размер должны быть равны, во избежания фрагментации файла подкачки, что приведёт к снижению производительности. В этом есть некоторый резон.
- Файл по объёму должен быть в 2 раза больше оперативной памяти. У меня ОП=4 Гб. Файл поставил 8 Гб, компьютер стал тормозить. Не пошло.
- Вычислением. Пример. Повключать разных программ, нагрузить оперативку по максимуму. Посмотреть значение, умножить его на 2 и отнять значение физической памяти. Допустим установленная память 4 Гб. Максимальная загрузка 3 Гб. Значит 3х2-4=2 Гб. Как то так.
Но это один из вариантов. А их много. У меня пока стоит 3074 Мб. Дальше посмотрю. Может поменяю.
Изменение кеша Яндекса
Все браузеры используют кэширование информации. Эта функция помогает экономить трафик и сокращает время загрузки веб-страниц, при повторном открытии.
По умолчании размер файла кэша Яндекса изменяется в зависимости от потребности. Опцию задания размера разработчики не посчитали нужным сделать. Но есть всё же способ его настроить.

- Создайте ярлык Яндекса на рабочем столе.
- Наведите на него курсор мыши и кликните правой кнопкой мыши. Выберите Свойства.
- В открывшемся окне нажимаем Ярлык.
- В строке Объект написано :
- - C:\Users\ Asus\AppData\Local\Yandex\YandexBrowser\Applicatio n\
- устанавливаем курсор в конце записи, после слов browser.exe, добавляем пробел и вставляем команду: --disk-cache-size=1073741824 Ничего не стираем. Иначе ярлык будет нерабочий.
- Должна получиться такая запись:
browser.exe (пробел) --disk-cache-size=1073741824 (размер кэша в байтах, 1 Кб=1024 байта, 1Мб=1024Кб, 1Гб=1024Мб, получаем 1024 в кубе).
Если у вас несколько дисков, то чтобы разгрузить системный диск следует кэш перенести на другой. Для этого после размера кэша, через пробел следует вписать команду:
--disk-cache-dir="Путь" , где Путь это адрес, где будет находиться папка, например: --disk-cache-dir="D:\temp\Yandex"
Укажите свой диск и название папки.
Теперь заходя в браузер через этот ярлык у вас будет кэш равный 1 Гб.
Основные выводы
Теперь, когда вы познакомились с разными способами устранения нехватки памяти браузера, попробуйте устранить возникшую проблему. Я уверен у вас получится, потому что это способы, которые мне помогли.Теперь браузеры работают нормально, без зависаний.
Если вам что-то непонятно, возникли дополнительные вопросы, пишите их в комментариях. Я обязательно отвечу.

Современные веб-обозреватели при работе потребляют достаточно большой объем оперативной памяти, что в некоторых случаях приводит к различным проблемам, в том числе и к невозможности открыть страницу. Не исключением является и Яндекс Браузер. В данном обзоре рассмотрим, почему приложение «жрет» оперативку, и что делать, чтобы решить проблему нехватки памяти.
Причины использования большого объема памяти
Яндекс Браузер наравне с другими программами подобного назначения в процессе работы использует большой объем ОЗУ – для его корректной работы необходимо хотя бы 1 Гб памяти, в противном случае не обойтись без различных сбоев в его работе. Сама по себе базовая версия приложения не отличается высокой скоростью работы, еще больше усугубляют ситуацию следующие факторы:
- множество установленных расширений, тем оформления, плагинов и подобного – каждому из них требуется своя часть «оперативки»;
- большое количество открытых вкладок;
- закрепленные страницы, которые в браузере от Яндекса загружаются автоматически;
- особенности открытых сайтов – «тяжелые» сайты способствуют большему потреблению RAM;
- работа приложения в фоне, когда оно свернуто в панель, но не закрыто.
Яндекс Браузер пользуется широкой популярностью среди наших соотечественников, поэтому вопрос о причинах чрезмерного использования «оперативки» и способах решения проблемы всегда актуальный. Рассмотрим, что можно сделать в таких ситуациях.
Оптимизация загрузки и отображения картинок
Один из способов решить проблему, когда не хватает памяти в браузере Яндекс – настроить оптимизацию картинок, что способствует существенной экономии потребления ОЗУ.
Такая настройка скрыта в параметрах обозревателя, для ее установки в нужное положение выполняется следующее:
- запустить браузер Яндекс;
- нажать на кнопку с тремя горизонтальными линиями в правом верхнем углу окна;
- из открывшегося меню выбрать пункт «Настройки»;
- открыть вкладку «Системные»;
- в следующем окне нужно найти пункт с параметром оптимизации картинок для экономии потребления оперативной памяти и перевести его в активное состояние;
- перезапустить браузер.
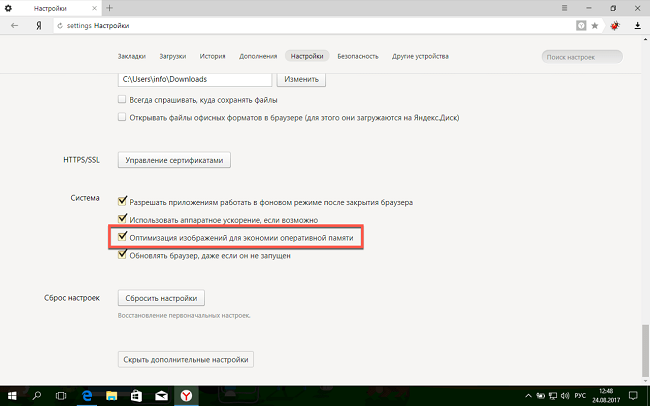
Чистка временных файлов
Еще одна причина, по которой браузер от Яндекса потребляет лишнюю ОЗУ – большой объем кэша – специального хранилища, где сохраняются данные посещенных сайтов, что способствует более быстрой их загрузке. Со временем его размер увеличивается, в результате чего свободной «оперативки» становится все меньше.
Чтобы очистить кэш, нужно сделать следующее:
- запустить программу;
- открыть параметры – кнопка с тремя горизонтальными линиями;
- из меню выбрать пункт «История»;
- на следующем шаге – кнопка с такой же надписью;
- «Очистить историю»;
- в новом окне отметить пункты «Загрузки», «Файлы кэша», «Файлы cookie» и «Данные приложений», после чего подтвердить очистку соответствующей кнопкой.
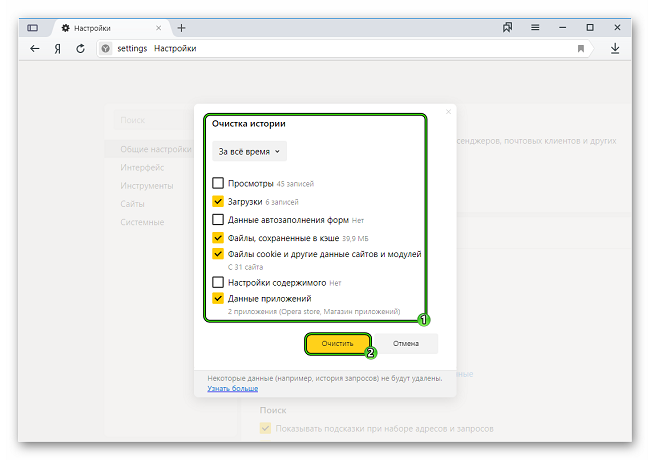
Для выполнения такого процесса потребуется несколько секунд, после этого обязательно потребуется перезапустить браузер, в результате чего при работе он не будет занимать лишнюю «оперативку». Если полностью проблему это не решило – перейти к следующему способу.
Оптимизация pagefile.sys
Pagefile.sys или файл подкачки – специальная настройка, которая отвечает за объем виртуальной памяти, которая может использоваться в случае нехватки оперативной, работает за счет свободного пространства накопителя.
Чтобы увеличить этот файл в случае Windows версий 7, 8 и 10 процесс будет аналогичным:
- перейти в панель управления, в списке выбрать «Система», в открывшемся окне слева – «Защита системы»;
- откроется новое окно, в котором следует перейти на вкладку «Дополнительно», в разделе с быстродействием системы – «Параметры»;
- самый простой вариант – активировать пункт «Обеспечить оптимальное быстродействие», в результате чего система сама будет увеличивать объем используемой памяти для приложений;
- есть возможность установить значение и вручную – в том же окне выбрать «Дополнительно», далее – «Изменить», после чего кликнуть опцию «Указать размер», увеличив значение для используемой памяти до необходимого уровня – в среднем 2 Гб для веб-обозревателя должно быть достаточно.
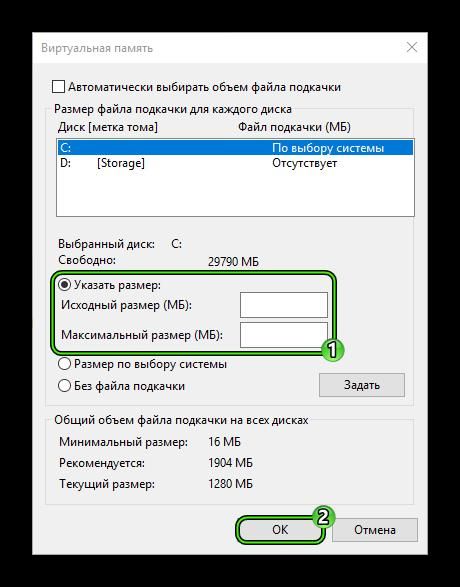
Если даже расширение максимального объема фала подкачки не решило проблему, остаются еще некоторые способы, воспользоваться которыми будет нелишним.
Расширения и темы оформления
Каждое установленное расширение для браузера использует определенный объем ОЗУ, так что чем больше их будет, тем меньше свободной памяти RAM останется. Зачастую именно из-за этого Яндекс Браузер слишком сильно потребляет «оперативку».
- запустить браузер и открыть его настройки;
- в меню выбрать пункт «Дополнения»;
- отобразится список установленных плагинов, напротив каждого есть переключатель для его активации и деактивации;
- отключить не самые важные расширения;
- перезапустить обозреватель.
Не всем пользователям известно, но темы оформления браузера работают по принципу обычных расширений, так что тоже используют определенную часть ОЗУ. Так что если в Yandex.Browser установлена какая-то анимированная тема – рекомендуется отключить ее, установив стандартную.
- ввести в адресную строку запрос browser://settings/interface ;
- активировать стандартную тему оформления – темную или светлую;
- перезапустить браузер.
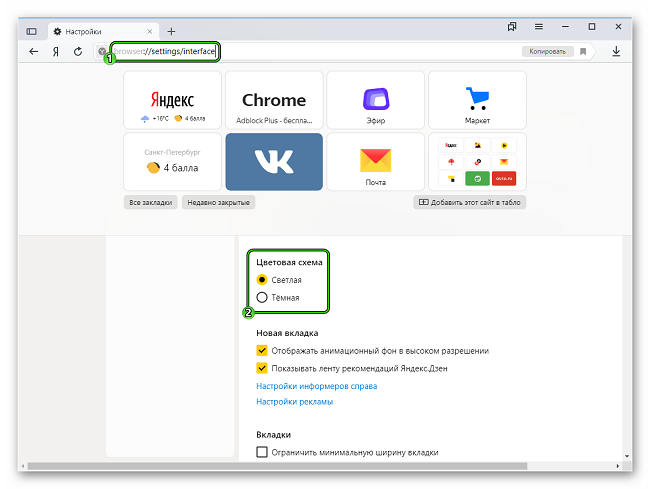
Таким образом, существует немало причин, по которым браузер от Яндекса использует слишком много оперативной памяти компьютера, но обычно все такие проблемы можно решить самостоятельно. Что именно для этого следует сделать – рассмотрено выше, так что никаких проблем у пользователей не должно возникать.
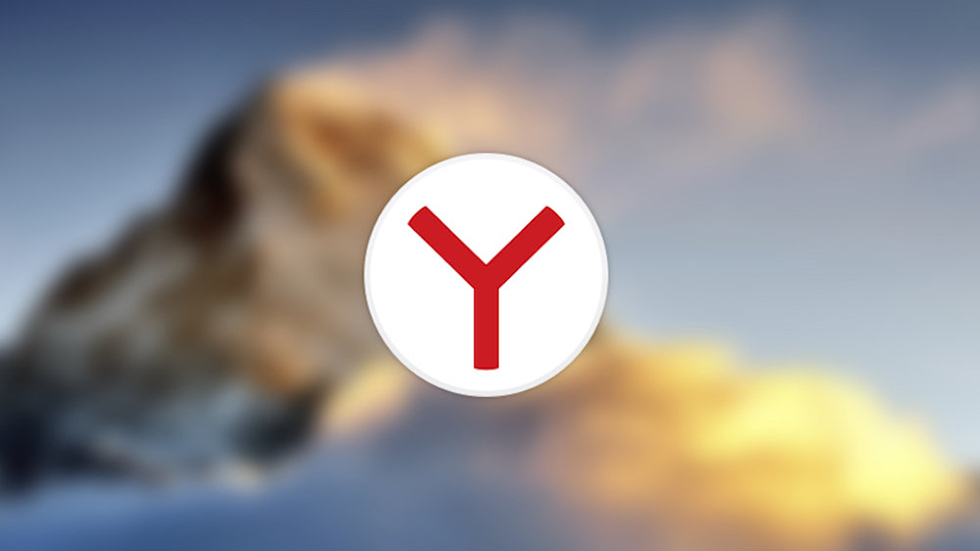
«Яндекс.Браузер» становится все более популярным в России — предпочтение ему иногда отдают даже заядлые пользователи Google Chrome или Mozilla Firefox. При этом большинство пользователей браузера не знают о существовании ряда скрытых, но жутко полезных функций. В этой статье рассказали о пяти таких функциях «Яндекс.Браузера», которые могут вам сильно пригодиться.

Быстрые загрузки
Вы, вероятно, замечали, что загрузка некоторых файлов напрямую через браузер выполняется медленно, а иногда и вовсе словно зависает. Помочь с этим может специальная функция параллельной загрузки, которая по умолчанию отключена в «Яндекс.Браузере». Она отвечает за загрузку файлов в несколько потоков маленькими частями, что увеличивает скорость загрузки.

Для активации этой функции необходимо ввести в адресной строке браузера browser://flags/. Перед вами откроется список экспериментальных функций, доступных для активации. Найдите через поиск опцию Parallel downloading и активируйте ее, выбрав Enabled в выпадающем меню. После этого перезапустите браузер для активации опции. Уже следующая загрузка через «Яндекс.Браузер» будет выполняться со включенной функцией параллельного скачивания.
Диспетчер задач
Не все знают, но в «Яндекс.Браузере» есть встроенный диспетчер задач. По аналогии с диспетчером задач в Windows он позволяет следить за тем, какие процессы и вкладки потребляют больше всего ресурсов компьютера. Используя эту информацию, вы можете легко определить, какие вкладки или, например, установленные расширения, сильнее всего нагружают ваш компьютер.

Для запуска диспетчера задач необходимо нажать комбинацию клавиш Shift + Esc.
Ускорение работы
«Яндекс.Браузер» приходится многим пользователям по душе из-за высокой скорости работы, в том числе по сравнению с Google Chrome (хотя оба браузера работают на основе движка Chromium). Однако браузер «Яндекса» можно сделать еще быстрее, активировав специальную опцию в настройках.
Перейдите на страницу browser://settings/system и отрегулируйте параметры в разделе «Производительность». Включите следующие три опции:
- «Использовать аппаратное ускорение, если возможно».
- «Оптимизировать изображения для экономии оперативной памяти».
- «Выгружать из памяти неиспользуемые вкладки».
Перечисленные опции позволят максимально ускорить работу браузера, в том числе путем оптимизации загрузки изображений. Отметим, что если вы работаете с изображениями, то опцию «Оптимизировать изображения для экономии оперативной памяти» лучше не включать.
Здесь же отключите функцию «Разрешать приложениям работать в фоновом режиме после закрытия браузера».

Тем самым вы запретите браузеру активно работать в фоновом режиме, из-за чего на многих бюджетных и среднебюджетных компьютерах и ноутбуках могут возникать большие трудности с производительностью.
Жесты мыши
В «Яндекс.Браузере» реализована поддержка очень удобных жестов, которые позволяют улучшить общий опыт серфинга интернета. Для того, чтобы их включить перейдите на страницу browser://settings/tools и активируйте опцию «Жесты мыши».
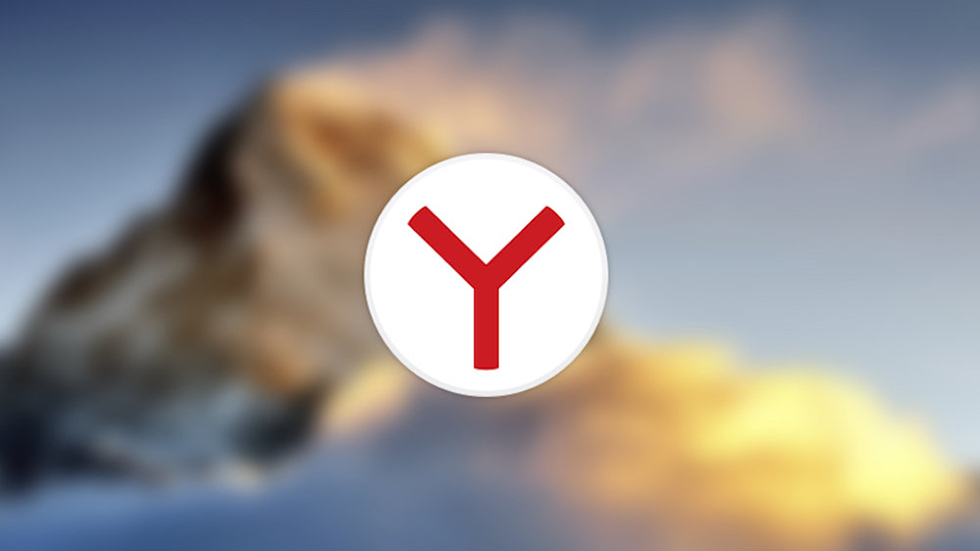
Далее нажмите «Настройки жестов» и посмотрите список доступных жестов. Вы сможете перемещаться между вкладками движениями мыши с зажатой правой клавишей, быстро закрывать вкладки, переключаться на адресную строку и выполнять другие частые действия новым способом. Отметим, что многим жесты первоначально кажутся не очень удобными. Но стоит ими попользоваться буквально пару дней, как без них становится как без рук.
Плавная прокрутка
И еще одна полезная экспериментальная опция, которую многие захотят включить. Речь идет о плавной прокрутке страниц. Для ее активации перейдите в меню browser://flags/ и активируйте опцию Smooth Scrolling. После этого не забудьте перезапустить браузер.

Кстати, некоторые пользователи, наоборот, любят отключать плавную прокрутку в «Яндекс.Браузере» для того, чтобы иметь возможность, хоть и с рывками, но как можно быстрее перемещаться вниз открытой страницы. Тоже можете попробовать, вдруг это зайдет и вам.
Поставьте 5 звезд внизу статьи, если нравится эта тема. Подписывайтесь на нас Telegram , ВКонтакте , Instagram , Facebook , Twitter , YouTube .
Читайте также:

