Ошибка чтения записи диска ютуб премиум
Обновлено: 06.07.2024
Несмотря на невысокую стоимость премиум-доступа, подавляющее большинство пользователей используют «нелегальные» сторонние загрузчики. Каждый, кто задается вопросом, почему я не могу скачать видео и ролик с ютуба, должен понимать, что в распоряжении всегда есть альтернативные варианты.
Дело в том, что корпорация гугл постоянно борется с возможностью качать контент, так как усматривает в этом нарушение авторских прав.
В связи с этим, какие-то загрузчики прекращают свою работу, какие-то меняют порядок взаимодействия. Поговорим о самых популярных.

Не появляется кнопка сохранить ?
1. Ummy video
Программа ummy video downloader не скачивает с ютуба с конца 2020 года. По разным данным, разработка больше вестись не будет, поддержка прекращена. В сети еще можно найти ссылки на скачивания пакета установки, но чаще всего они ведут на другие небезопасные продукты.
Так что лучше отказаться от этой затеи и обратить внимание на другие более эффективные варианты .
Самый популярный загрузчик, работает как в онлайн-режиме, так и в режиме устанавливаемого браузерного помощника. Как правило, справляется с абсолютным большинством контента с ютуба. Но бывают и неполадки.
Если savefrom не скачивает видео с ютуб, в большинстве случаев помогает перезагрузка, обновление браузера или помощника.

Какие ситуации могут возникнуть:
1. Вы пытаетесь использовать быструю команду ss, но она не скачивает с ютуба.
Проверьте, правильно ли вы вставляете знаки. Адресная строка должна выглядеть так:
Кстати: если не удается скачать видео с ютуба при помощи ss, есть еще один способ, необходимо добавить pp в конец слова youtube, то есть строка с адресом будет выглядеть так:

2. Помощник savefrom установлен, но не появляется кнопка скачать в ютубе.
- обновите помощник, рабочие версии программы можно скачать здесь;
- обновите браузер или установите другой альтернативный, после переустановки удалите помощник, перезагрузите браузер и установите savefrom.helper заново;
- проверьте, активно ли расширение: нажмите по значку программы в верхней панели или проверьте в основном меню браузера;
- расширение отключено на конкретном сайте: нажмите по значку помощника и выберите «включить на этом сайте».

3. Савефром не скачивает с ютуба по другим причинам:

4. Не устанавливается savefrom.helper:
Примечание: обычно проблемы с установкой бывают на google Chrome, так как корпорация активно борется с копированием контента и не дает скачивать видео с ютуб, опасаясь за нарушение авторских прав. Существующие пути обхода со временем перестают работать. Так что самый простой способ установить помощника – использовать любой другой браузер (оперу, мозиллу, яндекс).
Для гугл хром рабочий метод установки на сегодняшний день такой:
На главной странице есть ссылки на установку версии для Android и для Windows (для скачивания использовать любой браузер кроме хром, для андроида приложение есть в плей маркете).
Программа не только скачивает фильмы и ролики с ютуба в разном качестве, но и умеет качать одним кликом заранее подготовленные плейлисты в mp3, а также имеет встроенный браузер с блокировкой рекламы.

Важно: скачивать ролики в premium-доступе можно только в мобильном приложении. На ПК функция не работает, так уж задумано разработчиками.
Если вы приобрели ютуб премиум, но он все равно не скачивает видео:
Загрузить Трансляцию
Отдельно стоит остановиться на вопросе скачивания трансляций.

Тратя время на поиски ответа на вопрос, почему я не могу скачать трансляцию ютуб, важно знать следующие моменты:
- в момент прохождения прямого эфира скачать его нельзя (практически, об этом ниже);
- в течение 2 дней после проведения стрима происходит конвертация видео, поэтому в течение этого времени тоже скорее всего ничего не скачается;
- когда трансляция уже полностью конвертировалась, ее можно скачать как и обычный ролик, любым доступным способом;
- если стрим защищен от записи или автор отказался сохранять его на платформе, скачать его не получится.
Способ загрузки во время эфира только один: использовать программу записи видео с экрана. В этом случае вы рискуете потерять качество, решающее значение будет иметь разрешение экрана.
Минус таких продуктов в том, что многие из них платные, но, к примеру ekrannaya-kamera и movavi-video-suite имеют бесплатные пробные периоды.
Эти инструкции применимы к Windows 10 и Windows 7
Когда появится эта ошибка, Вам будет предложено нажать Ctrl + Alt +Del для перезагрузки. Но, в большинстве случаев это не поможет, и вы не сможете правильно загрузить свой компьютер. Когда в Windows возникает проблема с жестким диском или разделом, может появиться предупреждение «Произошла ошибка чтения диска».
Причины ошибок чтения с диска
Хотя причина возникновения этой ошибки на разных компьютерах может быть разной, существуют некоторые распространенные причины, в том числе следующие.
- Недостаточно ОЗУ.
- Слабые или неисправные соединения.
- Повреждён жесткий диск или хранилище данных конфигурации загрузки.

Обход потенциальных исправлений по частым причинам этой ошибки может точно определить и устранить проблему.
- Проверьте оперативную память. Проблема при загрузке может быть результатом проблем с ОЗУ компьютера. Вы можете использовать диагностику памяти Windows, введя mdsched в поле поиска Windows (или начать поиск) и нажав Enter. Инструмент запустится автоматически при перезагрузке компьютера. Кроме того, вы можете попробовать несколько других бесплатных программ для проверки памяти.
- Замените ОЗУ или, если в вашей системе два модуля ОЗУ, попробуйте поменять их местами. Кроме того, удалите пыль с чипов, проверяя их на случай, если грязь мешает им правильно работать.
- Проверьте кабели. Ослабленные соединения или неисправные кабели могут вызвать проблемы с загрузкой, а также ошибки жёсткого диска. Ищите отсоединенные кабели. Если возможно, замените кабели запасными. По крайней мере, отсоедините их, осмотрите кабели на предмет повреждений, а затем надёжно установите их на место.
- Проверьте жесткий диск. Это может означать удаление жесткого диска из вашего текущего компьютера и подключение его к работающему компьютеру, где вы можете сканировать поврежденные сектора. Это может помочь вам определить, можно ли устранить проблему, или вам нужен новый жесткий диск (HDD) и новая установка Windows.
- Сбросить BIOS. Если BIOS вернуть к настройкам по умолчанию, то может помочь решить проблему. Получите доступ к BIOS при запуске и найдите опцию загрузки настроек BIOS по умолчанию, которая может быть одной из следующих или похожих:
- Загрузить настройки BIOS по умолчанию
- Загрузите стандартные настройки
- Загрузить отказоустойчивые значения по умолчанию
Еще немного информации
Если вы не можете запустить компьютер и видите ошибку чтения с диска, может быть повреждено хранилище данных конфигурации загрузки (BCD), отсутствует или неправильно настроено. Если это проблема, то восстановление BCD может быть решением. Кроме этого, для устранения других проблем при запуске, вы также можете использовать инструмент Bootrec.exe. Например, команда fixmbr позволит восстановить поврежденную основную загрузочную запись, а команда fixboot может записать новый загрузочный сектор раздела.
В некоторых случаях может потребоваться замена сильно поврежденного или неисправного жесткого диска. Если это так, то всё ещё может быть надежда на то, что вы восстановите необходимые вам данные.
Запуск проверки диска из командной строки
- Первое что нужно сделать это перезагрузить компьютер или ноутбук быстро несколько раз, чтобы спровоцировать диагностику.
- Выключите и включите компьютер 3-4 раза с помощью кнопки на системном блоке, когда загрузка дойдет до ошибки.
- Создайте диск восстановления или установочную windows на другом ПК, если имеется. Это поможет вам зайти 100 процентов в дополнительные системные настройки.
Когда вы зашли в настройки, запустите командную строку и введите следующую команду:

chkdsk C: /f /x /r
Восстановить главную загрузочную запись
- Запустите обратно командную строку в дополнительных параметрах, как описано уже выше. И введите следующие команды один за другим:
bootrec /RebuildBcd
bootrec /fixMbr
bootrec /fixboot

Выйдите и перезагрузите систему. В некоторых случаях, вам может понадобиться задать программный код загрузочных секторов, обеспечивающих загрузку. Введите для этого ниже команду.
Если перевести эту ошибку на русский (для более простого понимания широкой аудитории) — то она означает, что "Произошла ошибка чтения диска". Возникать она может не всегда из-за поломки диска (хватает и других причин: сбившиеся настройки BIOS; неправильное отключение, приведшее к ошибкам файловой системы и т.д.).

Что можно посоветовать для исправления ошибки чтения диска
ШАГ 1
И так, первый совет банальный : проверьте и отключите от компьютера все флешки, CD/DVD-диски, внешние HDD, дискеты и т.д. (тем более, если вы накануне что-то записывали на эти типы накопителей).
Примечание: многие пользователи, скинув на внешний накопитель данные, забывают его в USB и выключают компьютер. А затем, при включении, ПК начинает искать загрузочные записи на этой самой флешке (например) — разумеется, их не находит и возникает ошибка*!

Флешка подключена к USB-порту!
Если накануне устанавливали доп. диски (HDD/SSD и пр.) — отключите их!
ШАГ 2
Если первый шаг не помог — следующее, что я порекомендую — это проверить настройки BIOS (UEFI) компьютера.
- определяется ли диск (на котором установлена Windows). Видна ли его модель/размер? Если не определяется - см. шаг 3.
- стоит ли диск первым в очереди* загрузки ( примечание : в BIOS можно задавать приоритет накопителей: т.е., например, можно задать, чтобы компьютер сначала искал загрузочную флешку, а если ее нет, загружался с диска. Нам нужно сразу же указать диск. ).

Диск определяется (уже неплохо)
Примечание : после проведенных изменений в BIOS - не забудьте сохранить настройки. Как правило, для этого достаточно нажать клавишу F10.
ШАГ 3 (если не определяется диск)
Это явно указывает на какую-то аппаратную причину. (не всегда не определяющийся диск начал сыпаться и нуждается в замене).
Для начала я бы посоветовал отключить системный блок от питания и посмотреть, не отошел ли какой-нибудь шлейф от диска. Желательно попробовать подключить диск к другому разъему на мат. плате (благо на любой мат. плате есть по несколько SATA-портов).

Не отошли ли шлейфы.
Если диск компьютер так и не увидел, то первое в чем необходимо убедиться — исправен ли он вообще, не пришел ли в негодность. Для этого лучше всего диск подключить к другому компьютеру / ноутбуку. Если у вас есть спец. переходники - диск можно даже подключить к USB-порту (пару ссылок ниже о том, как это сделать).

Подключение SATA и кабеля питания к диску
Компьютер можно использовать даже без диска! Для этого вам понадобиться спец. подготовленная флешка (так называемый "живой" LiveCD) — Windows будет загружена прямо с нее (и она мало чем отличается от обычной ОС).
О том, где загрузить нужный ISO образ с LiveCD и как его правильно подготовить — можете узнать из этой статьи.
ШАГ 4 (если диск определяется)
И так, на этом этапе будем считать, что диск определяется в BIOS, он первый в приоритете загрузки, и с него раньше ПК благополучно загружался.

Тестирование быстрое (Quick) — Victoria 5


Восстановление системы (при установке ОС)



Учитывайте, что на гаджетах с операционной системой iOS все возможности премиального пакета Ютуб станут доступны, если войдете в аккаунт, с которого оплачивали подписку в iTunes.
Некоторые проблемы можно решить самостоятельно. Процедура устранения неполадок зависит от конкретной ситуации:
Каждую неисправность следует рассматривать отдельно. Но если не работает YouTube Premium как надо, попробуйте провести следующие мероприятия:
Информацию о платном тарифе можно посмотреть в личном кабинете. Кликните по изображению аватара справа вверху и перейдите в раздел с платными услугами, как показано на скриншоте ниже.

Иногда неполадка отсутствует, просто пользователь не знает правила пользования услугой. Как понять, что проблема действительно существует, расскажем далее.
Почему Ютуб Премиум перестал работать?
Не можете скачать видео:
В видео появилась реклама:
После подключения премиальной подписки рекламные ролики перестают показывать. Их появление может означать, что вы вошли в аккаунт, где не подключен тариф Премиум. Либо вы включили режим инкогнито.
Не работает фоновое воспроизведение:
Прослушивание треков в фоновом режиме работает только в приложениях для смартфонов. Через браузер ПК сделать это не получится.
Чтобы избавиться от проблемы, следует проверить наличие описанных выше пунктов. Неполадка не исчезла – следуйте рекомендациям, описанным ранее (проверьте срок действия подписки, правильность авторизации и прочее). Неисправность сохранилась – обратитесь в службу поддержки. Специалисты сервиса дадут советы, как от нее избавиться, либо сами устранят поломку. При возникновении ошибки следует сразу подавать запрос в техподдержку.
Прослушивание музыкальных произведений в режиме «фон» возможно при наличии мобильного юутубовского приложения, когда пользователь оформил подписку на Ютуб Премиум. Периодически в ее работе возникают неполадки, и пользователи интересуются, почему ютуб не работает в фоновом режиме, каким образом устраняется проблема.
Как устранять неисправность
Начнем рассматривать причины и способы устранения возникающих отказов.
Проверяем срок подписки
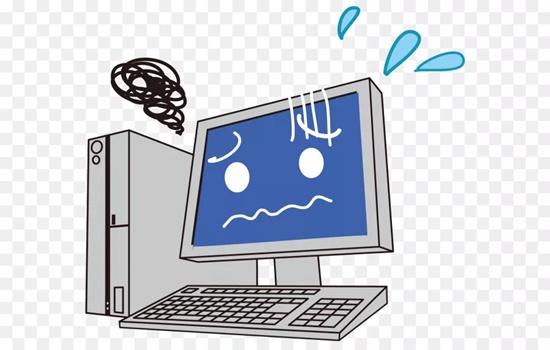
Чтобы начать просмотр какого-нибудь видеосюжета, нажмите на значок с тремя точками и выберите раздел «повторить скачивание».
Проверка подписки на доступность в регионе
Если с фоновым прослушиванием ютуба возникли проблемы, проверьте, открыт ли в вашей стране доступ к оформлению подписки на Ютуб Премиум.
Проверяем настройки
Как только ютуб перестал работать в фоновом режиме, уточните, активирована ли такая опция.
Обновление приложения
Убедитесь, что на устройстве загружено приложение актуальной версии. Для этого воспользуйтесь услугами специального магазина.
Обращаем внимание, что современные смартфоны и другие гаджеты, для которых восстанавливались заводские варианты настроек, используют старые варианты приложений.
Проверка интернетовских настроек
Чтобы выяснить, почему YouTube не работает в фоновом режиме, придется перейти в черновик с настройками и уточнить, подключена ли опция «фон» в ютубовском приложении.
Действия дополнительного характера
Если мобильный гаджет долго функционирует без остановки, работа YouTube Premium в фоновом режиме может нарушиться по причине недостаточности ресурсов. Для исправления ситуации закройте приложение и активируйте его повторно, либо выполните перезагрузку устройства.
Проверяем скоростной режим интернетовского соединения. Wi-Fi должен передавать данные по 3Мбит в секунду, кроме него, рекомендуется пользоваться мобильными сетями 3 (4) G либо LTE.
Если просмотр YouTube в фоновом режиме не представляется возможным, убедитесь, что на уведомлениях не стоит блокировка, для чего придется выполнить переход в настройки гаджета.
При наличии блокировки работа приложения становится нестабильной, данные из сети не поступают.
Для оптимизации работы дайте разрешение на показ уведомлений на уровне операционки. Если необходимости в такой информации нет, войдите в настройки и выключите «уведомления».
Когда все проверено, но окно фонового режима ютуба остается в нерабочем состоянии, обратитесь за помощью к сотрудникам технической поддержки.
Читайте также:

