Ошибка на диске в процессе чтения быстрый доступ
Обновлено: 07.07.2024
Вы можете столкнуться с нежеланием Windows предоставлять доступ жесткому диску. Система может зависать во время обращения Проводника к устройству или просто завершать работу программы Проводник. Эти симптомы говорят о том, что устройство хранения информации повреждено и требует замены, либо на устройстве повреждена важная системная информация, например, MFT или таблица разделов.
Зачастую такие ошибки появляются на таких съемных медиа носителях как карты памяти и USB флешки, однако вы можете столкнуться с этой ошибкой на магнитном жестком или SSD диске . Давайте рассмотрим, что делать для преодоления проблемы и восстановления данных с недоступного устройства.
Отключите и подключите устройство повторно
В случае с внешним носителем информации это процесс максимально прост. Отсоедините карту памяти или флешку используя безопасное извлечение устройства. Проведите визуальный осмотр USB порта или устройства для чтения карт. В случае наличия пыли, воды или подгорелых контактов очистите устройство или используйте другой порт или картридер для подключения. Подключите флешку или карту памяти снова.
Для встроенного жесткого диска или SSD процедура отключения также довольно проста. Отключите компьютер или ноутбук от питания, затем открутите винты крышки ли боковой панели и отсоедините её. Найдите жесткий диск и отключите от него кабели питания и данных, возможно для удобства работы понадобится открутить жесткий диск от корпуса. Внимательно осмотрите диск и оба кабеля на предмет механических повреждений. Причиной недоступности диска может быть перелом кабеля, по возможности протестируйте подключение диска с другим шлейфом. Оба кабеля должны быть надежно защелкнуты в диске.
Важно . Операции подключения или отключения диска необходимо выполнять при полностью отключенном питании компьютера. В случае с ноутбуком необходимо также извлечь батарею.
Переустановите драйвер устройства
Помните, что обновление драйвера или прошивки устройства может привести к утере информации, поэтому предварительно сделайте резервную копию данных. Также не стоит проводить обновление диска, на котором установлена операционная система.
Для обновления драйвера удалите устройство из «Диспетчер устройств» , для этого кликните правой кнопкой мышки по кнопке Пуск и запустите приложение.

Причины ошибок чтения с диска
Хотя причина возникновения этой ошибки на разных компьютерах может быть разной, существуют некоторые распространенные причины, в том числе следующие.
- Недостаточно ОЗУ.
- Слабые или неисправные соединения.
- Повреждён жесткий диск или хранилище данных конфигурации загрузки.
Обход потенциальных исправлений по частым причинам этой ошибки может точно определить и устранить проблему.
- Проверьте оперативную память. Проблема при загрузке может быть результатом проблем с ОЗУ компьютера. Вы можете использовать диагностику памяти Windows, введя mdsched в поле поиска Windows (или начать поиск) и нажав Enter. Инструмент запустится автоматически при перезагрузке компьютера. Кроме того, вы можете попробовать несколько других бесплатных программ для проверки памяти.
- Замените ОЗУ или, если в вашей системе два модуля ОЗУ, попробуйте поменять их местами. Кроме того, удалите пыль с чипов, проверяя их на случай, если грязь мешает им правильно работать.
- Проверьте кабели. Ослабленные соединения или неисправные кабели могут вызвать проблемы с загрузкой, а также ошибки жёсткого диска. Ищите отсоединенные кабели. Если возможно, замените кабели запасными. По крайней мере, отсоедините их, осмотрите кабели на предмет повреждений, а затем надёжно установите их на место.
- Проверьте жесткий диск. Это может означать удаление жесткого диска из вашего текущего компьютера и подключение его к работающему компьютеру, где вы можете сканировать поврежденные сектора. Это может помочь вам определить, можно ли устранить проблему, или вам нужен новый жесткий диск (HDD) и новая установка Windows.
- Сбросить BIOS. Если BIOS вернуть к настройкам по умолчанию, то может помочь решить проблему. Получите доступ к BIOS при запуске и найдите опцию загрузки настроек BIOS по умолчанию, которая может быть одной из следующих или похожих:
- Загрузить настройки BIOS по умолчанию
- Загрузите стандартные настройки
- Загрузить отказоустойчивые значения по умолчанию
Кроме того, вы можете обновить версию BIOS до последней доступной.
6. Дефрагментируйте диск. В определенных обстоятельствах это может помочь решить проблему. Подключите жесткий диск к другому компьютеру, чтобы выполнить дефрагментацию, а затем попробуйте загрузиться с него.
7. Если вы не можете запустить компьютер и видите ошибку чтения с диска, может быть повреждено хранилище данных конфигурации загрузки (BCD), отсутствует или неправильно настроено. Если это проблема, то восстановление BCD может быть решением. Кроме этого, для устранения других проблем при запуске, вы также можете использовать инструмент Bootrec.exe. Например, команда fixmbr позволит восстановить поврежденную основную загрузочную запись, а команда fixboot может записать новый загрузочный сектор раздела.
8. В некоторых случаях может потребоваться замена сильно поврежденного или неисправного жесткого диска. Если это так, то всё ещё может быть надежда на то, что вы восстановите необходимые вам данные. Возможно, вы сможете восстановить файлы, даже если компьютер не запустится. Хотя это может потребовать некоторых усилий, использование программы восстановления данных может по крайней мере сохранить важные файлы, которые вы бы не хотели потерять.

Помогите! Я следовал руководству, которое предлагает помещать пользовательские элементы в панель быстрого доступа к File Explorer. Я думаю, что на самом деле я установил что-то уже в быстрой панели или разделительной линии, которую я пытался переместить вправо, чтобы я мог видеть, что уже было в быстрой панели - чтобы быть в быстрой панели. В этот момент произошел сбой проводника. Попытка открыть его из папки рабочего стола или панели задач не удалась.
Вы знаете Быстрый доступ? Вы застряли в проблеме, что Quick Access не работает? Если вы относитесь к числу тех, кто Quick Access не работает на ПК или перестает работать через некоторое время, то этот пост может помочь вам избавиться от неприятностей.
1. Обзор быстрого доступа
Windows 10 представляет новую функцию в проводнике файлов под названием «Быстрый доступ», которая отображает часто используемые папки и последние файлы. Быстрый доступ заменил список избранных папок в старых версиях Windows.
Давайте посмотрим на представление быстрого доступа:
Шаг 1 Нажмите Иконка Проводник на панели задач.
Шаг 2 Выберите папку, которую вы хотите добавить в Быстрый доступ.
Шаг 3 Нажмите на Главная меню.
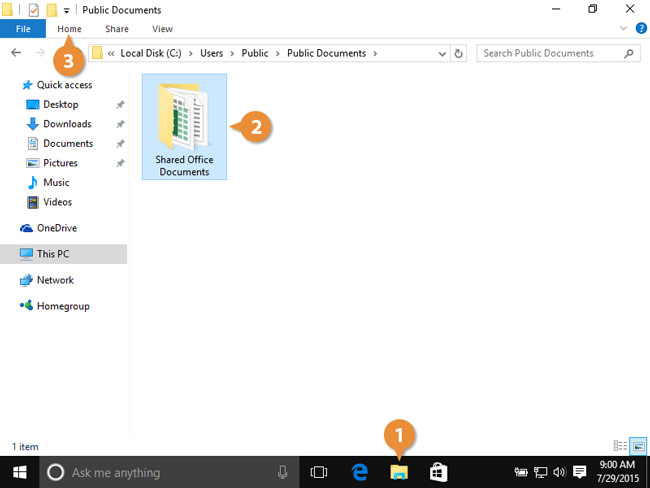
Шаг 4 Выберите Pin для быстрого доступа, Папка появляется в группе быстрого доступа со значком, указывающим, что она была закреплена.
Шаг 5 Чтобы удалить закрепленную папку, щелкните ее правой кнопкой мыши и выберите Открепить от быстрого доступа.
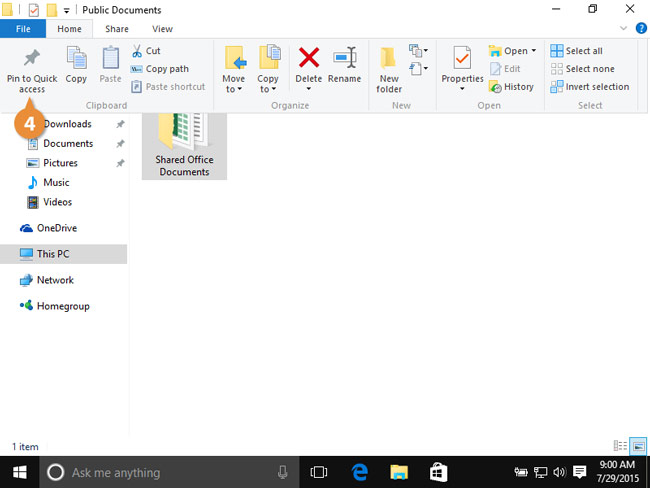
2. Устранение неполадок - быстрый доступ не работает
Если Quick Access в Windows 10 не работает или не работает, попробуйте отключить и снова включить его. Или вручную удалите историю быстрого доступа.
Метод 1. Как отключить быстрый доступ
Сделайте это как перезапуск Windows 10 быстрого доступа.
Шаг 1 Презентация Проводник и щелкните правой кнопкой мыши на Быстрый доступ в верхней левой панели окна проводника.
Шаг 2 Нажмите на Вид > Параметры > Изменить папку и параметры поиска , чтобы открыть параметры папок и выберите Общие меню.
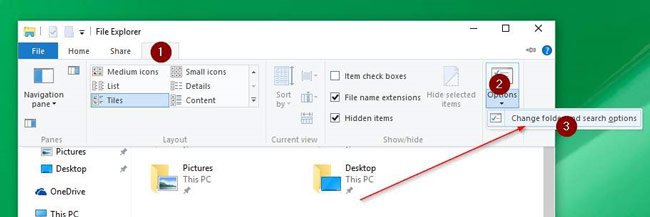
Шаг 3 Снимите флажок с двух вариантов Показать недавно использованные файлы в быстром доступе и Показать часто используемые папки в быстром доступе под Конфиденциальность, И нажмите Применить , а затем OK.
Шаг 4 Чтобы включить быстрый доступ, отметьте два поля, нажмите Применить и OK снова.
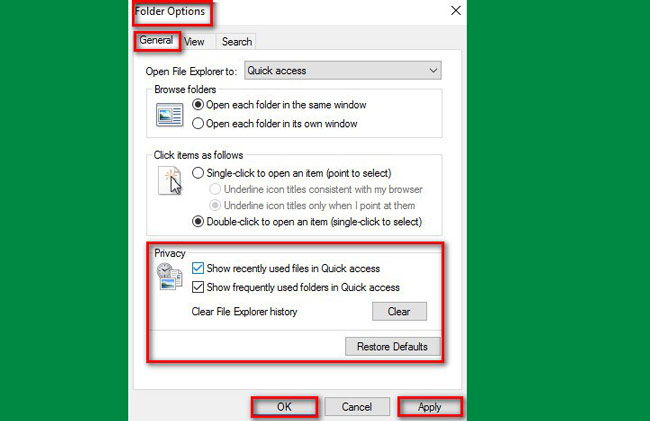
Посмотрите, поможет ли этот метод. Если нет, попробуйте удалить связанные файлы быстрого доступа.
Метод 2. Как удалить историю быстрого доступа
Шаг 1 Презентация Проводник и вставьте следующие пути к папкам в адресную строку и нажмите Enter.
- % AppData% \ Microsoft \ Windows \ Последние \ AutomaticDestinations
- % AppData% \ Microsoft \ Windows \ Последние \ CustomDestinations
Шаг 2 Держать Ctrl + ключ, чтобы выбрать все файлы в открытой папке и удалить их все.
Сделайте то же самое для обеих вышеупомянутых папок.
Перезагрузите компьютер с Windows 10, и ваш быстрый доступ должен возобновить работу.
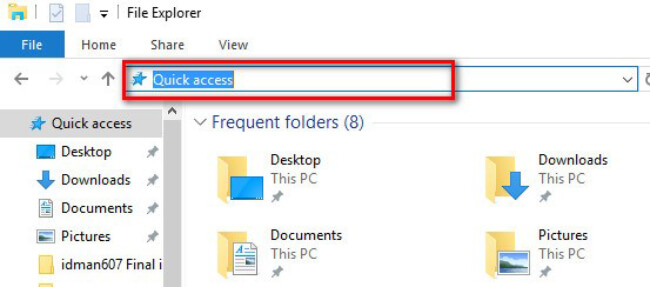
3. Восстановление файлов, пропущенных в Windows 10 Quick Access
Хуже всего то, что каждый из упомянутых сбоев быстрого доступа не позволит вам нормально обращаться к файлам и папкам. Многие говорили, что сделали первую попытку восстановления системы и потеряли немало компьютерных файлов и недавно установленных программ.
Чтобы помочь вам лучше справляться с проблемами быстрого доступа, не беспокоясь о потере часто используемых папок и недавно открытых файлов, загрузите FoneLab Data Retriever на свой ПК с Windows 10.
FoneLab Data Retriever Это мощное и безопасное программное обеспечение для восстановления данных, которое предназначено для восстановления практически всех потерянных файлов путем сканирования вашего компьютера.
Какой бы ни была причина, по которой ваши файлы были потеряны, это может помочь.
FoneLab Data Retriever - восстанавливайте потерянные / удаленные данные с компьютера, жесткого диска, флэш-накопителя, карты памяти, цифровой камеры и многого другого.
- Восстановление фотографий, видео, документов и других данных с легкостью.
- Предварительный просмотр данных перед восстановлением.
Посмотрим, как это работает.
Шаг 1 Запустите это программное обеспечение
Загрузите и установите эту программу на свой компьютер, а затем запустите эту программу.

Шаг 2 Сканирование данных
В главном интерфейсе выберите типы файлов, которые вы хотите восстановить, и жесткий диск, на котором ранее сохранялись потерянные файлы. Затем нажмите Scan Кнопка, чтобы начать быстрое сканирование на выбранном диске.
Если быстрое сканирование не может принести желаемых результатов, вы можете нажать Глубокий анализ попробовать еще раз. Глубокий анализ занимает больше времени, чтобы завершить весь процесс, но это даст вам больше результатов.

Шаг 3 Recover Data
Просмотрите файлы, отображаемые в окне, и найдите файлы, которые вы собираетесь восстановить. Вы также можете использовать Фильтр функция, чтобы быстро найти нужные файлы.
Отметьте файлы, которые вы хотите получить, а затем нажмите Recover Кнопка, чтобы сохранить выбранные файлы на ваш компьютер.

Это программное обеспечение может восстановить электронную почту, документы, изображения, видео и другие типы данных.
В дополнение к восстановление данных с компьютера, это в состоянии восстановить данные с карты памяти, жесткий диск, Pen Drive, камера и другие устройства хранения.
Он предлагает 30-дневную бесплатную пробную версию, поэтому не стесняйтесь установить ее на свой компьютер и попробовать.
FoneLab Data Retriever - восстанавливайте потерянные / удаленные данные с компьютера, жесткого диска, флэш-накопителя, карты памяти, цифровой камеры и многого другого.
Если вы обнаружите, что Быстрый доступ сломан или не работает в Windows 10 , этот пост может быть способен помогите решить проблему. Быстрый доступ - это новая функция в навигационной панели Windows 10 File Explorer. Эта функция полезна, так как она помогает пользователям быстро перемещаться по местам, которые часто используются вами, а также тем, которые недавно использовались вами. Если вы не используете его, вы всегда можете отключить быстрый доступ в области переходов в Проводнике.
Быстрый доступ в Windows 10 не работает

Если Quick Access в Windows 10 не работает, выполните следующие действия: .
Сначала отключите быстрый доступ, а затем r-включите его и посмотрите, помогает ли он.
Если нет, откройте «Проводник» и вставьте следующие папки в адресную строку и нажмите «Ввод».
- % AppData% Microsoft Windows Recent AutomaticDestinations
- % AppData% Microsoft Windows Recent CustomDestinations
После открытия папки нажмите Ctrl + A , чтобы выбрать все его содержимое. Теперь щелкните правой кнопкой мыши и выберите Удалить , чтобы удалить все файлы в папке.
Сделайте то же самое для обеих вышеупомянутых папок.
Перезагрузите компьютер под управлением Windows 10 и посмотрите, помогли устранить проблему.
Это также поможет устранить неисправные Recent Items в проблеме с списком переходов.
Некоторые пользователи Windows 10 столкнулись с несколькими проблемами после обновления Windows 8.1 или Windows 7 до Windows 10. Если вы тоже сталкиваются с некоторыми проблемами, то этот пост поможет вам устранить некоторые из обычных проблем Windows 10. Посмотрите на это.
Самый быстрый веб-браузер Apple Debuts «Самый быстрый» в мире, Safari 4 Beta

Apple выпустила новую версию бета-версии своего браузера Safari для Mac и ОС Windows. Apple утверждает, что его движок JavaScript Nitro делает его самым быстрым в мире.
Google Chrome 11: FAST - это слово - более быстрый просмотр и быстрый рост!

Помимо нового логотипа, яркими особенностями Google Chrome 11 является поддержка API ввода речи HTML5. Это означает, что Chrome будет интерпретировать ваши «команды», пока вы разговариваете с компьютером. Нет Flash, никаких подключаемых модулей: он работает хорошо.
Самый быстрый автомобиль Тесла - 3-й самый быстрый серийный автомобиль в мире

Элон Маск недавно объявил о выпуске P100D и заявил, что он является третьим самым быстрым серийным автомобилем в мире. Это все еще электрический, но, конечно, не дешево.
Читайте также:

