Ошибка переполнения диска при печати иллюстратор
Обновлено: 06.07.2024
Среди многочисленных проблем программного характера, возникающих при работе с компьютером, пользователям может встречаться ошибка, сообщающая об обнаружении переполнения стекового буфера в конкретном приложении и возможности получения злоумышленником управления данными софта. Этому багу уже десятки лет, но и сегодня разрабатываемые программы не могут похвастать абсолютной надёжностью. Переполнение стековой памяти может возникать у любого неидеально продуманного приложения, что влечёт за собой аварийное закрытие или зависание софта, а также позволяет злоумышленнику внедрить вредоносный код, выполняемый от имени уязвимой программы. Если при этом приложение выполняется с наивысшими привилегиями, это открывает путь взломщику к любым манипуляциям в системе.
Бывает, что переполнение буфера при программировании продукта является средством, служащим определённым целям, например, намеренно применяется системным софтом для обхода отдельных ограничений. Рассмотрим подробнее, что это за явление, почему возникает и как избавиться от системной ошибки.
Причины возникновения ошибки переполнения стекового буфера
Для размещения данных программами используются блоки памяти (буферы), обычно фиксированной длины, то есть вмещающие ограниченный объём информации. Ошибка переполнения стекового буфера возникает, когда приложение пишет больше данных, чем выделено под стековый буфер, провоцируя перезаписывание, и не исключено, что будут перезаписаны важные избыточные данные в стеке, расположенные следом за массивом или перед ним.
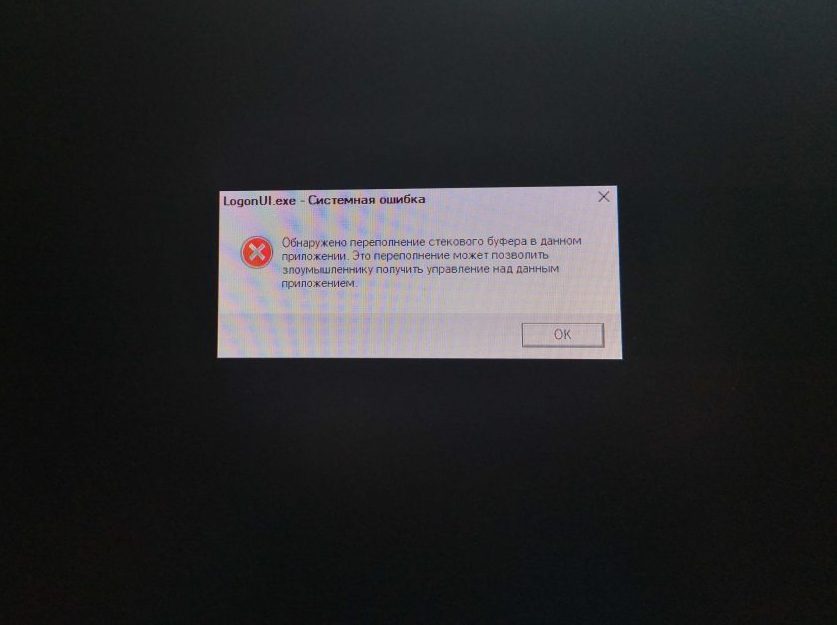
Стек (абстрактный тип данных) являет собой список элементов, располагающихся стопкой, где информация упорядочена таким образом, что добавление элемента делает его головным, а удаление убирает первый элемент, тогда как головным станет следующий за ним. Принцип работы стека часто сравнивается со стопкой тарелок – выдернуть из середины тарелку нельзя, снимаются они поочерёдно, начиная с верхней, то есть порядок взаимодействия осуществляется по принципу LIFO (Last In, First Out – последним пришёл, первым ушёл).
Такое явление как переполнение буфера, когда программа захватывает больше данных, чем выделенный под них массив, в лучшем случае при ошибочном переполнении приводит к отказу софта или некорректной работе. В худшем, это будет означать, что уязвимость может быть применена в целях вредительства. Переполнение в стековом кадре используется злоумышленниками для изменения адреса возврата выполняемой функции, открывая возможности управления данными, независимо от того, буфер расположен в стеке, который растёт вниз, и адрес возврата идёт после буфера, или же стек растёт вниз, и адрес возврата находится перед буфером. Реализовать такое поведение программы несложно с применением вредоносного кода. С блоками памяти определённого размера компьютер работает в любых приложениях или процессах.
Так, в своих целях применять переполнение стекового буфера могут сетевые черви или иной вредоносный софт. Особенно опасными являются эксплойты, использующие уязвимость, которые предназначаются для получения привилегий путём передачи программе намеренно созданных входных данных, повреждающих стек. Эти данные переполняют буфер и меняют данные, следующие в памяти за массивом.
Скачивание сомнительного, взломанного программного обеспечения, включая пиратские сборки Виндовс, всегда таит в себе определённые риски, поскольку содержимое может хранить вредоносный код, выполняющийся при установке софта на компьютер.
Что делать, если обнаружена уязвимость в данном приложении
Первое, что нужно сделать в том случае, когда ошибка проявилась в конкретной программе, это попробовать её переустановить, загрузив инсталлятор из проверенного источника, лучше официального. Перед инсталляцией софта следует убедиться в его безопасности, просканировав антивирусом, особенно внимательно нужно устанавливать ПО при пакетной установке, когда в довесок к скачиваемому продукту идут и дополнительные элементы, часто вредоносные или просто ненужные. Переустановка софта и перезагрузка компьютера избавляют от ошибки, если она была случайной.
Использование антивирусного ПО
В тексте ошибки переполнения буфера говорится о потенциальной угрозе безопасности, и, несмотря на достаточно преклонный возраст и известность бага, он всё ещё актуален и нередко становится средством взлома систем. Причём сбою поддаются программы различных типов, а спровоцировать его можно специально задействованным вредоносным софтом.
Рекомендуется просканировать систему на вирусы, можно в безопасном режиме, если ОС не загружается, и выполнить проверку и устранение угроз посредством встроенного Защитника Windows.
Как очистить компьютер от вирусов при появлении ошибки «Стековый буфер переполнен»:
- Открываем Защитник Windows через поисковую строку меню «Пуск» или в области уведомлений на панели задач;
- Выбираем «Защита от вирусов и угроз» и переходим к параметрам сканирования;
- Отмечаем флажком «Автономное сканирование Защитника Windows» и жмём соответствующую кнопку для начала проверки.
Чистая загрузка ОС Windows
Если переустановка софта и перезагрузка не помогли, и ошибка переполнения стекового буфера не исчезла, стоит попробовать выполнить чистую загрузку системы. Возможно, причины проблемы не относятся к данному приложению, ведь кроме работающих программ в Windows запущен ряд прочих процессов, которые и могут провоцировать баг. Для выполнения загрузки ОС в чистом виде нужно войти под учётной записью администратора компьютера, некоторые функции и приложения при этом будут недоступны, поскольку в данном режиме запускаются только необходимые системе файлы.
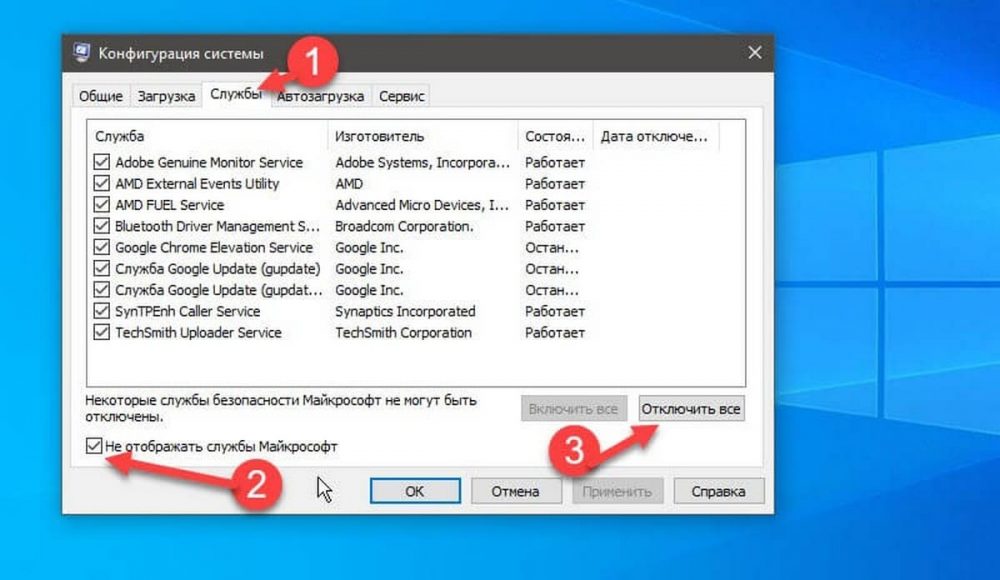
Для чистой загрузки Windows выполняем следующие действия:
- Открываем консоль «Выполнить» (Win+R), вводим в поле команду msconfig, жмём «Ок» или клавишу Enter.
- В окне «Конфигурация системы» на вкладке «Общие» снимаем отметку с пункта «Загружать элементы автозагрузки». Затем на вкладке «Службы» отмечаем пункт «Не отображать службы Майкрософт» и жмём кнопку «Отключить все».
- Идём на вкладку «Автозагрузка» и жмём ссылку «Открыть диспетчер задач» (для Windows 10), в открывшемся окне Диспетчера задач поочерёдно отключаем каждую программу в списке.
- Возвращаемся к окну конфигурации и жмём «Ок», после чего перезагружаемся и проверяем, исчезла ли ошибка.
Для того чтобы выявить программу, ставшую причиной проблемы, нужно включать софт по одному в автозагрузке и службах, после чего выполнять перезагрузку.
Специализированный софт
Восстановление Windows
Ещё одна мера, позволяющая избавится от системной ошибки, предполагает выполнение восстановления системы. Для использования функции потребуется наличие заранее созданного накопителя восстановления Windows, в качестве которого можно использовать диск или флешку. Выполняем следующие действия:
- отключаем от компьютера лишние устройства, не требуемые для работы;
- вставляем загрузочный накопитель и загружаемся с него, предварительно выставив приоритет загрузки в BIOS;
- выбираем «Восстановление системы» – «Диагностика» – «Дополнительные параметры» – «Восстановление при загрузке», далее выбираем ОС, которую требуется восстановить, и ждём окончания процесса, перезагружаемся.


Причина этой ошибки
Эта проблема может возникнуть, если у принтера недостаточно памяти для выполнения задания печати PostScript. Например, если ваш документ содержит шрифты TrueType, которые загружаются как шрифты Type42 (контурные), вашему принтеру может не хватить памяти для завершения загрузки шрифта Type42 в собственном формате TrueType. Когда принтер пытается зарезервировать место для загрузки шрифтов, он переполняет свою память.
Ноябрьское обновление 2021:
Теперь вы можете предотвратить проблемы с ПК с помощью этого инструмента, например, защитить вас от потери файлов и вредоносных программ. Кроме того, это отличный способ оптимизировать ваш компьютер для достижения максимальной производительности. Программа с легкостью исправляет типичные ошибки, которые могут возникнуть в системах Windows - нет необходимости часами искать и устранять неполадки, если у вас под рукой есть идеальное решение:

Сбросьте настройки памяти драйвера принтера.
- Нажмите Пуск и выберите Настройки.
- Затем нажмите «Устройства / Принтеры».
- Щелкните правой кнопкой мыши значок принтера и выберите «Свойства».
- Выберите вкладку «Параметры устройства».
- В списке хранилищ принтера выберите правильную настройку и нажмите кнопку ОК.
Изменение параметра загрузки шрифта TrueType
- Нажмите клавишу Windows + R, чтобы открыть Run.
- Войдите в панель управления и нажмите OK, чтобы открыть панель управления.
- Нажмите «Оборудование и звук».
- Нажмите «Устройства и принтеры».
- Щелкните правой кнопкой мыши свой принтер и выберите «Свойства».
- Нажмите Настройки печати.
- Затем нажмите «Макет», а затем нажмите «Дополнительно».
- Дважды щелкните параметры PostScript.
- Выберите параметры загрузки шрифта TrueType.
- В окне параметров загрузки шрифтов True Type нажмите «Автоматически».
- Если автоматический уже выбран, выберите Схема или Битовая карта.
- Сохраните изменения и закройте диалоговое окно свойств принтера.
- Закройте панель управления и проверьте улучшения.
Частичная печать
Если вы отправляете своему лазерному принтеру задание, которое слишком велико для него, он может напечатать столько, сколько сможет, а затем остановится в точке, где память пуста. Это может привести к частичным страницам или разделению содержимого на несколько страниц в документе, который в противном случае был бы неполным. Вы можете определить конкретный элемент, вызывающий нехватку памяти, например сложную графику, потому что на бумаге отображается только его часть. В макете, который содержит множество растровых изображений, которые вы воспроизводите в небольших процентах от их фактического размера, принтер может получать полный набор исходных изображений с высоким разрешением, но останавливаться непосредственно перед печатью самого большого изображения в документе.
Мое или застрявшее задание на печать
В некоторых случаях, проблемы с принтером с памятью, чтобы задания печати появлялись и исчезали в списке выходных проектов, даже не появляясь на бумаге. Такие проблемы могут также вызвать ожидающие проекты, которые не заканчиваются или исчезают из списка ожидающих заданий. Вы можете очистить или очистить оставшиеся элементы и никогда не печатать, но задания, которые вы найдете в очереди принтера, не будут выполнены, пока вы не решите проблему, вызвавшую прерывание.
CCNA, веб-разработчик, ПК для устранения неполадок
Я компьютерный энтузиаст и практикующий ИТ-специалист. У меня за плечами многолетний опыт работы в области компьютерного программирования, устранения неисправностей и ремонта оборудования. Я специализируюсь на веб-разработке и дизайне баз данных. У меня также есть сертификат CCNA для проектирования сетей и устранения неполадок.
Всем доброе утро. Вчера попал в очень неприятную ситуацию, когда у нас в офисе было собрание, а на этом собрании мною были предоставлен ноутбук и новенький принтер Kyocera 2100DN и во время собрании директор попытался напечатать 20 копий одностраничного документа что бы раздать собравшимся, но что принтер посылал его говоря что нехватка памяти и он сможет распечатать только один документ, и при печати один листок петатался норм, а второй выходил с описанием ошибки:
Признак: Вместо требуемого кол-ва копий напечатана только одна.
Причина: RAM-диск заполнен или не включен, либо SSD или карта SD заполнены, не включены или не вставлены надлежащим образом.
Действие: Включите или увеличьте RAM-диск. Или установите SSD или карту SD правильно и отключите RAM-диск, либо увеличьте емкость SSD или карты SD.
В итоге на самом собрании у меня не получилось быстро решить проблему, а вот после собрания пришлось повозиться и вот как эта бяка лечиться (но к сожалению такую операцию нужно проделывать на каждой станции)
В открывшемся окне переходим на вкладку «Параметры устройств» в окне «Дополнительные устройства» убираем все галочки и нажимаем на кнопку PDL
Вот и все. И после таких манипуляций принтер заработал. Очень конечно меня огорчил этот косяк на принтере Киосера, потому как обычная и стандартная задача для принтера вылилась в ковыряниях в драйверах и настройках. Очень надеюсь, что данную ситуацию исправят разработчики и также надеюсь, что в процессе эксплуатации таких курьезов не будет с аппаратом! Фирма то вроде серьезная, а подход не очень.
Войти
Kyocera ECOSYS M2035dn
2015-09-22 11:27:03 5 лет назад
Сделано все. объем 32 Мв, не помогает.
Подписаться на тему Заказать запчасть Заказать ремонтОтветы 1
2016-01-27 15:24:25 5 лет назад
Не получили ответ на свой вопрос? Вы можете посмотреть онлайн инструкцию


Kyosera FS3920 не хватает памяти
Неисправности и пути их решения.
Модератор: vetal
Просьба ознакомиться с
Также большая просьба, картинки выкладывать или в
Ссылки в темах на сторонние фотохостинги (кроме вконтакте)
Вернуться в Принтеры, МФУ, факсы, копиры формата A4
Кто сейчас на форуме
Сейчас этот форум просматривают: Анна Вавилова и гости: 83
Что случилось?
Причины и типы горящей кнопки «Внимание» на принтере Kyocera
Для начала необходимо разобраться с тем, какие варианты свечения красной кнопки на принтере Kyocera существуют. В большинстве случаев именно определение характера свечения и позволяет устранить проблему без выполнения каких-либо лишних действий. Каждый из этих типов относится к определенному характеру неполадки, что мы и разберем далее.
Теперь, когда вы знаете, какой характер мигания за какие проблемы отвечает, сможете произвести диагностику устройства и понять, какие действия стоит предпринять. Тем, кто недавно заправил картридж и столкнулся с подобной неполадкой, следует перезагрузить принтер, о чем речь пойдет далее. Любому, кто не смог решить ошибку собственными силами, тоже рекомендуется выполнить эти действия, а затем переходить к завершающему совету, если и эти окажутся нерезультативным.

Настройка и регистрация (Системное меню) > Системное меню
Клавиша [Системное меню/Счетчик] > клавиша [▲] [▼] > [Общие параметры] > клавиша [OK] > клавиша [▲]
[▼] > [Операция входа] > клавиша [OK]
Клавиша [Системное меню/Счетчик] > клавиша [▲] [▼] > [Общие параметры] > клавиша [OK] > клавиша [▲]
[▼] > [РЕЖ. RAM ДИСКА] > клавиша [OK]
Формат. карту SD
Клавиша [Системное меню/Счетчик] > клавиша [▲] [▼] > [Общие параметры] > клавиша [OK] > клавиша [▲]
[▼] > [Формат. карту SD] > клавиша [OK]
Форматирование карты памяти SD/SDHC.
Новая Карта SD должна быть отформатирована до начала использования в аппарате.
Клавиша [Системное меню/Счетчик] > клавиша [▲] [▼] > [Общие параметры] > клавиша [OK] > клавиша [▲]
[▼] > [Дополн. память] > клавиша [OK]
Выберите экран ввода имени пользователя и пароля при входе.
: Исп. цифр. клав., Выбер. символ
Можно создать RAM-диск и задать его размер.
Создание RAM-диска позволяет выполнять печать из ящика заданий.
РЕЖ. RAM ДИСКА: Откл., Вкл.
РАЗМ.RAM ДИСКА: Диапазон значений настройки зависит от параметров объема
установленной памяти и использования дополнительной памяти.
После изменения настройки перезапустите сеть или выключите, а затем снова включите аппарат.
Форматирование приводит к уничтожению всех имеющихся данных на устройстве хранения, в т. ч. и
на использующейся карте Карта SD.
Если установлен дополнительный модуль памяти, можно выбрать схему распределения
памяти, исходя из области применения оборудования.
: Обычный, Приор. принтера, Приоритет копир.
После изменения настройки перезапустите сеть или выключите, а затем снова включите аппарат.

Всем доброе утро. Вчера попал в очень неприятную ситуацию, когда у нас в офисе было собрание, а на этом собрании мною были предоставлен ноутбук и новенький принтер Kyocera 2100DN и во время собрании директор попытался напечатать 20 копий одностраничного документа что бы раздать собравшимся, но что принтер посылал его говоря что нехватка памяти и он сможет распечатать только один документ, и при печати один листок петатался норм, а второй выходил с описанием ошибки:
Признак: Вместо требуемого кол-ва копий напечатана только одна.
Причина: RAM-диск заполнен или не включен, либо SSD или карта SD заполнены, не включены или не вставлены надлежащим образом.
Действие: Включите или увеличьте RAM-диск. Или установите SSD или карту SD правильно и отключите RAM-диск, либо увеличьте емкость SSD или карты SD.

В итоге на самом собрании у меня не получилось быстро решить проблему, а вот после собрания пришлось повозиться и вот как эта бяка лечиться (но к сожалению такую операцию нужно проделывать на каждой станции)
-
для начала зайдем в свойство принтера

Вот и все. И после таких манипуляций принтер заработал. Очень конечно меня огорчил этот косяк на принтере Киосера, потому как обычная и стандартная задача для принтера вылилась в ковыряниях в драйверах и настройках. Очень надеюсь, что данную ситуацию исправят разработчики и также надеюсь, что в процессе эксплуатации таких курьезов не будет с аппаратом! Фирма то вроде серьезная, а подход не очень.
Войти
Решение проблемы «Первичный диск переполнен» в Фотошопе состоит в реализации шагов, которые мы рассмотрим ниже.
Подключите другие диски в настройках Фотошоп
Первый способ состоит в подключении других рабочих дисков в настройках редактора «Фотошоп».
- Запустите редактор, выберите «Редактирование» – «Установки» (Настройки) – «Производительность».
- И найдите там опцию «Рабочие диски».
- Поставьте галочки рядом с дисками, обладающими наибольшим объёмом (например, D).
- После чего нажмите на «Ок» и полностью перезагрузите систему.
Также учтите, что не рекомендуется устанавливать первичным диском для Фотошоп системный диск (обычно это С), или диск, который вы используете в качестве хранилища данных (не говоря уже о сетевых или съёмных дисках).
Увеличьте свободное пространство на диске С
Другим решением проблемы является удаление лишних файлов с диска С для увеличения объёма свободного места.
- Для этого можно воспользоваться стандартной системной утилитой для очистки диска (наведите курсор на диск С.
- Нажмите ПКМ, выберите «Свойства».
- После чего перейдите во вкладку «Общие» и выберите там «Очистка диска), так и внешними утилитами типа «CCleaner».
Удалите временные файлы Фотошоп
В некоторых случаях причиной ошибки «Первичный рабочий диск переполнен» является чрезвычайно раздутые временные файлы Фотошопа на жёстком диске. На ОС Виндовс временные файлы «Фотошопа» обычно имеют имя
Проведите дефрагментацию рабочего диска
Потому если на диске хватает свободного места, тогда вам будет необходимо выполнить его дефрагментацию. На Виндовс 10 это делается запуском Проводника, наведением курсора на рабочий диск, кликом ПКМ, и выбором опции «Свойства». Переходим на вкладку «Сервис», где жмём на «Оптимизировать». В открывшемся окне оптимизации вновь жмём на кнопку «Оптимизировать».
Нажмите на «Оптимизировать»
Проверьте размеры созданного вами файла
Убедитесь, что при работе с Фотошопом и размерами файла вы указали правильные единицы измерения, и не выбрали те же сантиметры вместо пикселей. Для решения проблемы будет достаточно нажать на «Clear» (очистка) после выбора инструмента обрезки (Crop Tool).
Причины возникновения ошибки переполнения стекового буфера в Windows 10
Из-за появившегося уведомления программа перестает работать. Подобная проблема возникает как в случае с простыми приложениями, так и в ресурсоемких играх. В обеих ситуациях неполадки вызваны тем, что программа задействовала больше данных, чем вмещает ее буфер. Как правило, подобное происходит при майнинге криптовалюты, но и обычные пользователи тоже сталкиваются с такими ошибками.

Переполненным стековым буфером активно пользуются злоумышленники, которые средствами установленного приложения пытаются получить доступ к информации на компьютере. Таким образом, владелец ПК может даже не подозревать, что на устройстве работает вредоносное ПО, однако процесс компроментирования, оказывается, уже запущен.
Что делать при обнаружении ошибки
Опасность, которую таит в себе ошибка, вынуждает хозяина компьютера сразу же искать способы решения проблемы. Однако не стоит действовать наугад, полагаясь на случайные рекомендации в интернете. Необходимо выполнять шаги в строгом соответствии с требованиями инструкции. Это позволит сэкономить время, а также минимизировать риски возникновения дополнительных ошибок.

Совет. Первым делом попробуйте переустановить программу. Не исключено, что после повторного запуска проблема будет исчерпана.
Переименовать BannerStore
Очевидно, что для решения проблемы понадобится каким-то образом очистить стековый буфер. Легче всего выполнить операцию через Редактор реестра. Для получения доступа к интерфейсу о последующей очистке буфера обратитесь к помощи инструкции:
- Зажмите на клавиатуре «Win» + «R», чтобы открыть окно «Выполнить».

- Введите запрос «regedit» для запуска Редактора реестра.

- Перейдите в директорию, расположенную по пути: «HKEY_CURRENT_USER\Software\Microsoft\Windows \CurrentVersion\Explorer\BannerStore».

- Щелкните правой кнопкой мыши по каталогу «BannerStore».
- Нажмите «Переименовать».

- Придумайте другое имя для папки, состоящее из букв латинского алфавита.
Для сохранения изменений потребуется перезагрузка компьютера. После повторного включения вновь попытайтесь открыть «проблемное» приложение, чтобы убедиться в устранении неполадок.
Проверка системных файлов SFC и DISM
Еще одним источником проблемы становится неисправность системных файлов. Она негативным образом сказывается сразу на всех приложениях, однако появиться ошибка может только в одной программе. Решение заключается в проверке файлов системы и автоматическом устранении неполадок.

Для выполнения операции необходимо обратиться к помощи Командной строки. Интерфейс запускается через меню «Пуск», а также по запросу «cmd» из окна «Выполнить».

Открыв нужный инструмент, останется поочередно ввести следующие команды:
- sfc /scannow;
- DISM /Online /Cleanup-Image /RestoreHealth;
- DISM /online /Cleanup-Image /ScanHealth.

Ввод каждого запроса должен сопровождаться нажатием клавиши «Enter». В противном случае команды не распознаются системой. После завершения проверки остается перезагрузить ПК и попробовать снова запустить приложение.
Применение антивирусов
Поскольку виновником появления ошибки чаще всего становится вредоносное ПО, от него нужно избавиться. С этой задачей прекрасно справляются специальные антивирусы вроде Kaspersky Internet Security, Avast и Dr. Web. Кроме того, в операционной системе Windows 10 заложен собственный защитник, который также выполняет аналогичную операцию:

- Перейдите в раздел «Обновление и безопасность».


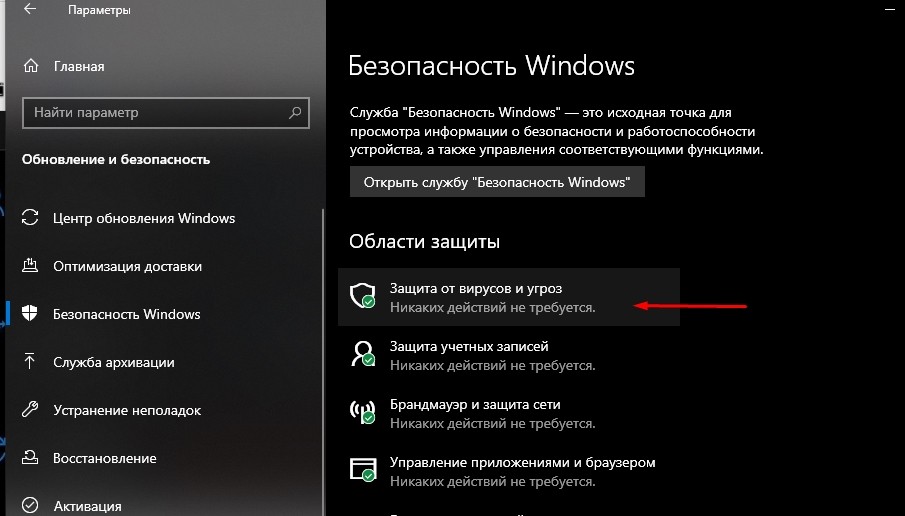
- Выполните запуск проверки нажатием кнопки «Проверить сейчас».

Вне зависимости от выбранного антивируса начинается сканирование компьютера. Длительность выполнения операции обуславливается заполняемостью жесткого диска. Чем больше файлов хранит владелец ПК, тем дольше приходится ждать окончания проверки. В конце антивирус предложит избавиться от «вредителей» нажатием кнопки «Удалить». Далее нужно лишь перезагрузить компьютер.
Чистая загрузка операционной системы
Стопроцентным вариантом решения проблемы является чистая загрузка Windows 10. Но операция имеет целый ряд ограничений, включая необходимость отказа от использования некоторых системных программ:

- Отключите все процессы во вкладке «Автозагрузка».
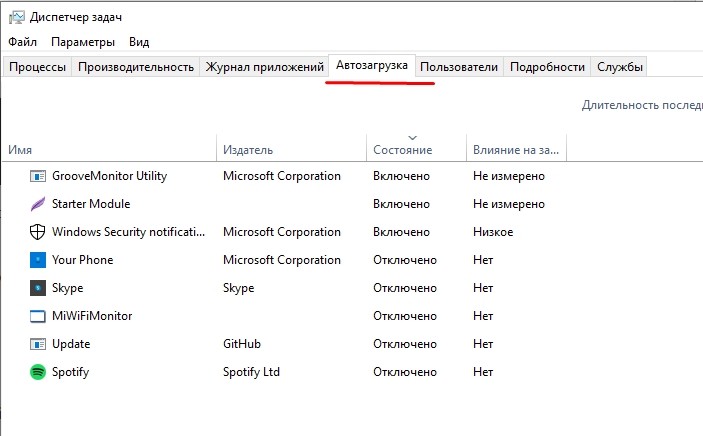
- Запустите окно «Выполнить».
- Введите запрос «msconfig».

- Во вкладке «Общие» снимите галочку с пункта «Загружать элементы автозагрузки».
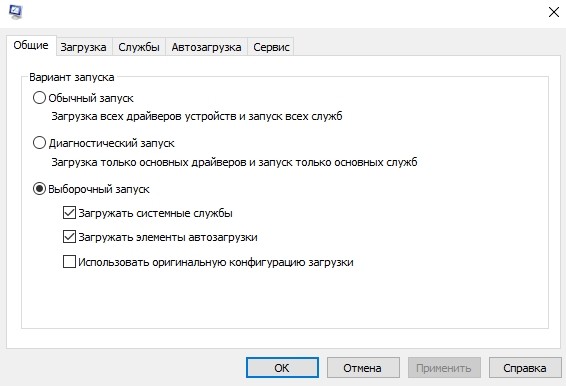
- Во вкладке «Автозагрузка» отключите все программы, а также отметьте пункт «Не отображать службы Майкрософт».

Специализированные утилиты
Если встроенные средства системы не помогают, есть смысл обратиться к помощи стороннего ПО. Например, CCleaner. Утилита призвана избавить компьютер от мусора, а также позволяет очистить стековый буфер отдельных приложений.
При использовании CCleaner, в первую очередь, нужно обратиться к стандартной проверке. Только после этого следует выбирать точечные методы решения проблемы.
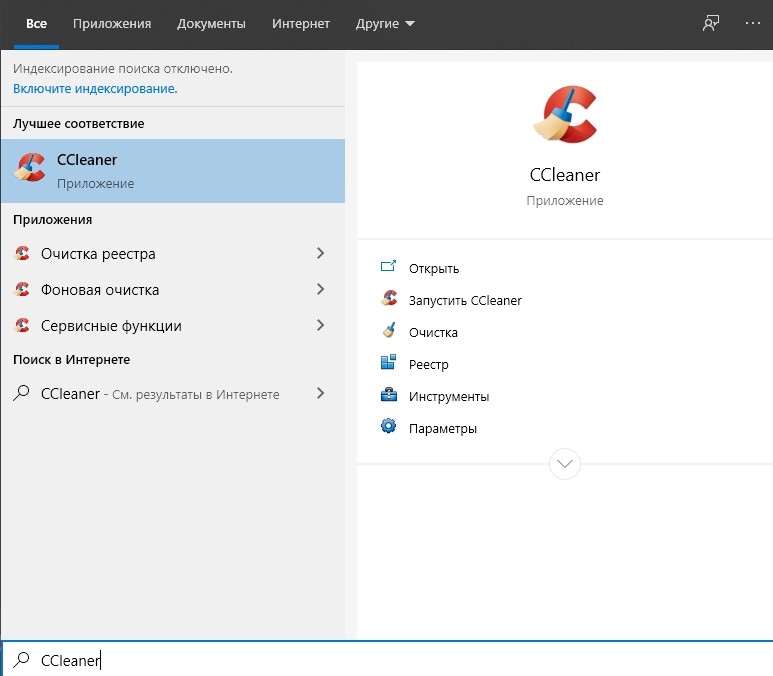
Восстановление или переустановка ОС
Когда не помогают даже сторонние утилиты, приходится обращаться к радикальным мерам. Именно так принято называть операции, в рамках которых происходит восстановление или полная переустановка системы. В первом случае пользователь загружает ОС с «безошибочной» точки восстановления, а во втором – полностью удаляет содержимое жесткого диска.
Для восстановления понадобится:

- Последовательно открыть «Система и безопасность», «Система» и «Защита системы».
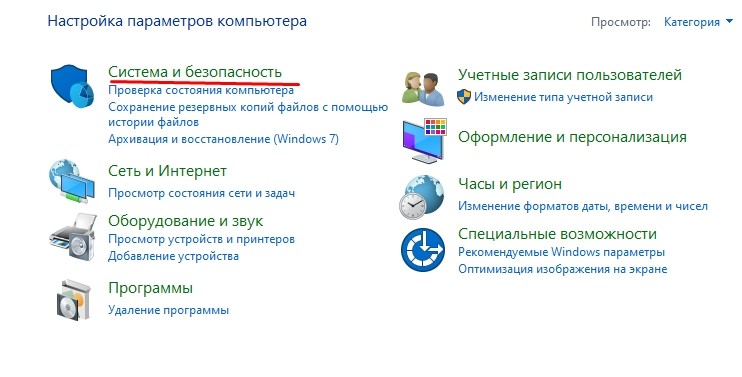
- Нажать кнопку «Восстановить».
- Выбрать точку восстановления и подтвердить выполнение операции
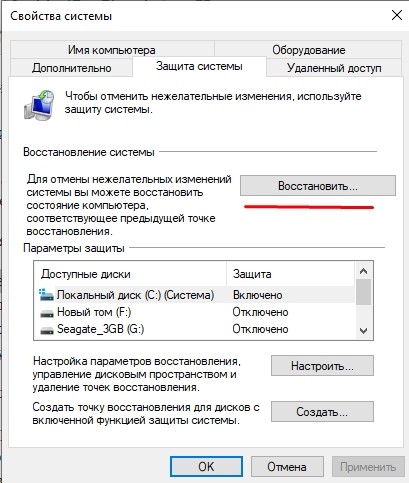
Если откат не поможет – сбросьте все настройки Windows:

- Перейдите в раздел «Обновление и безопасность».


Важно. Чтобы не потерять пользовательские файлы, необходимо предварительно создать резервную копию.
После сброса компьютер загрузится в исходном состоянии. Вы сможете восстановить бэкап, благодаря которому вернутся все программы, а их запуск не будет сопровождаться ошибкой.
Читайте также:

