Ошибка при клонировании диска macrium reflect
Обновлено: 17.08.2024
Есть ноутбук с Windows 7 Ultimate (лицензионный). Все отлично работает. Решили заменить жесткий диск на SSD. Ни одним Акронисом данные не копируются. Акронис либо не видит драйверов чипсета ( и жесткий диск), либо выдает ошибку копирования раздела. Судя по всему, там есть участок сбойных секторов, который на работу ноутбука никак не влияет. но и клонировать раздел не дает.
Хочется винду перенести, а не переустанавливать. Нужна программа, которая умеет игнорировать сбойные участки и корректно клонировать диски. Либо программа, которая может копировать все папки со всеми NT-правами доступа. Либо иной способ переноса установленной Windows/
Не то, что бы меня забанили в гугле, просто нет времени на эксперименты, нужно проверенное решение, в идеале загрузочный диск.
- Вопрос задан более трёх лет назад
- 17742 просмотра
Средний 1 комментарий
Программы Акронис не работают с драйверами чипсета.
Акронис это организация (фирма) создающая программные продукты - т.е. программы.

берем домашнюю (триал 30 дней), ставим на текущую винду и переносим. На битых секторах не вылетает
Все перенеслось, спасибо. Завтра буду тестировать загрузку ОС. А у меня вылетает. Не дает ни клон сделать ни образ с битого диска. Так и пишет - ошибка чтения, операция прервана. При этом, в опциях нигде нет пункта пропускать ошибки чтения.
Вытащите HDD из ноутбука.
Подключите к компьютеру на котором будет клонировать HDD и SSD
Попробуйте запустить клонирование.
Если не получается - сначала запустите полную проверку диска (бэкап ценных данных у вас разумеется есть)
Ну или грузиться на ноут с загрузочной флешки.
Так же очень даже рабочий и беспроблемный вариант - панель управления - архивация и восстановление.
А потом загрузка ноута с загрузочной флешки и восстановление системы из архива.
А за за утилиты спасибо, буду пробовать.
Сталкивался с аналогичной ситуацией. Софт, который шел в комплекте с SSD для клонирования, не помню уже, что это было - вылетал с ошибкой.
Перепробовал всё, что нагуглил, опять же, весь список не помню. Ради любопытства, не стал останавливаться на первой же софтине, что сработала, дотестил всё что нашел. В моём случае, мне ещё требовалось размер раздела изменить, не просто скопировать. В итоге записал себе в книжечку на память только то, что справилось:
Macrium Reflect
MiniTool Partition Wizard
Clonezilla
Да, так вот. Диск был исправным, хотя отдельные софтины вылетали так, как будто натыкались на бэды. Что это было - не разбирался. Вполне возможно, что у вас ситуация аналогичная. Но на всякий случай, дисклеймер: если данные критически важны, прекращайте эксперименты, несите к специалистам. Если там бэды или царапина - попытки самостоятельного восстановления могут серьёзно ситуацию усугубить проблему. На PC-3000 используются специальные алгоритмы для обхода проблемных зон, а обычные копировщики будут тупо елозить головами по царапине, раздирая её ещё дальше.
Захотели перенести систему с Windows 10 на новый и более быстрый SSD или хотите выполнять побитовое резервное копирование? Приложение Macrium Reflect и наша пошаговая инструкция поможет Вам в этом.
Программа Macrium Reflect 2019 - это надежное решение для резервного копирования. Она очень полезна для пользователей и также включает функцию клонирования дисков, аналогичную Clonezilla. Если вдруг вы не знали, то клонирование диска - это процесс копирования всех битов исходного диска на другой, при этом равный или больший по объёму.
Хотя Macrium Reflect 2019 является платным программным обеспечением, но есть и бесплатная версия, которую вы можете использовать при замене жесткого диска (HDD) на вашем компьютере, на новый твердотельный накопитель (SSD). Если вам необходимо перенести ОС со всеми вашими настройками, приложениями и файлами без необходимости переустановки и перенастройки, то это лучший вариант.
В этом руководстве вы узнаете, как использовать программу Macrium Reflect для клонирования жесткого диска с установленной Windows 10 на другой диск.
Как клонировать HDD на SSD с помощью Macrium Reflect
В первую очередь необходимо произвести подключение клона-накопителя. Для этого подключите новый диск к материнской плате вашего компьютера. Процесс подключения традиционных жестких дисков, SSD дисков и дисков M.2 будет отличаться в зависимости от производителя и даже модели компьютера, поэтому обязательно посетите веб-сайт поддержки производителя вашего компьютера для получения более подробной информации.
Вы также можете подключить диск с помощью USB-адаптера, но вы не должны использовать внешний диск, так как вы не можете использовать его в качестве загрузочного диска. Однако вы можете использовать внешний USB-накопитель, если вы собираетесь создать резервную копию, которую вы будете восстанавливать на тот же или другой диск.
Установка Macrium Reflect 2019
Используйте эти шаги для загрузки и установки программы Macrium Reflect на ваше устройство:
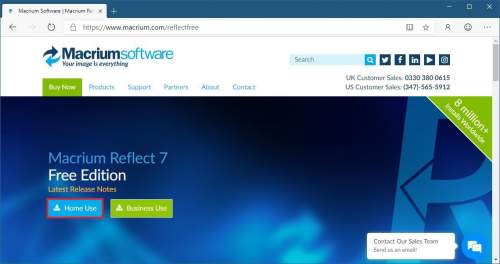
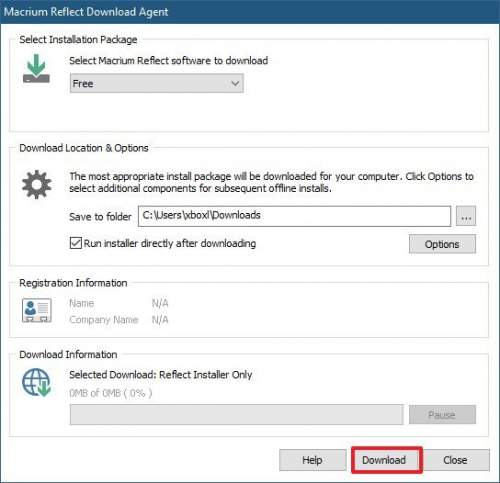
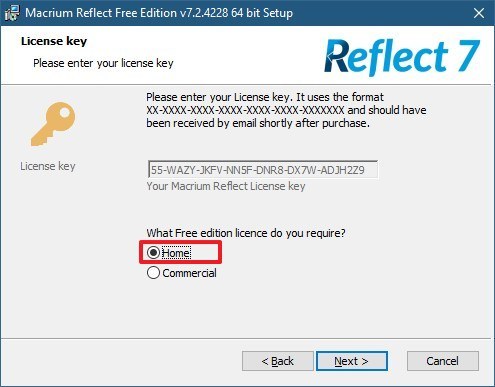
11) Снимите флажок Зарегистрировать эту установку Macrium Reflect.
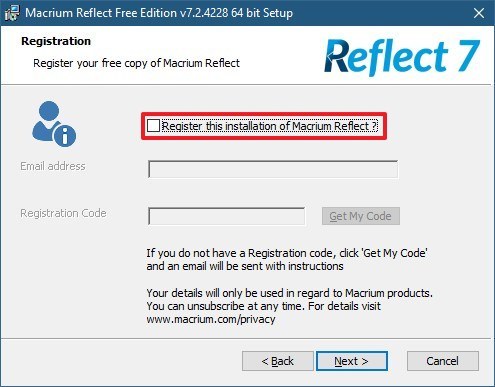
12) В очередной раз нажмите кнопку Далее и установить.
После завершения установки вы можете перейти к использованию приложения для выполнения процесса клонирования Windows.
Клонирование диска с помощью Macrium Reflect 2019
Используйте эти шаги для клонирования двух дисков с помощью программы Macrium Reflect в Windows 10.
Клонирование диска можно выполнить, когда Windows 10 полностью загружена и работает, но перед продолжением рекомендуется закрыть все запущенные приложения.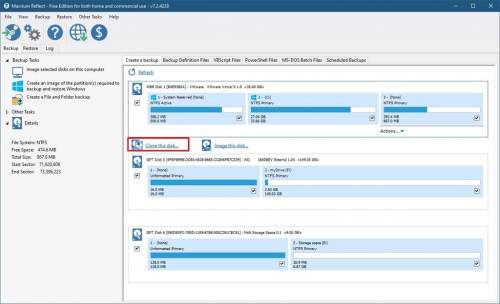
5) В разделе «Место назначения» щелкните параметр «Выбрать диск для клонирования».
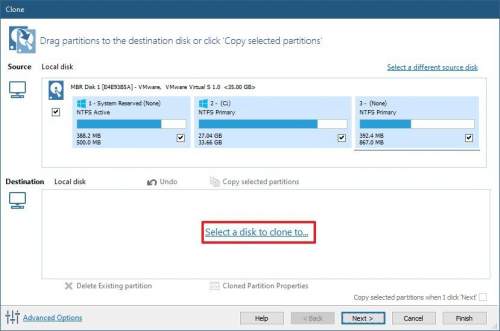
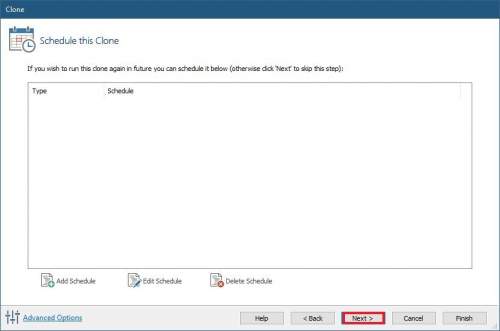
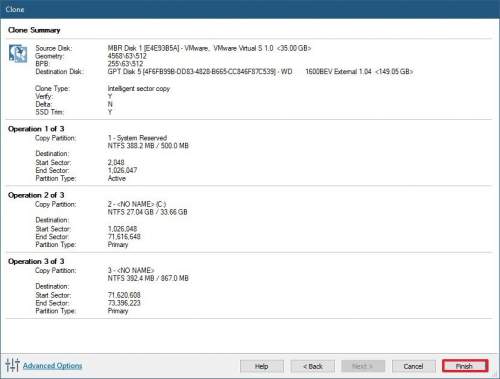
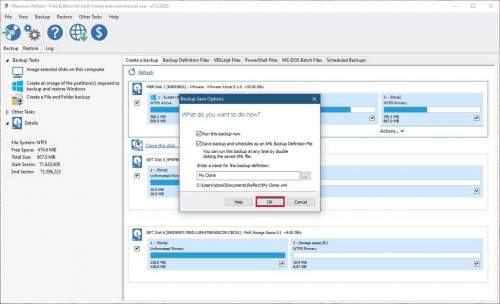
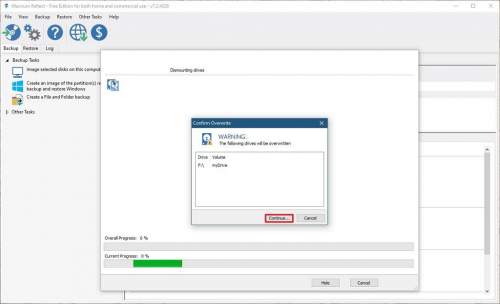
После того как вы выполните эти шаги, программа Macrium Reflect продолжит клонировать данные (побитово) из источника на целевой диск. После завершения процесса переноса ОС, необходимо либо заменить старый диск на новый (скопированный), или отключить клонированный диск и поместить его в безопасном месте, если это резервная копия.
Расширение клонированного диска на Windows 10
Если диск-клон превышает исходный диск, который вы заменили, вам потребуется использовать функцию управления дисками, чтобы расширить том и освободить доступное дополнительное пространство.
1) Правой клавишей мыши на мой компьютер, управление, управление дисками.
2) Щелкните правой кнопкой мыши по необходимому диску (к примеру на C) и выберите параметр «Расширить том».
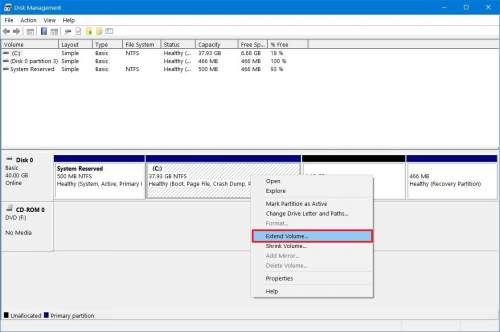
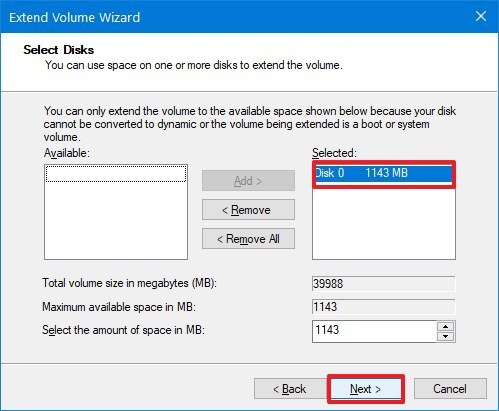
После выполнения этих шагов основной том на диске должен расшириться за счет нераспределенного пространства, увеличив размер свободного хранилища.
Используйте это руководство для переноса существующей Windows 10 со всеми приложениями, настройками и вашими личными файлами на новый диск, для осуществления замены жесткого диска или в целях резервного копирования. Используя данную инструкцию но вы можете клонировать любой диск с любыми данными быстро и бесплатно.
Рано или поздно любой пользователь ПК сталкивается с необходимостью переустановки операционной системы. И независимо от того, куда будет ставиться Windows, на новый или старый диск, HDD или SSD, во многих случаях желательно сохранить текущие настройки ОС и те программы, которые установлены на компьютере. Что касается пользовательских данных, то их, конечно, можно перенести и вручную. Это займёт немало времени, но ничего сложного в таком переносе нет – это простое копирование файлов.

Но что касается системы и её компонентов, тут всё намного сложнее. Достаточно сказать, что сама процедура инсталляции Windows далеко не всегда протекает гладко, а если говорить о ранее установленных приложениях, то их повторная установка может затянуться на дни и даже недели. Поэтому с целью экономии времени желательно использовать специализированный софт, позволяющий перенести с одного диска на другой не только саму операционную систему, но и все программы и данные, которые были инсталлированы. Такая процедура называется клонированием диска.
Она представляет собой полное посекторное копирование информации с одного носителя на другой, вместе с драйверами и другим софтом, требующим отдельной установки, с различными настройками, пользовательскими данными, паролями и другими данными. По идее, полное клонирование гарантирует работоспособность системы на новом диске, и в подавляющем большинстве случаев так и случается. Таких программ написано немало, и Macrium Reflect – одна из них. При этом размер носителей не обязательно должен быть одинаковым. Единственное важное условие – на целевом накопителе должно быть достаточно места для переноса. Если оно не выполняется, подобные утилиты умеют копировать выборочные данные (выбор осуществляется пользователем), что позволяет соблюсти ограничение.
Установка Macrium Reflect Free Edition
Нужда в клонировании системного накопителя может возникнуть по разным причинам:
- всё чаще пользователи производят апгрейд дисковой подсистемы, устанавливая на компьютер более быстрый SSD диск, причём именно в качестве системного, что связано с ограничениями таких носителей по количеству операций записи. Учитывая, что такие твердотельные накопители уже практически сравнялись в цене с традиционными винчестерами, такой переход приобретает черты массового;
- синхронизация работы на нескольких ПК. Причина не столь распространённая, но, например, в рамках корпоративных проектов такая возможность требуется не так уж редко. Впрочем, вы и сами можете чувствовать себя более независимым, если у вас появится возможность работать в привычной среде на разных устройствах – например, стационарном ПК и ноутбуке; . Здесь много объяснений не требуется – у многих на компьютере содержится большой массив важных данных и установленных программ, потеря которых грозит большими неприятностями, прежде всего финансовыми. Понятно, что некоторые данные можно хранить в облаке, но не все. При этом определённая часть юзеров не пользуется облачными хранилищами из принципа, не доверяя им. В таких случаях наличие резервного накопителя является надёжной гарантией того, что никаких неприятных эксцессов не случится.
Бесплатная утилита Macrium Reflect как раз и позволяет выполнять такие задачи, как клонирование дисков и создание их резервных копий. Последняя функция, хоть в принципе и выполняет то же самое, что и при клонировании, использует немного другой алгоритм, поэтому бекап создаётся быстрее, чем клонирование. Разумеется, клонирование будет оправданным, если текущая версия операционной системы работает «как часики». Если же сбоит, Macrium Reflect не поможет, некорректная работа ОС возобновится и на новом диске – поможет только форматирование и установка Windows с нуля с инсталлированием драйверов и всего остального софта.

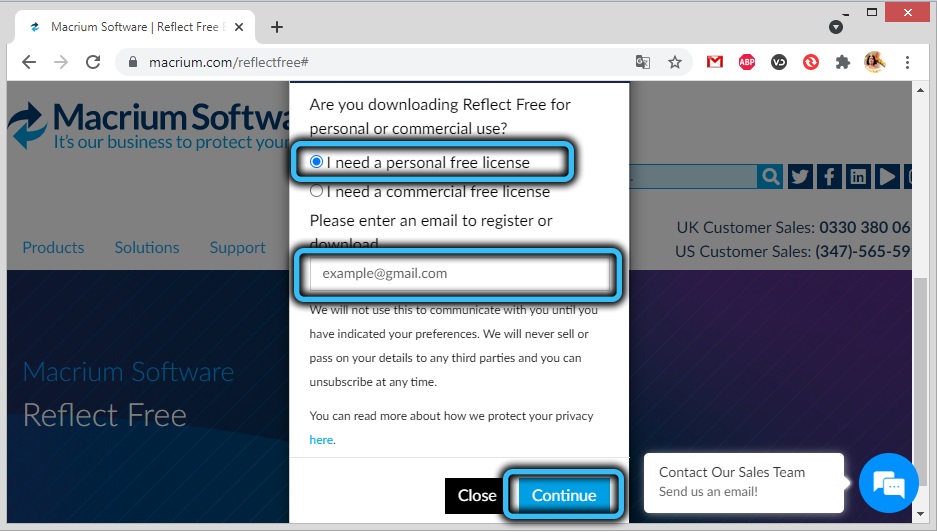


Но будем считать, что наша операционка полностью работоспособна, и тогда стоит опробовать Macrium Reflect в деле. Скачиваем утилиту, желательно с официального сайта, выбрав бесплатную версию. В части клонирования возможности свободно распространяемой и платной версии одинаковы, последняя лучше в плане создания резервных копий плюс есть поддержка. Перед скачиванием вам предложат ввести свой e-mail адрес или зарегистрироваться, но делать это необязательно, скачивание начнётся и без этого. Размер инсталлятора небольшой – около 5 МБ, но это веб-установщик, который при запуске попросит указать версию программы и путь, куда она будет устанавливаться, а сами файлы начнут скачиваться с серверов разработчика после нажатия кнопки Install.




Затем в дело вступит полноценный инсталлятор, который весит около 100 МБ, а после него – стандартный установщик Windows. Процедура установки потребует ввода почтового адреса, по которому будет выслан регистрационный код. Больше неожиданностей не предвидится.





Как перенести Windows 10 на диск SSD с помощью Macrium Reflect
После запуска программы (если вы не убирали соответствующую галочку, то она запустится сразу после инсталляции) мы попадаем во вкладку «Create a backup». Дальнейшие действия по клонированию диска выполняются в соответствии со следующей инструкцией:
- если у вас на компьютере установлено несколько дисков, убедитесь, что вверху расположен системный накопитель. Если это так, смело кликаем по кнопке Clone this disk, расположенной под блоком с дисками;
- если диск разбит на несколько томов (разделов), а вы хотите клонировать только системный, просто снимите галочку с тех разделов, которые не подлежат копированию;
- после нажатия кнопки клонирования откроется новое окно, в котором нужно выбрать диск, на который будет производиться клонирование (нужно нажать на фразу «Select a disk to clone to»). После того, как внизу появится целевой диск, тома для клонирования можно перенести обычным перетаскиванием, то есть это альтернатива проставлению галочек;
На этом работу программы можно считать завершённой, но, чтобы новый диск стал загрузочным, необходимо в BIOS/UEFI изменить порядок загрузки, поставив новый диск первым.
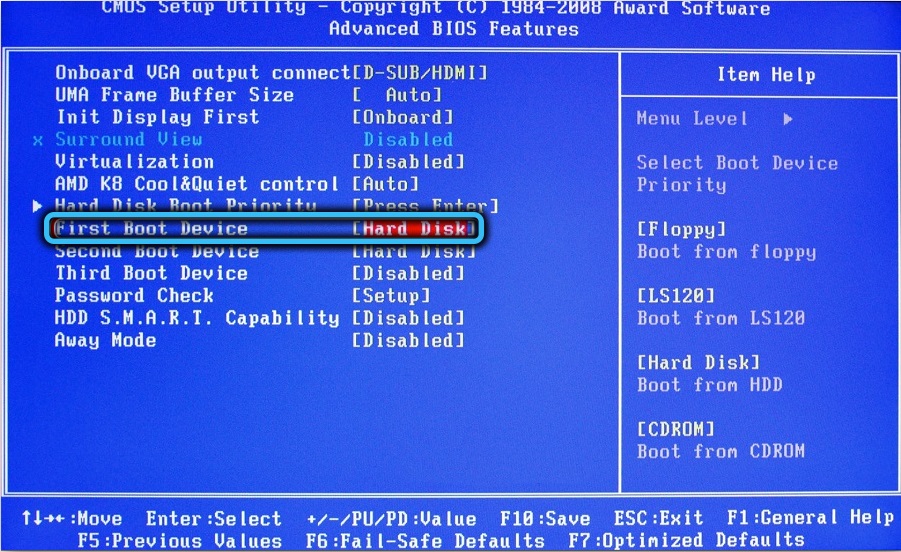
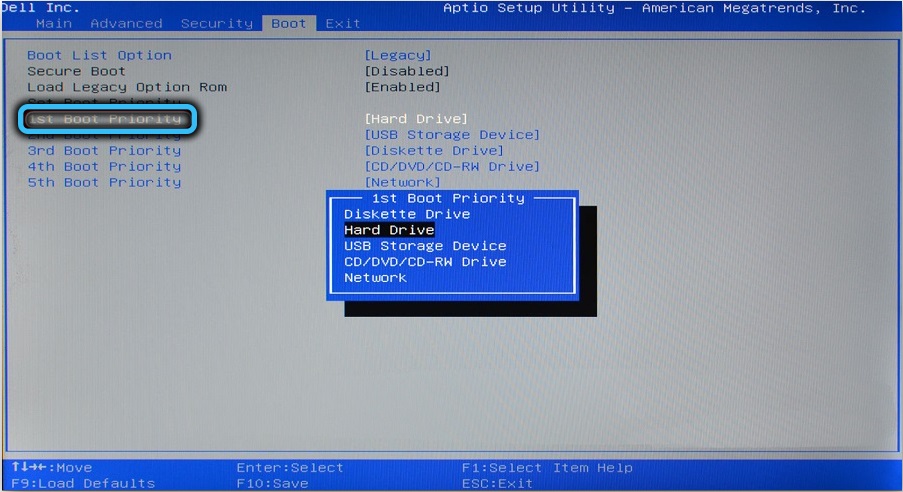
И напоследок – о возможных проблемах при клонировании:
- иногда сама процедура проходит успешно, Windows грузится с нового диска, но старого в проводнике не видно. Причина в конфликте имён томов, необходимо назначить второму диску другое имя средствами Windows;
- если суммарный объём клонируемых разделов меньше размера целевого диска, после переноса системы может оказаться, что часть дискового пространства носителя оказалась нераспределённой, и в проводнике его объём будет меньше номинального. Лечится встроенной утилитой «Управление дисками» (необходимо кликнуть ПКМ по части диска, обозначенной как нераспределённая область и выбрать пункт «Расширить область);
- встречается ситуация, когда на компьютере имеется два накопителя, на одном из них расположен загрузчик и системный раздел, а на втором – сама операционная система. В таких случаях Macrium Reflect может отработать перенос ОС на третий диск некорректно. Здесь вряд ли что-то можно изменить, решение проблемы – чистая установка Windows, причём другие диски желательно отключить – иначе у вас будет несколько томов с системными разделами, что сможет стать причиной проблем в будущем.
О том, как выполнять с помощью Macrium Reflect резервное копирование, мы поговорим в другой раз.

Существуют различные платные и бесплатные программы, позволяющие сравнительно легко перенести Windows 10 на другой диск — SSD или HDD. Одна из моих любимых бесплатных программ для этих целей — Macrium Reflect Free. Утилита создана в первую очередь для создания резервных копий системы (см. Как создать резервную копию Windows 10 в Macrium Reflect), но она безо всяких ограничений справляется и с задачей переноса ОС на другой накопитель.
В этой инструкции подробно о том, как выполнить перенос Windows 10 на SSD или другой жесткий диск с помощью Macrium Reflect Free, некоторые нюансы переноса, а также видео инструкция. Все описанное подойдет и для других операционных систем. Также может быть полезным: Перенос Windows 10 на другой диск в MiniTool Partition Wizard Free.
Установка Macrium Reflect Free
Установка программы Macrium Reflect Free не сложная, но с учетом отсутствия русского языка интерфейса у некоторых пользователей может вызвать проблемы, потому отмечу некоторые нюансы.
- Откроется окно, где нужно выбрать версию для установки (выбрана Free) и место, куда будет скачан установщик (по умолчанию — в папку «Загрузки»).
- После загрузки установщика он автоматически запустится, на одном из этапов вам нужно будет выбрать «Home» — домашнее использование, ключ будет введен автоматически.
- В следующем после этого окне также предложат зарегистрироваться. Это не обязательно: достаточно снять отметку о регистрации.
После того, как всё готово, переходим к переносу системы на другой диск.
Процесс переноса Windows 10 на SSD или другой HDD в Macrium Reflect Free
После процесса установки программа (если не снимать отметку автоматического запуска) сразу запустится на вкладке «Create a backup», где и будут производиться все необходимые нам действия:
- Убедитесь, что в верхней части окна выбран нужный системный диск с Windows 10 или другой ОС, нажмите по ссылке «Clone this disk» (клонировать этот диск).
- В следующем окне нажмите «Select a disk to clone to» и укажите диск, на который нужно выполнить клонирование. Обратите внимание: если диск «сверху» содержит не только системные разделы, но и те, которые не нужно переносить, например, разделы с данными, снимите отметку с них. Еще один доступный метод: перетащить мышью разделы, которые нужно клонировать на новый диск.
- Учитывайте: данные на диске, на который производится копирование, будут удалены. Также может оказаться, что разделы исходного диска не помещаются на целевой диск. В этом случае вы можете сжать разделы исходного диска в «Управлении дисками» (Win+R — diskmgmt.msc). Второй метод: изменить размер при копировании в самой программе — для этого выберите раздел на целевом диске, нажмите «Cloned Partition Properties» и задайте новый размер раздела.
- После нажатия «Next» вам предложат создать график клонирования, нам это не требуется, потому нажимаем «Next» (далее) ещё раз.
- В следующем окне вы увидите список операций, которые будут произведены. Нажимаем «Finish».
- Перед запуском клонирования появится еще одно окно: в нем оставим отметку «Run this backup now» (запустить резервное копирование сейчас, в нашей задачи — перенос на другой диск), а вторую отметку можно снять (она сохраняет параметры копирования для повторного использования).
- Останется лишь дождаться процесса клонирования системных разделов с одного диска на другой жесткий диск или накопитель SSD.
На этом процесс завершен, и вы можете выставить в БИОС/UEFI загрузку с диска, на который была перенесена система, которая пройдет успешно.
Некоторые возможные нюансы, с которыми вы можете столкнуться при переносе системы на другой диск:

- Если после загрузки с нового диска в Windows 10 не виден старый, просто назначьте ему букву, подробнее: Windows не видит второй диск — что делать?
- В случае, когда исходные разделы меньше, чем место на целевом диске, часть пространства может оказаться не распределена (и в проводнике диск «уменьшится»). Решить это можно, расширив раздел в «Управлении дисками», нажав по разделу перед «не распределено» правой кнопкой мыши и выбрав «Расширить том» (показано в видео).
- Если у вас на компьютере или ноутбуке уже два физических диска, причем загрузчик и системные разделы на одном, а система — на другом и вы переносите всё это на третий диск, всё описанное может не отработать так как нужно. И в таких случаях я бы настоятельно рекомендовал не перенос, а выполнение чистой установки Windows 10 на новый диск, причем, желательно, с отключенными другими дисками, чтобы ситуация с системными разделами, располагающимися на разных физических дисках, не повторилась.
Видео инструкция по переносу системы на другой диск
Надеюсь, инструкция была полезной. В ситуации, когда что-то не получается, можете оставить комментарий, подробно описав проблему, возможно, мне удастся помочь.
Читайте также:

