Ошибка при прошивке видеокарты
Обновлено: 04.07.2024
ATIFlash - это небольшая утилита, используемая для перепрошивания BIOS на графических процессорах. Способна работать только с видеокартами ATI. Утилита поддерживает абсолютно все видеокарты AMD Radeon, включая известные RX580, RX 6800XT и другие. Приложение работает как под Windows, так и под DOS и Linux.
Атифлеш изначально носила название Atiwinflash. Однако после выпуска версии 2.7.1 была переименована просто в Atiflash. 274 версия была уже достаточно известна именно под этим именем.
RX 6900 XT, RX 6800 XT, RX 6700 XT, RX 5700, RX 5600, RX 5500. You can also flash the BIOS for all AMD Radeon RX Vega, RX 580, RX 480, и все старые карты ATI.
Требования к инструментам
- ATIFlash, инструмент для прошивки видеокарт AMD.
- TechPowerUp GPU-Z.
- Резервный файл существующего BIOS.
- Новая версия BIOS.
Как прошить видеокарту в ATIFlash?
Шаг 1 - Скачайте программу

Скачайте программу с официального сайта TechPowerUp. Либо загрузите с релиз с SourceForge. Выберите софт для нужной операционной системы.
Шаг 2 - Сделайте копию БИОСа
Извлеките .zip архив и запустите amdvbflashWin.exe . Нажмите правую кнопку мыши и выберите "запустить от имени администратора.


Откроется окно выбора пути для сохранения. Впишите имя для сохранения. Например original_bios.rom . Или сохраните как название вашей видеокарты. Например: OnginBios.rom .

Если сохранение родного BIOS пройдет успешно, вы увидите надпись "ROM image saved to file". Нажмите "Continue".
Шаг 3 - Прошейте новый BIOS
Запустите программу от имени администратора и нажмите Load Image .

Убедитесь что выбрали нужный БИОс и видеокарту, которую вы хотите прошивать. Нажмите "Открыть". Кстати, подобрать BIOS поможет программа PolarisBiosEditor.

В поле Filename вы увидите полный путь до новой версии BIOS. Нажмите Program чтобы запустить процесс прошивки.

Подождите, пока пройдет процесс.

В случае успеха программа сообщит: Your VBIOS was programmed successfully :

Нажмите "ОК". Теперь вы должны сделать перезагрузку - You have to reboot this system before the changes take effect . Нажмите "Yes".

Видео Инструкция
Если вы видите ошибку 43 после прошивки, значит вам нужно применить Atikmdag Patcher.
Рассмотрим второй вариант прошивки через DOS.
Программа так же работает из под командной строки и в DOS. Можно использовать .bat файл, а можно использовать CMD .
Этот вариант более сложен, но более надежен потому, что командная оболочка реже вызывает сбои, чем графическая.
Как прошить через командную строку?
Шаг 1 - Загрузите программу

Скачайте программу с официального сайта TechPowerUp. Либо загрузите с релиз с SourceForge. Выберите софт для нужной операционной системы.
Шаг 2 - Сделайте бэкап БИОСа
Извлеките .zip архив. Создайте два .bat файла:
Один будет служить для создания бэкапа, а второй для прошивки новой версии.
Запустите BackupBios.bat для сохранения оригинального BIOS. Вот содержимое этого файла:
Если у вас нет этого файла - создайте его. Скопируйте текст в блокнот и дайте вместо .txt расширение .bat

Если файл не запускается, то вначале запустите amdvbflash.exe от имени администратора.

Это нужно сделать, если вы увидите такое окно: "Из-за функций усиленной безопасности Microsoft это приложение требует, чтобы пользователь находился в режиме администратора. Чтобы включить этот режим, щелкните приложение правой кнопкой мыши и выберите «Запуск от имени администратора»."
Теперь запустите BackupBios.bat двойным щелчком мыши по нему. В папке появится BIOS_backup.rom .
Шаг 3 - Прошейте BIOS видеокарты
Теперь запустите FlashBIOS.bat двойным щелчком мыши по нему. Вот содержимое файла:
Во время запуска вы увидите следующее окно:

Надписи programmed и verified сообщат, что все ОК.
Теперь утилита сообщит, "Restart System To Complete VBIOS Update" - перезагружаем ПК.
Прошивка через CMD
Не запускается windows 10?
Если программа не работает или не видит вашу видеокарту, попробуйте следующие шаги.
Программа может не работать в 10ке на определенной сборке системы
В таком случае используйте либо более раннюю версию сборки 10ки, либо шейте из под Strelec WindowsPE.
Давно известно, что создатели графических процессоров ставят определенные блоки на производительность. Когда дело касается игр или майнинга, показатель эффективности работы должен быть максимально приближен к 100-110%.
Команды
Здесь мы отметим самые полезные команды:
формат использования команд:
Соблюдайте все пробелы. При этом, скобки команд НЕ пишутся).
- -i [Num] Display information of ATI adapters in the system. Display information of adapter [Num] if specified.
- -ai [Num] Display advanced information of ATI adapters on system. Display advanced information of adapter [Num] if specified.
- -biosfileinfo <File> Displays the Bios info in file <file>
- -p <Num> <File> Write BIOS image in file <file> to flash ROM in Adapter .
- -pa <File> Write BIOS image <file> to all appropriate adapters.
- -s <Num> <File> [Size] Save BIOS image from adapter to file ` `. First [Size] kbytes (except for Theater in bytes) of ROM content is saved if [Size] is specified.
- -cf <File> [Size] [Sum] Calculate 16-bit checksum for file <file> . Checksum for the first [Size] kbytes of the file is calculated if [Size] is specified.
- -cb <Num> [Size] [Sum] Calculate 16-bit BIOS image checksum for adapter <Num> . Checksum for the first [Size] kbytes of the ROM content is calculated if [Size] is specified.
- -cr [Size] [Sum] Calculate 16-bit ROM checksum for adapter and compare it to the [Sum] specified. This command is the same as * -cb if [Size] is specified.
- -t <Num> Test ROM access of adapter <Num> .
- -v <Num> <File> Compare ROM content of adapter <Num> to <file>
- -mi [ID] Modify SSID & SVID in BIOS image of adapter to . SSID & SVID in BIOS image of adapter is displayed if [ID] is not specified.
- -mb Modify SSID, SVID, BIOS Pin Number, & Boot Message in BIOS image of adapter <Num> to values in .
-pak <File> Package an executable for BIOS update according to the commands in <File> .
Пример файла конфигурации:
- -isr <Num> <Build Number> <Board Number> Set ISR number based on the given build and board number if not specified, print out ISR Number.
- -prod <Num> <12 digit serial number> Set PROD number based on the given serial number if not specified, print out SN Number.
- -checkprodsn <Num> <12 Digit Serial Number> Comparing the Prod SN based on existing prod sn saved in ROM.
Опции
- -f Force flashing regardless of security checkings (e.g. AsicID & BIOS file info check OR boot-up card).
- -fa Force flashing bypassing already-programmed check.
- -fm Force flashing bypassing BIOS memory config check.
- -fs Force flashing bypassing BIOS SSID check.
- -fp Force flashing bypassing BIOS P/N check.
- -sst Use SST25VFxxx flashing algorithm regardless of ROMID straps.
- -st Use ST M25Pxx flashing algorithm regardless of ROMID straps.
- -atmel Use AT25Fxxx flashing algorithm regardless of ROMID straps.
- -keepisrsn keep the ISR Number on the adapter when flashing a new VBIOS.
- -keepprodsn keep the Prod SN on the adapter when flashing a new VBIOS.
- -siireset Specifies the GPIO Pin to be used as the Reset when updating SiI1930 microcontroller firmware.
- -siireset=7 <No Spaces>
- -siiuprog Specifies the GPIO Pin to be used as the uprog when updating SiI1930 microcontroller firmware.
- -siiuprog=14 <No Spaces> .
- -scansii Overrides normal adapter detection to enable detecting SSI roms with/without TPI firmware.
- -log Logs output to atiflash.log, overrides existing file.
- -logappend Logs and appends output to atiflash.log .
- -ddc Enable DDC support.
- -padevid=<ID> Use with -pa command to update adapters of specific device ID.
- -passid=<ID> Use with -pa command to update adapters of specific SSID.
- -pasvid=<ID> Use with -pa command to update adapters of specific SVID.
- -pavbpn=<VBPN> Use with -pa command to update adapters of specific VBIOS PN.
-excl_memtrain_dtable When flashing on new VBIOS, a pre-determined memory training data table in the old VBIOS will not be overwritten.
-isr <adapter num> [build num] [board num] If build number and board number are specified, sets the ISR Number value in specified adapter. If only adapter is specified, the current ISR Number is displayed.
-checkpn <adapter num> <filename> Checks PN of the current product and compares it to external file.
* <Num> = adapter number,
<File> = filename
* [Size] = data block size in KBytes, except for Theater Pro in Bytes
*Use command -i to see the adapter numbers in the system. *Theater Pro supports commands -i, p, s, cf, cr, t, v and options -f, -noremap .
Альтернативы
Обзор возможностей программы
Утилита находится в свободном и бесплатном доступе. Поддерживается на Windows версии XP и выше, вплоть до последней, десятой.
Утилита имеет два режима работы: через командную строку (CMD) и графическую оболочку (GUI). Чтобы обновить BIOS, можно использовать любой из способов. Перед проведением процедуры обязательно нужно скачать BIOS необходимой версии под ваше устройство.
При обновлении не отключайте компьютер. Иначе сбой в системе приведет к выходу из строя графического процессора. Также Atiflash DOS может сохранить текущую прошивку. Если с новой версией программного обеспечения возникнут проблемы, то это поможет откатиться к предыдущей версии.
Изменять прошивку БИОСа следует по нескольким причинам:
- Чтобы увеличить производительность работы видеокарты.
- Изменить параметры напряжения с энергопотреблением.
- Чтобы настроить систему для добычи криптовалюты.
С каждой из задач софт справляется.
Тонкости прошивки через графическую оболочку
Отметим, что этот способ подойдет только при наличии трех графических процессоров в системе. Не больше. Иначе утилита не способна показать все последующие. Поэтому в данной ситуации стоит применить командную строку. Об этом выше.
Видеокарта должна не только отображаться в Диспетчере устройств, но и полностью функционировать. В противном случае драйвер AMD заблокировал пользовательский БИОС.
Если у вас в системе несколько одинаковых видеокарт AMD, то вам нужно указать перепрошивку всех видеоадптеров одним и тем же БИОС. Используйте файл, где находится измененный БИОС (к примеру, BOIS_mod.rom). Команда будет выглядеть так:
Если же у вас в системе два различных графических процессора: R9390 и RX 5700 то запустите утилиту с ключом –i . Просмотрите перечень все отображенных графических адаптеров. Запомните номер необходимого видеоадаптера. В командную строку пропишите
Допустим у нее параметр 1. Тогда команда выглядит так:
Решение проблем
Ошибка error 0fl01.

Зависание графического процессора или системы при перепрошивке БИОСА. Обновляя BIOS видеоадаптера, необходимо отключать его, используя «Диспетчер устройств». Так же попробуйте перезагрузить компьютер.
Закончив обновление БИОСа и перезагрузки ПК, графический процессор определяется, однако не работает. Есть драйвера производителя, блокирующие работу видеоадаптера с неподписанным БИОСом.
Если вы видите надпись: not found adapter - проверьте правильность работы видеокарты в Диспетчере устройств.
Старая версия
Версии
Видео: Решение ошибки Subsystem ID Mismatch при прошивке биоса видеокарты, RX 570 580 5700
В этом видео показано, как правильно и легко решить ошибку Subsystem ID Mismatch при пере прошивки BIOS видеокарты на базе AMD. Существуют и другие методы, более сложные и замудрённые, но при помощи этого метода удастся избежать багов и дальнейших проблем с видеокартой.
Ошибка subsystem mismatch говорит о неправильном выборе прошивки или ее размере. Тогда стоит скопировать данные через Polaris BIOS Editor в нужный формат файла.
Эта проблема возникает при попытке пере прошить биос видеокарты файлом биоса от другой видеокарты или не совместимой модели микросхемы биоса.
Ошибка 43 указывает на системные сбои, связанные с графическим адаптером. С одной стороны, проблему может вызвать несовместимость программных компонентов (в частности драйверов карты и других устройств). С другой – конфликт видеоадаптера и оперативной памяти, установленной на материнскую плату.
Те, кто решал подобную проблему, говорят, что можно устранить её восстановлением реестра. Это значит, что могут иметь место и общие сбои в системе. Поговорим о возможных проблемах, их решениях и прочих аспектах, связанных с кодом ошибки 43.
Когда возникает ошибка 43 и как её решить?
- Аппаратные проблемы и сбои.
- Ошибка в работе драйверов.
В каждом из этих случаев карта может работать некорректно, либо и вовсе перестать работать со временем. При этом в диспетчере устройств адаптер будет помечен восклицательным знаком.
Проблемы с программной частью
Как было сказано выше, проблемы в программной части сводятся к конфликту драйверов. По сути, драйвер представляет собой микропрограмму. Она предназначена для поддержки аппаратных компонентов и их корректного взаимодействия между собой в системе. Некоторые не придают особого значения такой проблеме. Однако серьёзные проблемы с драйверами могут нарушить работу самого устройства. А в иных случаях вывести его из строя.
Код ошибки 43 может свидетельствовать о серьёзных проблемах с «дровами». Речь идёт и о повреждении программных файлов, и о конфликтах с другими драйверами, и о несовместимости с различным ПО.
Проблемы могут носить как несущественный, так и более серьёзный характер. Рассмотрим наиболее распространённые ситуации, от простого к сложному.
- Дефолтный системный графический драйвер или Intel HD Graphics несовместим с ПО для вашей видеокарты. Наиболее простая в решении проблема. Чтобы решить её, нужно проделать несколько несложных действий:
- Переходим к Панели управления и дальше к Диспетчеру устройств.
- В окне диспетчера устройств ищем раздел видеоадаптеров и разворачиваем его. Здесь должны отображаться два пункта – стандартный VGA графический адаптер или Intel HD Graphics Family, а также ваша дискретная видеокарта.
- Двойной клик ЛКМ по строке стандартного адаптера и выбираем пункт «Свойства». Здесь переходим на вкладку «Драйвер» и выбираем пункт «Обновить».
- Дальше диспетчер предложит на выбор два варианта поиска драйверов. Нам нужен автоматический поиск. Выбираем его и ждём, пока система завершит операцию.
2. Файлы драйвера повреждены. Очевидно, что здесь нам придётся заменить повреждённые файлы их рабочей версией. Можно попробовать установить новую версию программного дистрибутива на старую.
Однако старые файлы могут по-прежнему использоваться системой и другими программами. В этом случае система не даст перезаписать их. Лучшим решением этой проблемы будет небольшая полезная утилита Display Driver Uninstaller.
После того как программа полностью удалит графические драйверы и связанные с ними файлы, перезагружаем ПК и пробуем установить новый драйвер. Если проблема именно в драйверах, то на выходе вы получите рабочую графическую карту.
Устранение ошибки 43 настройкой реестра
Как уже упоминалось, проблему на программном уровне можно решить и правкой реестра. Можно сделать это вручную, однако наиболее простой вариант – прибегнуть к помощи стороннего ПО. Наиболее популярная утилита, используемая для «ремонта» реестра – CCleaner. Рассмотрим её в качестве наглядного примера:
Для перестраховки лучше просканировать реестр несколько раз, так как программа не всегда выявляет все проблемы с первого раза.
Проблемы с аппаратной частью
Важно помнить, что, как и любой другой аппаратный компонент, видеокарта может выйти из строя. При этом не обязательно, что изображение пропадёт полностью. Первым сигналом как раз и будет системное оповещение с кодом ошибки 43. Далее могут наблюдаться различные графические артефакты.
Но дело может быть не в поломке, а лишь в плохом контакте карты с материнской платой. Собственно, первое, что нужно сделать при подозрении на аппаратные проблемы – проверить контакты. Нарушение контакта больше характерно для стационарных ПК. Чтобы провести проверку нужно:
- Снять боковую крышку системника.
- Открутить крепежи видеокарты, после чего извлечь её из матплаты.
- Для профилактики нужно почистить контакты от мусора и пыли при помощи кисточки, например.
- После этого подключаем устройство заново, плотно вставляя его в системную плату и запускаем систему.
- Не закрывая крышку системного блока, проверяем, исправно ли работает кулер видеокарты (для карт с активной системой охлаждения).
Следующая аппаратная проблема может крыться в сбое ОЗУ. Одна из установленных планок оперативной памяти может выйти из строя. Проверить, какая именно планка может быть неисправна, можно методом исключения. Оставляем одну планку в слоте (объёмом не более 2 Гб) и загружаем систему. Если ошибка не появляется, добавляем ещё планку и загружаем систему заново. Таким образом, можно исключить либо подтвердить проблемы с ОЗУ.
Теперь поговорим непосредственно о видеокартах. TDP у старых адаптеров достаточно высокий, а это значит, что они потребляют много энергии. Высокое энергопотребление ведёт к перегревам при высоких нагрузках.
При перегреве на чипе GPU может расплавиться припой. Именно припоем такие чипы соединены с платой видеокарты. Также может плавиться и клей-компаунд. Вследствие чего нередко отходит кристалл подложки. Наконец, при разгонах и работе на запредельных частотах, аппаратная часть карты может быстро износиться.
При так называемом «отвале» GPU на мониторе пользователь часто видит различные артефакты. Например, горизонтальные и вертикальные полосы, разноцветные или монохромные прямоугольники, молнии и прочие искажения. Характерно для такой ситуации присутствие артефактов и на экране логотипа системной платы. Сразу при включении ПК мы наблюдаем различные полосы, которые остаются даже в интерфейсе BIOS.
Если такие проблемы с визуалом отсутствуют, то проблема в другом. Когда дискретная видеокарта даёт аппаратный сбой, система может переключить вывод картинки на дефолтный VGA-драйвер. Это драйвер встроенной в ЦП или материнку графики.
Лучшее решение в таком случае – отнести карту специалистам в сервисный центр. Там определят характер проблемы и стоимость ремонта. Тут уже решать вам, стоит ли карта того, чтобы её «оживлять», или лучше потратиться на новый видеоадаптер.
Можно провести диагностику самостоятельно, если у вас имеется другой ПК. Вставьте графический ускоритель в него и посмотрите, как он себя ведёт на этом железе. Если аналогичная ошибка присутствует и здесь, однозначно нужно обратиться в сервис.
О том, как обновить BIOS, здесь и пойдет речь. Для наглядности, в статье использованы изображения процесса перепрошивки BIOS видеокарты Geforce GTS 450. Но точно таким же образом это можно сделать с любой другой видеокартой серии Geforce или Radeon.
Важно. Процесс перепрошивки BIOS сопряжен со многими рисками и может закончиться серьезными последствиями. Нужно понимать, что в случае неудачного его осуществления видеокарта может прийти в неработоспособное состояние и для ее "оживления" придется обращаться в специализированный сервис. НЕ ОБНОВЛЯЙТЕ BIOS без весомых на то причин. Абсолютное большинство проблем можно решить другим способом.
В случае выхода видеокарты из строя сайт chaynikam.info ответственности за случившееся не несет. Все перечисленные ниже действия Вы совершаете на свой страх и риск.
Другие предупреждения
1. Изложенная ниже информация не касается ноутбуков, а также компьютеров, использующих интегрированные графические чипы. Их видеоадаптеры, за редким исключением, не имеют самостоятельной BIOS. Параметры их работы можно изменить только перепрошивкой основной BIOS компьютера.
2. Если в системе одновременно используется несколько дискретных видеокарт, на время прошивки в компьютере нужно оставить только ту видеокарту, BIOS которой требуется обновить, подключив ее к основному (тот, что ближе всего к процессору) разъему PCI-Express материнской платы.
3. Изложенные на этой странице рекомендации подходят для перепрошивки BIOS видеокарт с одним графическим процессором. Это абсолютное большинство видеокарт, установленных в домашних и офисных компьютерах. Но все же, перед использованием инструкции убедитесь, что Ваша видеокарта тоже является однопроцессорной. В противном случае в результате нижеизложенных действий она, скорее всего, придёт в нерабочее состояние.
Узнать количество графических процессоров конкретной модели видеокарты можно, изучив ее спецификации на сайте производителя. Явным признаком наличия двух процессоров является присутствие пометки "X2" в названии модели видеокарты. Проверить количество графических процессоров можно также при помощи утилиты для перепрошивки непосредственно перед самой перепрошивкой (см. ниже).
Этапы перепрошивки
I. Подготовка:
1. По возможности, перед обновлением BIOS позаботьтесь о стабильности питания компьютера. Желательно подключить его не напрямую к электросети, а через устройство бесперебойного питания. Перепрошивка длится несколько секунд, но если в это время электричество пропадет, работоспособность видеокарты может быть нарушена.
2. Узнайте модель и другие характеристики видеокарты, а также текущую версию ее BIOS. С этой целью удобно использовать утилиту GPU-Z.
Запустив GPU-Z на компьютере, необходимо узнать следующие данные (см. изображение ниже):
• название модели видеокарты (Name);
• текущую версию BIOS (BIOS Version);
• производителя видеокарты (Subvendor)
• идентификатор устройства (Device />• тип видеопамяти (Memory Type);
• размер видеопамяти (Memory Size);
• ширину шины видеопамяти (Bus W />• частоты графического ядра (GPU Clock) и видеопамяти (Memory Clock).

3. Сделайте резервную копию текущей версии BIOS. В дальнейшем ее можно будет использовать для возврата видеокарты в прежнее состояние, если процесс перепрошивки закончится неудачно (подробнее см. в конце этой статьи).
Сделать копию BIOS можно при помощи все той же утилиты GPU-Z, упоминающейся в предыдущем пункте. С этой целью необходимо запустить GPU-Z и один раз щелкнуть левой кнопкой мышки по маленькой иконке, находящейся справа от поля, отображающего версию BIOS (в виде микросхемы со стрелкой, см. изображение). Появится меню, в котором нужно щелкнуть мышкой по пункту "Сохранить в файл" ("Save to file").

Через непродолжительное время появится окно "Сохранить как", в котором необходимо выбрать место для сохранения, указать имя файла, в который будет скопирована BIOS, и нажать кнопку "Сохранить".
Имя файла можно указать любое. Главное, чтобы оно не было слишком длинным и хорошо запоминалось. Например, файл можно назвать oldbios.rom. Так будет понятно, что это старая версия BIOS.
Подбирать BIOS на указанном сайте нужно по параметрам видеокарты, полученным при помощи утилиты GPU-Z (см. выше в п.2). При этом нужно найти BIOS, предназначенную для видеокарты с точно таким же идентификатором (Device />Чтобы узнать Device />Кроме идентификатора устройства, нужно, чтобы совпадал тип и объем видеопамяти, а частота графического ядра и памяти в загружаемом файле BIOS не сильно отличалась от текущей.

В результате загрузки Вы должны получить файл прошивки с расширением .rom . Называться он может как угодно. Но если его название трудно запомнить, его лучше переименовать на что-нибудь более простое и запоминающееся, например, на newbios.rom.
Если целью перепрошивки является изменение частот графического ядра и/или памяти видеокарты, скачивать новую версию BIOS с Интернета не нужно. Лучше соответствующим образом откорректировать "родную" BIOS видеокарты, предварительно сделав ее резервную копию. О том, как сохранить ее в файл прошивки, речь шла в предыдущем пункте.
Откорректировать файл прошивки можно при помощи специальных утилит. Для правки BIOS видеокарт GeForce серии GT400 и выше, нужна программа Fermi BIOS Editor. Для более старых моделей GeForce используйте программу NiBiTor.
BIOS видеокарт Radeon редактируется программой Radeon Bios Editor.
Для наглядности при подготовке этой статьи использовалась GeForce GTS 450 производства Point of Viev (видно на скриншотах выше). Путем перепрошивки BIOS я решил "превратить" ее в видеокарту GeForce GTS 450 производства PNY со сниженными ниже стандартных частотами видеоядра и памяти. Карточка почти "умерла" от старости и постоянных экспериментов. Дефорсировать ее было решено с целью нормализации работы, поскольку на "заводских" частотах при любом повышении нагрузки она намертво "зависала" и затем отправляла компьютер в синий экран смерти. Даже некоторые фильмы на ней невозможно было смотреть.
С указанной целью я скачал прошивку BIOS для GeForce GTS 450 от PNY с подходящими параметрами и затем откорректировал ее программой Fermi BIOS Editor. При этом, для снижения скорости графического ядра я изменил частоту шейдерных блоков с 1566 до 1200 MHz. Частота памяти была снижена с 1804 до 1600 MHz (см. изображение).

Для видеокарт NV />Для видеокарт ATI/AMD (Radeon) требуется утилита ATIFlash. Она представляет собой один файл atiflash.exe. Чтобы скачать архив с этим файлом нажмите сюда.
6. Создать загрузочную флешку с DOS.
Для этой цели подойдет любая флешка, но все находящиеся на ней данные будут уничтожены. После перепрошивки флешку можно будет отформатировать и использовать как раньше.
Процесс создания загрузочной флешки с DOS подробно описан здесь.
7. Скопировать на загрузочную флешку следующие файлы:
• старую версию BIOS (файл oldbios.rom, см. выше в п.3).
• новую версию BIOS или откорректированную старую BIOS, которую Вы бы хотели прошить вместо используемой в данный момент (файл newbios.rom или как Вы там его назвали, см. выше в п.4);
Перечисленные файлы необходимо скопировать в корневой каталог флешки (помещать их в отдельную папку не нужно). При этом, не изменяйте те файлы и папки, которые на флешке уже есть (они были созданы в процессе ее превращения из обычной в загрузочную).
Перепрошивка BIOS:
1. Загрузить компьютер с флешки, созданной на предыдущем этапе.
Подробную инструкцию о том, как загрузить компьютер с флешки, см. здесь.
Когда компьютер загрузится под DOS, Вы не увидите привычных окон системы или других элементов графического интерфейса. На экране, на черном фоне, отобразится несколько строк из символов белого цвета. О том, что загрузка компьютера состоялась, можно узнать по появлению приглашения для ввода команд "С:>" (см. изображение).

2. Убедиться в том, что видеокарта является однопроцессорной. С этой целью сразу же после приглашения "С:>" необходимо ввести одну из следующих команд:
• для видеокарты Radeon: atiflash -i
Затем нажать клавишу Enter.
Через некоторое время на экране отобразится требуемая информация и снова появится приглашение для ввода команд "С:>" (см. изображение).

Если в компьютере установлена одна видеокарта, но после ввода указанной выше команды на мониторе отображается информация о наличии двух видеокарт, значит, Ваша видеокарта является двухпроцессорной. Перепрошивать ее нижеизложенным способом нельзя. Поищите подходящую инструкцию в Интернете.
3. Во многих случаях для видеокарт GeForce требуется отключить защиту от изменения BIOS. С этой целью после приглашения "С:>" необходимо ввести команду nvflash -protectoff , нажать клавишу Enter и дождаться появления приглашение "С:>".
Для видеокарт Radeon отключать защиту обычно не требуется и этот этап можно пропустить.

4. Перепрошить старую BIOS, заменив ее новой.
С этой целью после приглашения "С:>" необходимо ввести одну из следующих команд:
• для видеокарт GeForce: nvflash -4 -5 -6 newbios.rom
• для видеокарт Radeon: atiflash –p –f 0 newbios.rom

5. После перепрошивки перезагрузить компьютер в обычном режиме. Для перезагрузки можно нажать на клавиатуре комбинацию клавиш Ctrl+Alt+Delete или же кнопку Reset на системном блоке компьютера.
Обычно после перепрошивки требуется переустановить драйвер видеокарты. Подробнее о том, как это сделать, можно узнать здесь.
Моя подопытная GeForce GTS 450 в результате перепрошивки получила более низкие частоты графического ядра и видеопамяти (см. изображение). С ними она "ожила" и теперь стабильно работает при любых нагрузках.

Если перепрошивка BIOS прошла неудачно
Если после перепрошивки на экране появились артефакты, видеокарта не работает или работает не стабильно, можно вернуть ее в прежнее состояние, "зашив" обратно прежнюю версию BIOS (файл oldbios.rom).
1. В случае, когда видеокарта не работает вообще (при попытке включения компьютера на мониторе ничего не отображается), необходимо шнур монитора отключить от видеокарты и подключить его к видеовыходу материнской платы. Таким образом, информация на монитор будет выводиться видеоадаптером, интегрированным в процессор или чипсет материнской платы. Если на Вашем компьютере интегрированного видеоадаптера нет, придется искать другой компьютер, на котором такой адаптер имеется.
2. Загрузить компьютер с флешки, которая использовалась для перепрошивки BIOS;
3. После загрузки DOS и появления на мониторе приглашения "С:>" ввести одну из следующих команд:
• для видеокарт GeForce: nvflash -4 -5 -6 oldbios.rom
• для видеокарт Radeon: atiflash -p -f 0 oldbios.rom
4. Перезагрузить компьютер, предварительно снова подключив шнур монитора к разъёму видеокарты.
Очередь просмотра
Очередь
YouTube Premium
Хотите сохраните это видео?
Пожаловаться на видео?
Выполните вход, чтобы сообщить о неприемлемом контенте.
Понравилось?
Не понравилось?
Текст видео
Перепрошьем БИОС видеокарты.Сложно ли прошить?Прошить можно из под Windows.Внимательно отнеситесь к прошивке.Если что либо пойдет не так то будете виноваты только Вы и никто другой.Файл биоса скачивайте с официального сайта производителя видеокарты.
Palit nvidia geforce GT630
2. nvflash -b reserved.rom (сохранение родного биоса)
3. nvflash -4 -5 -6 имя_биос.rom (старт прошивки)
При данном способе, прошивка БИОС видеокарты NVIDIA, произойдет с рабочего стола операционной системы Windows 7, 8 или 10. Данный метод проще и быстрее, чем DOS, хоть и считается менее надежным.
Главное отличие от шитья из под FreeDOS в том, что не нужно создавать загрузочную флешку программой RUFUS. Сперва, обязательно запишите характеристики прошиваемого видеоадаптера на листе блокнота, узнать характеристики можно программой GPU-Z.

Также рекомендую узнать, как восстановить видеокарту в случае отключения электроэнергии или неправильно зашитом файле БИОС, ниже есть видеоролик и ссылка про восстановление. Или переходим по ссылке с обзором и рейтингом игр, устаревших, но все еще мощных видеокарт, которые можно выгодно купить на ALIEXPRESS.
Прошивка видеокарты NVIDIA — приготовления и процесс
Сперва потребуется загрузить с сайта Techpowerup утилиту NVFLASH для Windows. Затем загружаете с официального сайта производителя, или с сайта Techpowerup файл BIOS и создаем папку NVFL на диске C.

Открываете с помощью WinRAR или программой 7-ZIP, архив с утилитой NVFLASH. И извлекаете содержимое архива в созданную ранее папку NVFL, туда же кидаете файл BIOS. Переименуйте файл BIOS как угодно, но слитно и обязательно на английском (ENG), например, nv1050.rom.

Стандартная прошивка биоса видеокарты
Совет: графические ускорители с двумя чипами GPU не прошиваются данным способом. Ниже в статье, можно узнать как это делается.
Смотрим видеоролик про то, как прошивать BIOS видеокаты под управлением операционной системы WINDOWS. Скажу сразу, процесс не займет много времени он прост, но потребует осторожности. В противно случае потребуется самостоятельное или сервисное восстановление микропрограммы (БИОС) графической платы.
Теперь переходим к основному этапу и запускаем Командную строку — это ПУСК — Все приложения — Служебные — Командная строка (обязательно запускаем от имени Администратора). Или пишем в поиске — CMD и затем запускаем ее от имени Администратора.

Теперь система должна определить папку с утилитой nvflash и изменить директорию командной строки. Для этого пишем команду: cd c:NVFL (NVFL — пример названия папки) и нажимаем ENTER.

Важно! Для 64 разрядных систем нужно всегда запускать в командной строке nvflash64 иначе появится ошибка.
Теперь создаем backup.rom для решения возможных проблем и жмем ENTER. Если что-то пойдет не так, именно резервный файл поможет восстановить все как было до прошивки.

Затем нужно вбить команду: -protectoff, для снятия встроенной защиты от прошивки. Это нужно сделать в первую очередь, иначе будет появляться ошибка. Чтобы снова включить защиту от прошивки биоса, нужно вбить: -protecton.

Теперь можно начать «шить» новую микропрограмму, к слову, bios.rom – имя файла скачанного биоса. У меня он называется nv1050.rom, у вас, скорее всего будет «шиться» другая видеоплата.

Затем появится уведомление со сравнением файлов образов BIOS и предложением нажать кнопку клавиатуры. Если уверены, что зашиваемый БИОС именно от вашей модели видеокарты, тогда прошивка начнется клавишей Y. И если прошивка пройдет успешно, появится надпись UpdateSuccesful.
Чтобы убедиться в правильно прошитом биосе, сверьтесь с показаниями программы GPU-Z и информацией записанной в блокноте. Если видите отличие в названии модели памяти, GPU или ревизии чипа. Воспользуйтесь командой backup.rom и нажмите ENTER, затем Y.

Прошивка BIOS двухчиповой видеокарты NVIDIA
Внимание! Прошивка БИОС видеокарты NVIDIA с двумя чипами GPU, сложнее и опаснее. Есть большой риск вывести карточку из рабочего состояния.
Осуществляем обновление видеоплаты на каждом из чипов GPU по отдельности. Сперва шьем под номером , а затем под номером , под будет значиться главный контроллер, его шить не нужно. Проверяем командой -list.
Совет: при прошивке на 64 разрядной операционной системе Windows. К стандартной команде нужно добавить значение «64», выглядит так: nvflash64.
Иногда столкнувшись с необходимостью прошить ту или иную штуковину начинаешь действовать стереотипно, т.е по аналогии с уже проделанными не раз процедурами. В этот раз вышло именно так. Освоив прошивку "ЖИфор-шей" впервые столкнувшись с необходимостью перепрошивки Radeon-чика был неприятно удивлён настойчивой ошибкой в процессе.
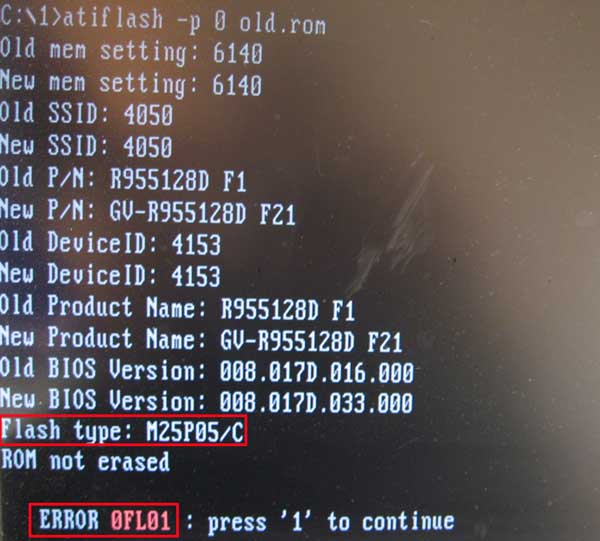
Прилагаемое описание перечня ошибок не дало ответа.
ATIFLASH
========
Error list and troubleshooting guide.
0FL01 Error programming ROM
----------------------------
- Check that the command line arguments you passed are correct.
- Check that the BIOS image file specified exists and isn't corrupted.
- Check that the ROM isn't write protected.
- If a parameter in the BIOS image file differs from a parameter in the
current ROM image (e.g. SSID), and you're sure you want to program
the image, specify the -f (force) flag on the command line.
Побродив по просторам инета выяснил, что прошивальщик коим выступал atiflash не всегда верно определяет тип микросхемы-флэша. Вынул видяху рассмотрел чрезвычайно мелкую надпись на микрухе и действительно. SST.

Для SST флэшей имеется специальный ключ, который необходимо указывать при прошивке. Формат команды выглядит следующим образом atiflash -p -sst <0-где и как сидит видяха> <файл прошивки>
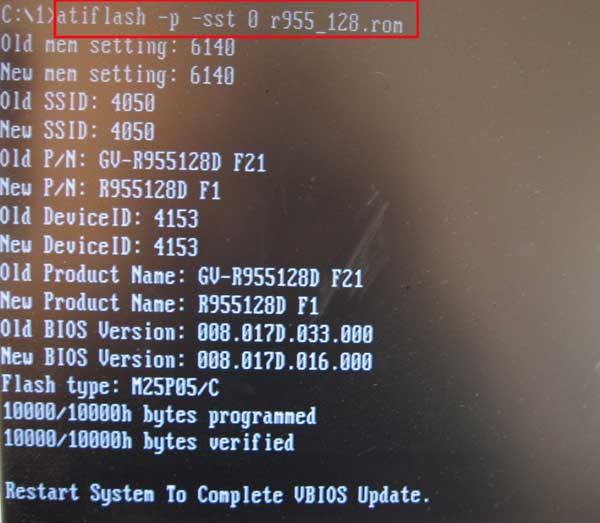
(Скрины снимал уже после прошивки поэтому имеются неточности в фото.) При таком sst-обновлении все прошивается на ура. Для себя сделал вывод, при прошивке Radeon-овских видеокарт предварительно узнать тип флэш-микросхемы, устаовленной на борту.
Маслёнков Андрей
воскресенье, 23 сентября 2007г.
Для прошивки в общем случае можно использовать ключ -f, позволяющий миновать этапы сверки (SSID, DeviceID и т.д)
Читайте также:

