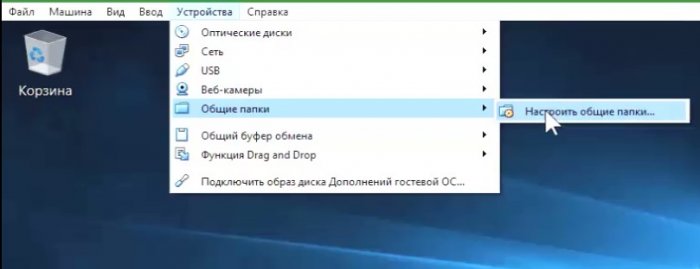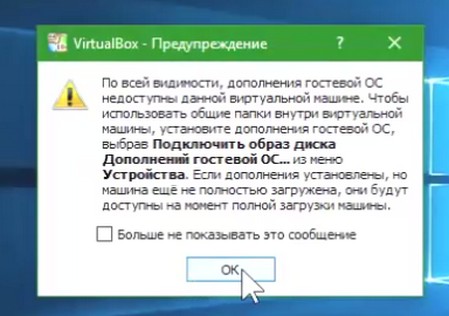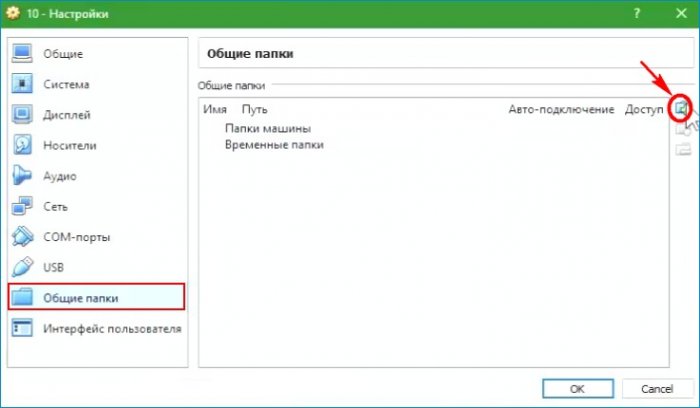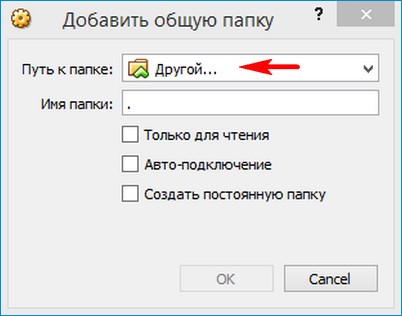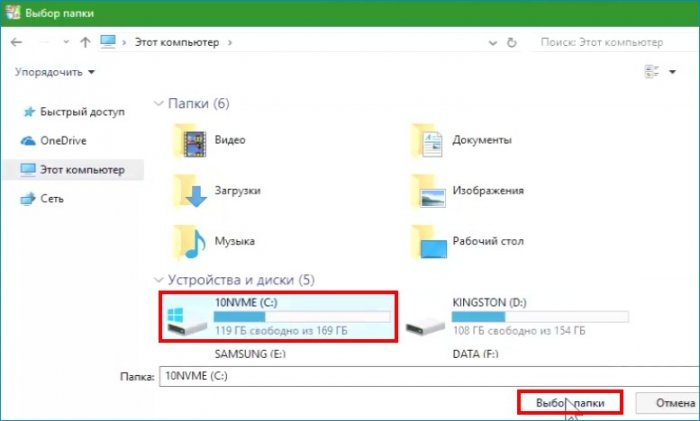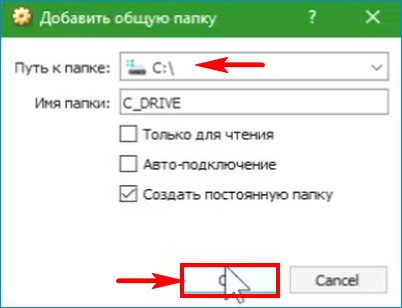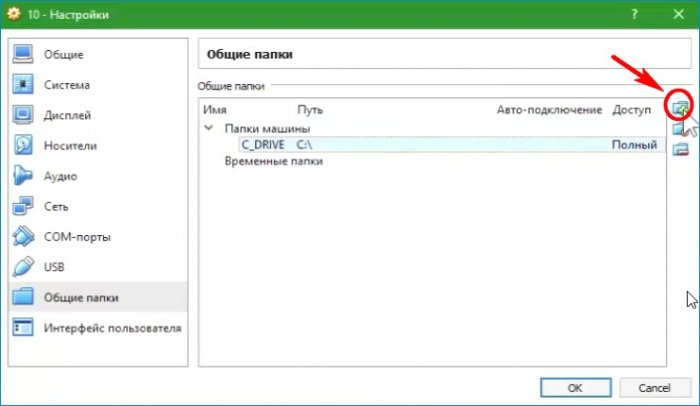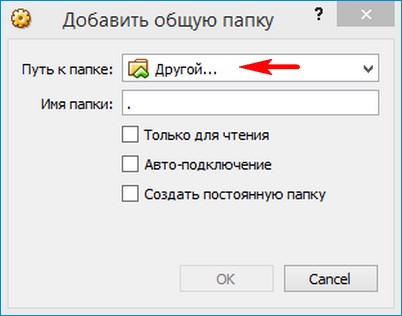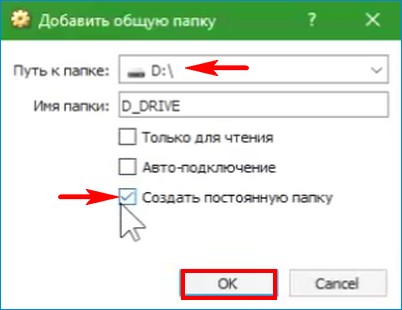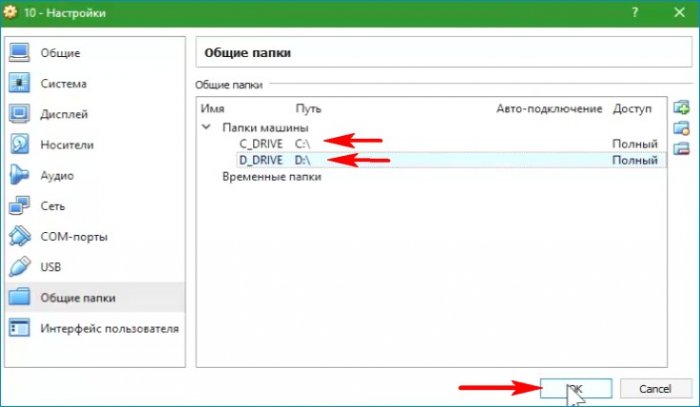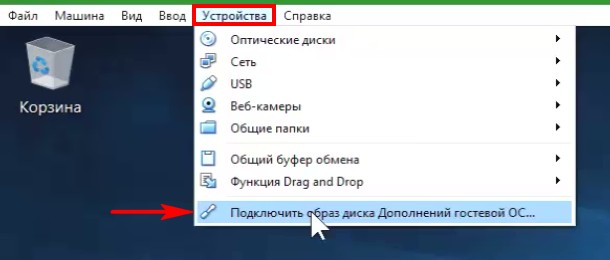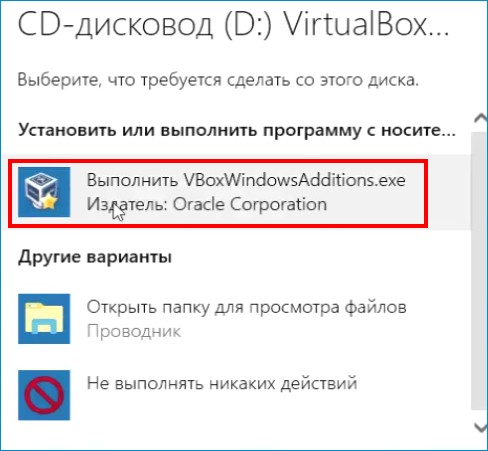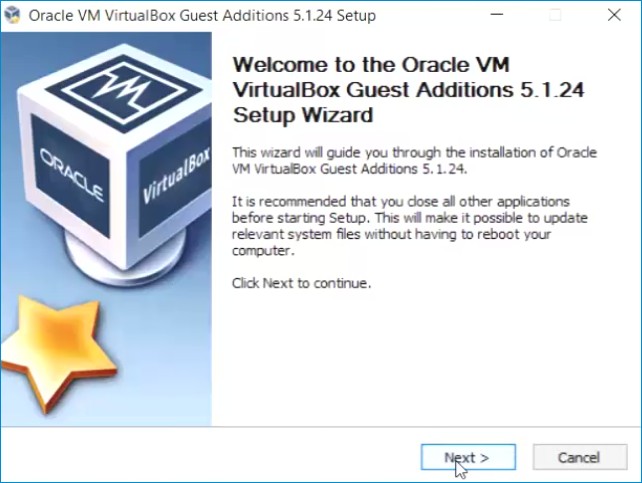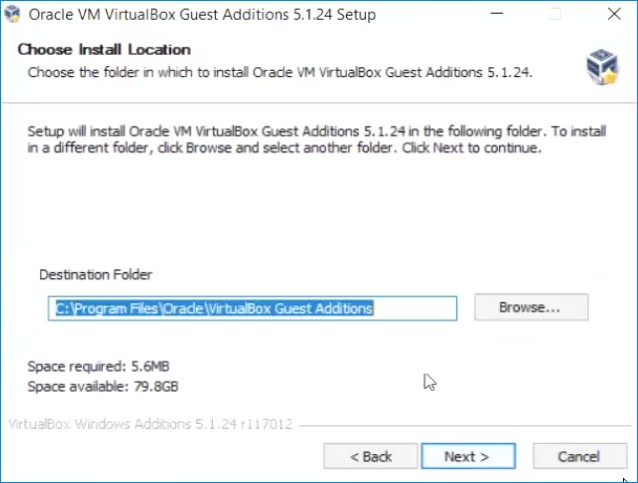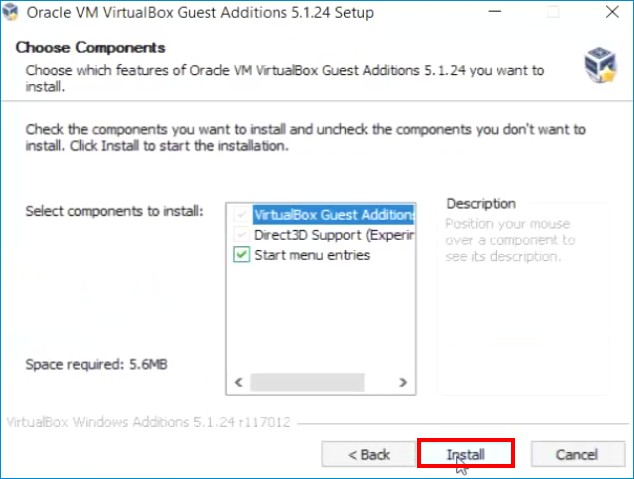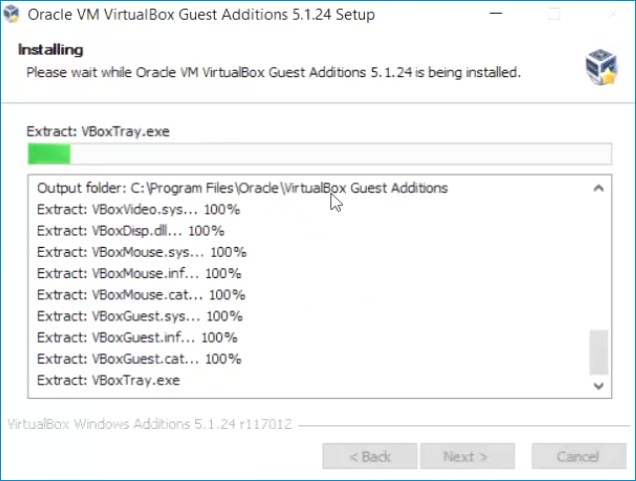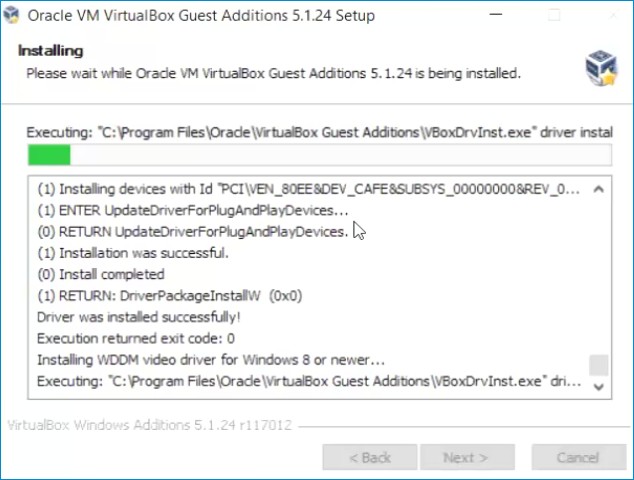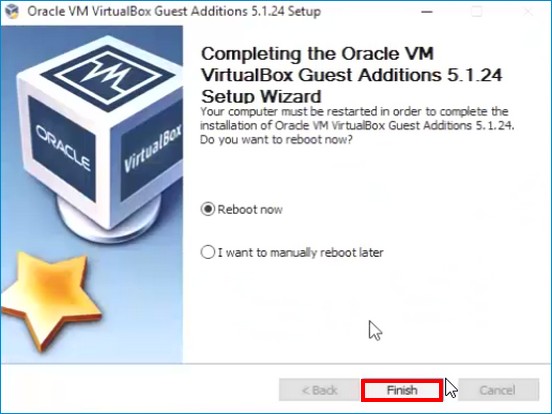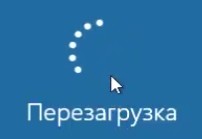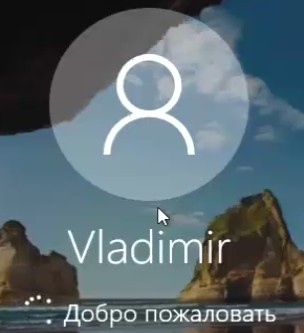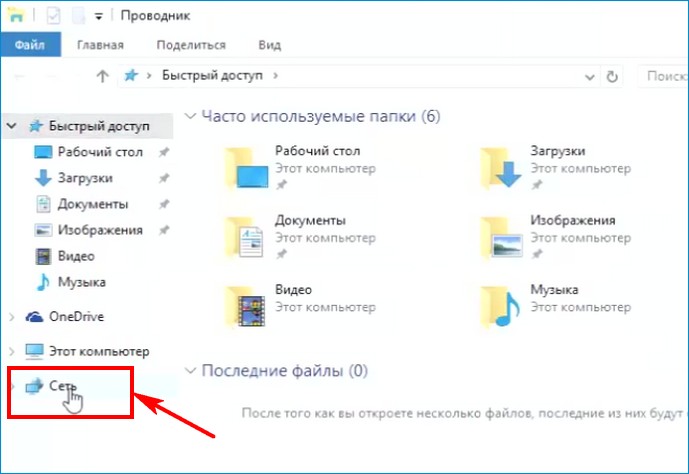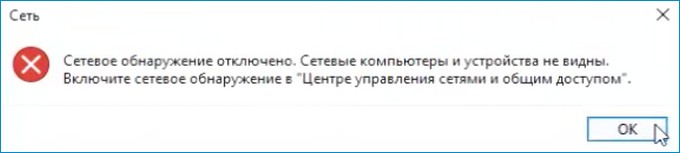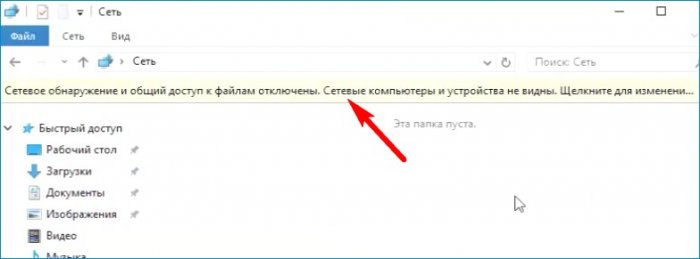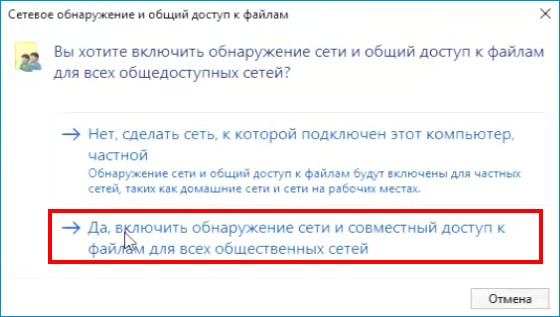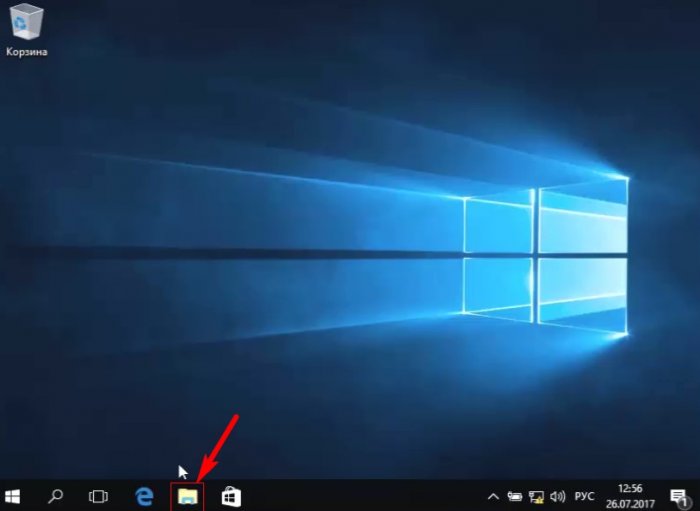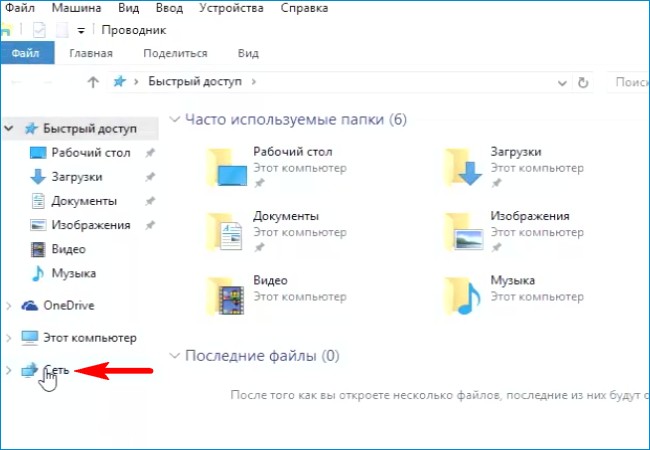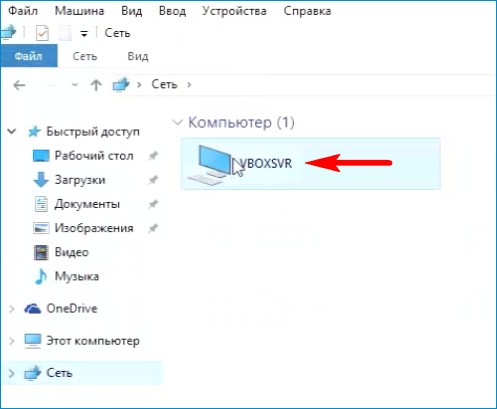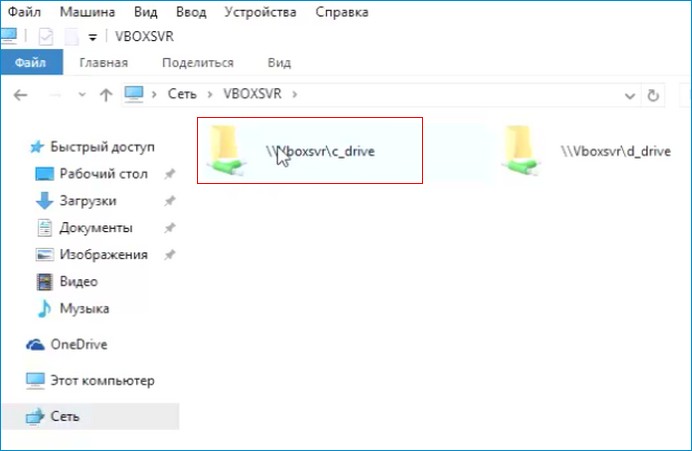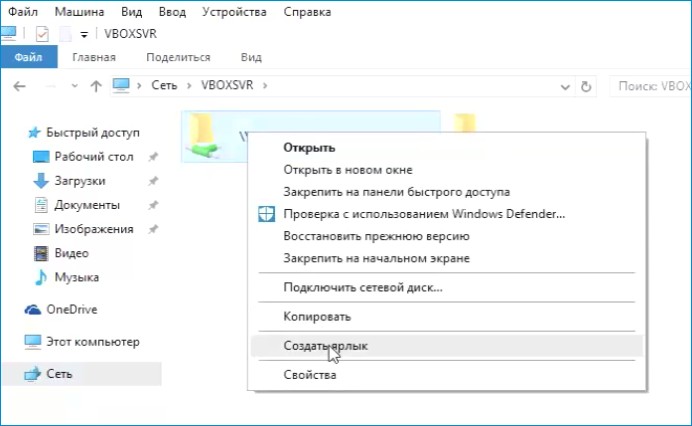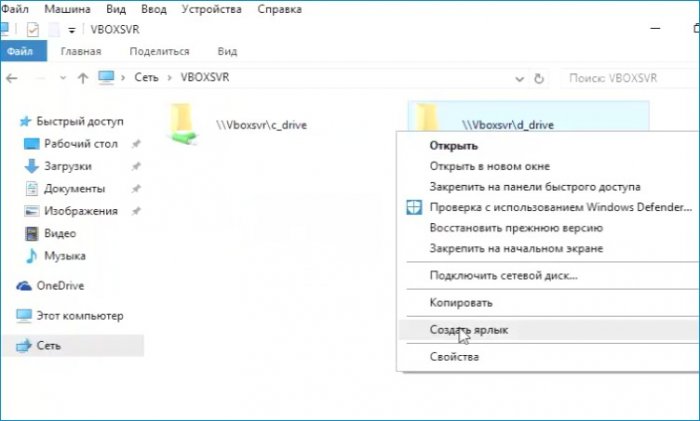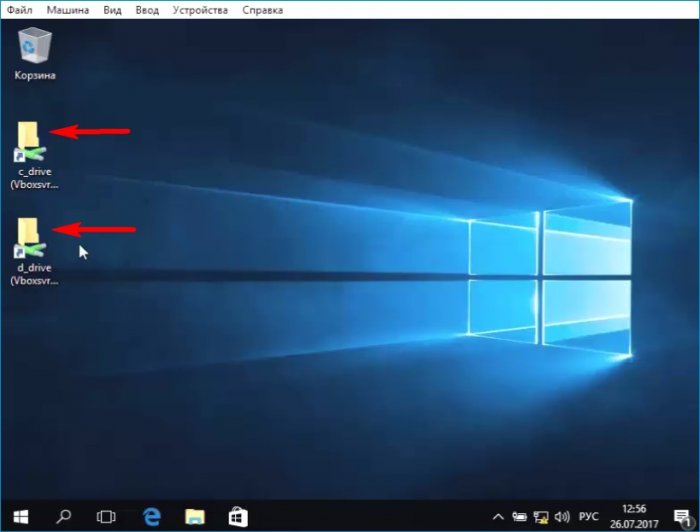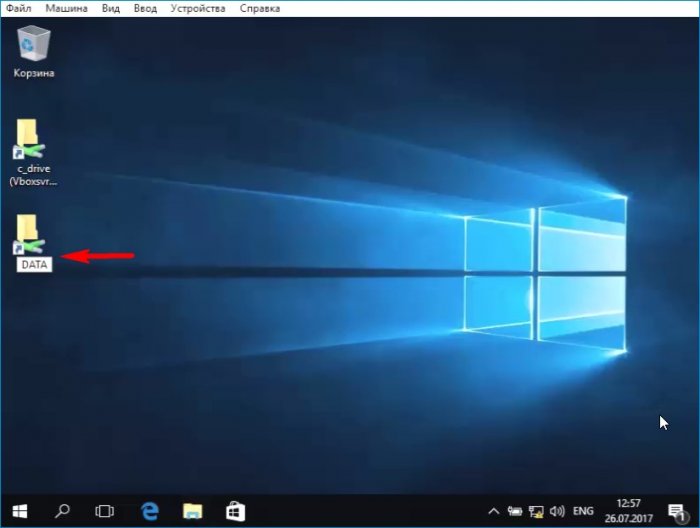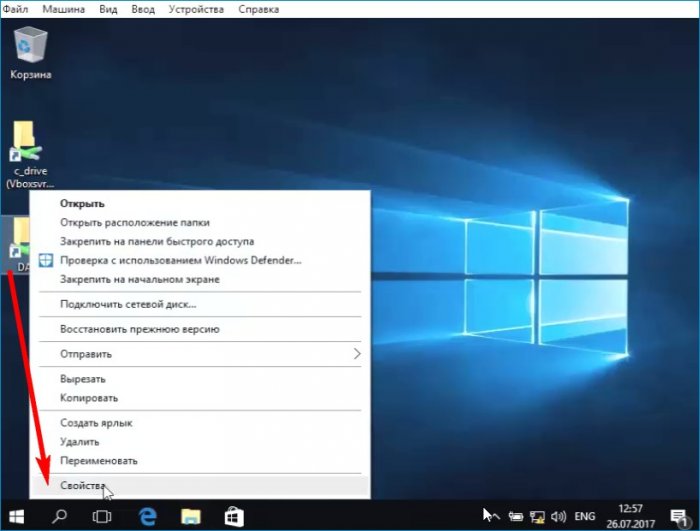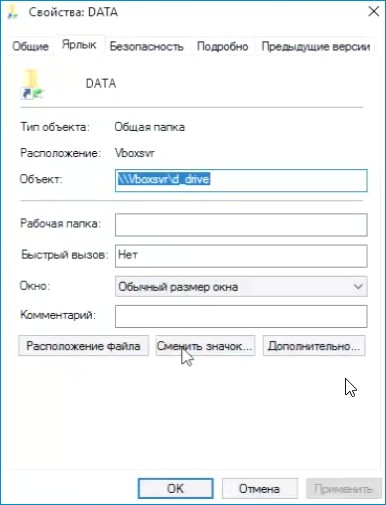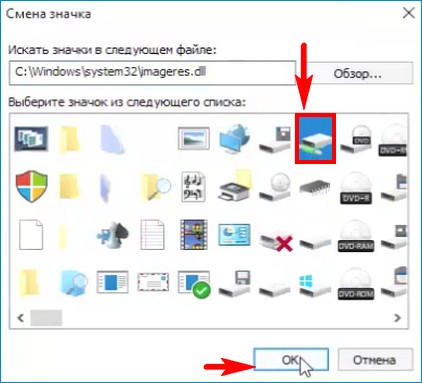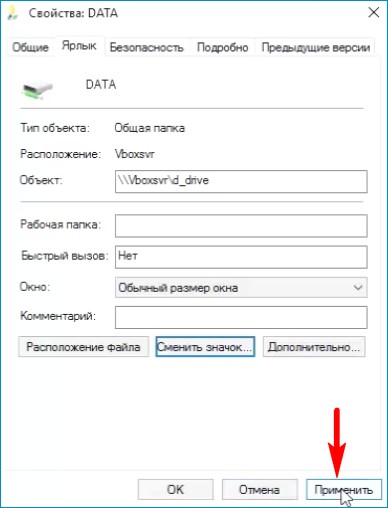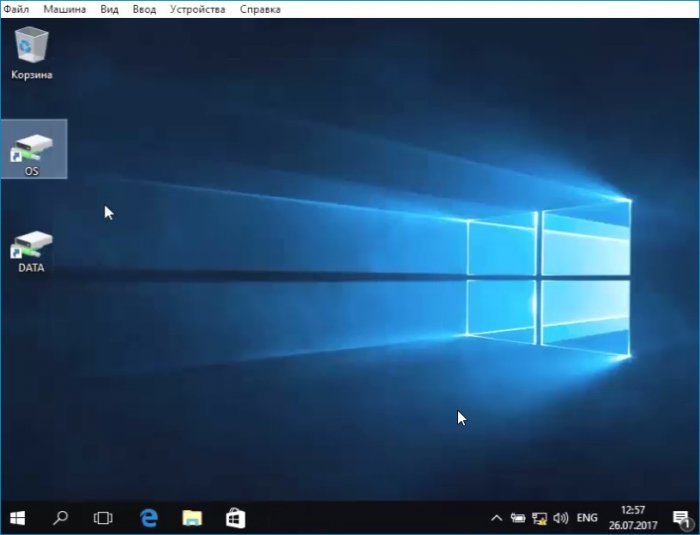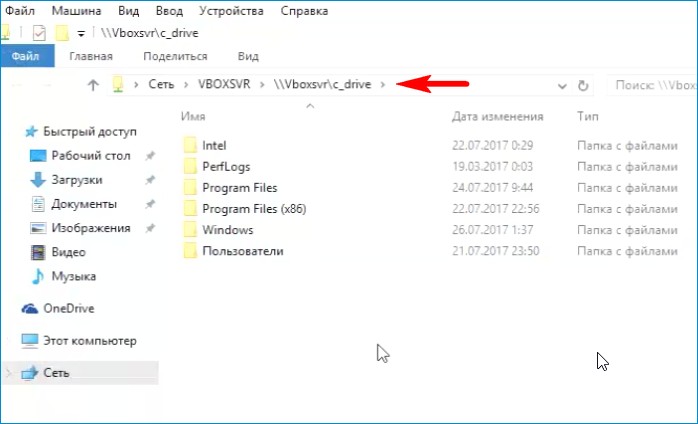Открыть доступ к виртуальному диску
Обновлено: 07.07.2024
Доступно только для виртуальных машин Windows.
Режим расширенного сеанса позволяет подключать Hyper-V к виртуальным машин с помощью протокола удаленного рабочего стола (RDP). Это не только это повышает удобство работы с виртуальной машины, подключая ее с помощью протокола RDP, но и позволяет виртуальной машине использовать устройства совместно с компьютером. Так как RDP включен по умолчанию в Windows 10, вы, вероятно, уже используете этот протокол для подключения виртуальных машин Windows. В данной статье описываются некоторые из преимуществ и скрытые параметры диалогового окна настройки подключения.
RDP и режим расширенного сеанса предоставляют следующие возможности.
- Изменение размера виртуальных машин и поддержка высокого разрешения
- Улучшенная интеграция виртуальных машин
- Общий буфер обмена
- Общий доступ к файлам с помощью перетаскивания, копирования и вставки
- Микрофоны и динамики
- USB-устройства;
- Диски с данными (включая C:)
- принтеры;
В этой статье показано, как узнать тип сеанса, перейти в режим расширенного сеанса и настроить параметры сеанса.
Проверка типа сеанса
Вы можете узнать текущий тип подключения , используя значок режима расширенного сеанса в верхней части средства подключения к виртуальной машине (VMConnect). Эта кнопка также позволяет переключаться между базовым сеансом и режимом расширенного сеанса.
icon Состояние подключения ![]()
В настоящее время используется режим расширенного сеанса. Щелкните этот значок, чтобы повторно подключиться к виртуальной машине в базовом режиме. ![]()
В настоящее время используется базовый режим сеанса, при этом доступен режим расширенного сеанса. Щелкните этот значок, чтобы повторно подключиться к виртуальной машине в режиме расширенного сеанса. ![]()
В настоящее время используется базовый режим. Режим расширенного сеанса недоступен для этой виртуальной машины. Настройка виртуальной машины для Удаленного рабочего стола
Для работы в режиме расширенного сеанса нужно включить удаленный рабочий стол на виртуальной машине. Выполните поиск по фразе "параметры удаленного рабочего стола" в приложении "Параметры" или меню "Пуск". Установите переключатель "Включить удаленный рабочий стол" в положение "Вкл".
![Включите удаленный рабочий стол.]()
Для более поздних версий, чем Windows 10, версия 2004, потребуется дополнительный параметр. К таким версиям относится и Windows 11. Если в окне подключения виртуальной машины отображается фон без запроса на вход, необходимо внести еще одно изменение.
Сначала снова войдите на виртуальную машину в простом режиме. Выполните поиск по фразе "параметры входа" в приложении "Параметры" или меню "Пуск". На этой странице отключите параметр Require Windows Hello sign-in for Microsoft accounts (Требовать входа Windows Hello для учетных записей Майкрософт).
Windows 11 Windows 10 ![Отключение требования выполнить вход Windows Hello для Win 11]()
![Отключение требования выполнить вход Windows Hello]()
Теперь выйдите с виртуальной машины или перезагрузите ее, прежде чем закрывать окно подключения виртуальной машины.
Общий доступ к дискам и устройствам
Возможности общего доступа в расширенном режиме сеанса скрыты в этом неприметном окне подключения, которое открывается при подключении к виртуальной машине:
![]()
По умолчанию виртуальные машины с включенным режимом расширенного сеанса будут совместно использовать буфер обмена и принтеры. Они по умолчанию передают звук виртуальной машины на динамики компьютера.
Чтобы включить совместное использование устройств на виртуальной машине или изменить параметры по умолчанию, выполните следующие действия.
![]()
![]()
Общий доступ к хранилищу и USB-устройствам
По умолчанию виртуальные машины в режиме расширенного сеанса совместно используют принтеры, буфер обмена, смарт-карты и другие устройства безопасности, чтобы вы могли применять более безопасные средства входа в систему на виртуальной машине.
![]()
Для совместного использования других устройств, таких как USB-устройства или диска C:, выберите меню "Дополнительно. ":
![]()
Здесь можно выбрать устройства, которые будут совместно использоваться с виртуальной машиной. Особенно полезным будет общий системный диск (Windows C:).
Совместное использование звуковых устройств (динамиков и микрофона)
По умолчанию виртуальные машины в режиме расширенного сеанса передают звук на динамики компьютера. Виртуальная машина также использует звуковое устройство, выбранное на хост-компьютере.
Чтобы изменить эти параметры или включить сквозную передачу микрофона (для записи звука на виртуальной машине), выполните следующие действия.
![]()
Откройте меню "Параметры. " для настройки параметров удаленного звука
![]()
Теперь настройте параметры звука и микрофона
Поскольку виртуальная машина, скорее всего, выполняется локально, параметры "Воспроизвести на этом компьютере" и "Воспроизвести на удаленном компьютере" дают одни и те же результаты.
Повторный запуск параметров подключения
Если диалоговое окно разрешений и общего доступа к устройствам не открывается, попробуйте запустить VMConnect независимо в меню Windows или из командной строки от имени администратора.
Как сделать общими папками диски (C:) и (D:) в виртуальной машине
Итак, мы имеем установленную на компьютер Windows 10 с виртуальной машиной VirtualBox, на которую в свою очередь установлена гостевая Windows 10. Цель у нас такая. Сделать доступными диски (C:) и (D:) основной операционной системы прямо из Windows 10, установленной на виртуальную машину . Или другими словами - расшарить д иски (C:) и (D:) основной Windows 10 для гостевой Win 10. Запускаем WindoVirtualBox.![]()
![]()
![]()
Добавляем новую общую папку.
![]()
Путь к папке выбираем "Другой".
![]()
В открывшемся окне выделяем мышью диск (C:) и жмём на кнопку "Выбор папки".
![]()
Отмечаем галочкой пункт "Создать постоянную папку".
![]()
Добавляем ещё одну новую общую папку.
![]()
Путь к папке выбираем "Другой".
![]()
В открывшемся окне выделяем мышью диск (C:) и жмём на кнопку "Выбор папки".
![]()
Отмечаем галочкой пункт "Создать постоянную папку".
![]()
Вот таким способом мы расшарили диски (C:) и (D:) основной операционной системы для гостевой Windows 10.
![]()
Теперь нужно установить Дополнения гостевой ОС.
Устройства --> Подключить образ диска Дополнений гостевой ОС.
![]()
![]()
![]()
![]()
![]()
![]()
![]()
![]()
![]()
Происходит перезагрузка компьютера.
![]()
![]()
Открываем проводник и жмём на кнопку "Сеть".
![]()
![]()
![]()
![]()
Да, включить обнаружение сети и общий доступ к файлам.
![]()
Закрываем проводник и открываем заново.
![]()
![]()
Заходим в VBOXSVR.
![]()
Видим диски общие диски (C:) и (D:). В любой из них мы можем войти и скопировать любой файл в гостевую Windows 10 или обратно.
![]()
Для нашего удобства давайте создадим ярлыки дисков на рабочем столе.
Щёлкаем правой кнопкой мыши на диске (C:) и выбираем "Создать ярлык".
![]()
![]()
Таким же образом создаём ярлык для диска (D:).
![]()
![]()
![]()
Вид ярлыка любого диска можно изменить.
![]()
Изменим ярлык диска (D:). Щёлкаем на ярлыке правой кнопкой мыши и выбираем "Свойства".
![]()
![]()
Выбираем понравившийся значок и выделяем его левой мышью, затем жмём ОК.
![]()
![]()
Тоже самое делаем для ярлыка диска (C:).
Щёлкаем на ярлыке двойным щелчком левой кнопки мыши и входим на диск (C:).
![]()
Рекомендуем другие статьи по данной теме![]()
Комментарии (17)
Рекламный блок
Подпишитесь на рассылку
Навигация
Облако тегов
Архив статей
Сейчас обсуждаем
andreus1948
Добрый вечер Админ. Это продолжение диалога начатого 16 ноября 2012 года в «рубрика1» - "Программа
STAROGIL
admin, Добрый день! Загрузочную флешку создал через AOMEI Backupper v.6.6.1 Вначале сделал бэкап
Гость Сергей
Спасибо, TC 10 помог
Билл Гейтс
По этой инструкции можно установить Windows 10 или Windows 11 на диск D ? 7-ка спокойно ставится, а
Исаак
P.S.Я ошибочно указал имеющуюся память 4 ГГц вместо 4 ГБ,заметил ошибку уже после отправки.
RemontCompa — сайт с огромнейшей базой материалов по работе с компьютером и операционной системой Windows. Наш проект создан в 2010 году, мы стояли у истоков современной истории Windows. У нас на сайте вы найдёте материалы по работе с Windows начиная с XP. Мы держим руку на пульсе событий в эволюции Windows, рассказываем о всех важных моментах в жизни операционной системы. Мы стабильно выпускаем мануалы по работе с Windows, делимся советами и секретами. Также у нас содержится множество материалов по аппаратной части работы с компьютером. И мы регулярно публикуем материалы о комплектации ПК, чтобы каждый смог сам собрать свой идеальный компьютер.
Наш сайт – прекрасная находка для тех, кто хочет основательно разобраться в компьютере и Windows, повысить свой уровень пользователя до опытного или профи.
Пользователи, работающие с гипервизорами, иногда могут сталкиваться с необходимостью получения доступа к диску виртуальной машины (ВМ) из среды хост-системы – основной операционной системы (ОС) , установленной на физическом диске. Например, когда нужно скопировать данные в гостевую ОС, не поддерживающую установку дополнений. Или когда в работе гипервизора возникают ошибки, делающие невозможным запуск ВМ, а внутри неё сокрыты нужные файлы.
Как подключить диск ВМ для отображения в хост-системе? Ниже рассмотрим, как в среде хостовой Windows подключаются файлы виртуальных жёстких дисков, используемые гипервизорами VirtualBox , Hyper-V и VMware .
В статье будут предложены варианты доступа к дискам ВМ:
• позволяющие производить запись данных в их файлы;
Для возможности записи данных в файл виртуального диска (т.е. чтобы в гостевой ОС появились перемещённые из хост-системы файлы) ВМ в среде своего гипервизора должна быть выключена. Именно выключена, а не приостановлена. Не каждая программа-гипервизор напоминает об этой тонкости.
• не предусматривающие запись, а лишь предлагающие возможность чтения и копирования информации на случай необходимости её извлечения.1. Подключение VHD и VHDX средствами Windows
VHD и VHDX – форматы файлов виртуальных дисков, используемые встроенным в Windows 8.1 и 10 гипервизором Hyper-V – в среде этих версий хост-системы можно примонтировать с помощью её же штатных средств.
На файле диска вызываем контекст-меню, выбираем «Подключить».
![Подключить]()
И ищем в проводнике разделы нового устройства. Этот вариант предусматривает и чтение, и запись данных. Чтобы убрать диск ВМ из хост-системы, контекст-меню вызываем на любом из отображаемых его разделов и кликаем «Извлечь».
![Извлечь]()
2. Подключение VMDK средствами VMware Workstation
VMDK и VHD – форматы дисков ВМ, с которыми работает ПО VMware - можно подключить для отображения в проводнике хостовой Windows с использованием средств программы VMware Workstation. Её средства монтирования предусматривают и чтение, и запись данных. Открываем параметры нужной ВМ. На вкладке «Оборудование» слева кликаем жёсткий диск, справа жмём кнопку «Карта». Появится окошко мастера подключения диска. Здесь выбираем нужный раздел, ориентируясь на его размер. В нашем случае это системный раздел Windows. Снимаем галочку открытия в режиме только чтения. И жмём «Ок».
![Подключение виртуального диска]()
Важный нюанс: при открытии системных разделов гостевых ОС, установленных на виртуальные GPT -диски, в окне мастера необходимо выбирать не сам раздел с установленной ОС (раздел С в случае с гостевой Windows) , а предшествующий ему MSR -раздел с размером обычно 16 или 128 Мб. Конечно, если MSR -раздел есть в структуре EFI -системы. Будет он там не в каждом случае.
![Виртуальный диск]()
Далее появится предупреждающее окошко, где говорится о нюансах доступа в режиме записи данных, связанных с работой снапшотов и клонов ВМ. Жмём «Да».
![Предупреждающее окошко]()
Примонтированный раздел откроется в проводнике хост-системы. Для отключения закрываем его открытого в проводнике (или файловом менеджере) . И идём туда же, где мы его монтировали – в параметры ВМ. Но теперь жмём кнопку «Отключить».
![Параметры ВМ]()
3. Конвертирование VDI в VHD средствами VirtualBox
VirtualBox не позволяет своими средствами монтировать диски ВМ для доступа к ним из среды хост-системы Windows. Но в числе её арсенала есть конвертер, который может преобразовывать диски родного формата VDI в VHD , VMDK и прочие типы. А, к примеру, VHD -файл в среде хостовой Windows 8.1 или 10 можно открыть штатными средствами ОС. Более того, при необходимости продолжить работу с ВМ, её можно пересоздать на базе уже конвертированного диска VHD . В окне VirtualBox переключаемся на раздел «Инструменты». Кликаем диск нужной ВМ, в контекст-меню выбираем «Копировать».
![VirtualBox]()
Далее указываем тип «VHD» (можно и «VMDK», если параллельно проводится работа с VMware) . Затем жмём кнопку обзора в графе указания нового диска.
Здесь важный момент: графу «Имя файла» нужно подчистить - удалить из имени расширение «.vdi» . И отследить ниже, чтобы как тип был задан «VHD» . Жмём «Сохранить».
![Местоположение нового образа диска]()
И теперь – «Копировать».
![Копировать образ диска]()
Конвертированный файл впоследствии открываем с помощью проводника.
![Конвертированный файл]()
Убираем его из хост-системы путём извлечения, как показано в п.1 статьи.
Однако если попутная цель реанимации ВМ не преследуется, если речь идёт только об изъятии ценной информации из файла VDI , проще прибегнуть к двум следующим вариантам решения вопроса.
4. Daemon Tools
Бесплатная версия Daemon Tools может монтировать для чтения и записи данных различные типы виртуальных дисков, включая жёсткие, с которыми работают ВМ – VMDK , VDI , VHD , VHDX . В окне программы жмём «Быстрое монтирование», указываем путь к файлу диска ВМ, открываем.
![Daemon Tools]()
Убираем с помощью опции удаления в контекст-меню на значке примонтированного устройства.
![Удалить]()
5. Плагин для Total Commander
Работающим с Total Commander только лишь для просмотра и копирования ценных данных, хранящихся на диске ВМ, далеко ходить не нужно. Вопрос решается внутри этого файлового менеджера с помощью плагина к нему DiskInternals Reader. Первичная миссия этого плагина – реализация доступа в среде Windows к разделам и носителям с файловыми системами, используемыми в Linux . И неподдерживаемыми Windows. В довесок к основным возможностям плагин может монтировать для чтения диски ВМ форматов VMDK , VDI , VHD , VHDX и HDS .
Распаковываем его внутри Total Commander. Отвечаем «Да» на предложение установки. Следуем шагам установочного мастера.
![DiskInternals Reader]()
Запускаем Total Commander (принципиально) от имени администратора. Переключаемся на «Сеть / FS плагины». Заходим в «DiskInternals Reader».
![Сеть / FS плагины]()
Далее – «Mount Image».
![Mount Image]()
Выбираем тип диска ВМ. Жмём «Next».
![Выбираем тип диска]()
В обзоре указываем папку ВМ. Затем увидим все подключённые к машине диски. Можем снять галочки с ненужных, если их несколько. И кликаем «Mount».
Жмём Ctrl + R для обновления содержимого панелей Total Commander. И увидим примонтированные разделы виртуального диска.
![Примонтированные разделы виртуального диска]()
Его содержимое копируем обычным для Total Commander образом - кнопкой внизу или клавишей F5 . Процедура размонтирования дисков плагином не предусматривается. Да она как таковая и не нужна: достаточно просто перезапустить Total Commander.
![]()
Крайне удобно получить доступ к локальному жесткому диску (будь то внутренний диск или внешний диск), который подключен к вашему компьютеру Windows, из виртуальной машины, работающей в Hyper-V. Однако не очень удобно выяснять, как именно этого достичь. Читайте дальше, как мы проведем вас через это.
Почему я хочу это сделать?
Существуют десятки сценариев, в которых вы хотели бы получить доступ к физическому жесткому диску из виртуальной машины Hyper-V, начиная с доступа к данным и их импорта, выгрузки данных с виртуальной машины на внешний диск и импорта или экспорта образов дисков.
Независимо от причины, по которой вы хотите получить доступ к существующему локальному жесткому диску на вашем компьютере Hyper-V, к сожалению, это немного сложно, предоставляя дискам доступ к виртуальной машине. В отличие от других решений для виртуализации, нет простого способа разделить ресурсы между хост-машиной и виртуальной машиной Hyper-V.
Небольшое примечание, прежде чем мы продолжим: этот трюк работает только с жесткими дисками (магнитными жесткими дисками, твердотельными жесткими дисками и съемными жесткими дисками USB), но не работает, увы, со съемными носителями, такими как флэш-накопители.
Подготовка диска и монтаж в Hyper-V
Есть два основных шага к процедуре. Сначала нам нужно управлять диском изнутри Windows на хост-компьютере, чтобы перевести его в автономный режим (но он все еще подключен и подключен к хост-компьютеру), а затем нам нужно дать Hyper-V контроль над диском, который теперь отключен.
Подготовка диска
Первый шаг — перевести диск в автономный режим. Для этого откройте приложение «Управление дисками», выполнив поиск по имени приложения или введя «diskmgmt.msc» в поле поиска и запустив приложение. В разделе «Управление дисками» найдите диск, который вы хотите передать на виртуальную машину.
Хотя, вероятно, можно с уверенностью предположить, что, поскольку вы играете с Hyper-V и озабочены такими вопросами, как физическое перемещение диска, то, что вы уже знакомы с управлением дисками, было бы упущением, что мы не выпустим стандартное предупреждение: Управление дисками является мощным инструментом, и вы можете делать ужасные вещи с вашей системой, копаясь в системе управления. Дважды проверьте каждый шаг и убедитесь, что вы работаете с правильным диском (ами).
![]()
В нашем случае мы хотим передать Disk 10, жесткий диск USB для резервного копирования, на виртуальную машину, чтобы мы могли записать на диск некоторые файлы резервных копий с нашей виртуальной машины. Чтобы подготовить диск, мы должны сначала найти его в списке дисков в разделе «Управление дисками», щелкнуть по нему правой кнопкой мыши и выбрать «Автономно» в контекстном меню правой кнопкой мыши, как показано на скриншоте выше.
Убедитесь, что диск находится в автономном режиме. Если вы хотите вернуть диск в оперативный режим, после того как вы закончили использовать его на виртуальной машине, просто вернитесь в это меню, щелкните правой кнопкой мыши на диске и выберите «Онлайн», чтобы вернуть диск в оперативный режим для операционной системы хоста. ,
Добавление диска в виртуальную машину
Когда диск отключен от операционной системы хоста, пора добавить диск в виртуальную машину в Hyper-V. Запустите Hyper-V и в списке виртуальных машин выберите машину, на которую вы хотите передать жесткий диск.
![]()
Щелкните правой кнопкой мыши на машине и выберите «Настройки…»
![]()
В меню «Настройки» для этой конкретной виртуальной машины выберите «SCSI Controller» в левой навигационной панели. Выберите «Жесткий диск» и нажмите кнопку «Добавить».
Примечание. Предполагается, что вы хотите передать жесткий диск виртуализированной операционной системе, что означает, что у вас уже есть контроллер SCSI и виртуальный диск для ОС. Если у вас еще нет контроллера SCSI, вам нужно сначала выбрать «Добавить оборудование» в верхней части панели навигации и добавить «Контроллер SCSI» на вашу виртуальную машину.
![]()
Выберите «Физический жесткий диск», а затем в раскрывающемся меню выберите диск, который вы перевели в автономный режим в предыдущем разделе учебника. Не волнуйтесь, нет никаких шансов, что вы случайно выберете диск с хост-машины, который вы не намеревались использовать. Единственные диски, которые вы можете выбрать в меню физического жесткого диска, — это диски, которые подключены к хост-машине и подключены к ней, но находятся в автономном режиме. Если вы не включили его в автономный режим, это даже не вариант.
Доступ к вашему сквозному жесткому диску
В подавляющем большинстве случаев диск должен автоматически обнаруживаться операционной системой хоста, как если бы это был просто физический диск, подключенный к реальной машине, которую эмулирует виртуальная машина.
На приведенном ниже снимке экрана вы можете увидеть, как мы загрузились в виртуальную машину, чтобы протестировать процедуру восстановления образа с помощью Windows PE и Macrium Reflect. Windows PE автоматически обнаружила и смонтировала диск без заминки.
![]()
Если диск не сразу доступен для операционной системы виртуальной машины, вам может потребоваться открыть, в случае Windows, Управление дисками и перевести диск в оперативный режим. При использовании других операционных систем вам необходимо выполнить аналогичное действие для доступа к диску через виртуальную ОС.
Очень важное слово предостережения здесь. Операционная система на виртуальной машине не имеет представления о том, что этот диск действительно принадлежит вашей хост-машине, и он будет действовать на диск, однако вы говорите, что он действует на диск. Если диск не монтируется автоматически в ОС вашей виртуальной машины, вам необходимо использовать процедуру монтирования (см. Документацию для конкретной рассматриваемой ОС), чтобы монтировать диск неразрушающим способом, чтобы его можно было вернуть работающему хосту. Система позже.
Когда вам больше не нужен диск в виртуальной машине, просто загрузите виртуальную машину. Не пытайтесь вносить изменения в состояние диска через хост-машину, пока вы не выключите виртуальную машину, к которой подключен диск.
Вы можете полностью удалить жесткий диск из виртуального контроллера SCSI на своей виртуальной машине, если не собираетесь использовать его снова или можете оставить запись. Каждый раз, когда физический диск отключается от хост-машины или вы подключаете его к операционной системе хоста, диск просто будет недоступен для виртуальной машины.
Читайте также: