Падает нагрузка на видеокарту и проседает фпс в гта 5
Обновлено: 07.07.2024
NVIDIA GeForce GTX 1660 6 gb
Intel(R) Core(TM) i5-9400F CPU @ 2.90GHz
Потому что надо играть на PS3, а не пк, там игра не проседает.
Не проседает, а "Выдает кинематографическую картинку"!! ред.
Глаза больше 25 кадров не видят все-раано. По 12,5 на один
Помню как город не успевал прогружаться при езде на пс3. Уникальный игровой опыт при предельной оптимизации.
вот чего чего а такого у меня точно не было.
А это уже полнейший бред.
Почему же. Вполне обычная ситуация. Также просадки в last of us до
20 фпс тому пример.
Лол , а зачем брать единичный случай из момента где происходит взрыв?
"Ыыыы ща найыду мамент гди 15 фпз засгриню ыыы и вы саснете ыыыы" так получается.
Вот тут вроде взрывов нет
Обычная езда по городу из которой состоит 80% игры.
Да и сама фраза "просадков нет" вроде должна значить что их нет вообще?
Братан, Анизотропная фильтрация не жрёт производительность, всегда ставь её на x16
Тссссс. пускай снижают до х2 . Меня всегда радует что васяны играют с мыльными текстурами даже на более-менее норм железе, каждый раз когда у них не хватает фпс они видя в настройках цифру 16 начинают её скручивать. Человеческая глупость должна доставлять дискомфорт и страдание своему носителю, иначе у него не будет стимула от неё избавится.
Ну так лучше научить Васянов и воспитать в них Генри Кавилов!
Комментарий удален по просьбе пользователя
Я конечно тупой и не совсем уверен
Но разве 4X MSAA для 1080 не даёт такую же нагрузку как 4К(Хотя возможно даже больше)?
Видимо путаю с SSAA ред.
Да не, не путаешь. Это, конечно, не полноценный рендер в 4К всего и вся по нагрузке, но близко
Зависит от того, что на экране. В гта трава и тени сделаны в лоб. Там нагрузка адовая выходит изза этого с мсаа.
Игра стоит на жестком диске?
Перенеси на ссд. У тебя еще в посте три одинаковых скриншота. MSAA x4 в специфических сценах может очень сильно резать производительность, вертикалка в таких случаях еще и усиливает эффект пиздеца.
Спасибо за совет
Прикол в том, что мне GeForce Experience MSAA включает ред.
Я бы вообще советовал думать своей головой :) GFE зачастую выставляет довольно странные настройки.
И настройку травы пониже опусти. Она + MSAA — взрывная комбинация для фпса
GTA V на моей памяти игра с самым сильным жором фпс от MSAA. Лучше дальше двойки не уходить.
У зеленых включаешь mfaa в драйвере и мсаа х2 становится по качеству как х4.
В RDR2 тоже так же.
Hdd не про чем. У меня на ± такой же конфигурации но с ssd та же фигня. Это все высокое качество растительности.
Проседает до 43-47 ? Да ты прикалываешься.
Типо 43-47 норм фпс?
А что, не ? Глаза вырывать надо ?
Вообще если он дропает с адекватного фпс до 43, то воспринимается это как жёсткий пролаг. Если ещё и герцовка выше 60, то вообще такое себе. Не страшно, но не приятно
Мне и автору поста — "не". У меня ваще 144 гц монитор, чем выше, тем лучше.
Когда я был бедным студентом в 2015м году и сидел на i3 и GTX 760, я играл в ЖТА 5 на низко-средних, что бы выжать 60 фпс, чем играть на высоких с 45. Со временем стандарты растут, когда был малым прошёл Крузис в
15-20 фпс и не жаловался.
А что у тебя со цветопередачей? В скрине из самой игры будто яркость сильно выкручена, хотя на скринах с меню всё норм.
Ибо это скрин записи игры в 360р
Не сумел загрузить сюда видео нормально, в итоге после 15 минут дрочки решил закинуть что есть
Игра будет постоянно подгружать текстуры, особенно при быстрой езде, на хдд это очень заметно. Либо ставь на ссд, как выше советовали, либо уменьшай населённость и настройки сглаживания, теней, отражений.
Траву убавить до среднего/высокого (одна из самых жрущих настройках в игре)
Msaa для отражений вырубить
Мягкие тени изменить на Макс. мягко
У меня 1 в 1 сборка, на высоких 70-90 фпс, изредка до 60 падает. С настройками побалуйся вот и вся дилема.
MSAA и фильтрацию снизь.
1660 спокойно тянет её на ультрах c MSAA x4 в 60 фпс, ничего снижать не надо, проблема не в этом.
Ну ок, проблема не в этом. Проблема в криворукости Рокстар.
1080 не тянет, а 1660 тянет)) Там и с 2080ти проблемы могут случиться, если место найти почумачечей. В фулл хд, да.
Вот это знающий человек . Проседает фпс - снижай первым делом фильтрацию.
Траву снизь до стандартного значения. Ибо с выкрученной. при выезде за город. фпс дропает люто
На стандартном террейн выглядит как башка Доминика Торетто, на высоком она уже ниже разрешением + не отбрасывает тени, вполне норм по фпс и по виду.
Хм, я особо не тестил по визуалу траву (привет перезапуск игры после смены настройки). В стандартной не сказать что были претензии к траве, но ок.
привет перезапуск игры после смены настройки
это такой позор вообще, в 2015м году перезапускать игру для применения настроек. В РДР2 всё еще есть пара таких. Вспоминается начало нулевых, где в половине игр разрешение можно было поменять только в главном меню
В стандартной не сказать что были претензии к траве
ну такое
Воу, зря не потестил. Теперь буду в курсе
Попробуй убить все настройки, связанные с дальностью прорисовки и кол-ва/разнообразия нпц в 0
Качество травы снизь. Она неоптимизирована. Если не поможет, то возможно в процессоре дело. Частота низковата. Вообще по уму первым делом в такой ситуации надо запускать MSI Afterburner и смотреть прямо в игре какое железо не вывозит.
И да, само жрущее и не особо влияющее на картинку в дополнительных настройках изображения, которые ты не заскринил. Там все на минимум ставь.
Попробуй убавить кач-во травы. Она очень много съедает ресурсов.
В доп. настройках также поиграй с "Увеличение детализированных объектов", если ты её крутил по максимум.
2 этих параметра вместе в некоторых местах могут сильно сажать фпс.
Было время, тогда ещё была актуальна Windows 10 1803. GTA V шла в 70 фпс на 1050 ti и 8 gb RAM, но месяц назад я скачал её снова, и постоянно тормозит. Вывод:
1) Виноваты обновления Windows
2) Виноваты обновления Gta
P. S. установил gta на чистый диск, на нём не было ничего, кроме винды, браузера и RGS. Настройки графики одинаковы. ред.
Вроде бы с недавним обновлением казино они что-то накрутили с графикой, после него игра у всех хуже идёт
В SLI ничего не проседает , могу снять видос, там куча полигонов вылазит из за деревьев и листьев .

Прежде чем переходить к активным действиям нужно убедиться, что на компьютере есть хотя бы 10-15 Гб свободного места на жестком диске, на который установлена операционная система.
Обычно это диск «C». Этот минимальный запас необходим для того, чтобы система могла без каких-либо проблем создавать временные хранилища файлов GTA V, кэши и так далее.
Посмотрите системные требования GTA 5 и убедитесь, что на вашем жестком диске достаточно места для нормальной работы игры.
Отключить ненужные программы
Каждая программа, которая запущена в ОС, занимает определенный процент оперативной памяти и загружает процессор. Убедиться в этом легко, достаточно просто открыть диспетчер задач с помощью сочетания клавиш Ctrl+Alt+Del:

Отключить оверлеи
Речь идет о тех программах, которые способны отображать свой интерфейс поверх игры. Часто на компьютере есть такие — Fraps, Steam, Origin и так далее. Даже когда оверлей скрыт, он обрабатывается компьютером, снижая FPS в GTA V.
Поэтому все оверлеи нужно отключить. Почти всегда это можно сделать в настройках программы без необходимости ее удаления. Например, оверлей Steam, легко отключается через меню:

Обновить драйвера видеокарты, скачать драйвера для GTA 5
Вне зависимости от того, какая видеокарта стоит в системном блоке, ее драйвера нужно поддерживать в актуальном состоянии. Поэтому перед запуском GTA V следует зайти на сайт производителя и проверить, не вышли ли новые драйвера:
После установки драйвера следует перезагрузить компьютер, чтобы исключить возможность сбоев. Также стоит учитывать, что для многих старых видеокарт новые драйверы уже не выходят.
Для некоторых игр производители видеокарт выпускают специально оптимизированные драйвера. Поищите таковые в разделе новостей о GTA V - обычно мы про них пишем. Также можно посмотреть на сайте производителей видеокарт.

Изменить параметры электропитания
По умолчанию в компьютере установлен сбалансированный режим электропитания, который, а в некоторых ноутбуках, в целях увеличения времени работы, и вовсе установлена экономия энергии.

Это не дает компьютеру раскрыть свой потенциал в GTA 5 полностью, поэтому первым делом нужно открыть панель управления, которую можно найти с помощью поиска. После нужно сделать следующее:
- Выбрать режим просмотра «Мелкие значки»;
- Кликнуть на «Электропитание»;
- На экране найти опцию «Настройка схемы электропитания», кликнуть на нее;
- Кликнуть на «Изменить дополнительные параметры питания»;
- В открывшемся окне найти выпадающий список;
- В списке выбрать «Высокая производительность»;
- Нажать кнопку «Применить», затем кликнуть «ОК».
Включить режим производительности Nvidia
После установки драйвера для видеокарты от компании Nvidia можно ускорить работу GTA 5 с помощью режима производительности. Это немного упростит графику в игре, но повысит FPS. Обратите внимание, что этот метод доступен только в случае, если у вас видеокарта с чипом от Nvidia. Вот как это сделать:
- В нижнем правом углу экрана, в трее, нажать правой кнопкой мыши на иконку «Настройки NVIDIA»;
- В открывшемся окне справа выбрать вкладку «Параметры 3D»;
- Нажать на опцию «Регулировка настроек изображения с просмотром»;
- Справа поставить флажок напротив «Пользовательские настройки с упором на:»;
- Передвинуть «ползунок», который находится ниже, в крайнюю левую позицию «Производительность»;
- Снизу нажать на кнопку «Применить».

Далее необходимо запустить GTA V и убедиться, что все отображается корректно. Если возникают проблемы, то нужно вместо «Пользовательские настройки с упором на:» выбрать «Настройки согласно 3D-приложению».
Отключить эффекты Windows
Если GTA V работает не в полноэкранном режиме, а в окне, в том числе и без рамки, то повысить FPS можно, если отключить эффекты Windows. Для этого нужно проделать следующие действия:
- Открыть «Проводник»;
- Правой кнопкой нажать на «Этот компьютер» (или «Мой компьютер»);
- В контекстном меню кликнуть на «Свойства»;
- В открывшемся окне слева нажать на «Дополнительные параметры системы»;
- В открывшемся окне перейти на вкладку «Дополнительно»;
- В разделе «Быстродействие» нажать на кнопку «Параметры. »;
- В открывшемся окне перейти на вкладку «Визуальные эффекты»;
- Поставить флажок напротив опции «Обеспечить наилучшее быстродействие».

При необходимости на последнем шаге можно выбрать опцию «Особые эффекты». В таком случае можно самостоятельно выбрать, какие эффекты оставить, а какие — отключить.
Увеличить файл подкачки, если не хватает оперативной памяти для GTA 5
Чтобы компенсировать недостаток оперативной памяти, можно увеличить файл подкачки. Это позволит системе хранить часть необходимых GTA V данных прямо на жестком диске. Вот что нужно сделать:
- Открыть «Проводник»;
- Правой кнопкой нажать на «Этот компьютер» (или «Мой компьютер»);
- В контекстном меню кликнуть на «Свойства»;
- В открывшемся окне слева нажать на «Дополнительные параметры системы»;
- В открывшемся окне перейти на вкладку «Дополнительно»;
- В разделе «Быстродействие» нажать на кнопку «Параметры. »;
- В открывшемся окне перейти на вкладку «Дополнительно»;
- Снять флажок с параметра «Автоматически выбирать объем файла подкачки» (если есть);
- Поставить флажок напротив опции «Указать размер»;
- В текстовых полях «Исходный размер (МБ):» и «Максимальный размер (МБ):» указать в мегабайтах значение, равное половине объема оперативной памяти.
Например, если в системном блоке установлена «плашка» на 4 Гб, то есть 4192 Мб, в поля выше нужно вписать число 2048. Можно сделать файл подкачки больше, но никакого прироста это не даст.

Еще больше ухудшить графику в GTA 5 (режим «картошки») - выключить сглаживание и т.п.
Если GTA V запускается, но сильно тормозит, то перед началом всех процедур следует снизить графику до минимума через настройки игры. Если это не помогло, то придется прибегнуть к помощи сторонних программ для настройки видеокарты:
Загрузив программу, запускаем ее. В случае с NVIDIA Inspector нужно запускать файл nvidiaProfileInspector.exe, а не nvidiaInspector.exe. Сверху, в строке «Profiles:» можно выбрать любую игру, которая поддерживается драйверами Nvidia.

Ниже представлены все доступные настройки. Их много, но для того, чтобы ухудшить графику в игре до «картофельной», вполне достаточно всего нескольких, которые находятся в разделе «Antialiasing».
Наибольший прирост производительности дает изменение этих двух параметров:
- Texture filtering — LOD bias;
- Antialiasing — Transparency Supersampling.
Каждая из этих настроек имеет разные значения. Некоторые из них могут делать картинку в GTA V неудобоваримой, поэтому следует попробовать разные комбинации значений, которые дают более-менее сносное играбельную картинку.

В случае с RadeonMod все аналогично: нужно найти настройки, отвечающие за отображение текстур и снижать их до тех пор, пока FPS в игре не станет достаточно высоким.
Как разогнать видеокарту для GTA 5
Все, что связано с «разгоном», направлено на увеличение производительности, но это довольно обширные темы, о которых в двух словах рассказать сложно. К тому же это всегда довольно рисковое дело. Если что, мы вас предупредили.
Чтобы добиться большего значения FPS в GTA 5, сначала можно попробовать разогнать видеокарту. Самый простой способ сделать это — воспользоваться встроенными функциями ПО от производителя видеокарты.

Например, в комплекте с некоторыми видеокартами от GIGABYTE поставляется программа Graphics Engine, в которой есть несколько уже готовых профилей разгона. Это позволяет выжать из видеокарты 5-10 дополнительных кадров в секунду.
Если программы от производителя нет, то всегда можно воспользоваться универсальным решением — MSI Afterburner. Это одна из лучших программ для разгона, в ней множество разных настроек.

Но тут придется все настраивать вручную. Повышать следует в первую очередь частоту самого видеочипа («Core Clock») и частоту памяти видеокарты («Memory Clock»). Слева находятся базовые значения этих параметров. Справа отображаются температура и увеличение вольтажа — эти характеристики позволяют следить за «здоровьем» видеокарты.
При повышении частоты возрастает нагрев видеокарты. Если температура переходит отметку в 85 градусов, то следует увеличить скорость оборотов вентиляторов («Fan Speed»). Если температура повысилась до 100 градусов, то следует немедленно прекратить разгон, иначе чип может расплавиться. Мощный «разгон» требует водяного охлаждения, поэтому не следует повышать частоты более чем на 10%.
Разогнать процессор
В то время как «разгон» видеокарты вполне осуществим прямо в Windows, для того, чтобы улучшить работу процессора и тем самым увеличить быстродействие GTA V, придется лезть в «Биос».
Геймерский «разгон» процессора обычно предполагает увеличение процессорного множителя (Core Ratio). Сделать это можно далеко не на каждом процессоре, а только на том, где этот множитель разблокирован. Обычно такие процессоры помечаются особым образом. Например, компания Intel использует маркировки «K» и «X‘. То есть, например, i7-4790 нельзя разогнать с помощью множителя, а вот i7-4790K — вполне.

Но как узнать точное название модели процессора? Проще всего воспользоваться программой CPU-Z. Запустив ее, нужно открыть вкладку «CPU» и посмотреть на самую первую строчку — «Name». Это и есть название процессора. Кстати, там же можно увидеть из сам множитель. Он в разделе «Clocks», в строке «Multiplier». Если процессор поддерживает «разгон», то этот множитель можно изменить.
Чтобы изменить коэффициент Core Ratio, нужно сначала попасть в оболочку BIOS. Для этого нужно нажать особое сочетание клавиш во время загрузки компьютера (до того, как появится экран Windows).

Сочетание может различаться в зависимости от материнской платы. Часто BIOS можно вызвать с помощью клавиши «F8» или «Del». На экране «Биоса» нужно найти раздел, посвященный процессору. Тут тоже все сложно, так как оболочек у BIOS много. Практически каждый производитель материнский плат использует свою собственную, поэтому без знания английского языка найти нужное место не так-то просто.
Изменять множитель нужно постепенно, повышая его на 2. После каждого изменения следует перезапускать компьютер и тщательно проверять работоспособность и температуру процессора. Если она становится выше 80 градусов во время игры, то нужно немедленно выключить GTA 5, перезагрузить компьютер, зайти в BIOS и снизить значение Core Ratio. Иначе процессор может сгореть.

Intel Core i5-7500 3.2GHz
NVidia GeForce GTX 1080
RAM DDR4 16 GB
Монитор Samsung s22e390h
На ультрах, которые мне принудительно ставит Geforce Experience, выдает 4 FPS. Подозреваю, что дело в мониторе, но не уверен. Вряд ли проблемы с винчестером, поэтому написал только самое важное. На ультрах GTA 5 занимает около половины видеопамяти видеокарты. Прошу вашей помощи. +63 DDU удаляешь драйвера, ставишь вновь, смотришь на результат. Попробуй настройки на минималки выставить, посмотри, что изменится. Ну и может майнер работает, смотри диспетчер задач





@Zergling, увеличил в несколько раз - особо ничего не изменилось.
Спасибо большое за ответы, но пока не решено. +36 @Poopseek, Тебе бы лучше файл подкачки уменьшить. Еще могут быть проблемы с программами типа CPU- Control. Если она стоит. Ну или можешь наоборот ее поставить и поставить четыре ядра.
"Но это не точно"






Постоянно 4 фпс или просаживается иногда ? Установи программу MSI Afterburner и посмотри нагрузки на систему. Скорее всего проц не справляется. Для 1080 видеокарты твой и5 бесполезный.
Попробуй включить вертикальную синхронизацию, что бы появилась ограничения в 60 фпс тем самым уменьшит нагрузку на проц. И разгоняй проц.
А лучше если есть деньги, пробуй продать этот проц и купи нормальный и7 или сейчас уже новые процессоры появились - ризен(правда материнку придется менять). Там за 300+ бачей можно взять 8 ядер и 16 потоков. Тебе его лет на 5 точно хватит.

Intel Core i5-7500 3.2GHz
NVidia GeForce GTX 1080
RAM DDR4 16 GB
Монитор Samsung s22e390h
На ультрах, которые мне принудительно ставит Geforce Experience, выдает 4 FPS. Подозреваю, что дело в мониторе, но не уверен. Вряд ли проблемы с винчестером, поэтому написал только самое важное. На ультрах GTA 5 занимает около половины видеопамяти видеокарты. Прошу вашей помощи.
Попробуйте сделать чистую переустановку видеодрайвера.
С помощью MSI Afterburner проверьте нагрузку на систему.
Файл подкачки отключить полностью.
*Подумал и через 3 минуты, 53 секунды добавил:*

@Johnny_Slash,
Ты понимаешь что для видеокартв 1080 нужен минимум топовый и7. Это любой дурак знает.
Даже для 1070 нужен минимум и7.
Ты или тупой, или слепой . я там задал вопрос про 4 фпс.
И да, для гта для ультры в паре с 1080 видеокартой говно в виде и5 не способен тянуть игру.
Для примера, мой и5 3470 на высоких настройках загружен на 90%. Этот и5 7500 не на много быстрее моего. Так что если он хочет играть в гта5 на ультре, ему придется менять процессор. Да не только в гта.
Забаньте этого дурачка.
Никогда твой 2 ядра процессор не выдаст 60 фпс на максималке в ГТА5.
Ахаха, там еще ватч догс 2. ахаха.

FPS – frame per second, количество кадров, сменяющихся в секунду. С помощью этого показателя можно достоверно понять, насколько производителен ваш ПК в отношении данной игры. Посмотреть ФПС можно с помощью различных программ, например, можно установить Fraps, который добавит отображение в левом верхнем углу экрана двух желтых цифр, это и есть кадровая частота.
- Прежде чем начать, советуем пройти онлайн тест - пойдёт ли GTA 5 на моём ПК.
Итак, после того как вы узнали свой фреймрейт, можно делать выводы о том, достаточно ли GTA5 оптимизирована:
- В том случае, когда FPS ниже 30 игрок, как правило, будет наблюдать лаги и фризы, обусловленные низким уровнем производительности железа, как то, процессор, оперативная память или графический адаптер.
- Если ФПС попадает в промежуток от 30 до 40, то это хорошо, для справки, на консолях последнего поколения, Xbox One и PS4, установлена планка со значением 30 для фреймрейта ГТА5.
- Возможно, у вас покажет фпс 40-60 - это великолепный показатель.
Посмотрите так же патчи и моды для слабых ПК, которые повышают производительность.
Кратко оптимизация выглядит следующим образом:
- Обновление драйвера видеокарты, настройка её же с упором на производительность.
- Глубокая настройка графики в самой игре (отключение или сдвиг на минимум "тяжелых" настроек).
- Оптимизация системы и окружения (дефрагментация жесткого диска, чистка реестра и тд).
- Если ничего не помоголо или дало слабый эффект, можно попытаться разогнать видеокарту.
После каждого шага советуем проверять как изменился показатель FPS в игре.
Так же напоминаем, что на свежей, только что установленной системе игра может быть гораздо шустрее на том же железе. Имейте это ввиду, если ничего не помогло - переуствновите винду (кроме шуток!). В некоторых случаях это помогает, особенно если последний раз полную переустановку делали более года назад. Это проверено и не раз уже доказано, что со временем Windows "захламляется" ненужными данными, которые тормозят всю систему и при этом чистка различным софтом не даёт желаемого результата.
А теперь обо всём в подробностях.
Настройка видеокарты
В зависимости от модели видеокарты графические настройки будут очень сильно отличаться, так, чтобы играть на минимальных или средних настройках графики вам понадобится хотя бы:
В то время как для комфортной игры на максимальных настройках придется приобрести следующие модели:
Общие рекомендации по настройке видеокарт
Прежде чем приступать к разгону и детальной настройке убедитесь в том, что у вас установлена самая свежая версия драйверов из списка доступных. Например, Nvidia к выходу GTA5 на ПК выпустила специальный драйвер, который имеет говорящее название: GeForce Game Ready Driver for Grand Theft Auto V. А в случае с продукцией AMD достаточно скачать самый последний релиз программного обеспечения, подходящего для вашей операционной системы.
Nvidia
Оптимизация видеокарты от Nvidia для множества игр, в числе которых и GTA5, теперь стала невероятно простой, поскольку девелоперы вышеупомянутой компании представили очень мощный инструмент по оптимизации игровых настроек, который называется GeForce Experience. С помощью данной утилиты вы сможете оптимизировать практически любую игру для своего ПК.
После установки программа проверит наличие обновлений для видеоадаптера на официальном сайте, просканирует систему на имеющиеся игры, а затем появится окно с отображением списка доступных для оптимизации игр.
После сего действа достаточно нажать зеленую кнопку «Оптимизировать», а в том случае если вы хотите расставить приоритеты между качеством и производительностью, то нажмите ключик возле кнопки и выставьте в шкале нужное вам соотношение.
Для того что бы отследить текущие параметры видеокарты можно воспользоваться утилитой Nvidia inspector, она извлекает все данные непосредственно из драйвера видеокарты, также в программе имеется возможность оверлокинга (разгона) видеокарты, однако, мы настоятельно рекомендуем воспользоваться для разгона гайдом, предоставленным ниже.
Аналогом GeForce Experience является программа, появившаяся в результате симбиоза компаний AMD и Raptr. Рабочее название утилиты - AMD Gaming Evolved. Утилита также позволяет оптимизировать установленные игры в один клик, при этом предоставляя возможность выбора одного из трех вариантов оптимизации:
- Performance – максимально возможная производительность.
- Balance – сбалансированный.
- Quality – максимальное качество.
После выбора нужного значения для той или иной игры, в данном случае gta 5, нажимаем «Оптимизация настроек» на этом процесс оптимизации будет окончен.
Настройки графики GTA 5
Если кадровая частота все-таки проседает, то начать оптимизацию следует с изменения графических настроек игры. Далее мы опишем каждый параметр графических настроек игры и выясним его влияние на производительность:
Этот параметр не оказывает влияния на производительность, поэтому настоятельно рекомендуем все-таки его включить.
Дополнительные настройки изображения
Помимо основного спектра настроек графики в игре, также есть дополнительные опции, с помощью которых можно выиграть некоторое количество кадров:
- Длинные тени – данный параметр практически бесполезен, более-менее заметные изменения в длине тени можно будет наблюдать лишь во время заката либо рассвета. При его активации тени должны выглядеть более законченными, однако, на деле это практически не заметно, так что параметр можно смело отключать, что позволит выиграть 3-4 кадра.
- Тени высокого разрешения – параметр со средним влиянием на производительность, если он активирован, то FPS просаживается на 5-7 кадров. Опция отвечает за более высокое разрешение теней, линии тени более четкие, отсутствуют пиксели. Не рекомендуем активировать данный параметр, если у параметра «Мягкие тени» не стоит значение «Резко», поскольку изменения будут практически не ощутимы.
- Подгрузка более детализированных текстур во время полета - как понятно из названия, опция отвечает за то, чтобы загружаемые во время полеты текстуры объектов, например, рекламные баннеры, крыши домов, заборы и прочее, выглядели более достоверно. При достаточно низком влиянии на производительность, включив этот параметр, вы потеряете от 3 до 5 кадров.
- Увеличенное расстояние подгрузки более детализированных объектов – параметр тесно связанный с «Фокусировочной шкалой». Однако, если в шкале изменения слабозаметны, то здесь все очевидно. Помимо колоссального влияния на производительность, параметр поглощает массу видеопамяти, а разница кадров между 100% и 0% составляет целых 15 кадров.
- Длина теней – нужно сказать отдельное «спасибо» переводчикам, за столь ясное описание параметра. Опция отвечает за то, на каком расстоянии от игрока будут прорисовываться тени. Влияние на производительность низкое, при этом, если отключить данный параметр вы получите 3-5 дополнительных фрейма.
Настройка Windows
Операционная система и стабильность её работы наравне со всеми вышеуказанными факторами имеет не малое значение. Бывают такие случаи, когда игра виснет на PC с топовой конфигурацией железа из-за недостаточно стабильной работы операционной системы. Есть множество способов почистить систему, о которых мы поговорим ниже:
- Установка свежей ОС, соответствующей параметрам вашего железа, с предварительным форматированием винчестера. Самый простой и не требующий особых заморочек способ, однако, не каждый согласится ради одной игры сносить всю систему.
Если вы решили оставить текущую версию Windows, то путь будет более тернист. Для начала следует устроить своему ПК предоптимизационную проверку:
- Проверка на перегрев – необходимая процедура, поскольку при перегреве CPU или GPU переходит на минимальную тактовую частоту для понижения температуры. Дабы выяснить допустимую температуру своих устройств можно воспользоваться поиском в интернете по названию железа, для уточнения же фактической температуры можно скачать Open Hardware Monitor.
- Проверка жесткого диска на ошибки – заходим в «Компьютер», выбираем нужный жесткий диск правой кнопкой и переходим в его свойства. Далее, вкладка «Сервис» и нажимаем «Выполнить проверку».
- Проверка на вирусы — крайний пункт подготовительного этапа, но далеко не последний по значимости. Выполните полную проверку с помощью вашего антивируса, если такового не имеется, то воспользуйтесь бесплатной утилитой Dr. Web CureIt!.
Теперь можно перейти непосредственно к оптимизации:
Дефрагментация жесткого диска – упорядочивает информацию и файлы вашего ПК, в числе которых текстуры, звуки и многие другие материалы игры. Благодаря этому процессу магнитная головка жесткого диска не мечется от одного кластера к другому, а движется упорядочено, что способствует увеличению скорости подгрузки файлов и, таким образом, препятствует появлению фризов.
Рассмотрим дефрагментацию на основе программы Auslogics DiskDefrag Pro – это ПО с возможностью настройки профилей дефрагментации, то есть, мы сможем выбрать какие файлы помещать в начало диска, а какие в конец.
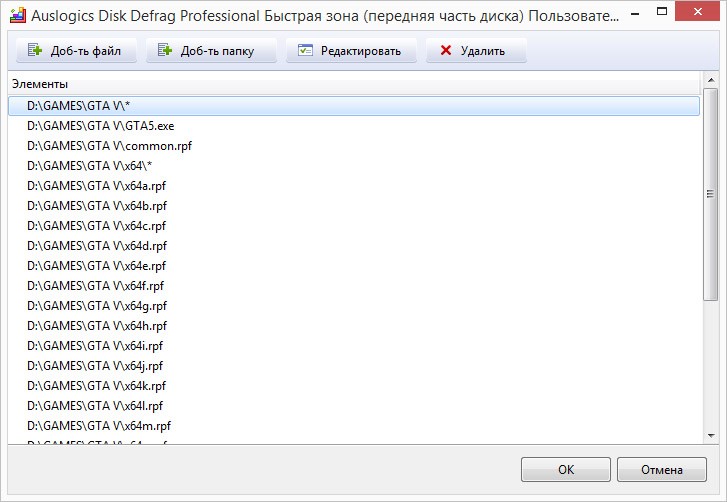
- Устанавливаем и запускаем Auslogics DiskDefrag Pro.
- Теперь нам нужно создать профиль дефрагментации для GTA5: нажимаем «Настройки», выбираем «Профили дефрагментации». Кликаем по кнопке «Новое», и в списке профилей появится новый профиль, которому вы сможете дать уникальное имя, например, GTA V.
- Тип операции – оптимизировать по зонам.
- Откройте меню «Быстрая зона» и уберите все галочки, кроме последней. Далее, нажимаем на многоточие в конце строки, и в появившемся окне, с помощью кнопок добавить файл и добавить папку, выбираете корневой каталог игры и игровые архивы, файлы аналогично указанным в примере:
- Далее, переходим в «Медленная зона» здесь вы можете выбрать все пункты, кроме последнего, а можете расположить в удобном вам порядке.
- Пропускаем следующие три пункта меню, а в четвертом «Дополнительные действия» выбирайте только то, что посчитаете нужным.
- В главном окне выберите локальный диск, на который установлена игра.
- Нажав на стрелочку рядом с кнопкой «Дефрагментация», выберите «Simple Defrag». Стартует процесс простой дефрагментации он, как правило, занимает не более часа (в зависимости от забитости локального диска).
- Следующим этапом вместо Simple Defrag нужно выбрать наш профиль, который мы настраивали выше, например, GTA V. Запускаем дефрагментацию и ждем.
- Третьим этапом будет упорядочивание пустых кластеров, для этого выберите «Free space optimization» после клика по уже известной нам стрелке
Настройка оперативной памяти – для этого воспользуемся утилитой Systweak CacheBoost, с которой многие геймеры знакомы со времен GTA 4. Программа высвобождает нужное количество памяти, дефрагментирует ее и помогает стандартному набору Windows взаимодействовать с ОЗУ в более практичном ключе.

- Скачиваем, устанавливаем, и запускаем Systweak CacheBoost Pro Edition.
- В левой части переходим в «Settings», а затем выбираем «Use Custom Settings», после этого вас перенаправит во вкладку «Advance», там выставляем следующие параметры:
- Далее отключаем все галочки во вкладках «Data Safe», «Mem Zip» и «Tune Windows», на чем процесс настройки заканчивается.
- Если все-таки заметите подвисания, то можно отчистить память в ручную — для этого в трее кликните правой кнопкой по иконке программы и выберите «Boost Memory Now» и «Empty System Cache».
Чистка реестра – как правило, реестр сам по себе не влияет на производительность системы, однако, хранящиеся там битые настройки могут создавать конфликт при загрузке тех или иных приложений, а это уже может способствовать подвисаниям. Чистить реестр мы будем с помощью небезызвестной бесплатной программы – Ccleaner.
Разгон Видеокарты
Вот мы и подобрались к последнему блоку данного гайда и, прежде чем рассказать, как разогнать видеокарту, нужно пояснить, что разгон способствует увеличению мощности видеоадаптера, что поможет выиграть некоторое количество кадров (все зависит от индивидуальной конфигурации системы). При этом имеются очевидные риски – за счет увеличения мощности возрастает температура, до которой нагревается адаптер, и если кулер, установленный на ней, с перегревом не справится, то придется задуматься о дополнительном охлаждении или даже покупке новой видеокарты.
Также перегреву способствует высокая запыленность системного блока – его чистка - это обязательный процесс, который требуется проделывать регулярно. Помимо очищения всех плат от пыли обязательно вычистите грязь с лопастей всех имеющихся кулеров, в том числе с вентиляторов видеокарты, процессора и блока питания. Если вы разбираете свой ПК впервые, мы советуем заручиться помощью фотоаппарата, чтобы «запоминать» исходную сборку, ибо велика вероятность запутаться. Также важна замена термопасты, она способствует предотвращению перегрева – аккуратно снимите кулер с процессора, очистите остатки старой пасты и нанесите новую термопасту, подобную операцию повторите и с видеокартой.
После того как все предварительные процедуры закончены, настало время непосредственно разгона. Хотелось бы подчеркнуть, что наш портал не несет никакой ответственности за ваши действия при разгоне, и все совершаемые манипуляции на ваш страх и риск.
MSI Afterburner
Инструкция сделана на ноутбуке с модифицированным VBIOS (Video BIOS), у которого сняты ограничения разгона. У стандартного VBIOS разгон по GPU ограничен до +135МГц, Power Limit заблокирован, как и Voltage. То есть, двигать можно только Core Clock и Memory Clock!
- Скачиваем, устанавливаем и запускаем MSI Afterburner.
- Нажимаем «Settings» и устанавливаем галочки как показано на скриншоте и давим «ОК»:
- Ищем шкалу Core Clock (MHz) – это частота видео ядра. Перемещаем ползунок на 40-50 MHz вперед и нажимаем Apply.
- Выполняем проверку с помощью 3D Mark, и если артефактов нет, то садимся играть в какую-либо тяжелую игру на пару часов, дабы быть уверенным на 100% в стабильности.
- Если проверка прошла успешно – добавляем 20 MHz, нажимаем Apply и повторяем все с пункта d.
- Когда предел, на котором нет артефактов, найден, отнимаем 10 MHz для большей стабильности и, опять-таки, нажимаем Apply.
- Сохраняем наши настройки – нажимаем Save и выбираем номер профиля.
- Для того чтобы настройки применялись автоматически во время включения игры в настройках переходим во вкладку «Профили» и в строку 2D ставим профиль без разгона, а в 3D разогнанный профиль.
- Далее проводим разгон памяти, он осуществляется по тому же принципу что и разгон ядра. Выставляем Core Clock в то положение, на котором остановились в пункте f и переходим к шкале Memory Clock.
- Сначала перемещаем ползунок на 40-50 MHz и жмем Apply. Затем проверяем стабильность, как описано в пункте d.
- Если все хорошо, то увеличиваем еще на 20 MHz, и продолжаем до тех пор, пока не найдем предел. После этого отнимаем 10 MHz и сохраняем профиль, выставляя его в строчку 3D.
Для того чтобы увеличить допустимые пределы разгона откройте файл MSIAfterburner.cfg и отредактируйте его следующим образом:
UnofficialOverclockingEULA = I confirm that I am aware of unofficial overclocking limitations and fully understand that MSI will not provide me any support on it
Этим вы подтверждаете, что осознаёте всю пагубность своих действий.
Для разблокировки лимитов разгона
UnofficialOverclockingMode = 1
Для разблокировки управления напряжением и мониторинга соответственно
UnlockVoltageControl = 1
UnlockVoltageMonitoring = 1
Не забывайте следить за температурой, поскольку если адаптер перегреется, могут наступить непоправимые последствия, но как правило просто произойдёт аварийное отключение системы.
Читайте также:

