Перенести windows на другой диск
Обновлено: 07.07.2024
В этой статье я расскажу как можно перенести операционную систему со всеми данными Windows на другой диск.
Жесткие диски (HDD) со временем изнашиваются делая нормальную работу в Windows проблематичной, все начинает висеть, само по себе перезагружаться и т.д. Если такое случается, стоит задуматься над тем, чтобы поменять жесткий диск на новый, а лучше на твердотельный накопитель (SSD), у которого скорость работы выше чем у HDD.
Внимание, если вы решите купить SSD диск для установки (переноса) Windows, то для хранения важных данных берите еще отдельный HDD диск. Т.е., если вам очень дороги ваши фотографии, видео, либо рабочие материалы, их храните на HDD, а операционную систему ставите на SDD. Это связано с тем, что в случае сбоя диска, восстановить информацию на SDD намного сложнее, чем в HDD. Перед покупкой 2 жестких дисков убедитесь, что на материнской плате есть соответствующие разъемы, а также кабели для их подключения.
Что надо знать перед копированием?
Сразу предупрежу, что использую копирование системы крайне редко, т.к. считаю, что переносить систему со всем "мусором" который накопился в системе - это не есть хорошо. Если есть возможность, лучше ставить систему с нуля. Ниже перечислю плюсы и минусы копирования системы:
1. После копирования системы, Windows не загрузится выдавая ошибку 0x0000007B. Для этого нужно в уже скопированной системе с помощью LiveUSB в реестре, удалить информацию о драйвере контроллеров IDE и SATA и там же, в реестре, включить запуск сервисов, загружающих стандартные драйвера контроллеров IDE и SATA.
3. Может слететь активация Windows. На своем опыте скажу, что это происходило не всегда.
4. Копируется все, что нужно и не нужно. Как писал выше, на новый диск перенесется весь мусор, который был на системном диске: временные файлы, кэши и куки от браузеров, корзина с удаленными файлами и т.д. Конечно перед переносом можно все это подчистить, но не факт, что не останется, что-то лишнее.
1. Скопировал систему и работай. Если после переноса системы вы не столкнётесь с проблемами о которых я написал выше, то просто загружайте систему и продолжайте работать. Это экономит много времени, не нужно настраивать систему и устанавливать нужные программы.
2. Когда без копирования не обойтись. Если в системе установлена специализированная программа, которая работает с определенной (старой Windows) и установка на новую просто невозможна, либо потеряли (как это часто бывает) лицензию на эту программу, а диск вот-вот сдохнет, то остается лишь один выход - копирование диска. В моей практике был такой случай.
Начнем копировать.
Для этого нам понадобится программа " Paragon Migrate OS to SSD™ 4.0 ". Приведу реальный пример, который случился недавно. Принесли мне системный блок со словами "Не загружается система - синий экран". Первым делом подключил его к док-станции для жёстких дисков и запустил проверку на сбойные сектора.

После покупки нового HDD или SSD первым делом встает вопрос о том, что же делать с операционной системой, используемой на данный момент. Не у многих пользователей есть потребность в установке чистой ОС, а наоборот хочется клонировать существующую систему со старого диска на новый.
Перенос установленной системы Windows на новый HDD
Чтобы пользователю, решившему обновить винчестер, не приходилось заново устанавливать операционную систему, существует возможность ее переноса. В этом случае сохраняется текущий профиль пользователя, и в дальнейшем можно пользоваться Windows точно так же, как и до выполнения процедуры.
Обычно переносом интересуются те, кто хочет поделить на два физических накопителя саму ОС и пользовательские файлы. После перемещения операционная система появится и на новом винчестере, и останется на старом. В дальнейшем ее можно будет удалить со старого жесткого диска путем форматирования, либо оставить ее в качестве второй системы.
Предварительно пользователю необходимо подключить новый накопитель к системному блоку и удостовериться, что ПК обнаружил его (это делается через BIOS или Проводник).
Способ 1: AOMEI Partition Assistant Standard Edition
AOMEI Partition Assistant Standard Edition без труда позволяет выполнить миграцию ОС на жесткий диск. Она имеет русифицированный интерфейс и бесплатна для домашнего использования, но наделена небольшими ограничениями. Так, во free-версии можно работать только с MBR-дисками, что, в целом, подходит большинству пользователей.
Перенос системы на HDD, где уже есть данные
Если на вашем винчестере уже хранятся какие-то данные, и вы не хотите их удалять, создайте раздел с незанятым пространством.
-
В главном окне утилиты выделите основной раздел диска и выберите пункт «Изменение размера».


Незанятое пространство для системы лучше сделать в начале — именно туда будет клонирована Windows. Для этого перетащите левый регулятор в правую сторону, как показано на скриншоте ниже.
Все остальное пространство останется в текущем разделе с пользовательскими файлами.



Перенос системы на пустой диск или раздел
-
В нижней части окна выберите диск, с которым хотите работать, и слева кликните на «Перенос ОС SSD или HDD».


Поставьте галочку рядом с параметром «I want to delete all partitions on this disk 2 to migrate system to the disk». Это означает, что вы хотите удалить все разделы на диске 2, чтобы клонировать туда ОС. При этом, можно обойтись и без удаления разделов, но для этого на накопителе должно быть нераспределенное пространство. О том, как это сделать, мы рассказали выше.





На практике достаточно будет сменить винчестер, с которого будет загружаться компьютер, через BIOS.
Сделать это можно в старом BIOS по пути: Advanced BIOS Features > First Boot Device





Способ 2: MiniTool Partition Wizard
Бесплатная утилита, которая также без труда справляется с переносом операционной системы. Принцип работы не сильно отличается от предыдущей, основная разница между AOMEI и MiniTool Partition Wizard заключается в интерфейсе и отсутствии русского языка у последнего. Однако достаточно базовых знаний английского языка, чтобы выполнить поставленную задачу.
Перенос системы на HDD, где уже есть данные
Чтобы не удалять хранящиеся файлы на винчестере, но при этом переместить туда Windows, нужно поделить его на два раздела. Первый будет системным, второй — пользовательским.
-
В главном окне выделите основной раздел, который нужно подготовить к клонированию. В левой части выберите операцию «Move/Resize Partition».


Перенос системы на пустой диск или раздел
-
В главном окне программы кликните на кнопку «Migrate OS to SSD/HD Wizard».

А. Заменить системный диск другим HDD. Все разделы при этом будут скопированы.
B. Перенести на другой HDD только операционную систему. Будет клонирована только ОС, без пользовательских данных.



1. Fit partition to entire disk.
Поместить разделы на весь диск. Это означает, что будет создан единый раздел, который займет все доступное пространство.
2. Copy partitions without resize.
Скопировать разделы без изменения размера. Программа создаст системный раздел, все остальное пространство перейдет на новый пустой раздел.
Align partitions to 1 MB. Выравнивание разделов до 1 МБ. Этот параметр можно оставить активированным.
Use GUID Partition Table for the target disk. Если хотите перевести ваш накопитель с MBR на GPT при условии, что он больше 2 ТБ, то поставьте галочку.
Чуть ниже можно поменять размер раздела и его положение при помощи регуляторов слева и справа.



Способ 3: Macrium Reflect
Как и две предыдущие программы, Macrium Reflect также бесплатна в использовании, и позволяет без труда перенести ОС. Интерфейс и управление не очень удобны, в отличие от предыдущих двух утилит, однако в целом со своей задачей она справляется. Как и в MiniTool Partition Wizard, здесь нет русского языка, но даже небольшого запаса знаний английской речи достаточно, чтобы с легкостью выполнить миграцию ОС.
В отличие от предыдущих двух программ, в Macrium Reflect нельзя предварительно выделить свободный раздел на накопителе, куда будет переноситься ОС. Это означает, что пользовательские файлы с диска 2 будут удалены. Поэтому лучше всего использовать чистый HDD.
-
Кликните по ссылке «Clone this disk…» в главном окне программы.









Мы рассказали о трех способах переноса ОС с одного накопителя на другой. Как видите, это очень простой процесс, и сталкиваться с какими-либо ошибками обычно не приходится. После клонирования Windows вы можете проверить диск на работоспособность, загрузив компьютер с него. Если проблем не наблюдается, вы можете извлечь старый HDD из системного блока или оставить его в качестве запасного.

Отблагодарите автора, поделитесь статьей в социальных сетях.

Многие опытные пользователи ПК сталкиваются с проблемой модернизации дисковой подсистемы. Рынок дисков стремительно прогрессирует, а вместе с ним растут требования к их объёму, и те из них, которые ещё вчера казались огромными, сегодня оказываются заполненными под завязку. Это и вынуждает добавлять в систему новые диски. Но вот с установкой операционной системы вместе со всеми драйверами морочиться хочется не всем.
Тем более что имеется возможность клонирования текущей версии ОС на другой диск, HDD или твердотельный. При этом копируется не только сама Windows, но и все установленные компоненты, драйверы, программы.

Предлагаем вашему вниманию небольшой обзор способов выполнения этой работы.
Зачем осуществлять перенос
Частично мы уже ответили на этот вопрос – это расширение дискового пространства. Вот только пользователям приходится решать непростую дилемму, если в их планы входит интеграция в компьютер новомодного SSD диска. Дело в том, что эти устройства, обладая громадным перевесом в скорости работы, характеризуются относительно небольшим лимитом перезаписи. Поэтому использование такого диска для хранения часто стираемых и записываемых данных, то есть в качестве хранилища разнообразных данных, является весьма спорным.

Классические HDD в этом плане более предпочтительны, поскольку обладают гораздо большим ресурсом: они могут проработать до 10 лет и при этом пребывать в хорошем состоянии. Но низкая скорость обмена данными по интерфейсу SATA II многих не устраивает, особенно если диск используется для установки ОС – она грузится слишком медленно.
Так что использование твердотельных дисков для инсталляции Windows – вполне оправданное решение. Другое дело, что установка операционки – дело хлопотное, и при этом вы потеряете все установленные ранее на системный диск программы.
Но выход есть – клонирование диска, или точный перенос «Винды» на новый носитель в наиболее привычной для вас конфигурации.
Способы переноса Виндовс на другой диск
По большому счёту сделать это можно двумя способами:
- используя стандартные средства Windows;
- сторонними специализированными утилитами.
Перенос ОС на новый диск посредством стандартных утилит Windows
Подобными средствами оснащены далеко не все версии Windows – встроенные утилиты миграции появились только в «семёрке». Её мы и рассмотрим в качестве донора.
Всю процедуру условно можно разбить на три этапа:
- формирование образа ОС; ;
- распаковка заархивированного образа на новый носитель.
Мы будем рассматривать клонирование шаг за шагом:
- для начала открываем «Панель управления» и в первом же подразделе кликаем на пункте «Архивирование данных компьютера»;
- здесь нас интересует вкладка «Создание образа системы», кликаем на ней;
- появится окошко, где требуется определить накопитель, на который мы намереваемся записать образ операционки (это может быть DVD, флешка или раздел имеющегося жёсткого диска, причём первый и второй варианты – не лучшие, поскольку образ уже установленной Windows довольно объёмный, вам потребуется несколько DVD или флешек);
- после выбора носителя и нажатия кнопки «Далее» утилита попросит вас отметить разделы, которые нужно клонировать, по умолчанию в этом списке уже находятся все необходимые для переноса операционки разделы, так что просто жмём «Далее»;
- выскакивает финальное окно подтверждения, если вы согласны с приведёнными здесь данными, жмём кнопку «Архивировать» и дожидаемся окончания процесса;
- когда образ системы будет создан, вам предложат сформировать загрузочный накопитель (эта опция присутствует во вкладке «Архивация и восстановление» после пункта «Создание образа системы»);
- соглашаемся и выбираем накопитель, на который будет произведена запись копии ОС, поскольку размер образа нам неизвестен, мы никаких подсчётов делать не будем, просто вставляем чистый DVD или флешку;
- после выбора накопителя нажимаем кнопку «Создать диск» и ждём окончания записи копии Windows.
- следующий шаг – перенос созданной системы на HDD или SSD, для этого перегружаем компьютер и включаем меню загрузки (обычно для этого используется клавиша F11, но встречаются и другие варианты – их можно увидеть на стартовом экране загрузки BIOS);
- после выбора носителя начинается процесс загрузки среды восстановления Виндовс, здесь нам потребуется выбрать язык и нажать «Next»;
- запускается стандартная процедура поиска установленных ранее ОС, которая завершится формированием списка из двух пунктов: наименования уже установленной Windows и предложения восстановления системы с использованием ранее созданного образа, здесь выбираем второй вариант;
- если носитель с образом вставлен в дисковод, система сама его найдёт и предложит, соглашаемся;
- приглашение отформатировать диск пропускаем (он у нас уже готов) и получаем финальное окошко, где нужно нажать кнопку «Готово».
После завершения восстановления Виндовс перезагрузится, создав свою копию на новом диске. Вам останется только назначить его в качестве системного.
Рассмотрим теперь сторонние утилиты для выполнения того же действия.
Перенос Windows 10 утилитой Acronis True Image
Это официальная бесплатная программа, предназначенная для клонирования ОС семейства Windows (от 7 версии и выше), она используется для переноса предустановленной ОС на жёсткие/твердотельные накопители от определённых производителей.
Итак, скачиваем, устанавливаем, запускаем программу. Выбираем вкладку «Клонирование системного диска».

Далее выбираем автоматический режим копирования, который производит клонирование «один в один».

После завершения процедуры целевой диск автоматически становится загрузочным, то есть вам ничего в загрузочном меню менять не нужно. Сам процесс переноса может занять немало времени, но в любом случае меньше, чем при инсталляции системы заново.
Перенос Windows 10 с HDD на SSD утилитой Aomei Partition Assistant
Достаточно популярная бесплатная программа, русифицированная, предоставляющая возможность столь же просто осуществлять перенос Windows с HDD на твердотельный носитель SSD или другой жёсткий диск.
ВНИМАНИЕ. Утилита совместима с Windows 7/8/10 при условии их установки на MBR диск. С накопителями типа GPT утилита не работаетПриводим полный алгоритм переноса Windows на другое железо:
- переходим в пункт меню «Partition Assistant», выбираем вкладку «Перенос ОС», в появившемся окне нажимаем кнопку «Далее»;
- выбираем раздел, на который будет скопирована операционка;
- утилита предложит изменить объём выбранного раздела, но этот этап можно пропустить, поскольку выполнить требуемое разбиение диска можно потом;
- появится ещё одно предупреждающее окно (о том, что после завершения процесса целевой диск станет загрузочным), на самом деле переназначение происходит не всегда, но это не страшно, ведь у нас есть BIOS;
- нажимаем последовательно кнопки «Конец», «Применить», «Перейти» и дожидаемся окончания переноса системы, который стартует после перезагрузки ПК.

Как видим, и здесь процедура клонирования намного проще, чем при использовании встроенной утилиты.
Перенос системы Windows программой Minitool Partition Wizard (версия Bootable)
Ещё одна бесплатная утилита, по простоте использования стоящая на одном уровне с Aomei Partition Assistant. Но продукт от Minitool обладает одним весомым преимуществом: на официальном сайте разработчика ПО можно скачать полнофункциональный образ Partition Wizard. А вот бесплатная версия Aomei допускает создание только демо-образа ОС, в котором не будут работать некоторые важные функции.
Запись образа возможна на любой носитель, включая флешку (для этого производители рекомендуют воспользоваться утилитой Rufus).
С этого носителя можно клонировать операционную систему на новый или дополнительный диск HDD/ SSD, без влияния всевозможных ограничений со стороны ОС, поскольку процесс записи происходит без инсталляции.
Алгоритм переноса Windows (от семёрки до десятки) на SSD выглядит так:
- Грузимся с созданной флешки, запускаем Minitool Partition Wizard, выбираем вкладку «Migrate OS» (она расположена слева в самом верху).
- Откроется предупреждающее окно, жмём «Next».
- Программа предложит выбрать диск, на который будет производиться копирование. Если таковых в системе два, то выбор будет осуществлён автоматически. Утилита самостоятельно изменит объём диска/раздела, если он отличается от исходного в меньшую или большую сторону. Эти параметры установлены по умолчанию, но вы можете их изменить, и тогда копирование будет осуществляться без изменения структуры диска. Но его объём должен быть больше исходного, в противном случае процедура клонирования просто не начнётся.
- Если нас всё устраивает, жмём кнопку «Next», после чего процедура переноса ОС на указанный носитель будет поставлена в очередь задач программы. Для старта клонирования необходимо нажать на главном экране утилиты кнопку «Apply» (расположена слева вверху).
- Осталось дождаться окончания процедуры переноса, длительность которой зависит от объёма данных для клонирования и производительности дисковой подсистемы.
После окончания миграции необходимо закрыть Partition Wizard, выполнить перезагрузку ПК и сделать новый диск загрузочным (через BIOS стандартным способом, указав новый порядок загрузки).
Как перенести Windows 10 на другой раздел/накопитель утилитой Macrium Reflect
Бесплатная утилита Macrium Reflect также предоставляет возможность клонирования целиком дисков или разделов. Отличительной особенностью программы является способность работать с дисками любых марок и моделей. Допускается возможность создания образа загрузочного раздела, чтобы в случае необходимости осуществить загрузку с него для восстановления системы. Отметим, что Macrium Reflect умеет работать с Windows PE.
Чтобы скопировать ОС на ССД, запускаем утилиту, программа составит перечень логических дисков, присутствующих в системе. Среди них нужно выбрать диск, который необходимо клонировать, и нажать кнопку «Clone this disk».

Затем в поле «Source» появится диск, с которого будет перекинута система, а в поле «Destination»выбираем накопитель, на который будет осуществлено копирование.


На этом же этапе имеется возможность выбора отдельных разделов, на которые возможен перенос системы. Всё остальное будет выполнено автоматически, без вашего вмешательства, в том числе переназначение нового диска в качестве загрузочного.
Добрый день, скажите пожалуйста как перенести Windows на другой жёсткий диск не переустанавливая операционную систему. Объясняю свою ситуацию: Моя Windows 8 находится на поделённом на 2 раздела стареньком "бэдастом" винчестере объёмом 250 Гб, можно ли переместить систему со всеми установленными программами на новый жёсткий диск объёмом 400 ГБ, но он к сожалению не пустой, на нём уже находится один раздел с данными объёмом 100 ГБ и с ними ничего не должно произойти. Александр.

Как перенести Windows на другой диск

Привет друзья. Поможем нашему читателю и мне заодно! У меня тоже имеется старый жёсткий диск Maxstor объёмом 250 ГБ с установленной Windows 8.1 и я давно хочу перенести её на другой жёсткий диск Samsung (объём 400 ГБ), на этом винчестере тоже имеются файлы. Кстати, если и переносить операционную систему, то лучше на твердотельный накопитель SSD, вот уж где всё у Вас заработает быстрее.
Работать мы с Вами будем программами Acronis True Image и ещё нам понадобится Acronis Disk Director. Операционная система в нашем случае может быть любая, например Windows 7, 8, 8.1, 10. Весь процесс переноса описан в нашей статье пошагово и я думаю у Вас всё получится.
Возможно Вам пригодятся и другие наши статьи на эту тему:
- Похожая статья, только применяется инструмент - Клонирование. Клонирование жёстких дисков и твердотельных накопителей в программе Acronis True Image.
- Очень простая статья, где мы делаем тоже самое с помощью бесплатной программы AOMEI Partition Assistant, рекомендую её всем начинающим пользователям - Копирование жёстких дисков с помощью программы AOMEI Partition Assistant Standard Edition .
- Если у вас ноутбук, то возможно Вам пригодятся статьи Как перенести Windows 7, 8, 8,1 вместе со скрытыми разделами с жёсткого диска ноутбука на твердотельный накопитель SSD . .
- Если Вас заинтересовала статья, посетите специальный раздел, где собраны все статьи нашего сайта на очень интересную тему переноса операционных систем с одного накопителя информации на другой.
Окно Управление дисками
Итак, мы имеем два жёстких диска:
Диск 0. Жёсткий диск Samsung (объём 400 ГБ) с одним разделом. С этим диском всё понятно, на нём присутствует один раздел и имеются данные на 100 ГБ, с которыми ничего не должно случится. На него будем переносить операционную систему с жёсткого диска Maxstor или Диска 1 .
Диск 1. Жёсткий диск Maxstor объёмом 250 ГБ с тремя разделами.
Первый раздел скрыт и не имеет буквы, называется System Reserved (Зарезервировано системой), объём 350 МБ, основное назначение скрытого раздела - хранить файлы загрузки Windows 7 или Windows 8. Его будем переносить. При переносе операционных систем данный раздел с файлами загрузки Windows нужно обязательно включать в бэкап.
Второй раздел под буквой (С:) объём 105,00 Гб на нём установлена операционная система Windows 8.1. Тоже будем переносить .
Третий раздел под буквой (D:) объём 127,00 Гб с пользовательскими данными. Переносить не будем.


Цепляем мышью разграничитель и тянем его слева направо, тем самым "откусим" от винчестера Samsung пространство 130 ГБ для будущей операционной системы.

высвобождаем незанятое пространство 130 ГБ обязательно в начале тома . В нижней части окна видим будущее состояние разделов на жёстком диске. Жмём ОК.

Программа Acronis Disk Director работает в режиме отложенной операции. Чтобы задуманное нами осуществилось, нужно нажать кнопку Применить



Первая задача выполнена. На диске Samsung с помощью программы Acronis Disk Director мы создали нераспределённое пространство размером 130 ГБ для будущей Windows 8.1.

Acronis True Image
Создание бэкапа
Теперь работаем с программой Acronis True Image. В данной программе нам нужно создать бэкап операционной системы Windows 8.1 находящейся на жёстком диске Maxtor и развернуть этот бэкап в нераспределённое пространство диска Samsung .
Также загружаем компьютер с загрузочного диска Acronis True Image. В начальном окне программы выбираем
Резервное копирование. Диски.

Окно Архивируемые разделы.
В данном окне нам нужно выбрать на Диске 1 разделы для архивации.
В появившемся окне видим три диска:
Диск 1. Загрузочная флешка с программой Acronis True Image .
Диск 2. Жёсткий диск Samsung 400 ГБ , на который будем переносить Windows 8.1 .
Диск 3. Жёсткий диск Maxtor 250 ГБ (с которого переносим Windows 8.1). Для включения в бэкап отмечаем галочкой скрытый раздел System Reserved (Зарезервировано системой), объём 350 МБ, основное назначение скрытого раздела - хранить файлы загрузки Windows 7 или Windows 8. При переносе операционных систем данный раздел с файлами загрузки Windows нужно обязательно включать в бэкап. Acronis присвоил ему диск (G:), в самой операционной системе этот раздел буквы не имеет и увидеть его можно только в Управлении дисками.
Ещё отмечаем раздел с самой операционной системой Windows 8.1, здесь у неё буква (C:). У Вас может быть другая буква. Ориентируемся по объёму тома. Далее.


Здесь выбираем для хранения будущего бэкапа диск Samsung под буквой (F:) объём 400 ГБ в левой части окна, в правой части отображаются находящиеся на нём файлы.
Вводим название будущего бэкапа с Windows 8.1, например: "8" и жмём ОК.


Происходит создание бэкапа Windows 8.1, на единственном существующем разделе жёсткого диска Samsung .


Выключаем компьютер и отсоединяем старый жёсткий диск Maxstor объёмом 250 ГБ и оставляем в системе один винчестер Samsung, сделать это нужно обязательно! После переноса операционной системы жёсткий диск Maxstor мо жно подсоединить обратно.
Acronis True Image
Разворачиваем бэкап с Windows 8.1 на жёсткий диск Samsung
Сейчас в системном блоке находится один жёсткий диск Samsung (объём 400 ГБ), на этом винчестере находится один раздел с данными и именно на этом разделе находится бэкап с Windows 8.1, также в начале этого раздела создано нераспределённое пространство, именно на это пространство мы и развернём бэкап с операционной системой.
Опять загружаемся с загрузочного диска программы Acronis True Image и выбираем Восстановление. Диски. Файлы и папки.


Находим наш бэкап на разделе (C:) жёсткого диска Samsung . Выделяем его левой мышью один раз и жмём ОК


Восстановить диски или разделы и Далее

Отмечаем галочками все пункты и Далее
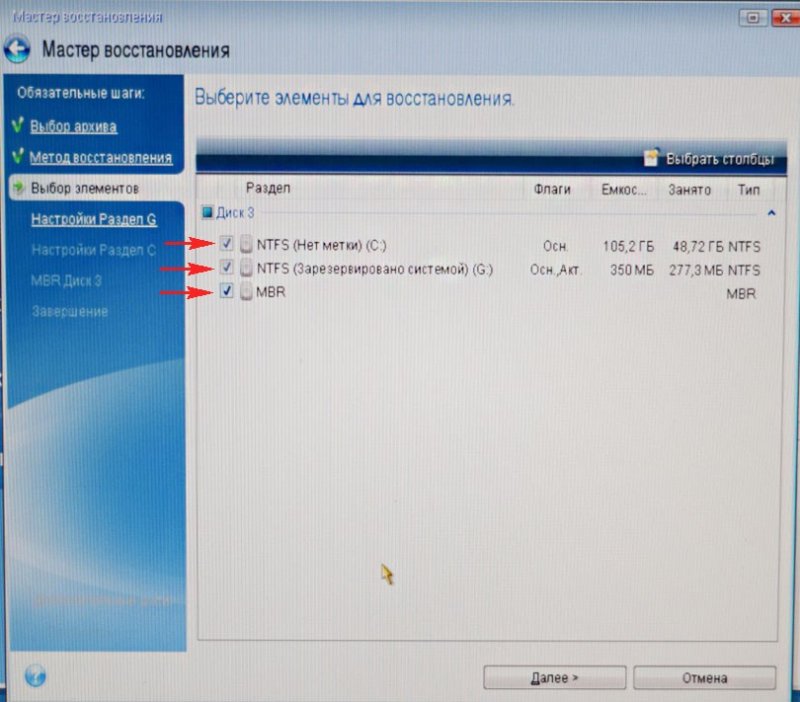
Жмём на кнопку Новое хранилище

Отмечаем Незанятое пространство на нашем жёстком диске Samsung и жмём на кнопку Принять

Ещё раз жмём на кнопку Новое хранилище

Ещё раз жмём на Незанятое пространство и Принять


Выбираем целевой диск для восстановления MBR. Отмечаем Диск 2 Samsung (объём 400 ГБ). Отмечаем галочкой пункт Восстановить подпись диска и Далее.


Программа Acronis True Image разворачивает бэкап операционной системы Windows 8.1 на созданное нами заранее нераспределённое пространство жёсткого диска Samsung. По сути происходит перенос операционной системы на другой жёсткий диск.

ОК и перезагружаем компьютер.

Происходит загрузка операционной системы Windows 8.1 перенесённой нами на жёсткий диск Samsung.
Друзья, если у Вас в системном блоке есть ещё подключенные жёсткие диски, но нужно войти в загрузочное меню Вашего компьютера и выбрать тот жёсткий диск, на который Вы перенесли Windows, в моём случае, это жёсткий диск Samsung.

После загрузки идём в Управление дисками и видим такую картину.
1. На жёсткий диск Samsung перенесён скрытый раздел без буквы System Reserved (Зарезервировано системой), объём 350 МБ с файлами загрузки Windows 8.1.
2. Также перенесена сама Windows 8.1 и находится под буквой (C:).
3. С файлами объёмом 100 ГБ ничего плохого не произошло, только с данного раздела слетела буква, которую мы сейчас назначим.
4. Ещё имеется нераспределённая область и мы её присоединим к диску (C:).
Читайте также:

