Перенос аккаунтов на диск для компьютера google
Обновлено: 07.07.2024
У вас заканчивается свободное пространство в вашей учетной записи Google Drive и вы хотите перенести файлы в другой? Или вы хотите изменить владельца файлов на Google Диске? Что ж, не волнуйся, мы тебя прикрыли. Вот простое руководство о том, как передавать файлы из одной учетной записи Google Диска в другую!
Перенос файлов из одной учетной записи Google Диска в другую
Действительно, большинство из нас полагается на Google Диск для хранения важных файлов. Тем не менее, он предлагает ограниченное 15 ГБ бесплатного хранилища данных для каждой учетной записи. Их огромное количество, но они также используются Gmail и Google Фото, помимо файлов на Диске.
В результате у нас постепенно заканчивается место.
Тем не менее, вы все равно можете использовать приведенные ниже методы для передачи файлов из одной учетной записи Google Диска в другую.
Метод 1. Использование общего доступа к Google Диску
1] Откройте Google Диск и войдите в свою основную учетную запись.
2] Выберите файлы и папки, которые вы хотите переместить во вторичную учетную запись Google Диска. Вы также можете выбрать их все сразу, нажав Ctrl + A.
4] Введите адрес электронной почты дополнительной учетной записи в текстовой строке и нажмите синий послать кнопка.
5] Затем снова откройте меню обмена и нажмите Продвинутый кнопка находится в правом нижнем углу. Нажмите на Значок редактирования прав (напоминает ручку) рядом с именем вашей дополнительной учетной записи. Измените это на Владелец и нажмите на Сохранить изменения.
6] Вот и все, просто войдите в свою дополнительную учетную запись, и вы сможете получить доступ к общим папкам / файлам прямо в Мой диск раздел. Вы также можете создать копию, используя Сделать копию вариант и переместите данные в новую папку.
Примечание: Чтобы перенести файлы других форматов из одной учетной записи в другую на Google Диске, вам необходимо загрузить копию своих данных или создать архив с помощью Google Takeout.
Метод 2- Использование сторонних сервисов
Хотя определенные веб-приложения и расширения, такие как Драйв Мигратор позволяют передавать файлы из одной учетной записи Google Диска в другую, вот как это сделать с помощью MultCloud.
5] После этого откройте дополнительную учетную запись, щелкните в любом месте правой кнопкой мыши и Вставить. Скоро начнется перенос выбранных данных из вашей основной учетной записи в новую.
После того, как вы закончите использовать Multcloud, вы можете отозвать доступ к своей учетной записи на Диске в настройках своей учетной записи Google.
Заключение
Итак, это были несколько простых методов, с помощью которых вы можете быстро перенести файлы из одной учетной записи Google Диска в другую. Сообщите нам, какой метод вы предпочитаете. В случае возникновения каких-либо вопросов, не стесняйтесь обращаться к нам через раздел комментариев ниже.
Также прочтите Shareit Vs. Files Go Vs. Mi Drop: какое приложение для обмена файлами лучшее?

Google анонсировала новую десктопную версию «Диска», в которую добавятся функции приложения «Автозагрузка и синхронизация». Google заявляет, что цель нововведений — оптимизация процесс резервного копирования и синхронизации файлов пользователям. Новый «Google Диск» будет работать на Mac и Windows.
«Диск» для ПК заменит приложение «Автозагрузка и синхронизация» (которая, в свою очередь, заменила приложение «Google Диск» для ПК в 2018 году), включая его корпоративную версию. Google утверждает, что новое приложение сочетает в себе лучшие функции резервного копирования и синхронизации. Оно позволит пользоваться файлами в разделе «Мой диск» и на общих дисках, синхронизирует файлы для использования в офлайн-режиме. Пользователи смогут синхронизировать «Google Диском» локальные папки, такие как «Рабочий стол» и «Документы». Также предусмотрена интеграция с Microsoft Outlook, что позволит планировать встречи в GoogleMeet, и просмотр списка пользователей, которые редактируют файлы Microsoft Office в режиме реального времени.
Новый «Google Диск» позволит хранить файлы не в формате Google — например, файлы Microsoft Office и Photoshop, — и работать с ними.

Работа с изображениями также должна стать проще: приложение предусматривает возможность автозагрузки фото и видео в «Google Фото» напрямую в «Google Фото» без создания копий на «Google Диске». Также есть возможность синхронизировать внешние устройства хранения с облаком и загружать библиотеки из приложения «Фото» Apple.
Google начнет предлагать пользователям приложения «Автозагрузка и синхронизация» перейти на «Google Диск» для ПК с 19 июля. Компания советует сделать это до сентября. После 1 октября «Автозагрузка и синхронизация» перестанет работать. Для синхронизации с «Диском» потребуется перейти на «Google Диск» для ПК.
Переход к цифровому миру - это факт. Мы все чаще используем файлы в облаке. Несомненно, этот новый способ хранения файлов меняет наши обычаи и методы работы. Одно из основных мест, где мы обычно храним наши папки и файлы, обычно Google Drive. Сегодня, чтобы отличать профессиональную жизнь от работы, у нас обычно есть два аккаунта Google или даже больше. Возможно, в какой-то момент вы задавались вопросом, можно ли перемещать файлы между двумя учетными записями Google. Здесь мы собираемся определить, можем ли мы передавать файлы из одной учетной записи в другую на Google Диске.
Первое, что мы собираемся сделать, это увидеть причины, по которым мы могли бы захотеть выполнить эту задачу. Затем мы посмотрим, можно ли передать наши файлы, и если это можно сделать, мы объясним способ.
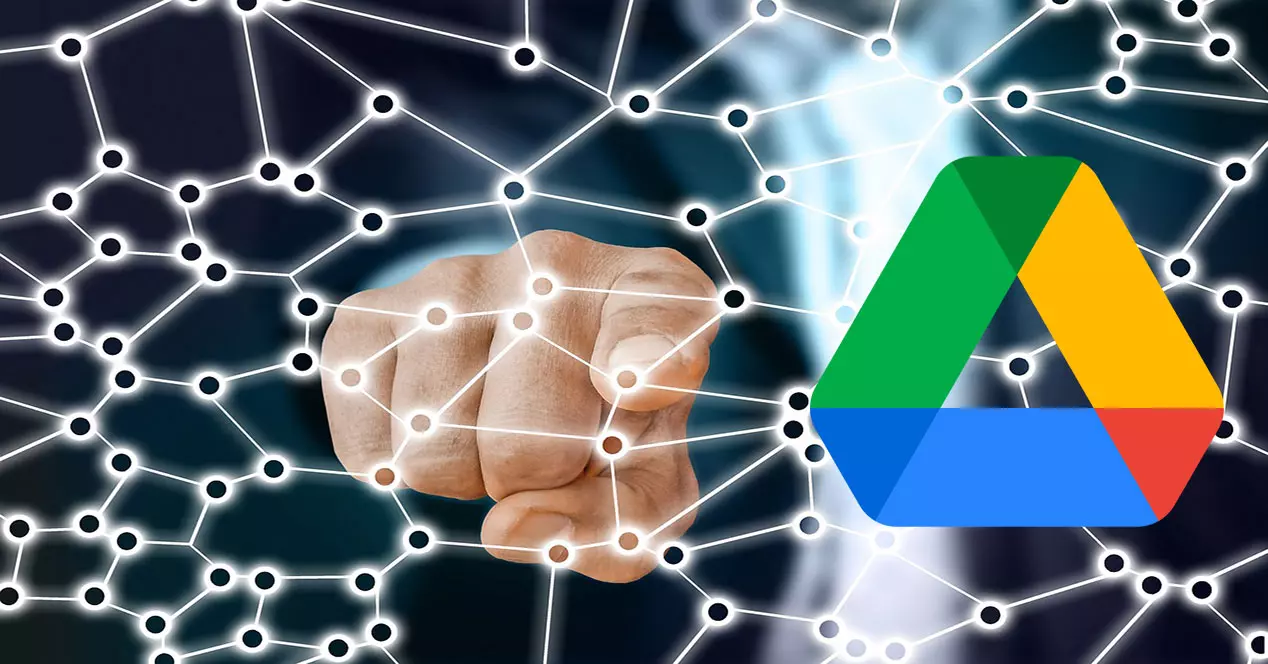
Причины переноса данных между аккаунтами Диска
Если вы не знаете, у Google Диска ограниченное хранилище. В настоящее время мы можем хранить контент размером до 15 ГБ. Если учесть, что мы храним все больше и больше вещей, у нас могут возникнуть проблемы. Одно из основных применений, для которых он часто используется, - это сохранение наших личных файлов и видео. Обратной стороной является то, что у них все больше и больше разрешение и качество, поэтому они занимают больше места. Помимо этого, каждый раз, когда мы работаем, мы обрабатываем больше документации, и у нас есть множество файлов, которыми мы делимся с коллегами или другими профессионалами.

Что касается того, можем ли мы сделать это напрямую, как в случае с Windows файловый проводник, ответ - нет. Однако, как мы увидим ниже, выполнив ряд шагов, мы могли бы перемещать файлы из одной учетной записи в другую на Google Диске.
Шаги в исходной учетной записи Google Диска
Как мы уже отмечали ранее, это делается не так просто, как в проводнике Windows. Однако это не значит, что это сложно. На самом деле, выполнить несколько шагов по порядку довольно легко. Первое, что нам нужно сделать, это получить доступ к нашей учетной записи Google. Затем мы переходим в раздел Google Drive и думаем, какие файлы мы хотим перенести в другую учетную запись. Хорошей стратегией может быть размещение всех этих файлов в одной папке, чтобы делать все сразу.

Здесь все, что нам нужно сделать, это поставить e-mail адрес нашей второй учетной записи Google в том месте, где появляется красная стрелка. Мы увидим следующее:

Справа от вашей второй учетной записи у нас есть вторая кнопка с надписью редактор . Это нормально, но у нас были бы другие варианты, такие как: читатель, комментатор или редактор. Вариант чтения может подойти, если вы не хотите, чтобы исходные файлы изменялись ни при каких обстоятельствах. В любом случае, поскольку файлы наши, и мы собираемся их переместить, так как он идет по умолчанию, он также действителен.
Как переместить файлы из одной учетной записи в другую на Диске

Как мы обсуждали ранее, у нас есть второй вариант, доступ к которому мы можем получить с Google Диска. Мы должны пойти в Поделился со мной раздел и войдите в Необходимые документы папку, чтобы увидеть файлы, которые она содержит.

Затем нам нужно выбрать этот файл, щелкнуть правой кнопкой мыши и выбрать Сделать копию вариант. При этом у нас уже будет этот файл во второй учетной записи Google Диска.

Как вы видели, выполнить эту задачу действительно очень просто и быстро, однако в настоящее время версия хранилища Google объемом 100 ГБ очень дешевая, поэтому вы можете быть заинтересованы в найме этого плана оплаты Google One.

В прошлом мы видели, как изменить настройки приложения Google Drive для Windows и настроить его для доступа к нескольким учетным записям Google Drive в одном профиле Windows. Однако после нескольких обновлений приложения уловка перестала работать, и пользователи начали сообщать, что они получают ошибки, когда было настроено несколько учетных записей.
Итак, сегодня я собираюсь поделиться еще одной техникой, с помощью которой вы можете одновременно синхронизировать более одной учетной записи Google Drive на вашем компьютере с Windows.
Однако на этот раз мы не будем изменять конфигурацию официального приложения Google Drive, вместо этого мы будем использовать стороннюю программу под названием Insync . Хорошая часть: это работает. Плохая часть: это бесплатно только в течение первых 15 дней использования, но есть способ получить его бесплатно навсегда, что мы увидим в конце.
Insync для Windows в удобном приложении, с помощью которого вы можете без труда синхронизировать несколько учетных записей Google Диска с Windows.
Использование Insync для запуска нескольких учетных записей Google Диска
После установки Insync на ваш компьютер он попросит вас настроить самую первую учетную запись Google, которую вы хотите связать с ней. Приложение попросит вас войти в учетную запись Google, а затем предоставить все необходимые разрешения, необходимые для управления файлами на вашем сетевом диске.
Сделав это, приложение попросит вас выбрать между простой настройкой и расширенной настройкой. Я бы порекомендовал выбрать расширенную настройку, чтобы лучше контролировать синхронизацию нескольких учетных записей.


Затем дайте имя для синхронизации. Например, если вы используете учетную запись Google Диска для официальных нужд, возможно, вы захотите назвать ее Google Drive официальной .
Затем выберите папку, в которую вы хотите синхронизировать файлы, и сохраните настройки. Приложение также дает вам возможность делать выборочную синхронизацию сетевых и общих папок.



После того, как вы настроили учетную запись, подождите, пока файлы синхронизируются с вашим компьютером, а затем щелкните правой кнопкой мыши значок Insync в области уведомлений Windows (нижний правый угол).
Чтобы настроить вторую учетную запись, выберите параметр « Добавить учетную запись Google» и следуйте инструкциям, которые вы выполняли при настройке первой учетной записи. На этот раз, если вы настраиваете учетную запись для личного использования, назовите ее Google Drive Personal и выберите для нее подходящую папку.
Все учетные записи, которые вы настраиваете с помощью приложения, будут показаны в контекстном меню значка приложения. Все файлы будут в постоянной синхронизации, пока работает приложение Insync, и вы можете выбрать любую из учетных записей, чтобы открыть синхронизированную папку в проводнике Windows.

Полезный совет для опытных пользователей
С помощью приложения Insync вы можете легко создавать символические ссылки на папки. Используя эти символические ссылки, можно синхронизировать несколько папок с сетевой учетной записью, не перемещая папки в местоположение синхронизированной папки. Чтобы создать символическую ссылку, откройте командную строку с повышенными привилегиями и используйте следующую команду.
Планы ценообразования
Приложение можно бесплатно использовать только в течение первого 15-дневного пробного периода. После этого вам придется купить один из них. Пользователи, которые могут пригласить 15 своих друзей в службу Insync, могут использовать приложение бесплатно без каких-либо ограничений.
Заключение
Вот так вы можете добавить несколько учетных записей Google Диска в Windows. По сравнению с предыдущей уловкой, эта уловка относительно проста, и поскольку мы используем стороннее приложение, чтобы выполнить свою работу, то риск потерять уловку для будущих обновлений Google Диска меньше, потому что от этого зависит бизнес Insync, и они хочу убедиться, что это работает.
Тот факт, что он не бесплатный, безусловно, является сдерживающим фактором, но любой, кто хочет использовать более одной учетной записи Google Диска с рабочего стола, вероятно, будет использовать ее для серьезной работы, а не только для случайного использования. Это будет означать, что платить за это, если это облегчит вашу работу, должно быть стоит.
Попробуйте и дайте нам знать, как это сработало для вас.
Создание и управление несколькими псевдонимами электронной почты из одной учетной записи Hotmail

Новая функция Hotmail на основе псевдонимов позволяет легко использовать другой адрес электронной почты и все еще получают все преимущества Hotmail, не изменяя основной адрес электронной почты и идентификатор онлайн.
Перенос данных из одной учетной записи Gmail в другую с помощью gmvault

Создавайте резервные копии Gmail локально на жестком диске, а также легко переносите данные из одной учетной записи Gmail в другую, используя Gmvault.
Используйте встроенную программу записи ISO-изображений для записи ISO-изображений в Windows 7

Узнайте, как использовать встроенный ISO Image Burner для записи ISO-образов в Windows 7.
Читайте также:

