Перенос linux на другой диск
Обновлено: 07.07.2024
У меня есть Ubuntu 14.04 с множеством пакетов и всего, что связано с работой, и я очень ей доволен. Он установлен на моем основном SSD-накопителе емкостью 120 ГБ (я выбрал «/», когда установил Ubuntu, поэтому я считаю, что все должно быть на этом диске). Он отображается как / dev / sda
Теперь я добавил еще один SSD на мой компьютер, который является 240Gb. В данный момент у меня нет под рукой других носителей информации (например, внешний жесткий диск).
Поскольку новый накопитель на 240 ГБ, очевидно, имеет большую емкость и работает быстрее (более новое поколение, чем мой на 120 ГБ), я хочу перенести свой Linux на этот новый накопитель. Этот новый диск отображается как / dev / sdb, и на данный момент он не отформатирован или что-то еще (я буквально распаковал и вставил в мой компьютер прямо сейчас: P)
Как я могу безопасно переместить мою установку Linux на новый диск?
Я могу изменить кабель SATA, чтобы новый диск отображался как / dev / sda, если это необходимо.
Это вывод "fdisk -l", если это помогает:
Похоже, вы планируете использовать оба из них сейчас. Если это так, вы должны рассмотреть возможность использования более нового, более крупного, а /home не всей системы. Это должно быть более легкое изменение (просто переместите все и добавьте одну строку в / etcs / fstab), и большинство больших файлов, скорее всего, попадут в ваш домашний каталог (и, следовательно, на большой диск).Вы можете использовать CLONEZILLA для этой цели.
Clonezilla - это бесплатный инструмент для создания образа и клонирования разделов и дисков, который можно использовать для резервного копирования всех ваших данных (целых дисков или разделов) с высокой степенью сжатия, а затем клонировать их обратно на жесткий диск, чтобы привести их в точно такое же состояние. Это быстрее, чем устанавливать ОС в большинстве случаев.
Создайте загрузочный (Live) USB с помощью Tuxboot 7.0 .
Загрузиться с созданного Clonezilla носителя.
Теперь у вас есть много вариантов:
- Создайте образ только '/' (saveparts) и клонируйте его в любой раздел вашего другого SDD.
- Создайте образ полного диска (saveisk) и клонируйте его на свой новый SSD.

В вашем случае вы также можете использовать опцию «устройство-устройство», но я не знаком с ней.
Это тоже хороший вариант. Но мне лень создавать клонезилловую палку ;-) Я обнаружил, что clonezilla не копирует mbr, поэтому весь образ диска и немного работы с gparted должны @adampski: похоже, это ошибка в Clonezilla 2.4.5. В качестве обходного пути вы можете использовать Clonezilla 2.4.2 или Clonezilla 2.4.2 Server Edition (DRBL), пока он не будет исправлен. :)Это можно сделать несколькими способами. Но самый простой - просто скопировать все файлы со старого диска на новый.
Создайте раздел ext4 и раздел подкачки на новом диске.
Загрузиться с LiveUSB.
Смонтируйте старый раздел Ubuntu в некоторый каталог, смонтируйте новый в другой каталог.
Скопируйте все файлы из старого в новый, используя cp -a команду.
Обновление /etc/fstab с новыми UUID.
Если что-то не понятно, могу добавить некоторые пояснения.
+1 - также возможно избежать загрузки с LiveUSB и делать все, пока загружается с оригинального диска, делать все изменения, перезагрузка, вуаля. @ Этьен: не копируйте эти каталоги (также /dev ), просто создайте пустые каталоги на целевом диске и установите для них того же владельца / прав, что и на исходном диске. Я закончил тем, что использовал: sudo rsync -a / /mnt/linux/ --exclude sys --exclude proc --exclude dev --exclude tmp --exclude media --exclude mnt --exclude run тогда sudo mkdir sys proc dev tmp media mnt run @ Этьен, не могли бы вы отредактировать --exclude-comment? Если вы делаете это так, как написали, / var / tmp также исключается (мне кажется), после того, как клон пропустил systemd-resolved.service, в результате чего разрешение имен не работает . Я думаю, что это должно быть --exclude / tmp --exclude / proc и т. д. Спасибо @ Мы не должны оставлять комментарии, пожалуйста, предложите изменить исходный ответ.Если у вас есть время и вы хотите поехать:
- if это вход, of пункт назначения
- bs устанавливает размер блока. Это размер блоков, которые dd будет читать и записывать. Более высокие размеры блоков обычно означают более высокую производительность, но также и большее повреждение данных, если на входном диске есть ошибки, см. Здесь: archwiki на dd
- noerror продолжается в R / W-ошибок.
- sync синхронизирует смещения, если произошла ошибка.
Это в основном создаст образ вашего диска sda и запишет его на sdb (та же схема разделов и т. Д.). Конечно, это запишет все 120 ГБ, поскольку это не зависит от файлов. Таким образом, очень безопасно, но не самый быстрый, если вы используете только небольшие части диска. Однако, если входной диск достаточно заполнен, он может быть даже быстрее.
- После этого вы, вероятно, захотите изменить размер разделов, иначе вы не сможете воспользоваться дополнительным пространством.
- В любом случае может потребоваться изменить файл / etc / fstab.
Это тот случай, если идентификаторы оборудования используются для распознавания дисков.
Меню предоставлено, чтобы помочь вам выбрать правильный раздел для клонирования. Клон с раздела - это ваш текущий загруженный раздел.
rsync используется для оптимальной скорости, если вы решите отложить раздел. Это полезно, если обновление не удается, вы ждете исправления ошибки и хотите снова запустить обновление. Точно так же вы, возможно, выбрали неправильные опции во время обновления и хотите сделать это снова.

Когда я переключаюсь на новый жесткий диск, я делаю это так:
- создать макет раздела, который я хочу на новом диске
- загрузка с Live CD / USB или установка, спасение и т. д.
- смонтировать старый раздел (ы) жесткого диска для копирования, скажем, /mnt/a
- смонтировать новый раздел (ы) жесткого диска для получения файлов, скажем /mnt/b
- cp -a или используйте tar для копирования файлов /mnt/a в /mnt/b
- установите загрузчик (lilo или grub) на новый диск ¹
- обновить /etc/fstab (вы можете использовать blkid для определения новых UUID)
- перезагрузите компьютер и проверьте, все ли в порядке
Note¹:
Проверьте все жесткие диски и разделы, используя следующую команду:
Теперь обратите внимание на раздел, на котором установлена Ubuntu, который будет выглядеть так: /dev/sda1
Смонтируйте раздел, где вам нужно установить GRUB 2 (раздел жесткого диска), и файловая система появится в Nautilus. Теперь нам нужно смонтировать правильный раздел жесткого диска, чтобы внести изменения в фактическую MBR жесткого диска. Для этого нам необходимо:
Теперь смонтируйте раздел в другом месте
Создайте неразрывную ссылку из /dev папки на живом образе, из которого вы загрузились, в /dev папку в разделе, к которому вы подключены /mnt
Теперь нам нужно изменить корень с живого корня компакт-диска (/) на корневой каталог смонтированного раздела
Теперь вы находитесь в новой корневой оболочке, в которой смонтированный раздел является новым корневым. Вы можете проверить этот набор ls . Так как мы сейчас находимся в смонтированном разделе, мы можем опередить и установить GRUB 2:
Установки должны завершиться сейчас, без ошибок
Выйдите из оболочки CHROOT, набрав exit или нажав Ctrl +, и D вы вернетесь в Live CD / USB Shell
Размонтируйте разделы, которые мы смонтировали ранее, чтобы выполнить чистую перезагрузку:
и перезагрузите компьютер после извлечения Live CD или USB-накопителя для загрузки с жесткого диска:
@ baobab33: Вы можете скопировать и вставить инструкции здесь на этот сайт, а затем присвоить атрибуты. Вам не разрешено просто ссылаться на внешний источник. Пожалуйста, также обновите источник с исправлениями выше.Я решил провести эксперимент, связанный с этим постом.
Я приобрел Lenovo ThinkCentre. Он имел 256 ГБ SSD и 1 ТБ HDD (тип спиннера - быстрый, но не такой быстрый, как SSD).
Когда я установил Linux Mint 19.2 (LM19.2), он установил его на диск объемом 1 ТБ. SSD оказался невосстановимым, и я купил новый Kingston 240 ГБ SSD.
Я собирался установить LM19.2 на новый SSD, но казалось, что должен быть способ перенести мой хорошо разработанный образ LM19.2 с диска 1 ТБ на новый SSD.
Я нашел этот пост, и, хотя есть несколько убедительных советов выше, я был в режиме эксперимента. Ниже рассказывается о том, что я сделал, и это работало ОЧЕНЬ хорошо.
- Я использовал GParted для создания таблицы разделов и разделов на SSD, которые были того же типа, что и на 1 ТБ HDD.
- Я выполнил снимок ВСЕГО (нового инструмента в Ubuntu / Linux Mint) TimeShift на жестком диске LM19.2 1 ТБ.
- Я восстановил этот снимок на SSD.
- После того, как вышеуказанные шаги были выполнены (вы даже можете сделать 1 параллельно с 2 и 3), я перезагрузил компьютер, убедившись, что он выберет SSD.
- Единственное, что было странно во время перезагрузки, было то, что начальный экран grub спросил, хочу ли я загрузить Ubuntu. Я предположил, что это было свойственно восстановлению TimeShift, и это было.
- Последующие стартапы загружались, как это обычно делает LM19.2.
- Я отредактирую этот ответ, как только убедился, что могу сделать это с новым диском, висящим снаружи ПК (и кажется очевидным, что это будет работать), потому что это будет означать, что я могу быстро скопировать любую из моих машин LM на новое оборудование.
Только скорость загрузки сделала эти простые шаги стоящими усилий. Даже Dropbox переносился нормально - он просто хотел, чтобы я снова вошел в систему, и потребовалось все время, чтобы проиндексировать файлы, но он работал отлично.
В данной инструкции я попробую рассмотреть различные сценарии, с которыми мы можем столкнуться при клонировании диска в Linux с системным разделом. В итоге мы должны будем запустить нашу систему с другого диска.
Данная процедура потенциально опасна для данных. Любое неверное действие или нюанс, связанный с уникальной настройкой, могут привести к потере данных. Обязательно, выполняем резервное копирование всех важных файлов. Также я рекомендую потренироваться в тестовой среде.
В зависимости от системы и типа разделов, действия могут отличаться, а могут появляться особенности, которые сделают работу сложнее. Клонирование диска может быть выполнено в несколько действий, а может превратиться в кошмар. Запасаемся временем и терпением.
Процесс будет выполнен в несколько шагов:
1. Клонирование диска
Первым делом мы создаем полную копию нашего диска. Это единственный этап, который может быть выполнен без нюансов на любой из систем, так как он выполняется с помощью утилиты dd.
Смотрим состояние дисков и разделов на текущий момент:
Определяемся, с какого диска на какой мы будем выполнять копию. Это может прозвучать банально, но тут важно не перепутать источник диска, с которого клонируется информация и целевой носитель.
dd if=/dev/sdx1 of=/dev/sdy1 bs=64K conv=noerror,sync
* Команда выполняет блочное копирование и запускается со следующими параметрами:
- if — источник данных.
- of — куда копировать данные.
- bs — объем блока, который будет читаться и копироваться за раз.
- conv — дополнительные опции. В данном примере noerror — продолжать операцию в случае ошибки чтения данных; sync — копировать все, в том числе и нулевые данные.
* Таким образом, мы клонируем диск или раздел с /dev/sdx1 в /dev/sdy1 (не путаем источник и назначение).
Команда будет выполняться некоторое время. После ее завершения можно снова посмотреть состояние дисков и разделов:
При клонировании диска мы должны увидеть, что целевой носитель приобрел такую же разметку.
Следующим шагом настроим загрузчик.
2. Загрузчик grub2
Для большинства современных систем характерно использование grub2. Его мы и будем рассматривать. Но если в вашем случае используется сервер с grub первой версии, то мы можем обратиться к инструкции How to Migrate the Root Filesystem to a New Disk.
Мы можем увидеть разные варианты строки, указывающей на загрузку системы.
а) В некоторых случаях это будет универсальная строка, которую не нужно менять, например:
GRUB_CMDLINE_LINUX="crashkernel=auto spectre_v2=retpoline rd.lvm.lv=centos/root rd.lvm.lv=centos/swap rhgb quiet"
* в данной строке мы видим, что загрузчик будет искать том LVM centos/root. Так как после клонирования он не поменяется, то нам ничего не нужно редактировать.
б) В некоторых случаях строка может быть пустой:
* в данном примере также от нас не потребуется никаких действий.
в) В некоторых случаях указатель может вести на конкретные диски:
GRUB_CMDLINE_LINUX="root=/dev/disk/by-id/<partition/disk name> resume=/dev/disk/by-id/<partition/disk name> splash=silent quiet showopts"
Тогда нам понадобиться изменить строки, чтобы диск соответствовал новому.
Также стоит иметь ввиду, что если после копирования мы собираемся извлечь диск из компьютера, порядок дисков и имя могут поменяться, что приведет к неработоспособности загрузки.
Стоит сделать тестовое отключение с целью проверки, какое имя станет у диска.
3. Файл fstab
На следующем шаге мы проверяем настройки монтирования корневой директории и раздела boot при загрузке системы. Они задаются в файле fstab.
Есть два надежных способа указать диск при монтировании — использовать его идентификатор или точку монтирования тома LVM. Рассмотрим оба варианта.
Данный способ можно использовать частично, так как раздел boot не может использовать LVM, поэтому данное монтирование будет применяться только к корневому разделу.
Если мы используем LVM, то все, что нам нужно сделать, это открыть файл fstab и проверить, что в нем, на самом деле, используется LVM при монтировании корневого раздела:
Мы можем увидеть что-то на подобие:
.
/dev/mapper/centos-root / xfs defaults 0 0
.
Понять, используется ли LVM можно командой:
Мы должны увидеть пометку lvm:
.
centos-root 253:0 0 13.4G 0 lvm /
.
Как было сказано выше, в случае использования LVM, нам не придется редактировать fstab, так как точка монтирования не поменяется.
Использование идентификатора
Для получения списка дисков с их идентификаторами, вводим команду:
Мы получим что-то на подобие:
* как видим, идентификаторы дисков совпадают, так как команды dd клонирует информацию полностью. Также обратите внимание, что разделы LVM также имеют свои идентификаторы. Это очень важный момент, так как точка монтирования в случае использования LVM должна указывать на него.
Чтобы лучше понять, какой идентификатор нам нужен, смотрим список раздело и их монтирования:
Находим раздел, который соответствует корневому и смотрим его идентификатор. После открываем файл:
Наши записи могут быть, примерно, такими:
Но также никто нам не запретит использовать гибридный вариант, например:
* в данном варианте мы используем том LVM для корня и идентификатор для boot.
Буква (цифра) раздела
Также мы можем использовать монтирование при указании конкретного диска и раздела, например:
/dev/sda2 / xfs defaults 0 0
/dev/sda1 /boot xfs defaults 0 0
Данный метод ненадежный, так как при извлечении дисков или их переключении в другие порты, имена разделов могут поменяться.
4. Перезагрузка
Надеемся, что мы все сделали правильно и перезагружаемся. На данном этапе также могут быть варианты.
а) Если необходимо извлечь старый диск, то выключаем компьютер, отключаем диск, но не убираем его далеко, так как если система не загрузится, необходимо будет его вернуть, подключив в тот же порт материнской платы.
б) Если мы сохранили оба диска, нам нужно убедиться в настройках БИОС/UEFI, что загрузка выполняется с нового диска.
Когда-то давным давно в далекой-далекой галактике мне понадобилось перенести мою систему linux с одного винчестера на другой, а пользоваться проприетарщиной ужас, как не хотелось. Погуглив и поискав с помощью других поисковиков я нашел для себя решение, которое линукс-админу может показаться смешным, а меня оно тогда здорово выручило.
В общем — вот оно. Бейте ногами, режьте на части. Встречайте!
Первое, что нам необходимо сделать — это разметить новый жесткий диск в соответствии с желаниями и, возможно, исключив ошибки предыдущей разметки (если на исходном диске что то не нравится).
Разберем на конкретном примере моей системы. Я собираюсь перенести систему с HDD=80Gb на HDD=20Gb.
Мой диск, объемом 80Gb размечен следующим образом:
/dev/hda1 — /boot (250 Mb)
/dev/hda2 — swap (1Gb)
/dev/hda3 — extended (20Gb) (включает в себя /dev/hda5, /dev/hda6, /dev/hda7, /dev/hda8)
/dev/hda5 — / (5Gb)
/dev/hda6 — /tmp (512Mb)
/dev/hda7 — /usr (10Gb)
/dev/hda8 — /var (5Gb)
/dev/hda4 — /home (54Gb)
/home очень сильно забит информацией, потому его в клонирование я не включаю.
Выставив перемычки как положено, я подключаю новый HDD в систему. Он принял метку hdb
Можно разметить его с помощью ЛЮБОЙ удобной для вас утилиты. Мне было проще воспользоваться GPARTED — так визуально понятнее, да и видно там сразу, сколько реально места занято данными на той или иной партиции, что поможет определить стоит ли выделять столько много (или мало) места.
Я разметил новый диск (/dev/hdb) следующим образом:
/dev/hdb1 — /boot (250 Mb)
/dev/hdb2 — swap (1Gb)
/dev/hdb3 — extended (14Gb) (включает в себя /dev/hdb5, /dev/hdb6, /dev/hdb7, /dev/hdb8)
/dev/hdb5 — / (1Gb)
/dev/hdb6 — /tmp (512Mb)
/dev/hdb7 — /var (5Gb)
/dev/hdb8 — /usr (7Gb)
/dev/hdb4 — /home (4Gb)
Следующим шагом надо подмонтировать все созданные разделы на новом HDD к существующей системе.
Для этого на существующей системе я создал директорию /backup, в которой создал поддиректории /boot, /root, /var, /usr (/tmp — не надо), в соответствии с разделами на которые я разделил новый HDD.
Далее осуществляем само монтирование:
sudo mount /dev/hdb1 /backup/boot
sudo mount /dev/hdb5 /backup/root
sudo mount /dev/hdb7 /backup/var
sudo mount /dev/hdb8 /backup/usr
Вот и подобрались к самому интересному, но отнюдь не самому простому месту, к копированию данных.
В отличии от Windows Linux позволяет скопировать себя ПОЛНОСТЬЮ. Но надо помнить один важный момент — в системе есть аттрибуты на директории и файлы, а так же симлинки и хардлинки. Так вот необходимо так скопировать систему, чтоб все эти связи не растерялись. Для такой процедуры, по мнению больших специалистов, лучше всего подходит команда tar.
Смысл в том, что мы НЕ БУДЕМ архивировать файлы на диск, а будем их переносить через так называемую «трубу» или «поток» на приемный HDD.
Для упрощения процедуры переноса я написал скрипт backup.sh:
немного объясню, что к чему:
«cd /»
— переход в root
«tar -cf — dev initrd.img opt srv bin cdrom etc initrd lib sbin sys | (cd /backup/root; tar -xvpf -)
» — заtarивание перечисленных директорий и файлов с передачей их на расtarивание на приемный HDD.
Узнать какие директории и файлы надо переносить несложно. Просто выполните команду «ls /» тем самым получив листинг вашей системы начиная с /.
В моем случае это:
ls /
backup boot dev home initrd.img media opt root srv tmp var
bin cdrom etc initrd lib mnt proc sbin sys usr vmlinuz
Из всего этого «добра» нам нужно выделить то что будет находиться в /.
Так, как я выделил отдельные партиции на диске под /boot, /var, /tmp, /usr и /home, получается что их на данном шаге нужно пропустить. Следовательно берем только dev initrd.img opt srv var
bin cdrom etc initrd lib sbin sys vmlinuz
А с остальными проще:
cd /boot
— заходим в существующий /boot
tar -cf - * | (cd /backup/boot; tar -xvpf -)
переносим все содержимое /boot в /backup/boot
Итак запускаем скрипт backup.sh и идем отдыхать на некоторое время. У меня все заняло около 10 минут.
Теперь еще один важный момент на который я вначале не обратил внимание, за что поплатился лишним временем и головной болью.
НЕДОСТАТОЧНО просто скопировать данные на партиции /var, /tmp, /usr.
После всех процедур переноса нам необходимо СОЗДАТЬ эти директории на приемном диске, как точки монтирования тех самых партиций (и все те точки монтирования, которые мы исключили при переносе — /home, /media, /tmp, /var, /mnt, /proc, /usr) ОБЯЗАТЕЛЬНО С ТЕМИ ЖЕ аттрибутами! То есть:
sudo mkdir /backup/root/home
sudo mkdir /backup/root/media
sudo mkdir /backup/root/tmp
sudo mkdir /backup/root/var
sudo mkdir /backup/root/mnt
sudo mkdir /backup/root/proc
sudo mkdir /backup/root/usr
какие выставить аттрибуты на директории можно узнать набрав команду ls -la / на исходной системе. Но кроме /tmp везде должен быть владелец root группа root и права 766. На /tmp надо поставить права 777.
В UBUNTU что в fstab, что в menu.lst все диски прописаны через UUID а не просто /dev/hda.
узнать какой у вашего диска UUID можно с помощью команды: ls -l /dev/disk/by-uuid, на выводе должно получиться что то вроде:
вот нам нужны как раз цифры «11815c66-5ae7-4497-9039-51de9adef664», к примеру. Это UUID партиции swap (в моем случае).
в menu.lst правим следующие строки:
kernel /vmlinuz-2.6.22-14-generic root=UUID=d4404ea9-0a8e-4a4c-b72d-10a5edd697be ro quiet splash locale
kernel /vmlinuz-2.6.22-14-generic root=UUID=d4404ea9-0a8e-4a4c-b72d-10a5edd697be ro single
Не забудьте тот факт, что хоть система и скопирована на диск, но она пока не умеет загружаться, потому что мы не установили загрузчик.
Делается это просто:
Берем установочный диск UBUNTU и грузимся.
переходим в консоль ctrl+f1
sudo su
grub
find /grub/stage1
root (hd0,0) сюда пишем то что выдала предыдущая команда
setup (hd0) сюда пишем то же самое но до первой запятой.
quit
Все — отсединяем диск от системы, подключаем, проверяем. У меня все заработало.
Так как я не переносил /home — то система ругнулась на то что я как пользователь есть а вот домашней папки у меня нет. Я поступил варварским способом — userdel %username% , а затем adduser %username% .
Просто мне было НЕВАЖНО. И лень расставлять аттрибуты. А таким образом система сделала все за меня.
Навеяно статьей про перенос freebsd на другой диск. Будем делать тоже самое но на linux. В linux все несколько сложнее.
Для начала нужно подсоединить новый диск и загрузится. В системе должны присутствовать 2 диска, первый с нашей системой, а второй пустой. Второй мы можем разметить по своему усмотрению или же скопировать разметку с первого диска(если второй диск идентичен первому). Как скопировать разметку можно прочесть здесь. Как разметить вручную думаю разберётесь сами, благо мануалов в интернете полно. После создания разметки разделы надо отформатировать примерно так.
Затем примонтируем его в /mnt
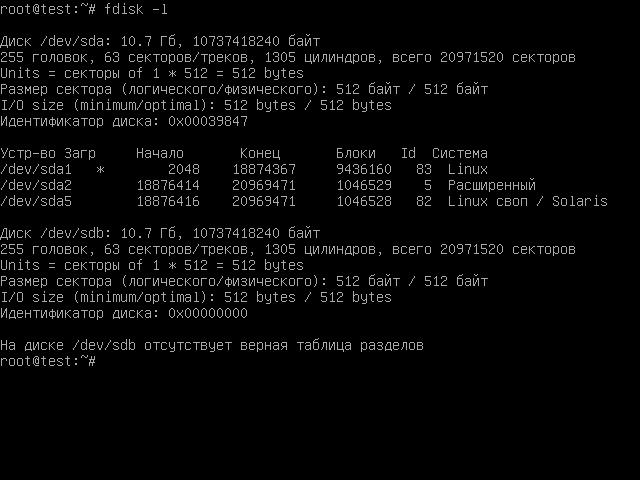
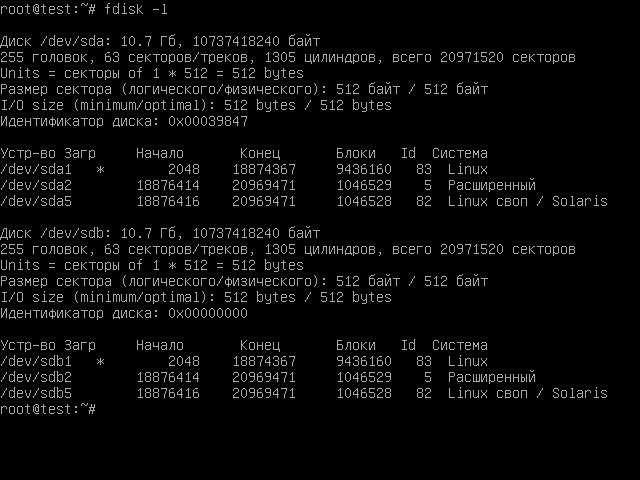
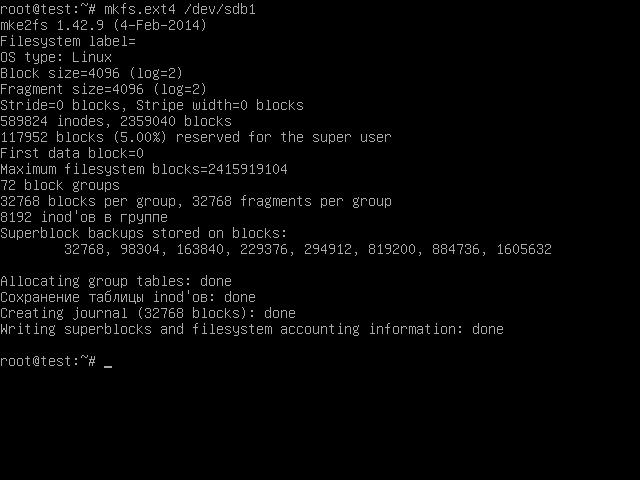
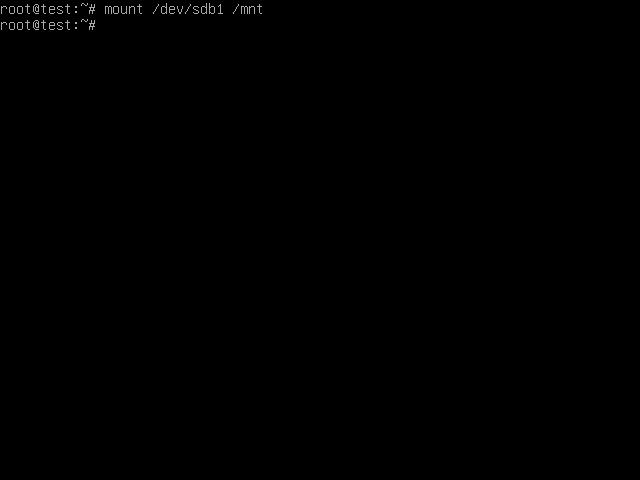
Теперь нам нужно создать дампы разделов, в данном случае нужно создать только дамп sda1. Установим утилиты dump/restore.
И создаем дамп раздела в файл /mnt/root.img
Создание дампа в /mnt/root.img возможно когда на разделе используется менее 50% от /dev/sdb1. Иначе на разматывание дампа места не хватит. В остальных случаях нужно создавать дамп в другом месте, но не в разделе корня, чтобы дамп не мотал сам себя. Можно использовать раздел другой тачки примонтированный по sshfs, я проверял это прекрасно работает.
Переходим в /mnt и разматываем дамп.
Как видим раздел перенесся на /dev/sdb1. Если у нас /boot на отдельном разделе, то переносим его аналогично.
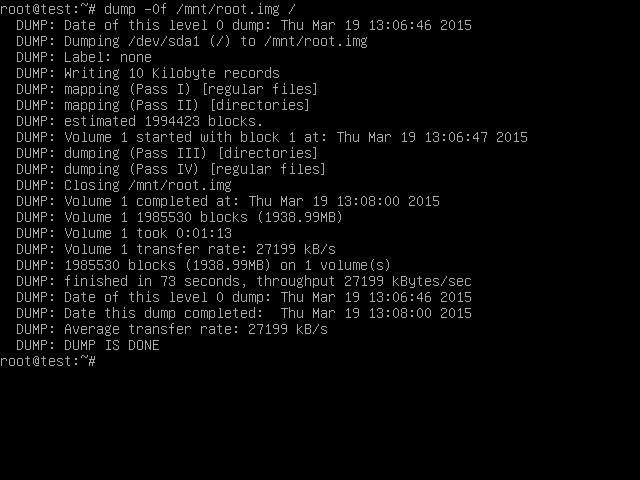
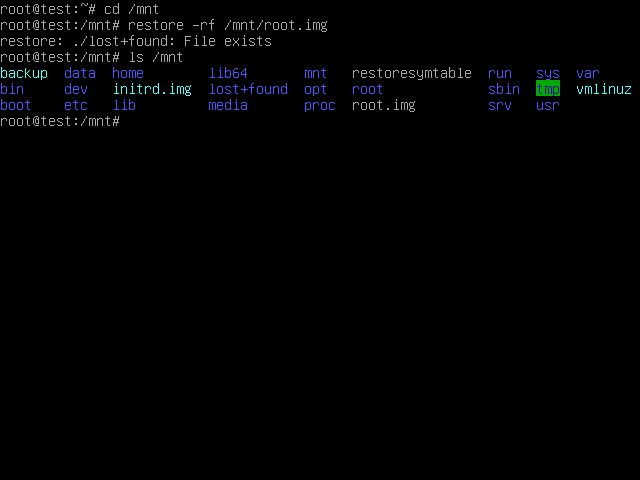
Теперь нам нужно установить загрузчик.
Затем если требуется правим /mnt/etc/fstab и меню grub в /mnt/boot/grub/grub.cfg.
Теперь выключаем тачку, отсоединяем первый диск и загружаемся с нового диска.
Такая задача возникает достаточно редко. Обычно, проще переустановить систему заново, чем переносить уже установленную версию на другой жёсткий диск или другой раздел. Но если у вас там есть важные программы, которые нежелательно удалять, или вы меняли настолько много настроек в системе, что её установка заново займёт намного больше времени, чем её перенос, то перенос будет предпочтительнее.
В этой статье мы рассмотрим, как перенести Linux на другой диск с помощью утилиты cp или архива tar. Второй способ интересен ещё тем, что вы можете создать резервную копию всей системы, а затем просто восстановить её при возникновении проблем.
Как перенести Linux на другой диск
Поскольку все данные, настройки и объекты операционной системы Linux - это файлы, то вы можете перенести свою операционную систему куда нужно, просто скопировав все нужные файлы. В Windows так де просто не получится, так, как там более сложная файловая система со сложными зависимостями.
1. Подготовка к переносу
Сначала рассмотрим, как использовать утилиту cp для переноса файлов операционной системы. В папку /mnt примонтируйте раздел, на котором будет располагаться новый Linux. Например, это /dev/sdb1:
sudo mount /dev/sdb1 /mnt
Теперь нужно рекурсивно скопировать все файлы из текущего корня в нашу папку /mnt. Лучше всего это делать, загрузившись с LiveCD диска, тогда точно все нужные данные будут сохранены. Но это не обязательно, вы можете делать перенос и работающей системы, только перед этим остановите все запущенные базы данных и сервисы по максимуму, чтобы они сохранили свои настройки и вы ничего не потеряли в новой версии системы. Например, если у вас запущена база данных MariaDB или MySQL, то её нужно остановить:
sudo systemctl stop mariadb
Аналогично сделайте со всеми другими не важными для операционной системы сервисами. Также очистите корзину, кэш пакетного менеджера и другие ненужные файлы, чтобы они не занимали место в архиве или новой системе.
2. Перенос Linux утилитой cp
Далее можно запускать сам перенос Linux на другой диск. Для этого запустите утилиту cp с опциями -a, -r и -x. Первая опция включает сохранение исходных прав и метаданных файла, вторая - рекурсивный обход файловой системы, а третья ограничивает рекурсию только текущей файловой системой:
sudo cp -rxa / /mnt/
Поскольку будут копироваться только файлы из текущей файловой системы, то если ваши каталоги /boot и /home находятся на других разделах, то их нужно скопировать отдельно:
sudo mkdir /mnt/
sudo cp -rxa /boot /mnt/boot/
sudo cp -rxa /home /mnt/home/
Если вам не нужна домашняя папка, то вы можете её не копировать.
3. Перенос Linux утилитой tar
Это альтернативный вариант переноса, если вы не хотите использовать cp, то можете применить tar. Чтобы сразу перенести файлы в другое расположение, нужно создать туннель, на одном конце которого данные будут запаковываться, а на другом - распаковываться:
sudo tar -cpv --one-file-system / | sudo tar -x -C /mnt
Опция -p - заставляет утилиту сохранять метаданные файлов при переносе. Опция --one-file-system указывает, что утилита будет брать файлы только из корневой файловой системы, поэтому все примонтированые файловые системы, как и в предыдущем варианте, будут пропущены. Поэтому каталоги /boot и /home вам придётся копировать аналогичной командой. Или же можно не использовать эту опцию и передавать всё, кроме ненужного:
sudo tar -cpv --exclude /mnt --exclude /dev --exclude /sys --exclude /proc --exclude /tmp --exclude /run / | sudo tar -x -C /mnt/
Также вы можете создать архив, а потом его куда-нибудь скопировать, чтобы иметь резервную копию системы:
sudo tar -cvpzf system.tar.gz --exclude system.tar.gz --one-file-system /
Вместо опции --one-file-system можно использовать опции --exclude, чтобы исключить ненужные каталоги, как в предыдущей команде. А для распаковки используйте команду:
sudo tar xvzf system.tar.gz -C /mnt
Здесь, /mnt - это каталог, в который нужно извлечь файлы архива.
4. Перенос с помощью rsync
Утилитой rsync многие не хотят пользоваться, но она очень удобная, работает достаточно быстро и отображает прогресс копирования. Для переноса с помощью rsync выполните:
Эта команда работает аналогично команде tar, копирует всё что есть в новое расположение. Опции -aAX включают сохранение всех метаданных файла, символических ссылок, владельцев, групп, и так далее.
5. Правка /etc/fstab
Теперь замените полученным UUID, значение этого параметра корневого раздела в /mnt/etc/fstab:
sudo vi /mnt/etc/fstab
6. Установка загрузчика
Далее нужно установить загрузчик Grub в новом Linux. Сначала примонтируйте в него папки /sys, /proc и /dev:
sudo mount --bind /sys /mnt/sys
sudo mount --bind /proc /mnt/proc
sudo mount --bind /dev /mnt/dev
Затем войдите в chroot окружение:
sudo chroot /mnt
Затем установите загрузчик на тот диск, на который вы переносили Linux, в моём случае это /dev/sdb:
sudo grub-install /dev/sdb
И осталось только создать конфигурационный файл для загрузчика:
В дистрибутивах, не основанных на Ubuntu, вместо update-grub2 можно использовать команду:
sudo grub2-mkconfig -o /boot/grub/grub.cfg
7. Перезагрузка
Выйдите из chroot-окружения командой:
Затем размотрируйте системные каталоги и ваш раздел:
sudo umount /mnt/sys
sudo umount /mnt/proc
sudo umount /mnt/dev
sudo umount /mnt
И перезагрузите компьютер. В BIOS вашего компьютера нужно выбрать диск, на который вы переносили Linux, в качестве первого источника для загрузки. После загрузки вы будете уже в новой операционной системе и всегда сможете вернуться в старую.
Выводы
В этой статье мы разобрали, как перенести Linux на другой жёсткий диск с помощью утилит tar, cp или rsync. Как видите, это достаточно просто и быстро. Ещё мы могли бы использовать утилиту dd, однако она копирует весь диск побайтово, поэтому будет работать дольше и её архивы будут занимать больше места на диске. Ещё можно воспользоваться инструментом Clonezilla.
Нет похожих записей
Статья распространяется под лицензией Creative Commons ShareAlike 4.0 при копировании материала ссылка на источник обязательна.
Читайте также:

