Перенос медиатеки itunes на внешний диск
Обновлено: 07.07.2024
Перед переносом или восстановлением медиатеки iTunes на компьютере с ОС Windows необходимо ее объединить и создать ее резервную копию.
Несколько полезных советов
Медиатека iTunes — база данных со всеми музыкальными композициями и другими медиафайлами, которые вы добавляете в iTunes для Windows, — состоит из двух файлов медиатеки iTunes и папки iTunes Media.
Прежде чем выполнять резервное копирование медиафайлов:
-
. , например музыку, фильмы, телешоу и т. д. Единственный способ выполнить резервное копирование приобретенных медиафайлов — загрузить покупки на компьютер.
Доступность, а также функции iTunes и магазина могут отличаться в зависимости от страны или региона. Узнайте о том, какие сервисы доступны в вашей стране или регионе.
Если у вас компьютер Mac
В macOS Catalina или более поздней версии предыдущая версия медиатеки iTunes теперь доступна в приложениях Apple Music, Apple TV, Apple Podcasts и Apple Books. При резервном копировании компьютера Mac ваша медиатека автоматически включается в эту резервную копию.

Объединение медиатеки iTunes
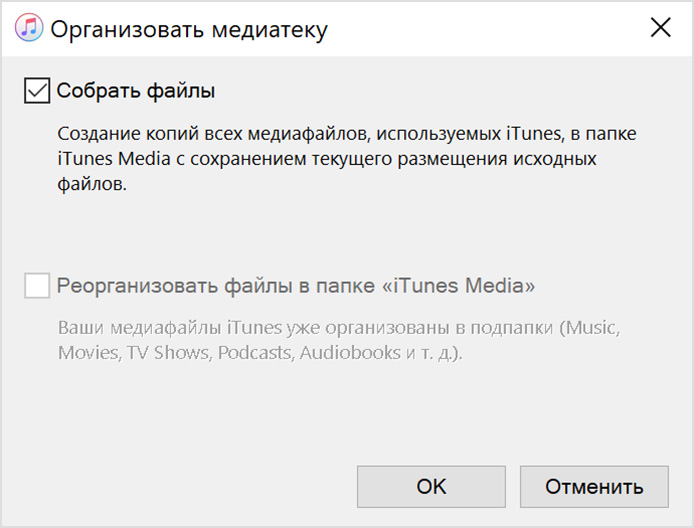
- Откройте приложение iTunes.
- В строке меню в верхней части экрана компьютера или окна iTunes выберите пункт меню «Файл» > «Медиатека» > «Организовать медиатеку».
- Выберите «Собрать файлы».
- Нажмите «ОК».
В процессе объединения в папку iTunes Media добавляются копии всех файлов, расположенных за ее пределами. Чтобы освободить место на жестком диске, оригинальные файлы можно удалить, убедившись, что их копии сохранены в папке iTunes Media.

Расположение папки iTunes Media
Папка iTunes Media по умолчанию расположена в папке iTunes. Чтобы найти ее, перейдите в меню «Пользователь» > «Музыка» > iTunes > iTunes Media.
Если в указанном выше расположении папка iTunes Media не отображается, необходимо выполнить следующие действия:
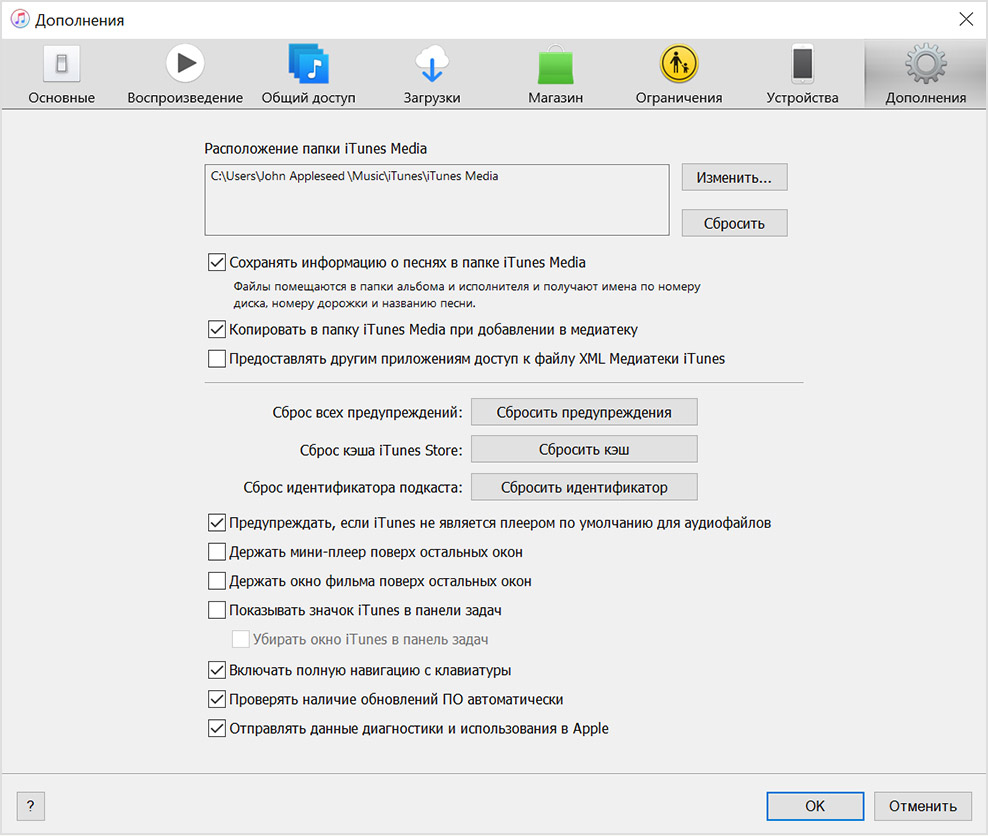
- Откройте приложение iTunes.
- В строке меню в верхней части окна iTunes выберите «Правка» > «Настройки».
- Перейдите на вкладку «Дополнения».
- В поле «Расположение папки iTunes Media» найдите расположение папки iTunes Media.

Резервное копирование медиатеки и медиафайлов
После объединения медиафайлов можно выполнить резервное копирование медиатеки и медиафайлов на внешний накопитель.
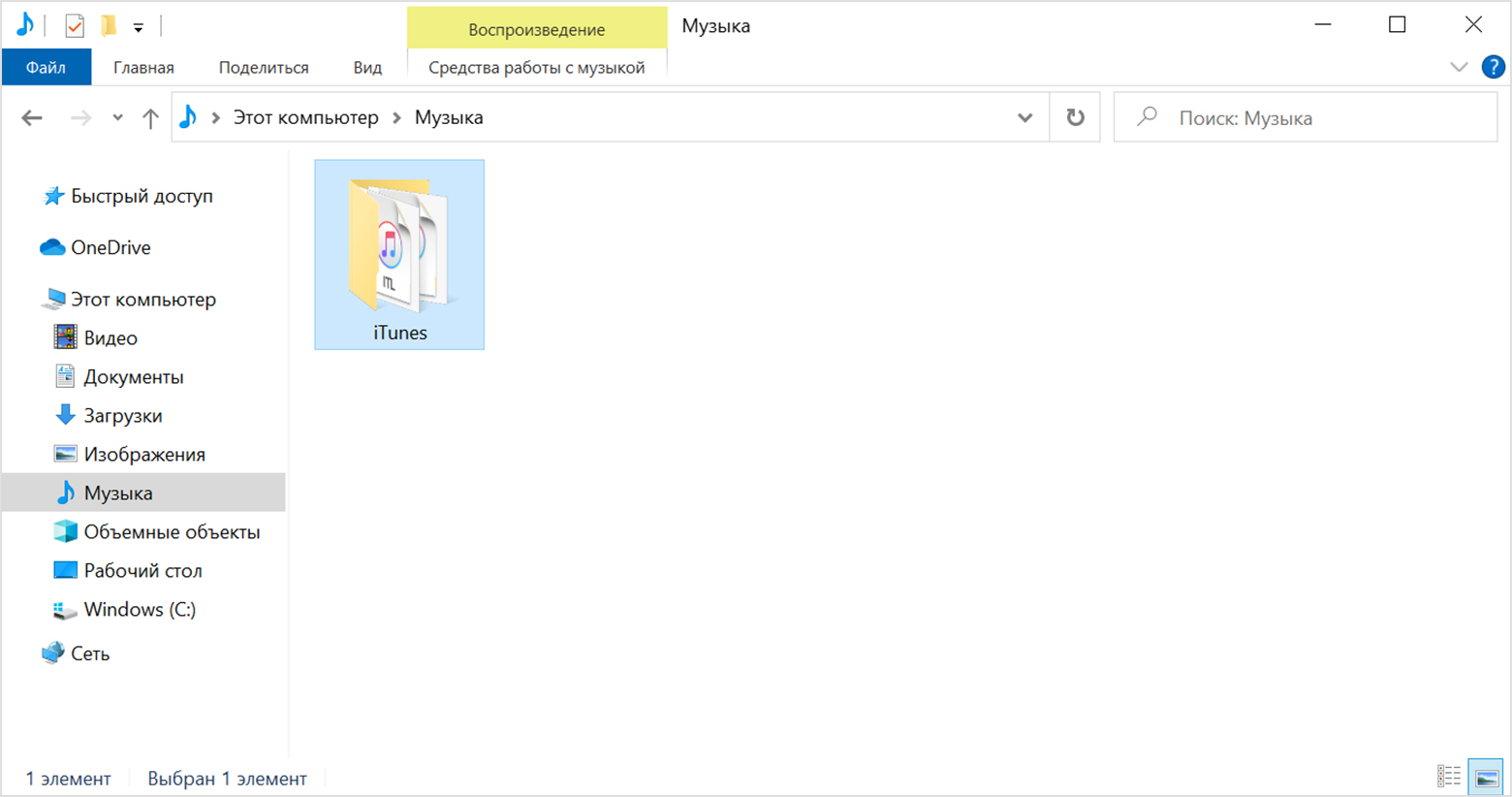
- Закройте приложение iTunes. .
- Нажмите папку iTunes правой кнопкой мыши, затем выберите «Копировать».
- Перейдите на внешний жесткий диск, затем нажмите правую кнопку мыши и выберите «Вставить».

Восстановление медиатеки из резервной копии
Медиатеку iTunes с внешнего жесткого диска можно восстановить на компьютере. При восстановлении медиатеки iTunes с другого компьютера убедитесь, что на новом компьютере установлена последняя версия приложения iTunes.
Информация о продуктах, произведенных не компанией Apple, или о независимых веб-сайтах, неподконтрольных и не тестируемых компанией Apple, не носит рекомендательного или одобрительного характера. Компания Apple не несет никакой ответственности за выбор, функциональность и использование веб-сайтов или продукции сторонних производителей. Компания Apple также не несет ответственности за точность или достоверность данных, размещенных на веб-сайтах сторонних производителей. Обратитесь к поставщику за дополнительной информацией.
Музыка, подкасты, фотографии и фильмы быстро увеличивают медиатеку iTunes до внушительных размеров, занимая все больше места на жестком диске. Особенно остро встает вопрос доступного пространства у владельцев MacBook Air и других компьютеров с небольшими SSD-накопителями. Для таких случаев предусмотрена возможность хранить медиатеку iTunes на внешнем диске: винчестере или USB-флешке.
При перемещении библиотеки iTunes на внешний накопитель следует учитывать некоторые особенности работы Apple-проигрывателя. Если просто скопировать музыку из Finder или Проводника, то все сопутствующие данные, включая счетчик песен, обложки альбомов и прочую информацию, пропадут. Переносить медиатеку нужно только средствами самого iTunes.
Как перенести медиатеку iTunes на внешний диск или USB-накопитель
Шаг 1: Вызовите настройки iTunes. В разделе “Дополнительные” вы найдете текущее расположение папки “iTunes Media”. Нажмите “Изменить” и укажите новое желаемое место хранения медиатеки.
Шаг 2: Зайдите в меню Файл –> Медиатека –> Организовать медиатеку. Появится окно, в котором нужно выбрать или собрать файлы в новом месте, или организовать папки в iTunes Media на вашем основном диске. Отмечаем галку «Собрать файлы». После подтверждения все файлы будут скопированы на внешний накопитель, что может занять некоторое время.
Следует помнить, что iTunes именно скопирует, а не переместит файлы. Это означает, что оригиналы остаются в прежних папках. Если вы захотите удалить оригиналы с жесткого диска своего ноутбука в целях экономии места, следует тщательно проверить, находятся ли файлы сейчас действительно на внешнем диске. Выберите любую песню в медиатеке и правым щелчком мыши вызовите «Информация», чтобы проверить путь хранения файла.
Если путь изменился и все данные сохранились так, как было задано (например, можно проверить количество песен, сделав несколько случайных проб), тогда вы можете спокойно удалить старую папку “iTunes Media”.
Если вы хотите работать с несколькими коллекциями, при запуске iTunes нужно удерживать кнопку Alt и затем выбрать медиатеку, для которой вы хотите запустить iTunes.

Если в библиотеке iTunes* у вас хранится несколько сотен песен, а также видеофайлы, фильмы и электронные книги, рано или поздно жесткий диск, на который вы всё это загружаете, переполнится. Перенос (или просто резервное копирование) всех этих данных может показаться сложной задачей, однако на самом деле он не займет много времени. Вы даже можете превратить жесткий диск, на котором хранятся любимые композиции, в сервер, передающий в потоковом режиме музыку на все компьютеры и устройства в вашем доме.
Перемещение библиотеки iTunes на внешний диск
Чтобы освободить место на компьютере или начать резервное копирование, просто выполните следующие действия в самой последней версии iTunes:
1. В главном меню iTunes зайдите в раздел «Настройки» и выберите Дополнения. Убедитесь, что установлены флажки:
✓ Сохранять информацию о медиафайлах в папке iTunes Media;
✓ Копировать в папку iTunes Media при добавлении в медиатеку.
2. На той же панели нажмите «Изменить».
4. В меню «Файл» выберите «Библиотека», а затем «Организовать библиотеку». Теперь поставьте флажок в поле Консолидировать файлы и нажмите кнопку ОК.
Ваша библиотека iTunes будет перемещена на новый диск, и все новые музыкальные, видео и другие файлы, которые были в iTunes, также будут скопированы на новый диск. Вы можете в любой момент вернуться к шагу 2 и поменять место хранения библиотеки iTunes, указав либо свой компьютер, либо другой внешний диск.
Создание домашнего музыкального сервера
Если у вас много музыки в цифровых форматах, и вы хотели б прослушивать ее с любого компьютера или устройства, которые только есть в доме, вам не помешает настроить музыкальный сервер. Это проще, чем кажется — по сути, вы скопируете всю свою музыку на один большой компьютер, который будет передавать музыкальные файлы в потоковом режиме на другие устройства.
Одно из лучших средств для этого — подключаемая к сети система хранения данных, например Synology DiskStation DS115j с накопителями Seagate® Barracuda® Pro. Вы можете перенести все свои музыкальные композиции (а также видео, фильмы и другие файлы) в одно из таких сетевых хранилищ и передавать их в потоковом режиме по сети Wi-Fi на любое другое устройство.
*Примечание. iTunes — продукт корпорации Apple. Для получения справки по использованию iTunes см. Поддержка Apple.

В эпоху цифровой музыки, собрать на компьютере большую коллекцию композиций очень просто, а хранится она на жестком диске компьютера. Если твоя библиотека iTunes занимает много места, ты можешь переместить ее с диска на компьютере на внешний жесткий диск, не нарушая настройки коллекции.
По этой же инструкции также можно перенести всю библиотеку iTunes с одного компьютера на другой, например, если переходите на новый Mac.
Перед тем как начать: Сделайте резервную копию Mac
Перед внесением серьезных изменений на своем компьютере, всегда рекомендую делать резервную копию. Лучше всего делать резервную копию компьютера, стандартной программой Time Machine, но ты можешь пользоваться и любой другой, которая больше тебе нравиться.
Что тебе понадобиться
Конечно же, компьютер с библиотекой iTunes, которую нужно перенести и следующие:
- Внешний жесткий диск (если надо питания для него)
- Кабель USB для подключения жесткого диска к компьютеру Mac
- Кабель питания для компьютера Mac
- Если переезжаете на новый компьютер, так же кабель питания для него.
Шаг 1: Объединяем библиотеку (медиатеку)
Перед тем как начать переносить все содержимое из iTunes на внешний жесткий диск, сначала нужно консолидировать медиатеку, то и есть собрать все файлы в одной папке. Даже если вы думаете, что ваша медиатека уже собрана, это не повредит и позволит не потерять медиафайлы.
1: Запустите iTunes на вашем компьютере.
2: Выберите Файл в верхнем левом углу экрана вашего компьютера.
3: Выберите в раскрывающемся меню пункт Медиатека.
4: Во втором раскрывшемся меню выберите Организовать медиатеку

5: В окне поставьте флажок напротив Собрать файлы
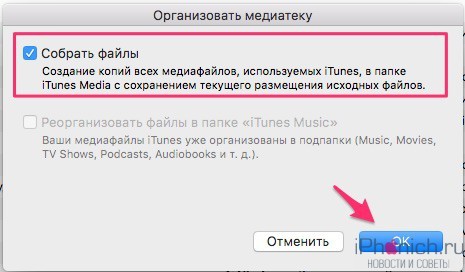
Этот процесс скопирует все файлы в одну папку iTunes и оставит исходные файлы в их текущем местоположении.
Шаг 2: Перемещаем медиатеку iTunes на внешний жесткий диск
1: Закройте iTunes
2: Подключите внешний жесткий диск к компьютеру с помощью кабеля USB.
3: Нажмите на Finder, чтобы открыть Finder.
4: Выберите диск на который нужно перенести медиатеку
5: Откройте второе окно в Finder и зайдите в основную папку пользователя (с Домиком)
6: Нажмите на папку Музыка.
7: Выберите папку iTunes и перетащите ее на внешний жесткий диск.
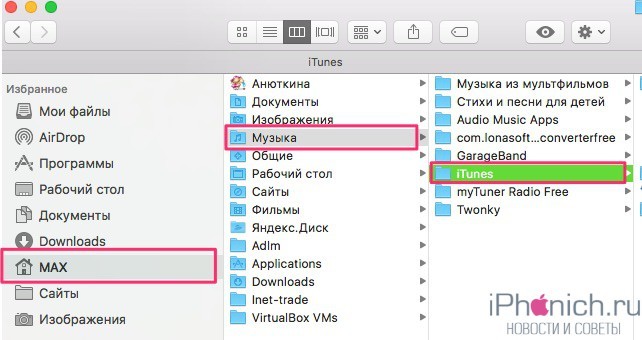

8: Появится о подтверждении папки. Нажмите Аутентификация, чтобы разрешить переместить папку iTunes.
9: Введите пароль администратора.
10: Нажмите ОК

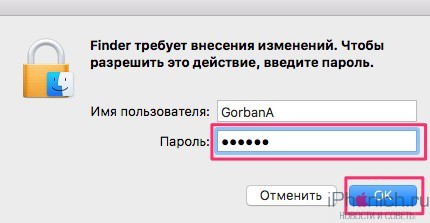
Этот процесс может занять час или два, в зависимости от того, сколько данных в вашей медиатеке iTunes.
Шаг 3: Перенаправляем iTunes на новое место
После того как вы перенесли копию медиатеки iTunes на внешний жесткий диск, вам нужно будет задать путь для приложения iTunes, перенаправив его на внешний жесткий диск с контентом.
1: Зажмите кнопку Option на клавиатуре и запустите iTunes.
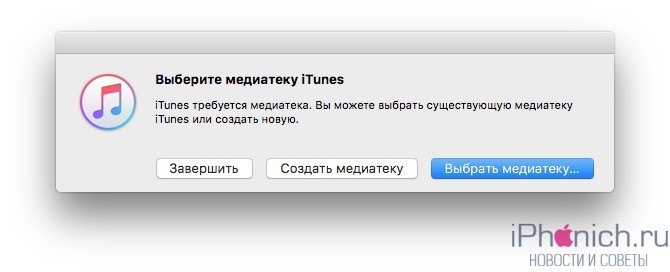
2: Нажмите на Выбрать медиатеку, когда появится окно.
3: Выберите внешний жесткий диск в разделе Устройства в боковой панели Finder.
4: Выберите на папку Музыка, а потом iTunes.
5: Нажмите на кнопку Открыть.
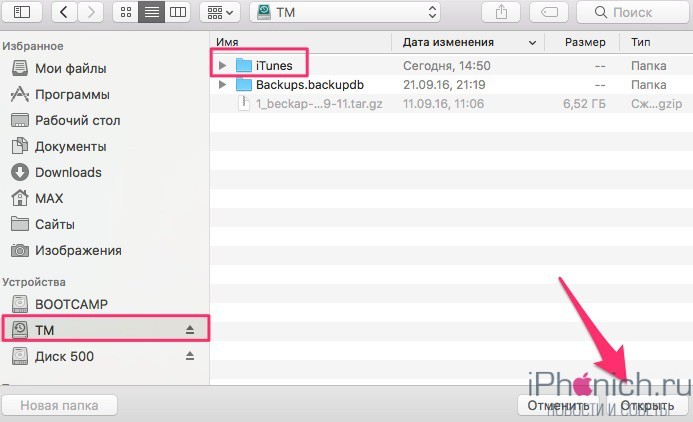
Примечание: До тех пор пока вы не удалите папку iTunes с диска компьютера, вы можете переключиться, между медиатеками iTunes, запустив программу с зажатой кнопкой Option.
Шаг 4: Убедитесь, что все работает
Если вы выполнили первые три шага правильно, после открытия iTunes, он должен выглядеть так же, как раньше. Вы можете проверить, чтобы убедиться, что миграция сработала путем проверки информации любого медиафайла.
1: Откройте iTunes.
2: Выберите песню, подкаст, фильм, приложения или другой контент.
3: Щелкните правой кнопкой мыши (в моем случае на песне)
4: Выберите Сведения из выпадающего меню.
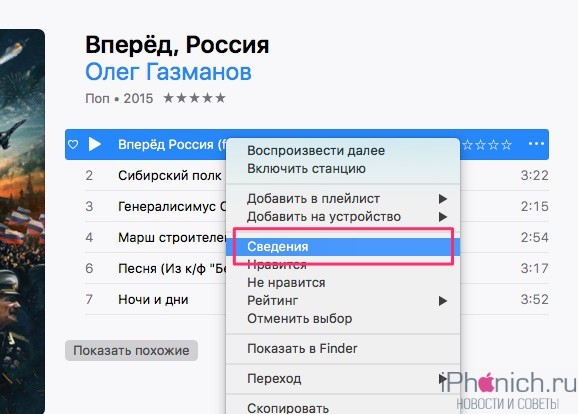
5: Нажмите на вкладке Файл в информационном окне.
6: Посмотрите размещение, чтобы убедиться, что песня находится на внешнем жестком диске: /Volumes/внешний диск/, а не /Users/диск компьютера/.
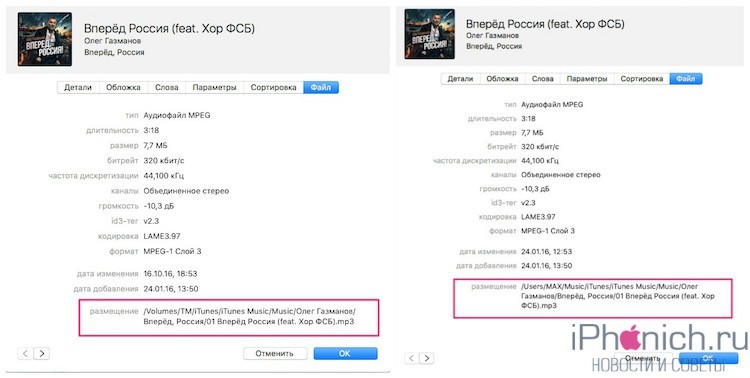
Шаг 5: Удаляем старую медиатеку iTunes
После того, как вы перенесли копию вашей медиатеки ITunes на внешний жесткий диск и перенаправили iTunes на новое место, вы можете удалить папку iTunes на локальном жестком диске, освободив место на Mac.
Примечание: Если вы переносили медиатеку на новый компьютер, вам не нужно выполнять этот шаг, если вы не хотите удалить медиатеку iTunes со старого компьютера.
1: Закройте iTunes.
2: Открой Finder.
3: Выберите жесткий диск компьютера Mac.
4: Нажмите на папку Музыка.
5: Выберите папку iTunes и перетащите ее в корзину.
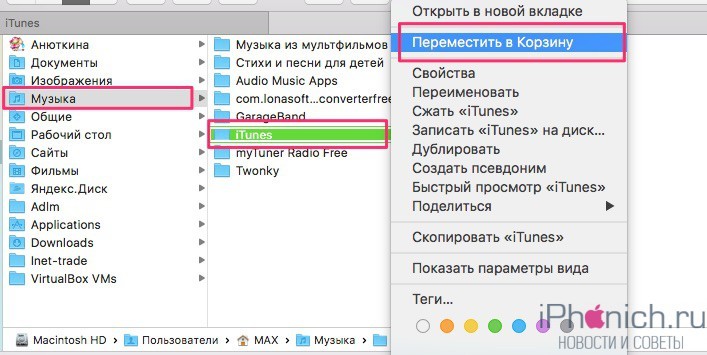
С этого момента проверяйте, чтобы внешний жесткий диск был подключен к Mac. В противном случае, iTunes не сможет найти файлы. Если это произойдет, закройте iTunes, подключить внешний жесткий диск к компьютеру, и снова откройте iTunes.
Шаг 6 [дополнительно]: Перемещаем медиатеку iTunes на новый Mac
После того как вы перенесли медиатеку iTunes на внешний жесткий диск, вы можете переместить ее на новый Mac.
1: Закройте iTunes на новом Mac.
2: Подключите внешний жесткий диск к новому Mac с помощью кабеля USB.
3: Откройте внешний жесткий диск, как только он появляется на экране нового Mac.
4: Откройте Finder.
5: Выберите жесткий диск нового Mac.
6: Откройте папку Музыка.
7: Перетащите папку iTunes с внешнего жесткого диска в папку Музыка на новом Mac.
8: Запустите iTunes удерживая в это время кнопку Option
9: Нажмите на Выбрать медиатеку, когда появится окно.
10: Выберите жесткий диск на Mac в разделе Устройства в боковой панели Finder.
11: Выберите на папку Музыка, а потом iTunes.
5: Нажмите на кнопку Открыть.
Есть вопросы?
Есть ли у вас остались вопросы или есть проблемы с перемещением медиатеки iTunes на внешний жесткий диск или на новый Mac? Дайте нам знать в комментариях, и мы поможем вам.
Читайте также:

