Перенос системной папки windows на другой диск
Обновлено: 07.07.2024
Перенос Windows 7 на твердотельный диск небольшого объема. Часть 4. Оптимизация размещения системных папок, настройка SSD
Все получилось, и двухдисковая конфигурация себя полностью оправдала. Удалось, во-первых, полноценно задействовать SSD-диск, во-вторых, без ущерба для скорости работы системы сохранить оперативный простор в смысле места для пользовательских данных. Как я уже говорил, опасения по поводу того, не скажется ли негативно перенос профилей пользователей Windows 7 с твердотельного накопителя на обычный механический диск, не подтвердились.
Теперь сделаем дополнительно оптимизацию размещения системных папок Windows 7 и уберем несколько редко используемых гигабайт данных с SSD-диска.
Оптимизация размещения системных папок Windows 7 на SSD
Перемещаем индексную базу поиска на второй диск
Для ускорения поиска файлов и данных, например, в Outlook, Windows строит индекс. Вы часто что-то ищете на компьютере? Я изредка. Да и поиск по индексным файлам базы данных обычно осуществляется очень быстро. Смело можно переносить индексную базу на второй диск. По умолчанию индекс расположен в C:\ProgramData\Microsoft\Search
Запускаем «Панель управления» > «Параметры индексирования» > «Дополнительно» >

Нажимаем «Выбрать новое» и находим в открывшемся окне поиска только что сделанную папку X:\SystemFoldersC.
Перенос каталога Installer
Если программ у вас установлено много, то скрытая системная папка C:\Windows\Installer, скорее всего, имеет весьма солидный размер. У меня она занимает около 8 ГБ. Судя по названию, файлы из этой папки используются нечасто, а некоторые, возможно, не будут востребованы уже никогда. Переносим смело.
Используем для этой цели тот же инструментарий, что и для копирования каталогов пользователей: xcopy, robocopy или FAR. Например,
robocopy C:\Windows\Installer\ X:\SystemFoldersC\Installer\ /E /COPYALL /XJ
После завершения копирования удаляем папку Installer с SSD-диска C: и создаем на ее месте символьную ссылку. Например,
mklink /D C:\Windows\Installer\ X:\SystemFoldersC\Installer\
Перенос каталога MSOCache
Этот пункт актуален для тех, у кого установлен Microsoft Office. Папка эта на диске C: нам точно не нужна. Переносим аналогично предыдущему пункту:
robocopy C:\MSOCache\ X:\SystemFoldersC\MSOCache\ /E /COPYALL /XJ
Удаляем C:\MSOCache и создаем соответствующую символьную ссылку на C:
mklink /D C:\MSOCache\ X:\SystemFoldersC\MSOCache\
Думаю, что на этом надо остановиться. В принципе, процесс перемещения папок на второй (механический) диск при необходимости можно продолжить. Переместить можно все, что угодно, но тут, главное, не забыть, зачем вообще в систему устанавливался твердотельный накопитель .
Сжатие папки WinSxS
Как я и обещал в самом начале, мы, наконец, добрались до печально известной системной папки C:\Windows\winsxs. Традиционно эта папка доставляет много огорчений пользователям Windows из-за своего сильно увеличивающегося в процессе эксплуатации компьютера размера. Учитывая то обстоятельство, что описание способа безопасного уменьшения объема папки WinSxS может быть интересным не только тем, кто собрался переносить систему на твердотельный диск, я вынес его в отдельный пост.
Настройка Windows 7 для работы с SSD
В заключение перечислю основные настройки Windows 7 для правильной работы SSD накопителя.
Отключение дефрагментации SSD накопителя
В отличие от Windows XP, Windows 7 хорошо умеет работать с SSD накопителями. Она понимает, что накопитель твердотельный и сама отключает ряд ненужных, или даже вредных, функции. К таковым относится, например, дефрагментация SSD диска, которая, в силу особенностей накопителя, скорости дисковым операциям не прибавляет, а вот срок его службы снижает.
Убедиться в том, что SSD не дефрагментируется по расписанию можно запустив dfrgui. В открывшемся окне «Дефрагментация диска» нажимаем «Настроить расписание» > «Выбрать диски».

Убеждаемся, что SSD накопитель в списке не фигурирует.
Как оказалось, в Windows 8 наблюдается баг, благодаря которому система все же выполняет дефрагментацию SSD накопителя. Это не правильно и будем надеяться, что в ближайшее время Microsoft исправит ошибку.
Включение режима AHCI контроллера жестких дисков
Этой теме была посвящена отдельная статья. В ней рассматривались вопросы, почему режим работы контроллеров жестких дисков Advanced Host Controller Interface (AHCI) так важен для правильной работы SSD накопителей и как его включить в Windows 7.
Выравнивание разделов на SSD диске
По-хорошему, об этом надо было бы говорить когда мы занимались переносом системы с механического жесткого диска на SSD. Я как-то упустил этот момент.
В двух словах о проблеме. Смысл заключается в том, чтобы не допустить смещения страниц логической разметки диска, которую делает файловая система, относительно страниц и блоков физической структуры SSD накопителя.
Традиционно на механических дисках первые 63 сектора первого трека используются для размещения служебной и системной информации, такой как параметры диска, MBR и др. Раздел начинается с 64-го сектора. Если использовать такую разметку, то раздел начнется с середины 4-килобайтной страницы SSD. В этом случае на каждой границе страниц SSD будет добавляться лишняя операция ввода/вывода. Это не может не сказаться негативно на скорости дисковых операций и на долговечности SSD накопителя.
Windows 7 отлично разбирается в этой теме и по умолчанию создает раздел на SSD со смещением относительно начала диска равным 1024 KB (1 048 576 Байт). Такое значение является оптимальным и решает все проблемы.
Таким образом, если создавать разделы на SSD диске в Windows 7, то они окажутся выровненными автоматически. Acronis также, начиная с версии 2011, создает разделы с правильным начальным смещением. В пользу этого говорит то обстоятельство, что Intel дает эту программу вместе со своими SSD.
Проверить правильность разметки разделов можно запустив MSInfo32 («Сведения о системе»). Открываем «Запоминающие устройства» -> «Диски». Далее в параметрах SSD диска находим «Начальное смещение раздела». Если оно равно 1 048 576 Байт, то все в порядке.
Можно предложить еще воспользоваться для этой цели бесплатной тестовой утилитой As SSD Benchmark >

Кроме того в Интернет есть онлайн калькулятор выравнивания SSD.
Отключение Prefetch и Superfetch
Задачей Prefetch Service является уменьшение времени запуска приложений и времени загрузки системы. Windows отслеживает порядок загрузки и запуска приложений и записывает сведения в виде файлов небольшого размера в папке %systemroot%\prefetch. Эта информация используется сервисом для ускорения запуска приложений.
Если система расположена на SSD, то использование Prefetch Service никаких преимуществ не дает и даже мешает.
Управление сервисом осуществляется с помощью следующего ключа реестра >
HKLM\SYSTEM\CurrentControlSet\Control\Session Manager\Memory Management\PrefetchParameters
Параметр EnablePrefetcher может принимать следующие значения:

Superfetch так же предназначен для ускорения загрузки приложений. На основе анализа того, какие приложения наиболее часто используются на компьютере, Superfetch осуществляет их предварительную фоновую загрузку в свободную оперативную память.
После выключения служб файлы из папки C:\Windows\prefetch автоматически не удаляются. Для экономии нескольких десятков мегабайт их можно удалить вручную.
Использование программного обеспечения производителей дисков
Не знаю, как обстоят дела с SSD дисками других производителей, но Intel для настройки своих дисков предлагает утилиту Intel SSD Toolbox. С ее помощью можно не только сделать большинство необходимых настроек, но и выполнить немедленно, или запрограммировать на регулярный запуск команду Trim. Зачем нужна команда Trim, мы разбирались в статье, посвященной AHCI.

Дополнительно Intel SSD Toolbox показывает информацию о диске, информацию SMART с расчетом остаточного ресурса, позволяет выполнить диагностику SSD накопителя и стирание с него всей информации.
Итоги оптимизации системных папок
Размер, занимаемый Windows 7 на SSD-диске
Посмотрим на окончательное размещение системных каталогов на двух жестких дисках >

Благодаря переносу части «второстепенных» папок на механический диск, удалось дополнительно уменьшить примерно на 30% занимаемый системой объем на SSD-диске. Файл подкачки (Pagefile.sys), естественно, второстепенным можно назвать с очень большой натяжкой, но, как я уже говорил, если на его счет есть сомнения, то теперь для него хватит места и на твердотельном накопителе.
Скорость работы системы Windows 7 на твердотельном накопителе
Больше всего впечатляет то, что после входа в пользовательский сеанс больше не надо ничего ждать, и можно сразу начинать работать. Раньше это был долгий и, можно даже сказать, мучительный процесс постепенного появления значков запускаемых при старте программ в трее, гаджетов на рабочем столе и так далее, который сопровождался непрерывным и долгим обращением к жесткому диску. Теперь ничего похожего нет.
Больше всего я опасался, что нечто подобное произойдет из-за переноса профилей пользователей на обычный механический диск. Но, как я уже говорил раньше, общей радостной картины такое вынужденное решение не испортило. Даже наоборот.
Что касается запуска пользовательских программ, то я охарактеризовал бы его одним словом – мгновенный. Преувеличиваю, конечно. Разумеется, какое то время реально он занимает, но по ощущениям именно так.
Желаю всем скорейшего приобретения и установки в компьютер твердотельного SSD накопителя. И ничего страшного, если он будет маленьким.
Давайте посмотрим, как перенести папки «Документы», «Загрузки», «Рабочий стол» на другой диск компьютера в Windows разными способами. В операционной системе Windows системные пользовательские папки расположены на том диске, на котором установлена система (обычно это диск «C:»), они используются для работы компьютера.
Часть системных папок скрыта от пользователя по умолчанию. В обычной ситуации, у пользователя нет надобности для доступа к скрытым папкам, в том числе целях безопасности. Неправильные действия неопытного пользователя могут привести к сбою в работе Windows, из-за этого придется выполнить восстановление системы.
Другие системные папки: «Документы» (Мои документы), «Загрузки», «Рабочий стол» и т. д., наоборот открыты, потому что они необходимы для повседневного использования на компьютере. Данные папки находятся в профиле пользователя компьютера. Если на ПК несколько пользователей, то у каждого из пользователей есть свои системные пользовательские папки.
Папка «Документы» (Мои документы) используется для хранения сохраненных документов и файлов. В этой папке сохраняются файлы многих программ (профили браузеров, настройки и файлы программ и т. п.), если в настройках конкретного приложения не выбрано другое место для сохранения данных. Здесь же, при настройках по умолчанию, сохраняются компьютерные игры.
В папке «Загрузки» сохраняются скачанные из интернета файлы, пока пользователь не перенесет их в другое место на своем компьютере.
С папки «Рабочий стол» начинается работа в операционной системе Windows. Здесь пользователь выполняет повседневную работу: запускает приложения, входит в интернет и т. д., отсюда осуществляется управление компьютером, после перехода в параметры системы.
Когда требуется перенести системные папки на другой диск или раздел диска
Папки «Рабочий стол, «Загрузки», «Документы», «Изображения», «Видео», «Музыка» и т. д., по умолчанию, находятся на системном диске, на котором установлена операционная система Windows. В большинстве случаев, это оправданно и удобно, такое положение вещей зачастую полностью удовлетворяет пользователя.
В некоторых случаях, возникает необходимость для переноса системных папок на другой диск компьютера. Возможные причины для переноса пользовательских папок на другой диск (раздел диска):
- Недостаточно места на системном диске.
- Сохранение важных данных в случае переустановки системы.
- Система установлена на SSD диске (твердотельный накопитель).
Многие пользователи разделяют диск на два раздела и более, для удобного хранения информации на компьютере. Обычно, системный раздел жесткого диска делают сравнительно небольшого размера, по сравнению с разделом для хранения файлов.
Если пользователь активно работает с программами, сохраняет те или иные данные, или играет в игры на компьютере, в папке «Документы скапливается большой объем файлов. С течением времени, места на системном диске становиться все меньше, поэтому пользовательские данные необходимо перенести в другое место.
В случае отказа Windows, или воздействия вирусов, пользователю придется переустановить операционную систему на компьютере. От возникновения неполадок, вызванных разными причинами, не застрахован никто. В этом случае, пользователь потеряет все свои данные, которые находятся в пользовательских папках (обычно, на системном диске «C:»). Если бы эти данные находились на другом диске (разделе диска), то они не были бы потеряны.
Обратите внимание на следующее обстоятельство: после переустановки Windows на системном диске будут заново созданы папки: «Рабочий стол», «Документы», «Загрузки» и т. д. Поэтому данные папки придется снова переместить на другой диск, или раздел диска.На многих компьютерах (ноутбуках), используется скоростной SSD диск, на котором установлена операционная система. На подобных компьютерах, жесткий диск (HDD) служит для хранения файлов. Помимо всех своих преимуществ, твердотельный накопитель имеет одно слабое место: у SSD диска ограниченный цикл записи/перезаписи данных.
В статье я расскажу, как это происходит перемещение системных папок в Windows (Windows 10, Windows 8.1, Windows 8, Windows 7) на примере папок «Документы», «Рабочий стол» и «Загрузки». Мы рассмотрим 3 способа для переноса системных папок на другой локальный диск (том): используя свойства папки, перемещение в Проводнике, при помощи изменения реестра в Редакторе реестра.
Как перенести «Документы» на другой диск (1 способ)
Сначала посмотрим, как переместить папку «Документы» на другой диск с помощью первого способа. Другие папки из профиля пользователя перемещаются аналогично.
Для того, чтобы перенести «Документы» на другой диск компьютера, выполните следующие действия:
- На другом локальном диске компьютера (обычно, это диск «D:») создайте папку с именем «Документы».
- Если на компьютере несколько пользователей, то сначала создайте на другом локальном диске папки с именами пользователей, а затем в папках пользователей создайте папки (Рабочий стол, Документы, Загрузки и т. д.) для переноса системных папок.
- Если у новой созданной папки на другом диске будет другое имя, отличное от имени системной, папка все равно будет переименована. Этой папке будет присвоено имя соответствующей системной папки.
- Войдите в профиль пользователя компьютера по пути:

- Кликните правой кнопкой мыши по папке «Документы», в контекстном меню нажмите «Свойства».
- В окне «Свойства: Документы» откройте вкладку «Расположение», нажмите на кнопку «Переместить…».

- В окне «Выберите конечную папку» выберите папку. В нашем случае, на диске «D» создана папка «Документы». Нажмите на кнопку «Выбор папки».

- Снова откроется окно свойств папки «Документы». Здесь вы увидите новое расположение папки, на другом диске. Нажмите на кнопку «Применить».

- В окне «Переместить папку» согласитесь с новым расположением папки, нажмите на кнопку «Да».

- Дождитесь завершения копирования файлов. Откройте Проводник, перейдите на другой диск, там вы увидите системную папку «Документы».

Войдите в профиль пользователя на системном диске («C:»), для того, чтобы убедиться, что папки «Документы» там уже нет.
Как перенести Рабочий стол на другой диск (2 способ)
Давайте разберем, как переместить Рабочий стол на другой диск другим способом. Папка «Рабочий стол» расположена в профиле пользователя на системном диске. Многие пользователи хранят на Рабочем столе папки и файлы, которые занимают много места, существует возможность потери этих данных, в случае переустановки системы. Поэтому имеет смысл перенести папку «Рабочий стол» на другой диск ПК.
Сейчас мы переместим папку «Рабочий стол» на другой диск с помощью Редактора реестра:
- Нажмите на клавиши клавиатуры «Win» + «R», в окне «Выполнить» введите команду: «regedit» (без кавычек).
- В окне Редактора реестра пройдите по следующему пути:
- Выделите в ветке реестра параметр «Desktop» (названия параметров относящимся к папкам, здесь на английском языке), кликните по нему правой кнопкой мыши, нажмите «Изменить…».

- В окне «Изменение строкового параметра» в поле «Значение» введите путь к другому локальному диску, а затем нажмите на кнопку «ОК».
- Закройте Редактор реестра. Перезагрузите компьютер.
После перезагрузки, Рабочий стол окажется на другом диске компьютера.
Как переместить «Загрузки» на другой диск (3 способ)
Теперь, посмотрим, как перенести папку «Загрузки» на другой диск компьютера.
Перенести папку «Загрузки» на другой диск или раздел диска, совсем просто:
- Откройте окно Проводника, создайте на другом диске компьютера папку «Загрузки».
- Перейдите в другом окне Проводника в профиль пользователя на системном диске:
- Нажмите на клавиатуре на клавишу «Shift».
- Левой кнопкой мыши перетащите папку «Загрузки» в открытое окно Проводника на другой диск. Под перемещаемой папкой будет отображаться надпись: «Переместить в “Локальный диск (D:)”. В вашем случае буква диска может быть другая. Можно сразу выделить несколько папок, а затем переместить выделенные папки с помощью перетаскивания.

После завершения процесса переноса файлов, папка «Загрузка» окажется на другом локальном диске компьютера.
Выводы статьи
С помощью 3 разных способов пользователь может перенести системные папки из профиля пользователя (Документы, Загрузки, Рабочий стол, Музыка, Изображения, Видео и т. д.) компьютера на другой локальный диск (другой жесткий диск или раздел жесткого диска).
Компьютерный блог в помощь пользователям за операционной системой Windows. Варианты решения компьютерных проблем и популярных ошибок. Компьютерные инструкции, полезные статьи, качественные программы, обзоры по востребованным утилитам в системе Windows. Самостоятельное обслуживание и настройка ОС Windows 7/8/10 и программ. Устранение неполадок в windows, оптимизация и защита компьютера. Обзоры проверенных и полезных интернет-сервисов. А также много других статей на тему информационных технологий.
Pages
среда, 13 ноября 2019 г.
Как перенести папки Документы, Загрузки, Рабочий стол на другой диск в Windows 10/7/8.1?
В этой статье мы разберемся как же перенести системные папки "загрузки, документы и рабочий стол" на другой диск. Таким образом мы освободим память на диске "C". А еще после переустановки windows все ваши файлы не удалятся.

И так по порядку. Вы наверное храните на рабочем столе некоторые важные папки, чтобы всегда иметь под рукой самые часто используемые файлы. Часто скачиваете файлы, фильмы, которые помещаются в папку "Загрузки". А вот в папку "Документы" попадают каталоги от программ именно по работе с ними. То есть выходные файлы, например от программы IVONA Reader, находятся по пути C:\Users\Serhiy\Documents\IVONA Reader Podcasts.
Папку "Users" не советую перемещать такими способами. Да и вообще, нужно ли это вам.
Инструкции ниже по переносу системных папок: "рабочий стол, документы и загрузки" актуальные для операционных систем Windows 10/7/8.1. Все способы переноса работают для всех папок, которые указанные в название статьи. Так что будем рассматривать каждый метод к разной папке.
Как перенести рабочий стол на диск D?
Первый способ. Редактирование реестра, на примере папки "рабочий стол".
Разберемся, как перенести рабочий стол на диск d с помощью манипуляций в реестре Windows 7/10/8.1.
- Откройте редактор реестра. Для этого наберите на клавиатуре комбинацию клавиш WIN+R и впишите значение regedit. Также можете вписать этот параметр просто в строке поиска в пуске Windows.
- Теперь найдите вот такой путь, раскрывая ветки реестра:
HKEY_CURRENT_USER\Software\Microsoft\Windows\CurrentVersion\Explorer\User Shell Folders - Далее справа увидите параметр Desktop. Кликните по нему правой кнопкой мыши и выберите со списка пункт "изменить".
- В строку "Значение:" впишите новый путь к папке "Рабочий стол", которую вы создали на диске D. А именно D:\Desktop. Не забудьте перезагрузить компьютер, чтобы изменения вступили в силу.
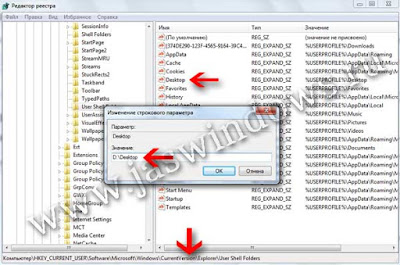
Как перенести мои документы на другой диск?
Второй способ. Создание новой папки с перемещением, на примере папки "мои документы".
Если у вас возникла необходимость мои документы перенести на другой диск отменный от системного, тогда ниже 5 шагов, чтобы достичь цели.
- На диске D создайте папку с названием "Документы", "Загрузки" или "Рабочий стол". Уверен создавать папки вы умеете.
- В проводнике (папка мой компьютер) пройдите по пути C:\Users\Serhiy\Documents\.
- Правой кнопкой мыши кликните по папке "Документы". С контекстного меню что появиться, выберите последний пункт "свойства".
- Теперь откройте вкладку "Расположение". И нажмите на среднюю кнопку "Переместить. "
- В окне что появилось, выберите папку "Документы" на локальном диске D. Соглашаетесь с перемещением и ждете пока все файлы копируются в новый каталог. Ура, теперь системная папка "Документы" уже находиться на диске "Д".

Как перенести папку загрузки на другой диск?
Третий способ. Стандартное перемещение папки "загрузки".
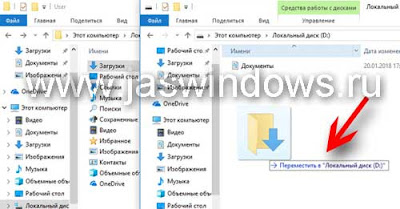
По этим методам возможно переместить не только Документы, Загрузки, Рабочий стол на диск Д, а также (Видео, Музыка, Изображения, и т. д.) в ОС Windows 7/8.1/10.
Во избежания проблем с законом об авторском праве, копирование текста без активной ссылки на него запрещено !
На самом деле выполнить перенос этих системных пользовательских папок очень просто и легко, гораздо важнее понять для чего это желательно сделать.
Моя задача в этой статье убедить Вас в целесообразности этой операции, в её необходимости.
Зачем переносить пользовательские папки

Дело в том, что для нормальной, шустрой работы операционной системе Windows необходимо 10% свободного пространства на своём диске.
Третья причина будет полезна владельцам SSD-дисков. Благодаря переносу этих папок продлите жизнь своему любимому шустрику.
Можно ещё продолжать перечислять причины, но думаю, что пора переходить к практике.
Поэтому не будем считать себя умнее машины и сделаем всё как надо.



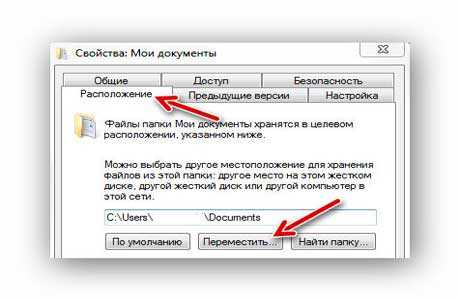
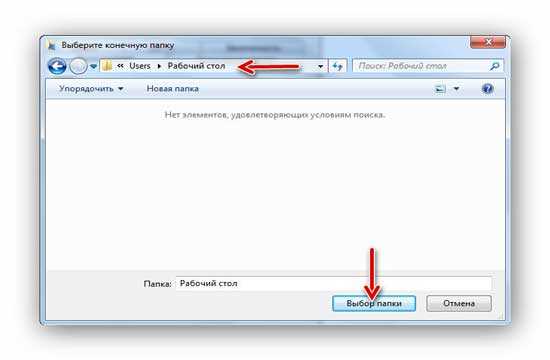
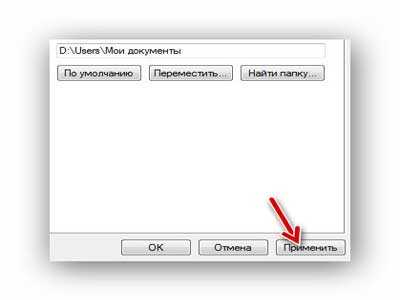

Подобным образом поступаем со всеми нашими оставшимися двумя папками.
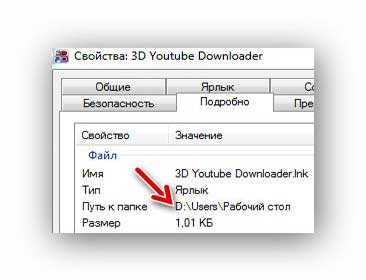
Всё правильно и замечательно.
ПОЛЕЗНОЕ ВИДЕО
Читайте также:

