Перенос загрузчика windows 7 на другой диск
Обновлено: 07.07.2024
В этой статье я расскажу как можно перенести операционную систему со всеми данными Windows на другой диск.
Жесткие диски (HDD) со временем изнашиваются делая нормальную работу в Windows проблематичной, все начинает висеть, само по себе перезагружаться и т.д. Если такое случается, стоит задуматься над тем, чтобы поменять жесткий диск на новый, а лучше на твердотельный накопитель (SSD), у которого скорость работы выше чем у HDD.
Внимание, если вы решите купить SSD диск для установки (переноса) Windows, то для хранения важных данных берите еще отдельный HDD диск. Т.е., если вам очень дороги ваши фотографии, видео, либо рабочие материалы, их храните на HDD, а операционную систему ставите на SDD. Это связано с тем, что в случае сбоя диска, восстановить информацию на SDD намного сложнее, чем в HDD. Перед покупкой 2 жестких дисков убедитесь, что на материнской плате есть соответствующие разъемы, а также кабели для их подключения.
Что надо знать перед копированием?
Сразу предупрежу, что использую копирование системы крайне редко, т.к. считаю, что переносить систему со всем "мусором" который накопился в системе - это не есть хорошо. Если есть возможность, лучше ставить систему с нуля. Ниже перечислю плюсы и минусы копирования системы:
1. После копирования системы, Windows не загрузится выдавая ошибку 0x0000007B. Для этого нужно в уже скопированной системе с помощью LiveUSB в реестре, удалить информацию о драйвере контроллеров IDE и SATA и там же, в реестре, включить запуск сервисов, загружающих стандартные драйвера контроллеров IDE и SATA.
3. Может слететь активация Windows. На своем опыте скажу, что это происходило не всегда.
4. Копируется все, что нужно и не нужно. Как писал выше, на новый диск перенесется весь мусор, который был на системном диске: временные файлы, кэши и куки от браузеров, корзина с удаленными файлами и т.д. Конечно перед переносом можно все это подчистить, но не факт, что не останется, что-то лишнее.
1. Скопировал систему и работай. Если после переноса системы вы не столкнётесь с проблемами о которых я написал выше, то просто загружайте систему и продолжайте работать. Это экономит много времени, не нужно настраивать систему и устанавливать нужные программы.
2. Когда без копирования не обойтись. Если в системе установлена специализированная программа, которая работает с определенной (старой Windows) и установка на новую просто невозможна, либо потеряли (как это часто бывает) лицензию на эту программу, а диск вот-вот сдохнет, то остается лишь один выход - копирование диска. В моей практике был такой случай.
Начнем копировать.
Для этого нам понадобится программа " Paragon Migrate OS to SSD™ 4.0 ". Приведу реальный пример, который случился недавно. Принесли мне системный блок со словами "Не загружается система - синий экран". Первым делом подключил его к док-станции для жёстких дисков и запустил проверку на сбойные сектора.
Мануал по созданию с нуля загрузчика Windows на MBR-диске. Операция являет собой решение для случаев переноса загрузчика с другого диска. С помощью управления дисками создаётся загрузочный раздел, а с помощью программы EasyBCD устанавливаются файлы загрузчика и вносится запись о загрузке Windows.

Как создать MBR-загрузчик Windows с нуля? Не восстановить его, не пересоздать, а именно создать с нуля – выделить дисковое пространство под загрузочный раздел, сформировать таковой со всеми необходимыми атрибутами, внедрить файлы загрузчика, сделать запись о загрузке Windows. Необходимость в этом возникает, как правило, когда Windows установлена на одном жёстком диске, а её загрузочный раздел находится на другом диске. И этот другой диск с загрузчиком необходимо либо извлечь, либо переразметить. В этой статье будем воссоединять Windows и её загрузчик – разместим их обоих на одном жёстком диске, с которого и будет загружаться компьютер. А поможет нам в этом деле программа EasyBCD.
Но программа EasyBCD – не единственный инструмент, который будет участвовать в нашей операции. Нам также потребуются возможности системного управления дисками. Его можно запустить в меню Win+X (в Win8.1 и Win10) или через поиск в меню «Пуск», введя название утилиты – diskmgmt.msc.
Итак, имеем обозначенную выше ситуацию – Windows установлена на одном диске, значащемся как диск 0, а её загрузочный MBR-раздел «Зарезервировано системой» размещается на другом диске, диске 1.

Как их объединить на одном диске – диске 0? У задачи есть несколько путей решения. Один – это клонирование загрузочного раздела на диск 0 и внесение записи о загрузке Windows в клонированный загрузчик. Для этой операции потребуется программа, умеющая клонировать разделы. При этом если не работать с командной строкой, то всё равно потребуется участие программ типа EasyBCD для внесения записи о загрузке системы в новый загрузчик. Другой путь – создание раздела загрузчика с нуля с использованием системного управления дисками и возможностей той же программы EasyBCD. Этим путём мы и пойдём.
1. Создание активного раздела для загрузчика
В управлении дисками создадим загрузочный раздел за счёт небольшого пространства, отобранного у раздела Windows. Кликаем раздел С, выбираем в контекстном меню «Сжать том».

В графе указания размера сжимаемого пространства указываем 350 Мб. Кликаем «Сжать».

На образовавшемся пустом месте в контекстном меню выбираем «Создать простой том».

В приветственном окне мастера и на этапе указания размера создаваемого раздела просто жмём «Далее».

На этапе назначения буквы диска тоже просто жмём «Далее». Загрузочному разделу обычно не назначается буква, но при его создании вручную она нам будет нужна. Потом мы её уберём. В качестве метки тома можем указать стандартное название раздела MBR-загрузчика – «Зарезервировано системой».


Раздел на 350 Мб создан. Теперь нам нужно сделать его активным. В контекстном меню на нём выбираем «Сделать раздел активным».
Важно: на MBR-диске может быть только один активный раздел. Если на диске есть уже другой активный раздел, его нужно сделать неактивным. И только потом в управлении дисками станет доступной возможность сделать активным новосозданный раздел.
И вот итог: у нас после раздела С появился активный раздел «Зарезервировано системой».

Теперь нужно на этом разделе создать файлы загрузчика.
2. Создание MBR-загрузчика
Устанавливаем и запускаем программу. Идём в раздел «Установка BCD». В графе «Создание загрузочного внешнего носителя» из выпадающего списка выбираем наш созданный раздел на 350 Мб. В нашем случае это раздел с буквой D.

Затем жмём «Установить BCD». На запрос программы, хотим ли мы загрузить новый файл BCD можем нажать «Да».

Но может быть и так, что EasyBCD не сможет автоматически загрузить для редактирования новый файл BCD. И в её интерфейсе останется файл BCD текущего системного загрузчика. Лучше перестраховаться и вручную загрузить файл BCD нового загрузчика. В меню программы «Файл» выбираем «Выбрать BCD». Жмём «Ок» в окошке предупреждения, что мы загружаем внешний файл BCD.

В окне открывшегося проводника вручную прописываем в адресной строке путь к файлу BCD по типу:
D:\Boot
Где вместо буквы D вам нужно подставить свою букву нового загрузочного раздела. Жмём Enter в адресной строке, в открывшемся пути выбираем файл BCD и открываем его.

Как видим в разделе EasyBCD «Текущее меню», в нашем новом загрузчике нет ни единой записи о загрузке Windows.

Исправим это. Идём в раздел «Добавить запись». И добавляем нашу Windows: в графе «Имя» указываем имя системы, в графе «Диск» указываем раздел, где стоит система. И жмём кнопку-плюсик. По этому же принципу добавляем другие Windows, если их на диске имеется несколько.

Далее можем зайти в раздел «Редактировать меню загрузки» и выбрать для меню загрузчика русский язык. Это нужно, чтобы среда восстановления была на русском. Если в загрузчик добавлялись несколько Windows, в этом разделе можем настроить меню загрузки – установить таймаут автовыбора системы, установить порядок систем в списке и т.п. По итогу настроек жмём «Сохранить».

Вот, собственно, и всё.
3. Удаление буквы загрузочного раздела
Буква нового загрузочного раздела сыграла свою роль, будучи указателем при создании файлов MBR-загрузчика в программе EasyBCD. И теперь она не нужна. Идём снова в управление дисками, на новом загрузочном разделе в контекстном меню выбираем изменение буквы.

И удаляем букву.

На этом всё: можем перезагружаться, выставлять в BIOS загрузку с диска с новым загрузчиком и тестировать запуск Windows.
В этой статье я расскажу как можно перенести операционную систему со всеми данными Windows на другой диск.
Жесткие диски (HDD) со временем изнашиваются делая нормальную работу в Windows проблематичной, все начинает висеть, само по себе перезагружаться и т.д. Если такое случается, стоит задуматься над тем, чтобы поменять жесткий диск на новый, а лучше на твердотельный накопитель (SSD), у которого скорость работы выше чем у HDD.
Внимание, если вы решите купить SSD диск для установки (переноса) Windows, то для хранения важных данных берите еще отдельный HDD диск. Т.е., если вам очень дороги ваши фотографии, видео, либо рабочие материалы, их храните на HDD, а операционную систему ставите на SDD. Это связано с тем, что в случае сбоя диска, восстановить информацию на SDD намного сложнее, чем в HDD. Перед покупкой 2 жестких дисков убедитесь, что на материнской плате есть соответствующие разъемы, а также кабели для их подключения.
Что надо знать перед копированием?
Сразу предупрежу, что использую копирование системы крайне редко, т.к. считаю, что переносить систему со всем "мусором" который накопился в системе - это не есть хорошо. Если есть возможность, лучше ставить систему с нуля. Ниже перечислю плюсы и минусы копирования системы:
1. После копирования системы, Windows не загрузится выдавая ошибку 0x0000007B. Для этого нужно в уже скопированной системе с помощью LiveUSB в реестре, удалить информацию о драйвере контроллеров IDE и SATA и там же, в реестре, включить запуск сервисов, загружающих стандартные драйвера контроллеров IDE и SATA.
3. Может слететь активация Windows. На своем опыте скажу, что это происходило не всегда.
4. Копируется все, что нужно и не нужно. Как писал выше, на новый диск перенесется весь мусор, который был на системном диске: временные файлы, кэши и куки от браузеров, корзина с удаленными файлами и т.д. Конечно перед переносом можно все это подчистить, но не факт, что не останется, что-то лишнее.
1. Скопировал систему и работай. Если после переноса системы вы не столкнётесь с проблемами о которых я написал выше, то просто загружайте систему и продолжайте работать. Это экономит много времени, не нужно настраивать систему и устанавливать нужные программы.
2. Когда без копирования не обойтись. Если в системе установлена специализированная программа, которая работает с определенной (старой Windows) и установка на новую просто невозможна, либо потеряли (как это часто бывает) лицензию на эту программу, а диск вот-вот сдохнет, то остается лишь один выход - копирование диска. В моей практике был такой случай.
Начнем копировать.
Для этого нам понадобится программа " Paragon Migrate OS to SSD™ 4.0 ". Приведу реальный пример, который случился недавно. Принесли мне системный блок со словами "Не загружается система - синий экран". Первым делом подключил его к док-станции для жёстких дисков и запустил проверку на сбойные сектора.
Существуют два основных варианта перенести установленную систему Windows 7 со всеми программами и настройками.

1-й способ. Правильный и медленный способ перенести Windows 7 на другой диск
Идем на сайт MicroSoft и все делаем по инструкции. Вот здесь.
2-й способ. Неправильный и быстрый.
Windows 7 находится на диске в двух первичных разделах:
Далее по этапам.
Этап 1
- копируем посекторно (именно по секторам) два нужных нам раздела на другой диск HDD/SSD
- разделы также должны быть первичными
- раздел System Recovery также делаем активным
- не забываем обновить MBR второго диска (иначе некому будет сказать BIOS, что можно загружаться)
- в BIOS переключаемся на новый диск и пробуем загрузиться
BIOS хочет увидеть в boot-секторе MBR код, который укажет, где находится загрузчик. Это умеет делать UEIF BIOS (для диска GPT) или программы мультизагрузки.
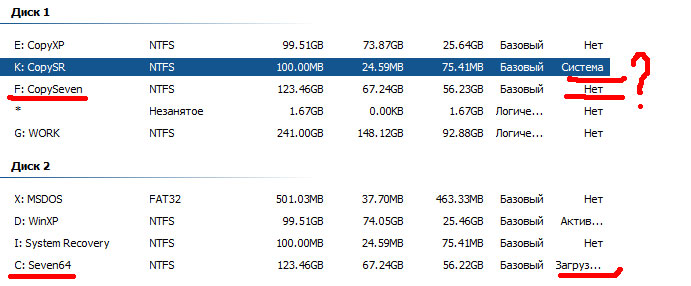
В Windows XP все будет работать сразу после копирования (там нужно скопировать только один раздел), а мы перейдем на 2-й этап.
Этап 2

Для исправления записей в загрузчике Windows 7 есть несколько вариантов
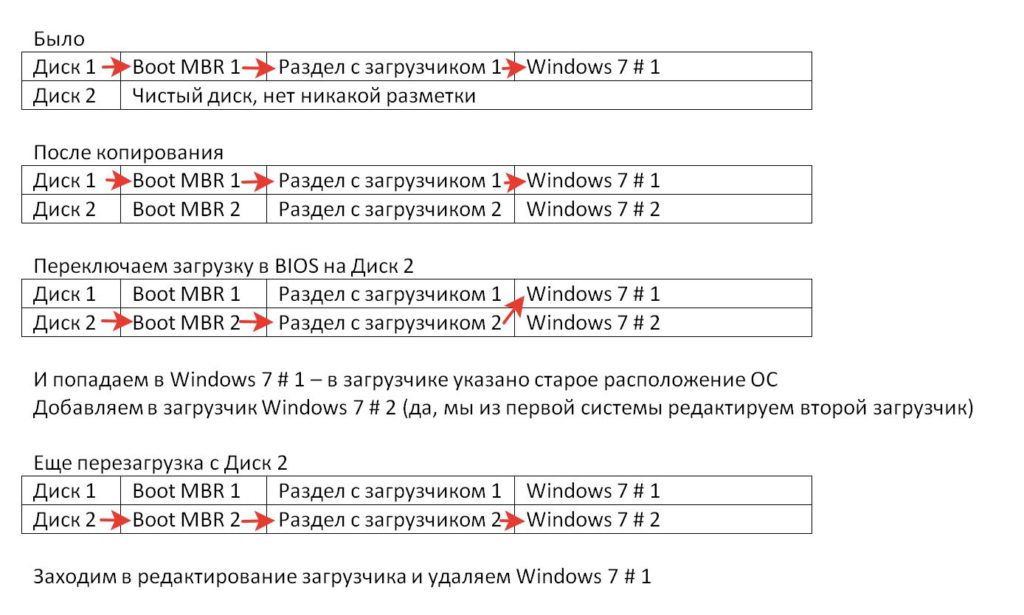

запускаем режим командной строки под администратором (из загруженной первой системы мы редактируем второй загрузчик!)

Диспетчер загрузки Widows
device partition = I: месторасположение загрузчика, нужно изменить (может быть буква или прямое указание раздела)
Загрузка Windows
device partition = C: месторасположение ОС, нужно изменить (может быть буква или прямое указание раздела)
osdevice partition = C: указание буквы системного диска после загрузки ОС, не менять
через diskpsrt и list volume смотрим, какая буква у второй операционной системы и добавляем.
И потом по схеме из картинки:
- еще раз перезагружаемся
- при старте выбираем вторую систему (у нас появится меню выбора)
- идем в редактор еще раз и убираем первую систему
И все, система скорректировала загрузчик BSD и корректно стартует, теперь на ПК есть полная рабочая копия с точностью до байта. Впоследствии для поддержания актуальности копии можно копировать только раздел с операционной системой Windows 7, не трогая загрузочный раздел (который System Recovery).
Вы можете сохранить ссылку на эту страницу себе на компьютер в виде htm файла
Читайте также:

