Перевести документ в гугл диск
Обновлено: 17.05.2024
Благодаря множеству платных опций, которые предлагают изменение компьютерных файлов, всегда очень приятно открыть для себя отличный 100% бесплатный сервис. Сегодня это приходит к нам с Google Диска, и если вы ищете, как конвертировать PDF в Google Doc, сохраняя его стиль и предоставляя в качестве PDF-менеджера, вы не найдете лучшего 100% бесплатного выбора, чем документы поисковых систем , офисный веб-пакет от Google.
Поскольку Google Диск поддерживает только небольшое количество компьютерных типов файлов, вам сначала нужно преобразовать документы PDF в структуру, усиленную Документами Google. Вы должны учитывать тип содержимого компьютерного файла PDF. Например, если вы хотите поделиться компьютерным файлом как демонстрационным компьютерным файлом, вам нужно будет преобразовать PDF-файл в PowerPoint, прежде чем размещать его на Google Диске.
Конвертируйте PDF в Google Doc бесплатно с помощью Google Docs
Прежде чем загружать PDF-файл в Google Doc, вам необходимо убедиться, что записи могут быть изменены с помощью файла Google Диска. Некоторые из поддерживаемых типов файлов включают файлы документов, такие как doc, docx, dotx, txt, odt и rtf; информация рабочего листа, такая как xls, xlsx, xlt, xltm, csv и ods; файлы презентации, такие как ppt, pptx, pps, ppsm, potx и odp; иллюстрирование таких файлов, как emf; и исследовали вещи, которые были сохранены в форматах pdf, gif, jpg или png. Преобразование ваших документов в типы, подходящие для Google Диска, позволит вам или другим пользователям легко изменять документы и делиться ими. Для использования этой функции вам понадобится любой современный веб-браузер и бесплатная учетная запись Google:
Шаг 1. Вставьте PDF В Документ Google, Который Вы Хотите Преобразовать
Прежде всего, вам необходимо войти в Google Диск с учетной записью Google. Затем нажмите кнопку «Создать», затем выберите «Загрузить файл» и начните загружать файл PDF на Google Диск.

Шаг 2. Откройте PDF В Документах Google
Перейдите в верхнюю правую область всплывающего экрана и выберите нужный формат вывода. Он зависит от содержимого компьютерного файла PDF и его предполагаемого использования. Вы можете стимулировать OCR, просто нажав кнопку «Настройка», чтобы идентифицировать изученные записи, изменить каталог местоположения для преобразованной информации.
После того, как вы согласитесь с параметрами на этом экране, нажмите «Пуск», чтобы их изменить. Это не должно занять больше секунды, но зависит от размера файла PDF.

Шаг 3. Загрузите Файлы В Google Docs
Теперь, когда преобразование выполнено, в выходной папке можно получить доступ к преобразованным файлам. Имея с собой согласованный файл Документов Google, откройте браузер и перемещайтесь по Google Диску. Затем, наконец, войдите в свою учетную запись и загрузите преобразованный файл в свою учетную запись со своего компьютера.
Параметры изменения и обмена можно настроить по мере необходимости и загрузить документы. Любой, у кого есть необходимые полномочия, теперь может изменить файл онлайн без необходимости его загрузки, изменения и повторной загрузки в рассуждение.

Заключение: PDNob Конвертировать PDF в Microsoft Word бесплатно, онлайн. Возможно, вас заинтересует, как преобразовать PDF в MS Word. Благодаря экспертам PassFab они недавно выпустили бесплатный онлайн-конвертер PDF, PDNob - Free Online PDF Converter, который значительно повышает продуктивность работы пользователей. PDNob поддерживает преобразование в PDF и обратно. Не пора ли лучше познакомиться с функциями PDNob? Как вы видели, в основном есть функции преобразования, больше функций появятся в ближайшее время.
Дополнительные Советы: Как Удалить Пароль Зашифрованного PDF-файла
Бывают периоды, когда PDF-файл действительно нуждается в шифровании - например, если он содержит деликатные детали и кто-то только что отправил его вам по электронной почте (давайте пожелаем, чтобы они использовали другую стратегию электронной почты, чтобы доставить вам пароль). Попав во внутреннюю генерацию, этот компьютерный файл все еще должен быть защищен. Но если вы храните свои деликатные детали в защищенном пакете или если вы защитили весь свой сгенерированный файл, собственная встроенная защита файла просто затруднительна. Если вы не помните пароль компьютерного файла цифрового идентификатора, когда файл PDF защищен с сертификацией вы не сможете открыть защищенный PDF-файл или удалить PDF Encryption.
Но, к счастью, большая часть PDF-документа защищена паролем. Удалите защиту PDF на вашем компьютере с помощью инструмента восстановления пароля, чтобы восстановить забытый пароль PDF. На этом этапе давайте узнаем, как удалить шифрование из файла PDF с помощью программного обеспечения для удаления шифрования PDF.
Насколько мне известно, PassFab for PDF - один из лучших инструментов для восстановления паролей PDF независимо от вашего компьютера или в локальной сети. Так что не сомневайтесь, загрузите или заплатите за один, чтобы восстановить пароль к защищенному файлу PDF на ПК, если вам действительно нужно. Теперь я возьму пароль PDF Security Professional Standard в качестве примера, чтобы рассказать о том, как восстановить пароль PDF только на вашем компьютере.
Загрузите и установите PassFab для PDF, запустите это приложение и следуйте инструкциям по удалению пароля.

В окне «Открыть файл» нажмите «Открыть», чтобы выбрать файл.

Есть 3 атаки: атака грубой силы, атака грубой силы с атакой по маске и атака по словарю. Выберите один режим в зависимости от того, сколько знаков пароля безопасности вы можете предложить, а затем определите соответствующие конфигурации атаки. (Посмотрите, как настроить параметры атаки с помощью пароля)

И Microsoft Office , и Документы Google широко используются для создания электронных таблиц и документов. Оба программного обеспечения имеют свои плюсы и минусы, и выбор между этими двумя программами в основном зависит от вашего типа работы и использования. Файлы Microsoft Office, такие как листы Word и Excel, широко используются благодаря мощным инструментам форматирования и расширенным функциям форматирования, которые необходимы для создания профессиональных документов.
В то время как Microsoft Office требует, чтобы вы были подписчиком Office 365, Google Docs и Google Sheets, с другой стороны, доступны для использования абсолютно бесплатно. Хотя возможности обработки документов в Google Docs не так богаты, как в Microsoft Office, Google Docs отлично справляется с доступностью, которая дает вам возможность редактировать документы онлайн, находясь вдали от рабочего стола. Более того, в отличие от файлов Office, документы Google могут открывать любые другие форматы файлов.
Если вы хотите импортировать файлы Microsoft Office в производительный пакет Google, то вы попали по адресу. Можно конвертировать файлы Microsoft Office, такие как документы Word, листы Excel и PowerPoint, в документы Google, таблицы Google и слайды Google, соответственно, с помощью Google Диска.
Преимущество Google Drive заключается в том, что он позволяет загружать любые файлы в Документы Google. Это чрезвычайно полезно, если вы используете веб-версию операционной системы, которая не поддерживает программное обеспечение Windows. В таком случае Google Drive можно использовать для открытия файлов Office, таких как Excel, Word и PowerPoint. Более того, с помощью Google Drive вы можете редактировать файлы Office в облаке по мере необходимости. В этой статье мы расскажем, как конвертировать файлы Microsoft Office, такие как Microsoft Word, в Google Docs, презентацию PowerPoint в Google Slides и файлы Excel в Google Sheets.
Конвертируйте файлы Microsoft Office в Google Документы
Есть три способа сделать это.
1] Откройте Google Диск и нажмите Создать в левой части страницы.

Выберите Загрузка файла в раскрывающемся меню.

Теперь выберите документ , если вы хотите преобразовать Microsoft Word в Google Docs, или выберите электронную таблицу , чтобы преобразовать Microsoft Excel в электронную таблицу Google, или выберите презентацию для преобразования. PowerPoint для слайдов.
Разрешить загрузку файла Microsoft на Google Диск.
После завершения загрузки откройте файл, чтобы получить предварительный просмотр файла.
В окне предварительного просмотра нажмите OpenWith и выберите тип файла Google в раскрывающемся меню, чтобы импортировать файл Office в Google Suite.

После завершения импорта вы можете отредактировать файл и сохранить его в формате .xlsx, .docx или .pptx.
2] Откройте Google Диск и нажмите значок Настройки в правой части страницы.

Нажмите Настройки в меню и установите флажок с параметром Преобразовать загруженные файлы в формат редактора Документов Google . Включение этой опции автоматически преобразует все файлы Office, которые вы загружаете на Google Диск, в формат файлов Google.

Перейдите на страницу Google Диск и нажмите кнопку Создать в левой части страницы.
Выберите Загрузка файла в раскрывающемся меню.

Теперь выберите офисные файлы, которые вы хотите преобразовать в Документы Google.
Выберите загруженные офисные файлы из списка и нажмите Открыть.
Разрешить Google диск для преобразования офисных файлов в формат файлов Google. Обратите внимание, что накопитель преобразует Microsoft Word в Google Docs, Microsft Excel в электронную таблицу Google и преобразует PowerPoint в Google Slides.
Теперь перейдите на Мой диск. . Все преобразованные файлы появятся в разделе «Файл».
3] Если вы установили расширение AODocs Smartbar в браузере Chrome для использования функций AODocs в Google Диске, выполните следующие действия, чтобы преобразовать файлы Office в файлы Google.
Запустите Google Диск и откройте библиотеку AODocs.

Выберите файл Microsoft из списка файлов, которые вы хотите преобразовать в файлы Google.
Нажмите Дополнительные действия и нажмите Преобразовать в Документы Google.
Во всплывающем окне выберите папку назначения, в которую вы хотите сохранить преобразованные файлы. Вы можете выбрать «Мой диск» или «Текущая папка».
Выберите вариант Удалить исходный файл , если вы не хотите сохранять копию исходного файла.

Поговорим о Google Drive. Разберемся, как функционирует этот сервис, что он умеет, зачем нужен и чем отличается от других инструментов для совместной работы.
Как работает Google Drive
Google Drive («Гугл Драйв») — это не просто облачное хранилище компании Google, а большой набор инструментов для совместного редактирования документов и обмена файлами.
Принцип работы Google Drive мало отличается от такового в Dropbox или в iCloud Drive. Это жесткий диск, при этом не особо вместительный жесткий диск, но зато доступный с любого устройства и в любой момент времени, когда есть выход в интернет.
Google Drive, как и его конкуренты, поддерживает много различных форматов файлов, включая офисные документы всех сортов (таблицы, презентации) и медиафайлы (видеоролики, mp3-композиции).
«Облако Гугл» используют по-разному: кто-то перемещает файлы между гаджетами, кто-то создает на нем резервные копии данных, но чаще всего он используется для совместной работы в виде аналога Microsoft Office.
Основные приложения Google Drive
Google Drive состоит из компонентов-приложений. Каждое из них позволяет совместно работать над каким-либо проектом.
Google Docs — самое популярное приложение, аналог Microsoft Word с возможностью совместно оформлять текст, оставлять комментарии, проверять грамматическую составляющую и т.п.
Google Sheets — аналог Microsoft Excel, но менее функциональный. Подходит для базового планирования и расчета бюджета.
Google Slides — аналог Microsoft PowerPoint. Позволяет создавать красочные презентации прямо в браузере.
Google Forms — инструмент для создания опросников. Отлично подходит для проведения масштабных исследований и получения обратной связи от клиентов.
Google Drawings — то же, что и Google Docs, только не для букв, а для рисунков. Далеко не ProCreate или Фотошоп, но тоже достаточно удобный инструмент для рисования в команде.
Google Sites — служба быстрой разработки веб-сайтов для тех, кто не обладает познаниями в области верстки и программирования.
Google Keep — мультиплатформенная утилита для создания заметок в браузере и на мобильных устройствах.
Google My Maps — утилита для создания собственных карт прямо в браузере.
Google Jamboard — инструмент для совместной работы над мультфильмами.
Основные функции Google Drive
У Google Drive много сценариев использования, но в первую очередь речь идет о хранении файлов. По умолчанию Google дарит клиентам 15 Гбайт пространства, разрешает использовать их безвозмездно и хранить на диске все что угодно.
Второй популярный сценарий использования — совместная работа. Люди часто делятся документами из Google Drive друг с другом. Иногда редактируют их вместе, а иногда просто отправляют ссылку на свой диск, чтобы поделиться файлами с другими.
Как использовать Google Drive?
Чтобы начать работу в Диске, понадобится только учетная запись Google. Ее можно за пару минут создать в любом сервисе корпорации, пройдя несложную процедуру регистрации.
После регистрации нужно зайти на официальный сайт сервиса и выбрать одно из доступных приложений.
Сразу отмечу, что не все приложения доступны на главной странице. Для перехода в Google Drawings, Google Keep или Google Sites придется воспользоваться формой для создания файлов в Гугл Диске, прямыми ссылками на сервисы или поисковиком.
Загрузка и создание файлов

Открыть Google Диск.

Нажать на кнопку «Создать».
Из выпавшего списка выбрать пункт «Загрузить файлы» или «Загрузить папку».

Затем выбрать файл или папку, которую нужно загрузить в облачное хранилище.
Для создания файлов нужно проделать почти то же, только вместо пунктов «Загрузить файлы» или «Загрузить папку» надо выбрать одно из приложений Google Drive.
Часть приложений скрывается за кнопкой «Еще», а для доступа к Google Keep нужно напрямую заходить на официальный сайт заметочника.
Организация документов и папок
Процесс организации документов на Гугл Диске почти не отличается от аналогичного на локальном диске. Те же папки, те же инструменты, поддержка Drag & Drop для перемещения файлов с помощью мыши и т.п.
Чтобы закинуть файл в папку, нужно просто потянуть его на эту директорию. Чтобы переименовать файл или пометить его как избранный, нужно кликнуть по нему правой кнопкой мыши, а потом выбрать нужный пункт из контекстного меню.
Совместная работа
В Google Drive можно буквально в два клика предоставить доступ к документу, над которым вы работаете, другим пользователям: на проверку, для ознакомления или для совместного редактирования.
Чтобы это сделать:
Нужно открыть документ, которым вы хотите поделиться.

Нажать на кнопку «Настройки доступа» в верхнем правом углу.

Затем кликнуть по кнопке «Изменить», чтобы сгенерировать ссылку на документ и поменять уровень доступа.
Как можно получить доступ к Google Drive?
Обычно Google Drive используют на компьютере и заходят на него через соответствующий веб-сайт. Но не все знают, что Google Drive можно использовать на разных устройствах в виде приложения.
Google разработала официальные приложения для Docs, Slides, Sheets и Keep, так что этими сервисами можно пользоваться на смартфоне без необходимости заходить на сайт и пользоваться веб-интерфейсом, который на мобильных устройствах всегда реализован не очень качественно.

Второй вариант — подключение диска напрямую к программам Explorer и Finder. Это приложения, отвечающие за работу с файлами в Windows и macOS соответственно. У Google есть утилита Backup & Sync для обеих систем. Достаточно скачать ее, установить и ввести данные своей учетной записи. На компьютере тут же появится папка, в которой хранятся все ваши документы из Google Drive, и эта папка синхронизируется в обе стороны.
Дополнительные советы по работе с Google Drive
Помимо базовых функций, в Google Drive есть ряд неочевидных, но полезных возможностей.
Например, сервис тесно интегрирован в Gmail. Прямо из почтового клиента Google можно выбирать файлы с онлайн-диска и отправлять их своим собеседникам. Это удобнее, чем сначала скачивать файл на компьютер, а только потом подгружать его в письмо.
Даже если вы скачали утилиту Backup & Sync вы все равно можете пользоваться документами из Google Drive даже без интернета. Для этого нужно:
Перейти в настройки диска.
Поставить галочку напротив строки «Офлайн-доступ».



Правда, эта опция доступна не во всех браузерах. Скорее всего, придется скачать Google Chrome.
Также в настройках есть опция «Преобразовывать загруженные файлы в формат Google», которая превращает загруженные на Гугл Диск документы форматов .docx, .pptp и .xls в форматы, подходящие для редактирования в интерфейсе Google Drive.
Дополнительные приложения и сервисы для работы с Google Drive
Помимо собственных сервисов и приложений, Google предлагает дополнительные инструменты от сторонних разработчиков.
К примеру, можно скачать аддоны, которые позволят преобразовывать файлы в форматы, недоступные по умолчанию. Все аддоны доступны в магазине Chrome Web Store.

Также Google Drive можно интегрировать в другие популярные приложения. Есть версия онлайн-хранилища для Trello, Slack, Evernote и множества других программ, часто использующихся в бизнес-среде. Обычно об их существовании можно узнать непосредственно на сайте разработчика программы.
Вместо заключения
Как видите, Google Drive — это не просто надежное хранилище данных в интернете, а огромная экосистема инструментов для совместной онлайн-работы. Удобная, кроссплатформенная и бесплатная. И начать работать с ней действительно легко – нужен только профиль Google и современный браузер.

Если Вам нужно поделиться документами и файлами с другими людьми, Вы можете использовать облачное хранилище для выполнения этой задачи. Файлы PDF, как стандартный формат файлов, широко используются для обмена документами, однако пользователям часто нужно отредактировать свои документы PDF перед отправкой. В этой статье мы расскажем о программе для работы с PDF - PDFelement, которая поможет Вам управлять и делиться файлами PDF, мы также расскажем о двух способах загрузки PDF на Google Диск.
Способ 1. Как Загрузить PDF на Google Диск
Во-первых, в этой статье содержится простой способ загрузки PDF на Google Диск с помощью PDFelement. Эту программу довольно легко использовать для того, чтобы делиться файлами PDF с другими людьми. Вы можете выполнить следующие простые шаги для выполнения этой задачи.
Шаг 1. Импортируйте PDF Файл
Вам нужно скачать и установить последнюю версию PDFelement на компьютер. После запуска программы, необходимо нажать на «Открыть файлы» для просмотра файлов PDF из локальных папок.

Шаг 2. Отредактируйте PDF (По желанию)
После успешного открытия файла PDF, Вы сможете приступить к редактированию PDF. Просто нажмите на вкладку «Редактировать», что позволит Вам перейти к редактированию в PDFelement. В подменю, которое появится на экране, Вы сможете найти различные инструменты, которые позволят Вам отредактировать текст, изображения, ссылки и все остальные данные, присутствующие в Вашем PDF.

Шаг 3. Загрузите PDF на Google Drive
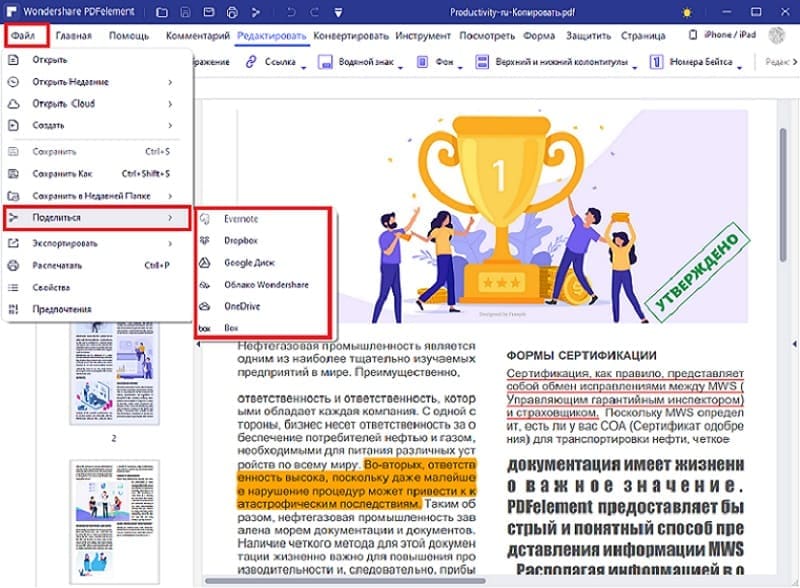
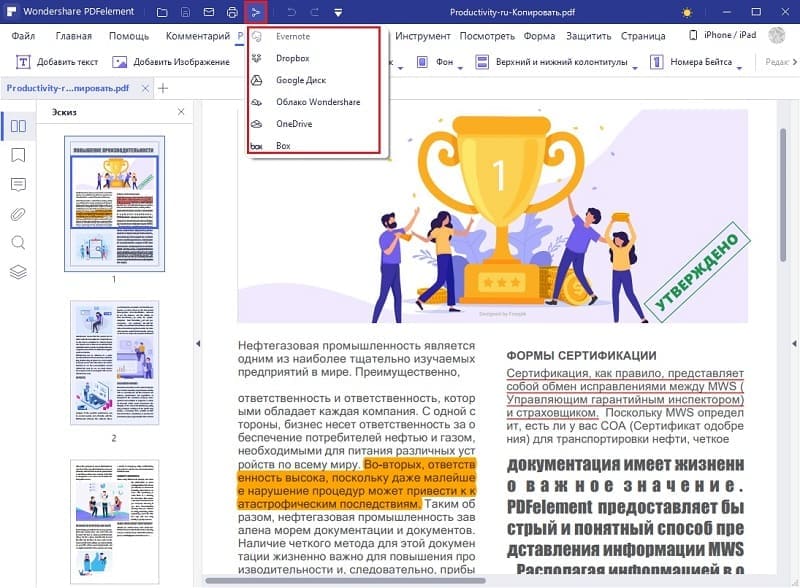
Способ 2. Как Напрямую Загрузить PDF на Google Drive
Есть и другие способы загрузки PDF на Google Диск. Второй метод, который легко загрузит файл PDF на Google Диск - использование самой облачной платформы. Для этого Вам нужно следовать шагам, описанным ниже.
Шаг 1. Откройте Google Диск
Вам нужно открыть любой браузер и запустить официальный сайт Google Диска. Укажите Вашу электронную почту и данные учетной записи, чтобы войти в свой аккаунт.
Шаг 2. Загрузите PDF на Google Диск
После этого, необходимо нажать на кнопку «Новый», а затем «Загрузка файлов» из раскрывающегося меню. Это действие приведет Вас к просмотру файлов на компьютере. Выберите и успешно загрузите свой файл на Google Диск.
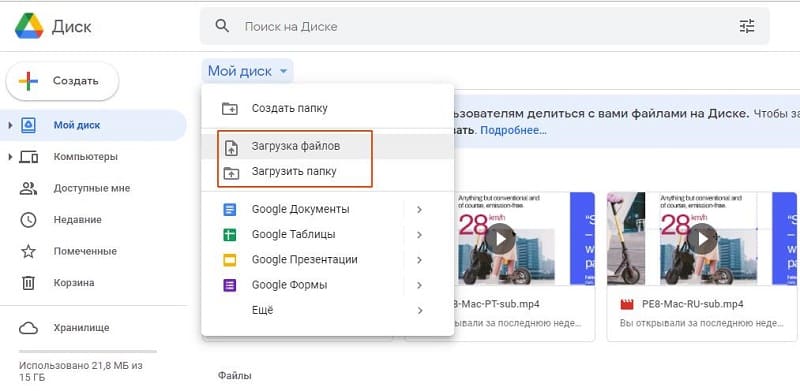
Шаг 3. Просмотрите PDF Файл
Появится новое окно, где Вы сможете выбрать свой файл PDF из локальной папки. После выбора, нажмите на кнопку «Открыть», чтобы загрузить файл в Google Диск.
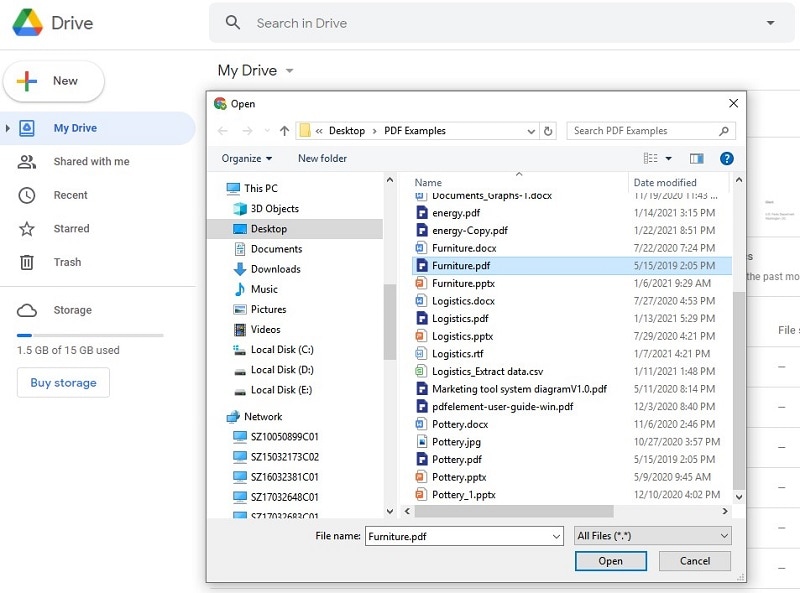
Многофункциональное Решение для Работы с PDF
В этой статье мы говорим о PDFelement - лучшей программе для редактирования PDF на рынке. Основная причина по которой мы выбрали PDFelement - ее разнообразные и уникальные характеристики. Функции программы позволяют пользователю удовлетворить все требования по работе с файлами PDF. Платформа не только фокусируется на объяснении того, как загружать PDF на Google Диск, но и предлагает отличительный набор функций для своих пользователей.
Программа предоставляет исключительный набор инструментов редактирования и преобразования. Платформа не только сохраняет исходное качество документа, но и легко преобразует документ в любой желаемый формат. Кроме того, Вы можете комментировать и просматривать Ваши файлы PDF, не преобразуя их. Программа предоставляет не только все основные инструменты, необходимые для редактирования PDF, но и позволяет выполнять различные функции, такие как использование цифровых подписей для аутентификаций и защиты Ваших PDF файлов с помощью таких методов, как защита паролем.
Последнее обновление PDFelement представило пользователям лучший и интуитивно понятный интерфейс, наряду с другими различными функциями. Они позволяет добавлять электронные подписи и обрабатывать PDF файлы при более быстрой скорости обработки. Теперь Вы сможете использовать специальную облачную службу PDFelement для хранения Ваших PDF файлов. Все это делает программу одним из лучших вариантов для обработки и управления файлами PDF.
В этой статье мы обсудили как поделиться PDF с помощью Google Диска, и рассказали о PDFelement - лучшем и оптимальном выборе для редактирования и управления PDF.
Читайте также:

