Плохое состояние жесткого диска как исправить
Обновлено: 04.07.2024
Что такое переназначенные или нестабильные сектора?
Разработчики позаботились о диагностике аппаратной части компьютера. Что касается жесткого диска, проверка на возникновение поломок носит название S.M.A.R.T. С ее помощью система может обнаружить, что сектор дискового пространства перестал отвечать на запросы. Если он стал нечитаемым, то система должна заменить эту часть на резервную, т.е. сделать переназначение сектора на жестком диске.
Проблемная область будет занесена в дефект-лист. Также будет увеличен счетчик Reallocated Sector Count. По его показателям можно проверить состояние работы винчестера в целом. Для этого разработаны специальные приложения, которые считывают данные S.M.A.R.T.
Часто пользователь может столкнуться с таким обозначением, как нестабильные сектора. Это значит, что система не смогла прочитать их с первого раза. Показатель не всегда говорит о том, что диск испорчен. Скорее, это уведомление о том, что в данной области может быть программная ошибка.
Работоспособность устройства не зависит полностью от количества нестабильных секторов. Здесь важным параметром будет, какие именно части повреждены. Также допустимое количество нестабильных секторов может изменяться, все зависит от конкретного производителя и модели, поэтому общую точную цифру сказать невозможно.
Что делать при появлении нестабильных секторов
Если другие показатели SMART относительно стабильны, серьёзных проблем чтения/записи не возникает, то предпринимать активных действий не нужно. Лучше оставить диск под наблюдением. С запуском Chkdsk /f/r также можно повременить, так как вследствие повышенной нагрузки на диск она может спровоцировать ускоренное решение по неопределённым ещё секторам и отремапить из них потенциально хорошие. Если всё же решитесь на обслуживание диска Chkdsk, обеспечьте максимально качественную вентиляцию корпуса, так как перегрев диска при длительном сканировании может привести как раз к противоположному результату.
Как узнать, какой файл лежит в известном секторе диска
При обнаружении bad-секторов программами типа Victoria будет весьма полезно узнать, какие именно файлы записаны в Читать далее
Как создать разделы на жёстком диске в Windows 10
Одним из базовых вопросов в работе с компьютером является разметка его жёсткого диска – создание Читать далее
Бэкап и восстановление разметки жёсткого диска без его данных
Как сохранить разметку жёсткого диска без его данных? Т.е. сохранить только саму структуру разделов диска Читать далее
Тестирование поверхности жёсткого диска программой AOMEI Partition Assistant
Одной из причин торможений и подвисаний при работе Windows и её сторонних программ является наличие
Что такое «битые сектора»?
Как известно, традиционный жёсткий диск состоит из нескольких вращающихся магнитных дисков, над которыми перемещаются магнитные головки, намагничивая какой-либо участок диска и записывая, таким образом, информацию на него (в виде нулей и единиц).
Сам диск делится на дорожки, а последние, в свою очередь, делятся на сектора, на которые записывается нужная пользователю информация.
Из-за определённых причин (их я перечислю ниже), информация с ряда секторов не может быть считана винчестером. Такие сектора получают статус «битых секторов» (bad sector), и система старается или восстановить работоспособность такого сектора (restore), или переназначить адрес такого битого сектора резервному сектору (remap), или провести его тотальную очистку битого сектора (erase). В случае же ремаппинга (remap) запасные работоспособные сектора обычно находятся в конце жёсткого диска, и винчестер тратит дополнительное время на доступ к ним, что неминуемо сказывается на скорости работы жёсткого диска, загрузке различных приложений и программ. Далее я расскажу, какими способами можно проверить жесткий диск компьютера на битые сектора.

Битый сектор жёсткого диска
Физические битые сектора
Из-за чего появляются физические битые сектора? Причин достаточно много. Самые распространенные из них следующие:
- Брак при производстве
- Механическое повреждение:
- Падение
- Удар
- Попадание внутрь пыли, воздуха или влаги
- Сильная встряска при записи/чтении информации
Как мы уже говорили, восстановлению физические битые сектора не подлежат. Но зато теперь вы знаете, чем можно спровоцировать их появление и будете избегать таких действий.
Логические битые сектора
Логические битые сектора физически полностью исправны, однако система распознает их, как неработающие. С чем же связаны эти ошибки?
- Программные ошибки
- Воздействие вирусов
- Резкое отключение питания во время записи информации
Откуда берутся битые сектора
Физические бэд-блоки могут появиться в следующих случаях:
- Заводской брак;
- Механическое повреждение — падение, попадание внутрь воздуха и пыли;
- Сильная встряска или удар во время записи/чтения данных;
- Перегрев HDD.
Такие сектора, увы, восстановить нельзя, можно лишь только предотвратить их возникновение.
Логические плохие сектора появляются из-за программных ошибок, вызванных вирусами или резким отключением питания во время записи на жесткий диск. Каждый раз, когда HDD проверяется перед записью, в проблемные участки она не производится. При этом физически такие сектора являются полностью исправными, а значит, их можно восстановить.
Признаки наличия плохих секторов
Даже если пользователь не проверяет свой жесткий диск, битые сектора все равно дадут о себе знать:
- Подвисания системы особенно в моменты записи и чтения данных с винчестера;
- Внезапные перезагрузки и нестабильная работа ПК;
- Операционная система выдает различные ошибки;
- Заметное снижение скорости выполнения любых операций;
- Некоторые папки или файлы не открываются;
- Диск издает странные звуки (скрип, щелканье, постукивание и т.п.);
- Греется поверхность HDD.
На самом же деле признаков может быть больше, поэтому очень важно со всей внимательностью относиться к работе компьютера.
Как диагностировать?
Причины появления таких ошибок я вам описал. В результате появления одной из них количество плохих секторов постоянно растет, что начинает отражаться на Windows 7 или любой другой. В том числе вы можете заметить такие отклонения:
- система стала загружаться очень медленно;
- во время считывания записей информации с накопителя система виснет;
- система совсем не грузится (чаще всего в середине процесса запуска);
- ПК иногда самостоятельно выполняет перезагрузку;
- в процессе работы операционки постоянно появляются разного рода неполадки.
Если вы заметили, хотя бы один из этих симптомов, есть смысл просканировать свой жесткий диск на бэды, возможно, есть вероятность восстановления корректной работы всего устройства.
Каким образом исправляются битые сектора?
На любом жестком диске существует резервная область, на которой находятся дополнительные ячейки информации. Если тестирующая программа находит БЭД блок, то она заменяет адрес испорченной ячейки в специальной адресной таблице на адрес исправной ячейки из резервной области. Данный процесс называется Remap. Отсюда и пошло выражение “заремапить БЭДы”.
Если посмотреть S.M.A.R.T. жесткого диска, то параметр 05 Reallocated Sector Count покажет количество переназначенных секторов. То есть сколько секторов на жестком диске были заменены секторами из резервной области.
Естественно что резервная область не очень большая, поэтому при большом количестве битых секторов замена жесткого диска неизбежна.
Системные утилиты
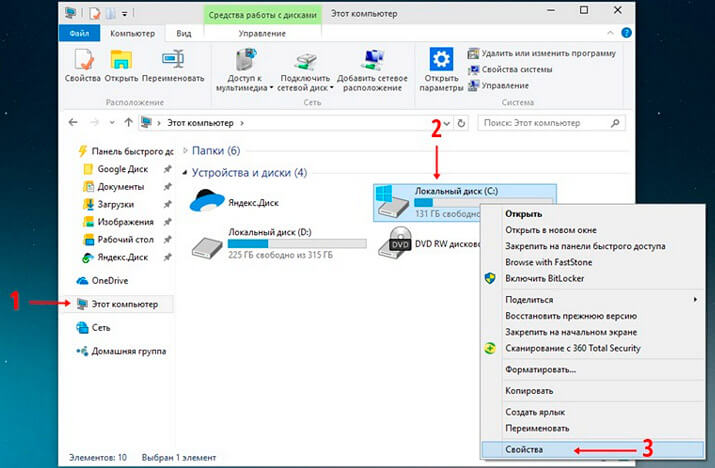
- в появившемся окошке перейти на подраздел «Сервис», активировать выполнение процедуры;

- отметить галочками все функции проверки, кликнуть «Запуск», и подождать завершения процедуры.
Те же действия легко сделать для тома с системой (на нем есть ОС). Стоит отметить, что для этого обычно приходится перезагружать систему, это поможет начать анализ на ошибки.
Кроме того, вы можете активировать прогу через консоль. Для этого требуется активировать командную строку от лица администратора, там написать:
— вместо с: если будет нужно, можете указать другую букву, все зависит от места появления проблемы) нажать ввод и подождать завершения действий.
Командная строка
Провести ревизию жесткого диска можно также с помощью утилиты chkdsk, вызываемой из командной строки. По сути, такая проверка будет не сильно отличаться от приведенного выше варианта.
Итак, запускаем командную строку, выбрав необходимый пункт меню «Пуск». Затем в окне вводим команду: chkdsk G: /f /r
- G – имя тестируемого жесткого диска (выберите тот диск, который будете проверять);
- f – проверка и исправление ошибок;
- r – обнаружение и восстановление поврежденных секторов.
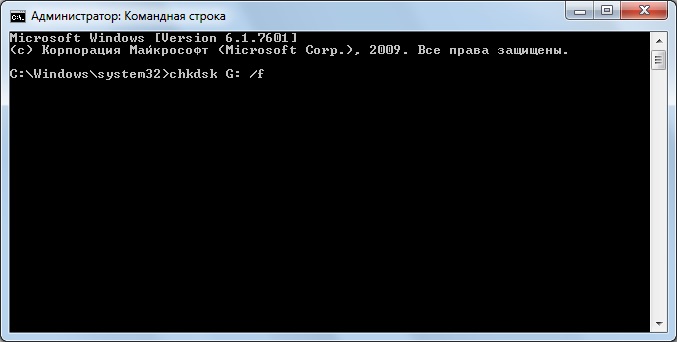
Вся информация о найденных ошибках и плохих секторах будет выводиться по мере проведения диагностики.
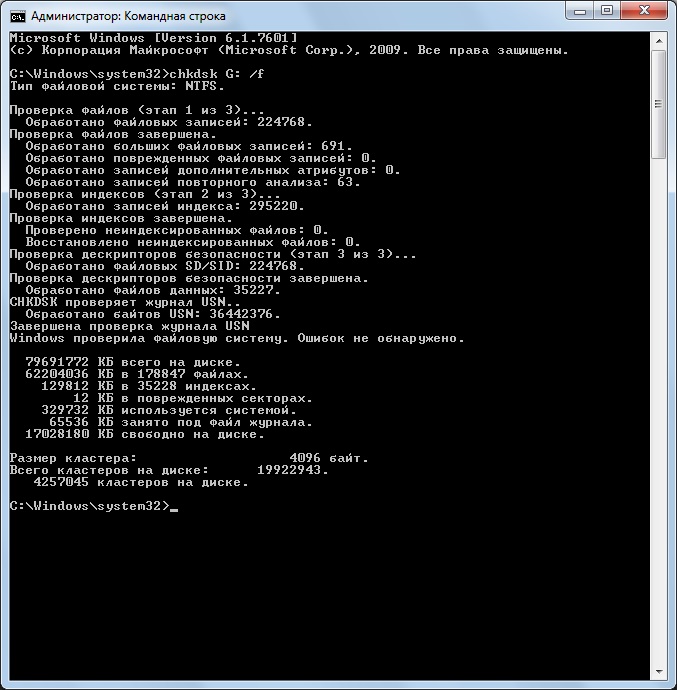
Как проверить жесткий диск на битые сектора с помощью спецутилит
На сегодняшний день существует огромное множество различных утилит для поиска битых секторов жёсткого диска. Выбор, какую именно из них использовать, остаётся за вами и зависит только от ваших предпочтений. Но среди пользователей интернета особым успехом пользуются программы “HDD Scan”,“Victoria HDD”и “HDD Regenerator”. Данная статья поможет вам выбрать из них наиболее подходящую вам и с её помощью обнаружить проблему.
CrystalDiskInfo
С помощью приложения CrystalDiskInfo пользователь может обнаружить все переназначенные сектора. По умолчанию введены пороговые значения, которые лучше не менять. Если количество поврежденных областей превышает допустимое значение, то жесткий диск компьютера неисправен и в любой момент может выйти из строя.
Программа также показывает температуру компьютера, общее время работы винчестера и количество запусков. Рядом с каждым пунктом есть круг, который может иметь один из трех цветов. Синий указывает на отсутствие ошибки, желтый загорается, когда есть предупреждение. Красный (тревога) говорит о том, что с винчестером серьезные проблемы.
HDD Scan
Программа HDDScan является наиболее популярной среди пользователей из-за своей простоты и удобства. Чтобы с её помощью обнаружить “битые сектора” вам понадобится выполнить три простых шага:
- Сразу после запуска программы перед вами появится окно, где вам нужно будет выбрать жёсткий диск, который вы хотите проверить, если у вас на компьютере их установлено несколько. Сделать это нужно в разделе “Select Drive”. Будьте внимательны, если ваш ПК изначально имел несколько HHD, ведь чаще всего жёсткие диски устанавливаются от одного производителя, и различить их по названию бывает очень нелегко.
- После того как вы его выберите, вам следует нажать на круглую кнопку посередине окна программы. После этого вам предложат на выбор несколько режимов поиска, здесь выбирайте “SurfaceTest”.
- После того как необходимый режим будет выбран, перед вами появится новое окно с параметрами будущей проверки. Здесь вам лишь нужно убедиться, что в его правой части выбран вариант “Read”, если же нет, то выберите его сами, и нажать на кнопку “AddTest”, после чего проверка будет запущена.

Одной из особенностей данной программы является то, что результат сканирования она выводит не только в виде отчёта, но и в графическом виде. В верхнем левом углу пользователь может самостоятельно выбрать, какое именно отображение он хочет увидеть:
- Graph (в виде графика).
- Map (в виде карты секторов).
- Report (в виде текстового отчёта).
По мнению большинства пользователей данной утилиты наиболее информативным и удобным является второй вариант. Выбрав его, вы увидите таблицу, состоящую из множества ячеек, обозначающих сектора. Эти ячейки будут окрашены в различные цвета в зависимости от времени отклика. Обратить внимание стоит на сектора, окрашенные в красный и синий цвета. Красный цвет означает, что проверяемый сектор ещё находится в рабочем состоянии, но даёт очень долгий отклик, что свидетельствует о его скорой поломке. Синий цвет – это цвет тех самых “битых секторов”.
Hetman Partition Recovery скачать
Полезная программа с уникальным функционалом для восстановления папок и файлов любого разрешения после корректировок или затирки логических разделов. Быстро «воскрешает» удаленный раздел диска, восстанавливает потерянные и ценные данные.

Хетман Партишн Рекавери работает с любыми устройствами FAT и NTFS, имеет несколько режимов проверки, достойный алгоритм действий и поиск создаваемых разделов. Все результаты прога сохраняет на образе, диске или сервере.
HDD Regenerator
Простая, но от этого не менее эффективная программа по ремонту поврежденных секторов жесткого диска. Согласно официальным источникам, HDD Regenerator способен отремонтировать почти 60% винчестеров, которые ранее считались безнадежными. Приложение сканирует диски исключительно на физическом уровне и, как следствие, может работать со всеми файловыми системами (FAT, NTFS и др.). Дополнительной приятной особенностью софта является возможность работы с неразмеченными дисками.
- Поддержка файловых систем FAT и NTFS.
- Предоставление подробной статистики производительности HDD.
- Режим быстрого сканирования.
- Мониторинг работы HDD в режиме реального времени.
Воспользуйтесь приведенной ниже инструкцией, чтобы восстановить поврежденные сектора жесткого диска:
- Запустите приложение.
- Щелкните по иконке Click here to repair physical sectors on damaged drive surface directly under Windows. Выбор данного параметра говорит о том, что вы будете работать исключительно с жесткими дисками ПК.
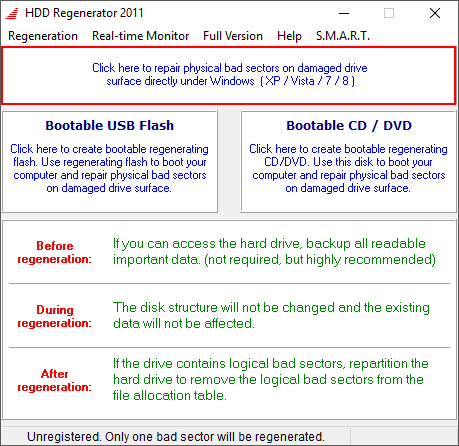
- Выберите физический диск, который нужно просканировать и нажмите клавишу Start Process.
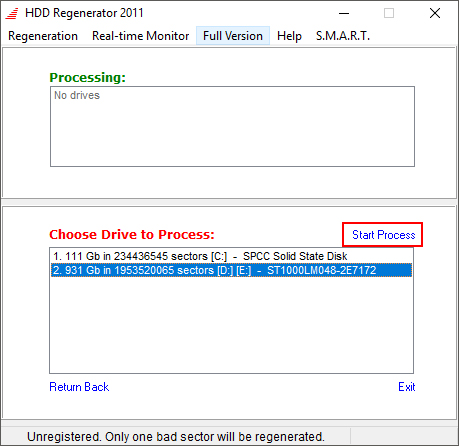
- Дождитесь завершения сканирования и восстановления HDD.
SeaGate SeaTools
SeaTools представляет собой высокоэффективное приложение, предназначенное для бесплатной диагностики жесткого диска, исправления ошибок и логических повреждений. Программа позволяет своевременно обнаружить некоторые неполадки HDD перед тем как обратиться в сервисный центр, что существенно увеличивает шансы диска сохранить свою работоспособность.
- Наличие S.M.A.R.T. проверки.
- Восстанавливает файловую систему HDD.
- Восстанавливает логически битые сектора.
- Исправляет связанные с драйвером ошибки.
- Исправляет ошибку при которой диск перестает обнаруживаться.
- Исправляет ошибку несовместимости.
- Решает проблему с загрузчиком Windows (MBR).
- Уничтожает вредоносное ПО.
Краткое руководство по применению программы:
- Запустите приложение.
- Выберите нужный диск и откройте выпадающее меню Базовые тесты.
- Выберите тест, которым вы хотите проверить ваш жесткий диск.
Мы выберем Короткий универсальный, поскольку он позволяет активно задействовать процесс чтения с накопителя.
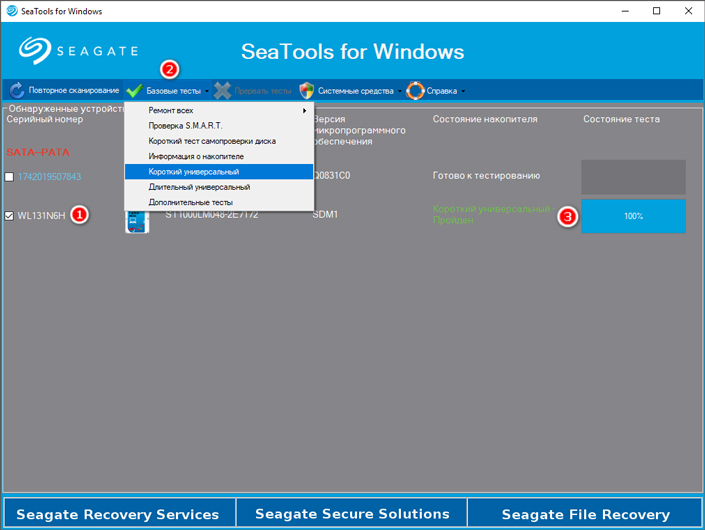
Важное примечание:
Хоть сканирование и доступно для жестких дисков всех производителей, ремонтировать приложение может только HDD под брендом SeaGate.
Victoria под Windows
Для начала скачиваем и распаковываем архив с программой. Она не требуется установки и начнет работать сразу после запуска .exe файла в папке с программой.
После того, как вы запустили ее появится главное окно программы.
Выбор жесткого диска с Victoria
На первой вкладке “Standart” вам потребуется выбрать свой жесткий диск, кликнув по нему в списке левой кнопкой мыши. Определить нужный жесткий диск можно по его объему.
Далее переходим на вкладку “Test“, включаем функцию исправления БЭДов – “Remap” и жмем кнопку “Start” для начала сканирования.
Параметры проверки и индикация Victoria
В специальной области вы будете видеть процентное выполнение, количество битых секторов, а также примерное время до окончания проверки.
Количество битых секторов определяется суммой оранжевых, красных и синих секторов по окончании проверки.
Стоит отметить, что нижеописанные манипуляции не помогут решить все проблемы с притормаживанием компьютера. Однако, для тех случаев, когда «тормоза» вызывают именно ошибки на винчестере эти действия вполне подойдут. Кроме того, исправление ошибок и поддержание винчестера в нормальном состоянии позволит продлить срок эксплуатации HDD, поэтому эту процедуру желательно регулярно выполнять.
Физические ошибки жесткого диска
Физические ошибки связаны с повреждениями поверхности диска. Такое повреждение может случиться из-за удара или падения, а может даже из-за брака на производстве. В таком случае на поверхности диска образуются битые сектора, которые не могут содержать информации. Если в таких секторах были размещены системные файлы, то операционная система будет давать сбой.
Логические ошибки жесткого диска
Логические проблемы связаны с повреждением файловой системы. На жестком диске размещена файловая система, которая управляет расположением файлов, доступом к файлам. Если повреждена файловая система, то также компьютер может перегружаться или может появиться синий экран.

Из-за чего могут возникнуть ошибки на жестком диске?
Ошибки на винчестере могут возникать по разным причинам. К примеру, при работе на компьютере внезапно пропало электричество, и при этом были открыты какие-то файлы или программы. Кроме того, некоторые пользователи выключают компьютер путем нажатия на кнопки питания, а не через «Завершение работы». Такие действия приравниваются к внезапному отключению электроэнергии. В этом случае компьютер неправильно завершает свою работу. Помимо этого, есть еще большое количество причин появления ошибок на винчестере.
Проверка жесткого диска на наличие ошибок в Windows
Проверить винчестер на ошибки можно несколькими способами. Выполнить это можно с помощью интегрированной утилиты командной строки CHKDSK или сторонних программ, а также графический инструмент. Для начинающих пользователей отлично подойдет последний вариант, так как он самый простой из всех. Проверка таким способом одинаково проходит на «семерке» и «восьмерке» Windows.
Данная процедура может отнять довольно много времени, в зависимости от объема винчестера и количества выявленных ошибок. Работать за компьютером в этот момент не рекомендуется. Если выполняется проверка системного диска, на котором установлена операционная система, то проводить ее нужно после перезагрузки компьютера.
- Первым делом необходимо перейти в «Мой компьютер». Если такого ярлыка на рабочем столе нет, тогда сделать это можно через меню «Пуск». При необходимости расположить этот ярлык на рабочем столе можно поискать в интернете, как это сделать.
- Затем необходимо выбрать диск, который нужно проверить и щелкнуть по нему ПКМ. В выпавшем меню необходимо выбрать «Свойства».
- Перейдя в свойства диска, нужно зайти в раздел «Сервис», где должна находиться клавиша «Выполнить проверку». Ее необходимо нажать. На экране появится окно с разделом «Параметры проверки диска». В этом окне необходимо поставить галочки возле пунктов «Автоматически исправлять системные ошибки» и «Проверять и восстанавливать поврежденные сектора». Это позволить выявлять файловые и физические ошибки на винчестере. После этого требуется нажать на кнопку «Запуск».
- Затем начнется проверка винчестера, в ходе которой присутствие пользователя не нужно, поэтому можно заняться своими делами. По завершении проверки на экране появится окно, в котором будет указано, что проверка выполнена успешно, а также будет отображаться количество ошибок, выявленных в ходе сканирования, если такие будут на винчестере.

Вот, в принципе, и все. Способ довольно простой, поэтому воспользоваться им сможет любой начинающий пользователь. При необходимости можно воспользоваться другими методами проверки, однако, они требуют имение некоего опыта работы за компьютером. Новичкам также можно попробовать использовать сторонние программы для проверки винчестера, которые способы автоматически решить все ошибки на жестком диске.
Выполнить проверку жесткого диска через утилиту chkdsk

Как удостовериться, что Ваш жесткий диск не содержит ошибок и плохих секторов? В этом поможет служебная программа chkdsk: мы покажем, как запустить chkdsk в Windows и основы работы с ней.
Команды консоли CHKDSK :
Команда: CHKDSK [том: [/F] [/V] [/R] [/X] [/C] [/L[:размер]] выполняет проверку указанного диска при помощи программы Check Disk, при вызове без аргументов осуществляется проверка текущего диска. В консоль вбивать без скобок. Пример: C: /F /R
Собственно, все. Теперь Вы имеете представление о том, что такое chkdsk и зачем она нужна.
Существуют специальные утилиты для диагностики жестких и современных твердотельных дисков. Часть из приложений позволяют своевременно обнаружить повреждения на поверхности и другие ошибки, некоторые из программ способны даже исправлять проблемы в работе накопителей.
Диагностика диска с программой Victoria HDD
Victoria HDD — максимально простая, но очень мощная программа полной диагностики жёсткого диска. Приложение создавалось в качестве инструмента оценки производительности HDD, тестирования всех его параметров, устранения выявленных проблем, а также правильного и чистого форматирования HDD.
Интерфейс программа Victoria очень простой, тем не менее, программа рассчитана на продвинутых пользователей, или хотя бы со средним левелом знаний и навыков. Программа гибкая, и её можно подстроить (сконфигурировать) под ваш уровень технической грамотности\подготовки. Это изменяет алгоритмы сканирования и вывода информации. Структура данных будет такая, какая вам больше подходит. Программа выдаёт все детали по вашему диску, который сканируется, от модели, общего размера до функций.
Victoria также сканирует физическую поверхность блинов диска, то есть проводит тест с помощью считывающих головок. При обнаружении каких-то проблем и неисправностей, выдаёт предупреждение, помечает, где эта неисправность находится. Это могут быть плохие\повреждённые сектора. После выдаётся подробный отчёт. Пользователь может переназначить все повреждённые сектора, таким образом изолируя плохой блок, чтобы диском можно было продолжать пользоваться без опасения потери ваших данных. Программа является разработкой Казанского Сергея. Хоть и не было давно обновления, приложение до сих пор делает свою работу на очень высоком уровне эффективности.
Главным преимуществом Victoria HDD является работа программы на низовом уровне, это сканирование поверхности диска, анализ его структуры через порты. В этом случае эффективность не может быть низкой, как у программ, которые используют виртуальные костыли. Но для полноценного использования программы пользователю понадобятся навыки повыше обычного пользователя. Можно сказать, что эта программа для профессионалов по восстановлению HDD.
Я уверен что данная статья поможет вам предотвратить частых сбоев в жестком диски и устранить проблему с притормаживанием Windows, удачи!
Со временем жёсткий диск начинает работать медленнее. Однако это не значит, что его нужно срочно менять. HDD можно ускорить, как минимум вернув первоначальную производительность. Рассмотрим самые простые, но при этом действенные методы ускорения жёсткого диска.
Важно: рекомендации по ускорению относятся только к HDD. Если у вас SSD, то эти советы по большей части не помогут, так как твердотельные накопители работают по другой технологии.
Очистка диска
В процессе работы на диске скапливается много мусора, временных файлов, ошибочных записей в реестре. Всё это влияет на производительность системы, поэтому она начинает работать медленнее. Устранить недостаток помогает очистка диска, которую можно выполнить встроенными средствами Windows или через чистящие утилиты от сторонних разработчиков.
Чтобы очистить диск встроенными средствами Windows:
- Заходим в «Компьютер».
- Кликаем правой кнопкой по системному диску и открываем его свойства.
- На вкладке «Общие» нажимаем на кнопку «Очистка диска».
После проверки появится список файлов, которые можно удалить без вреда для системы. Отмечаем, что мы хотим удалить, и нажимаем «ОК».
После удаления временных файлов возвращаемся в окно очистки и нажимаем на кнопку «Очистить системные файлы». Утилита сформирует ещё один список, в котором будут старые версии Windows, ненужные обновления и другие данные, которые занимают много места, но не используются системой.
Системные файлы тоже копятся, не принося никакой пользы Системные файлы тоже копятся, не принося никакой пользы- Запускаем CCleaner.
- На вкладке «Очистка» нажимаем «Анализ».
- Ждём завершения проверки, затем очищаем диск от найденного мусора.
4. Переходим на вкладку «Реестр» и нажимаем на кнопку «Поиск проблем».
5. Ждём завершения сканирования, исправляем найденные ошибки.
В реестре накопилось много неправильных записей, которые следует удалить В реестре накопилось много неправильных записей, которые следует удалитьПри очистке диска через CCleaner нужно внимательно отмечать приложения, из которых он будет удалять временные файлы. Особенно это касается браузеров. Если вы не хотите, чтобы утилита стёрла историю и сохранённые пароли, снимите галочки с приложения, прежде чем запускать сканирование и очистку.
Дефрагментация носителя
При записи на HDD файлы разбиваются на фрагменты, которые сохраняются в разных ячейках. Запуская файл, мы заставляем диск собирать эти части. Со временем этот процесс занимает всё больше времени. Устранить неудобство помогает дефрагментация . Для её проведения Windows предлагает встроенный инструмент:
- Находим в меню «Пуск» и запускаем инструмент «Дефрагментация».
- В списке отмечаем системный раздел и нажимаем «Анализировать».
- Смотрим на текущее состояние. Если оно не «ОК», то нажимаем на кнопку «Оптимизировать»
Дефрагментацию не стоит проводить часто — хватит 1-2 раз в месяц в зависимости от активности пользователя.
Проверка диска на ошибки
- Открываем свойства системного диска.
- Переходим на вкладку «Сервис» и нажимаем «Проверить».
Изменение параметров диска
У жёсткого диска, как и у любого устройства на Windows, есть параметры работы. Их изменение позволяет в определённой степени управлять скоростью чтения/записи накопителя.
- Запускаем «Диспетчер устройств». На Windows 7 можно найти его в меню «Пуск», нажать на сочетание клавиш Win+X и выбрать в контекстном меню.
2. Раскрываем раздел «Дисковые устройства».
3. Находим жёсткий диск, кликаем по нему правой кнопкой и открываем свойства.
Заходим в свойства, чтобы настроить параметры диска Заходим в свойства, чтобы настроить параметры диска4. Переходим на вкладку «Политика» и выбираем режим «Оптимальная производительность»
В свойствах некоторых дисков параметры могут называться иначе. Вам нужно разрешить кэширование и включить повышенную производительность.
Изменение режима подключения
Материнские платы поддерживают два режима подключения: IDE для старых систем и AHCI для новых. Для ускорения диска попробуем переключиться на AHCI — или, по крайней мере, убедимся, что он уже используется.
Порядок включения AHCI отличается в зависимости от версии Windows. На «восьмерке» и «десятке» делаем так:
- Запускаем командную строку с правами администратора.
- Выполняем команду bcdedit /set safeboot minimal.
3. Перезагружаем компьютер и заходим в BIOS. Обычно для этого нужно нажать на клавишу Delete. На некоторых материнских платах клавиша может быть другой — она указана на стартовом экране.
Так выглядит информация о том, какая клавиша запускает BIOS Так выглядит информация о том, какая клавиша запускает BIOS4. Переходим в раздел Integrated Peripherals.
5. Находим пункт с названием типа Configure SATA as, SATA Config, SATA Type (зависит от материнской платы и версии прошивки).
6. Выставляем для SATA значение AHCI.
7. Переходим в раздел Exit и выбираем режим Safe & Exit для применения конфигурации.
8. После перезагрузки компьютера выбираем запуск в безопасном режиме (он может включиться по умолчанию).
9. В безопасном режиме запускаем командную строку и выполняем команду bcdedit /deletevalue safeboot.
10. Перезагружаем компьютер.
На Windows 7 включение AHCI выполняется немного сложнее. Начинать процедуру следует с внесения изменений в реестр:
- Нажимаем сочетание Win+R и выполняем команду regedit, чтобы попасть в редактор реестра.
2. Проходим в каталог HKEY_LOCAL_MACHINE\SYSTEM\CurrentControlSet\Services\iaStorV
3. В правой части окна находим параметр Start.
4. Открываем его двойным кликом и задаём значение «0» (ноль).
5. Переходим в каталог HKEY_LOCAL_MACHINE\SYSTEM\CurrentControlSet\Services\iaStorAV\StartOverride и ставим значение «0» параметру 0.
6. Переходим в папку HKEY_LOCAL_MACHINE\SYSTEM\CurrentControlSet\Services\storahci и ставим значение «0» параметру Start.
7. Открываем HKEY_LOCAL_MACHINE\SYSTEM\CurrentControlSet\Services\storahci\StartOverride и прописываем «0» параметру 0.
8. Закрываем редактор и перезагружаем компьютер.
После правки реестра заходим в BIOS и включаем AHCI, как это показано выше на примере Windows 8/8.1/10.
Главная трудность при переключении AHCI — найти соответствующий параметр в BIOS. Вот ещё несколько возможных вариантов:
- Main > Sata Mode > AHCI Mode
- Integrated Peripherals > OnChip SATA Type > AHCI
- Integrated Peripherals > SATA Raid/AHCI Mode > AHCI
Если AHCI и так уже включен, переключитесь в режим IDE и посмотрите, как на нём обстоят дела с производительностью жёсткого диска.
Поиск и устранение битых секторов
Первый этап — получение SMART-данных:
- Запускаем программу.
- На вкладке Standart выбираем диск, который хотим проверить.
3. Переходим на вкладку SMART и нажимаем Get SMART, чтобы получить актуальные данные.
Информация о состоянии диска появляется практически сразу. Особое внимание уделяем столбцам Health и Raw. В первом цветами отображается состояние (красный — плохо, зелёный — хорошо, жёлтый — есть опасность), во втором указано количество битых секторов.
Если битых секторов много, то выполняем ещё один тест:
- Переходим на вкладку Tests.
- Выбираем режим Ignore, чтобы программа пропускала нестабильные сектора.
- Нажимаем Start для запуска сканирования.
После тестирования программа покажет процент нестабильных секторов. Если он высокий, то приступаем к лечению диска. Есть три режима:
- Remap — переназначение секторов из резерва.
- Restore — попытка восстановления сектора. Недоступна для дисков объёмом более 80 Гб.
- Erase — запись новых данных в повреждённый сектор.
Самый безопасный режим Remap. При его выборе жёсткий диск попытается заменить битые части секторами из своего резервного фонда. Чтобы запустить его, на вкладке Tests отмечаем соответствующий пункт и нажимаем на Start.
Обычно с помощью Victoria восстанавливается около 10% битых секторов. Если изначально их было намного больше, то лучше заменить жёсткий диск, пока он ещё работает. Это поможет избежать потери данных.
Замена на SSD
Рано или поздно запас прочности HDD исчерпывается и уже никакие методы ускорения не помогают вернуть ему достойную производительность. В таком случае оптимальным решением станет замена жёсткого диска на твердотельный накопитель — SSD. На него мы устанавливаем операционную систему и ресурсоёмкие программы.
После HDD даже не ускоренный SSD покажется космически быстрым После HDD даже не ускоренный SSD покажется космически быстрымСтарый, но ещё работающий HDD выбрасывать не стоит. Можно подключить его как второй диск и использовать для хранения файлов: фото, видео, документов. Главное – периодически проверять HDD на битые сектора, чтобы не упустить момент, когда он окончательно выйдет из строя.
Вопрос от пользователя
Здравствуйте.
Ни с того ни с сего начал тормозить мой ноутбук — на нем не перестает гореть лампочка жесткого диска. Тормозит, может зависнуть на продолжительное время, потом на несколько секунд оживает, и затем снова.
Если открывать в такой момент какую-нибудь программу или игру — то всё очень медленно работает, можно не дождаться открытия.
Отформатировал HDD полностью и переустановил Windows — не помогло (кстати, установка шла очень долго). Проверил компьютер Dr.Web Cureit (+ Касперским) — также не помогло. Температура жесткого диска 30-35 градусов.
А я все чаще замечаю, что мой винчестер кто-то подменил.
На самом деле медленная работа жесткого диска — не такая уж и редкость, и далеко не всегда просто поставить "диагноз". Причины могут быть, как аппаратными (например, при повреждении жесткого диска), так и программными (скажем, тот же uTorrent может грузить диск хешированием).

Поиск причин тормозов и их устранение
❶ Анализ тормозов HDD
В ряде случаев можно практически точно определить, где искать причину медленной работы диска. Поэтому, самое первое с чего хочу начать — это с наблюдения и анализа . Чуть ниже приведу ряд вопросов, из которых станет ясно, куда я клоню:
1) жесткий диск при тормозах издает скрежет, щелки, слышны-ли стуки? Нет ли никаких подозрительных звуков, которых раньше не было (здесь должен предупредить, что многие исправные жесткие диски издают "легкий" скрежет. Я же говорю здесь о тех звуках, которых раньше при работе не возникало) ?
2) случаются-ли у вас что файлы становятся "битыми", появляются-ли ошибки о целостности файлов при их открытии?
Долго ли происходит процесс копирования, чтения файлов? Долго-ли загружается Windows? Положительные ответы на эти вопросы могут указывать на появление бэд-блоков (можно попытаться вылечить, об этом ниже) , на то, что диск уронили (ударили), на ошибки файловой системы;

Диспетчер задач — загрузка диска 4%
Монитор производительности - что грузит диск // Advanced SystemCare 10
4) насколько сильны у вас тормоза: это просто легкая задержка на 0,5÷1 сек. в игре, как бы короткое зависание (раз в 15÷20 мин.), или они настолько сильные, что вы ту самую игру даже запустить не можете — ждете по 3÷4 мин. пока она загрузится и появится первое меню? Просто, в первом случае — дело часто в настройках электропитания, во втором — спектр проблем гораздо шире;
5) не было ли аварийного выключения электричества? Дело в том, что после такого "резкого" выключения ПК (ноутбуки обычно спасает аккумуляторная батарея) — необходимо запустить утилиту chkdsk (об этом чуть ниже), и проверить диск на ошибки файловой системы (что, кстати, часто делает сама Windows).
❷ Проверка диска на ошибки, бэд-блоки. Показания SMART
Многие пользователи часто пренебрегают проверкой мех. составляющей диска, и между тем зря. Если диск очень сильно тормозит — то рекомендую в обязательном порядке проверить, все ли с ним в порядке.
Во многих случаях проблему удается выявить почти сразу же, как только будут просмотрены показания S.M.A.R.T. (система само-диагностики жесткого диска).
CrystalDiskInfo - анализ дисков
❸ Режим питания диска. Электропитание
В этом пункте есть два момента. Первый — хорошо и плотно-ли вставлены шлейфы в гнезда жесткого диска? Бывает такое, что шлейфы не плотно сидят, из-за чего питание жесткого диска может быть нестабильным (это не есть хорошо).
И, второй момент, в настройках электропитания вашего компьютера (чаще всего этим грешат ноутбуки) — может быть поставлен экономный режим. Из-за чего, если к диску нет обращений некоторое время — он останавливается. Но потом, когда вы к нему обращаетесь — ему нужно время, и как результат у вас случается небольшое зависание на 0,5÷1,5 сек. Особенно, это заметно в играх, редакторах и пр. приложениях.
1) Итак, для начала откройте: Панель управления\Оборудование и звук\Электропитание
Далее откройте ссылку "Изменить дополнительные параметры питания" (расположена в нижней части окна).
Изменить дополнительные параметры питания
Затем в списке доп. параметров раскройте вкладку "Жесткий диск/Отключать жесткий диск через" и выставите свое время. Чтобы жесткий диск не отключался вовсе, поставьте время - 0. После чего, сохраните настройки и перезагрузите ПК.
Через сколько времени отключать жесткий диск
Также обратите внимание еще на один момент. Часто производители ноутбуков ставят на свои устройства доп. софт, призванный, например, экономить заряд аккумуляторной батареи. А за счет чего? За счет яркости монитора, таймера гашения экрана, и т.д. Среди прочего, есть опции, которые в дополнении к Windows — помогают останавливать жесткий диск.
В общем-то, посыл простой — проверьте, нет ли у вас таких программ менеджеров и, хотя бы на время, попробуйте выставить производительность в них на максимум .
Питание - ноутбук LENOVO
❹ Режим работы диска — PIO/DMA. Режим AHCI
Если у вас довольно старый компьютер — то Вы можете столкнуться с тем, что Windows (из-за каких-то ошибок) перевела жесткий диск из режима работы DMA (позволяющим работать напрямую с ОЗУ) в старый PIO — из-за чего все действия выполняются через ЦП. В результате — скорость работы падает, и падает очень существенно!
Как можно узнать, в каком режиме работает диск:
-
открыть диспетчер устройств (нажать Win+R , и ввести в строку "открыть" devmgmt.msc );

Как открыть диспетчер устройств
Также обязательно обратите внимание на другую вещь — Advanced Host Controller Interface — AHCI. Если у вас выключен этот режим в BIOS ( а выключить, например, могли вы сами, при проверке диска, скажем, т.к. часть старых утилит отказывается работать в этом режиме ) — то диск будет сильно тормозить.
Чтобы проверить всё ли в порядке — зайдите в BIOS, дальше, обычно, нужно открыть вкладку Configuration . Ссылки, приведенные ниже, вам в помощь.
ACHI режим включен // БИОС ноутбука
И еще один момент
При установке Windows, обычно драйвера SATA AHCI она устанавливает автоматически (по крайней мере современные ОС). Во многих случаях — это, конечно, хорошо, но в некоторых — диск ведет себя нестабильно. Здесь посыл простой — узнаете производителя материнской платы и скачайте драйвера SATA AHCI с офиц. сайта, и переустановите их!
Driver Booster - установка SATA AHCI драйверов
В некоторых случаях, драйвера можно попытаться обновить через диспетчер устройств : для этого просто раскройте вкладку "Контроллеры IDE ATA/ATAPI" , затем щелкните правой кнопкой мышки по ". SATA AHCI. ", в контекстном меню выберите "Обновить драйверы. ", и следуйте указаниям мастера.
Диспетчер устройств - обновление драйвера SATA ACHI
Важно!
Для мат. плат на чипах Intel — обязательно установите драйвер "The Intel(R) Rapid Storage Technology". Обычно он идет в комплекте на диске к вашему ноутбуку/ПК (также есть на сайте производителя). И также его найдет Driver Booster (скрин выше).
❺ Анализ температуры жесткого диска
Рекомендую также обратить внимание на температуру жесткого диска (особенно, если у вас их несколько, или в помещении, в котором стоит ПК, жарко).
Вообще, оптимальной температурой работы жесткого диска, считается примерно 30÷40°C. Когда температура выходит за эти пределы - обратите пристальное внимание на систему охлаждения (вообще, многие жесткие диски могут относительно спокойно работать и при 50°C (градусов Цельсия) , но срок службы их значительно сокращается!).
Чтобы узнать температуру HDD, воспользуйтесь какой-нибудь утилитой для определения характеристик компьютера. Например, я обычно использую CrystalDiskInfo, Aida64, Speccy (ссылка на статью с утилитами ниже).
Speccy - температура HDD
Как снизить температуру:
Кстати, так же обратите внимание: не слишком ли близко находятся ваши диски друг к другу — если есть возможность, установите их подальше (это совет для тех, у кого 2, 3 и более дисков).
Подставка для ноутбука
❻ Чистка жесткого диска от мусора. Дефрагментация
Каким бы аккуратным не был пользователь — со временем на жестком диске скапливается большое количество "мусора": различных временных файлов, ошибочных ярлыков, кэша браузеров, "хвосты" от старых удаленных программ и игр, и т.д. Всё это сказывается и на производительности Windows. Время от времени это "добро" необходимо чистить.
Если при открытии файлов с диска Ваша Windows ведет себя как-то медленно (прим.: медленнее, чем обычно), то виной тому может быть фрагментация (разброс "кусочков" вашего файла на диске, которые нужно все собрать и прочитать, прежде чем файл будет показан вам. Чем сильнее фрагментация — тем выше разброс, и тем больше времени нужно на поиск всех "кусочков")
Дефрагментация — это процесс оптимизации хранения информации на диске, необходимый, чтобы обеспечить непрерывную последовательность кластеров (чтобы все "кусочки" файла были в одном месте).
В общем-то, если отступить от непонятных терминов, то после дефрагментации ваш диск начинает работать быстрее: ускоряется чтение, запись файлов. Благодаря этому, ваши программы становятся отзывчивее, становится приятнее работать за таким ПК!
❼ Отключение индексирования диска
Довольно сильно нагружать диск может индексирование (спец. штука в новых Windows, облегчающая поиск файлов). На деле же, используют постоянно поиск файлов очень небольшая часть пользователей, а потому и индексирование, в принципе, им ненужно!
Чтобы ее отключить: достаточно зайти в "Этот компьютер" ("Мой компьютер") и перейти в свойства нужного диска.
Этот компьютер - свойства диска "D"
Отключение индексирования диска
Примечание: в Windows есть несколько системных сервисов, которые также могут запустить индексирование. Речь идет о Windows Search и Superfetch . Цель их работы — ускорить ОС, но часто получается наоборот. Если есть проблема с HDD — рекомендую попробовать их отключить. Как это делается, можете узнать из этой статьи.
PS
Напоследок : если вышеперечисленное не помогло, попробуйте установить другую версию Windows (только не различные сборники — установите лицензию), поменять/обновить драйвера, проверить свою ОС на вирусы.
Возможно, это слишком банальные советы (которые и так многие выполняют, прежде чем искать совета на блогах и форумах типа моего) , и тем не менее, в некоторых случаях — причина кроется именно в них.
Читайте также:

