По возможности переводить диски в режим сна mac os
Обновлено: 04.07.2024
Привет, Geektimes! Если вы купили SSD и заинтересованы в том, чтобы твердотельный накопитель прослужил как можно дольше, то добро пожаловать под кат.

Хоть компания OCZ и предоставляет пятилетнюю гарантию на SSD серии Vector и Vertex, вы в состоянии увеличить срок службы самостоятельно. И без сторонних утилит – только с помощью «Терминала» и других стандартных инструментов OS X.
Поскольку SSD имеют ограниченное количество циклов перезаписи, немаловажно беречь накопитель от дополнительного износа, которому способствуют кэши, режим гибернации, файл подкачки и так далее. Эти и многие другие процессы можно оптимизировать в системе и заметно отсрочить время, когда число циклов перезаписи приблизится к максимальному.
Отключение гибернации
Важный шаг к оптимизации OS X для работы с SSD. При включенной гибернации данные оперативной памяти оказываются на накопителе каждый раз при отключении компьютера. Удобно, если у ноутбука внезапно сядет аккумулятор, но также сильно изнашивает диск, особенно SSD. Так что после отключения гибернации вы приобретете заметно больше, чем потеряете.
Открываем «Терминал» и вводим команду для проверки режима гибернации:

Затем обязательно вводим пароль от своей учетной записи.
После этого на рабочем столе появится файл с информацией, которая впоследствии поможет вам вновь активировать гибернацию, если появится такое желание.
Затем вводим команду непосредственно для отключения гибернации:
Для её повторной активации нужно будет сменить значение параметра hibernatemode с 0 на то число, которое указано в файле current_mode.txt (в нашем случае это 3).
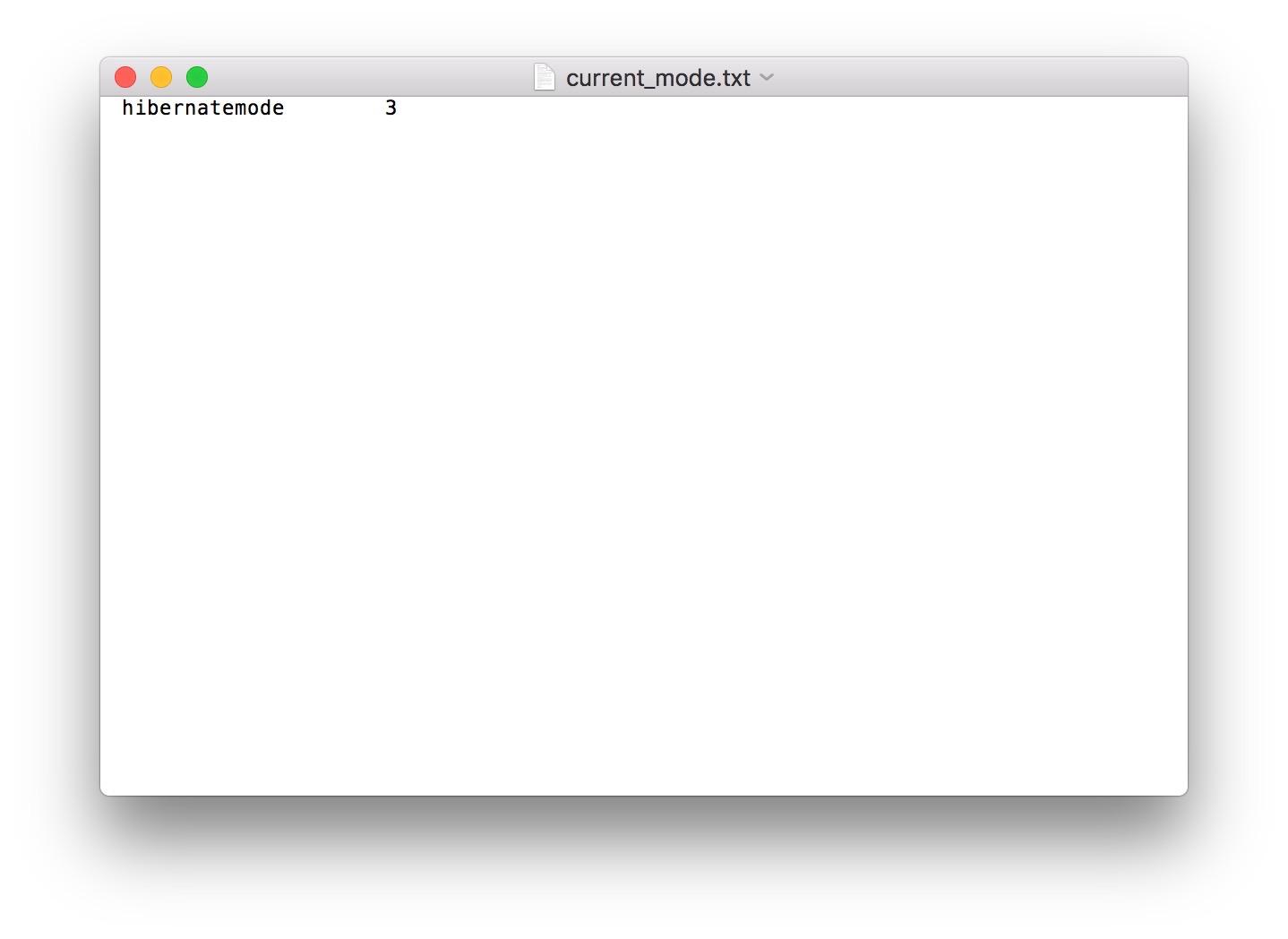
Осталось только удалить остаточный файл при помощи команды, размещенной ниже, а затем перезагрузить Mac.
Перенос файлов на HDD
Захламлять SSD мусором и мелкими неважными файлами не рекомендуется, поэтому все лишнее с накопителя лучше удалить. Лучше всего, если на вашем Mac установлен и SSD, и HDD: тогда на последнем можно разместить папку пользователя, разгрузив тем самым твердотельный накопитель.
Сделать это можно в системных настройках. Открываем раздел «Пользователи и группы», снимаем защиту паролем администратора и правым кликом по имени пользователя выбираем «Дополнительные параметры».
В графе «Папка пользователя» изменяем путь до неё и отправляем на HDD.
Отключение noatime
Полезная функция для сокращения количества циклов перезаписи. Она записывает последний доступ к файлу на диске, и ничего критичного не произойдет, если её отключить. А вот SSD, наоборот, скажет вам спасибо.
В папке /Library/LaunchDaemons/ создаём файл com.hdd.noatime.plist со следующим содержимым:
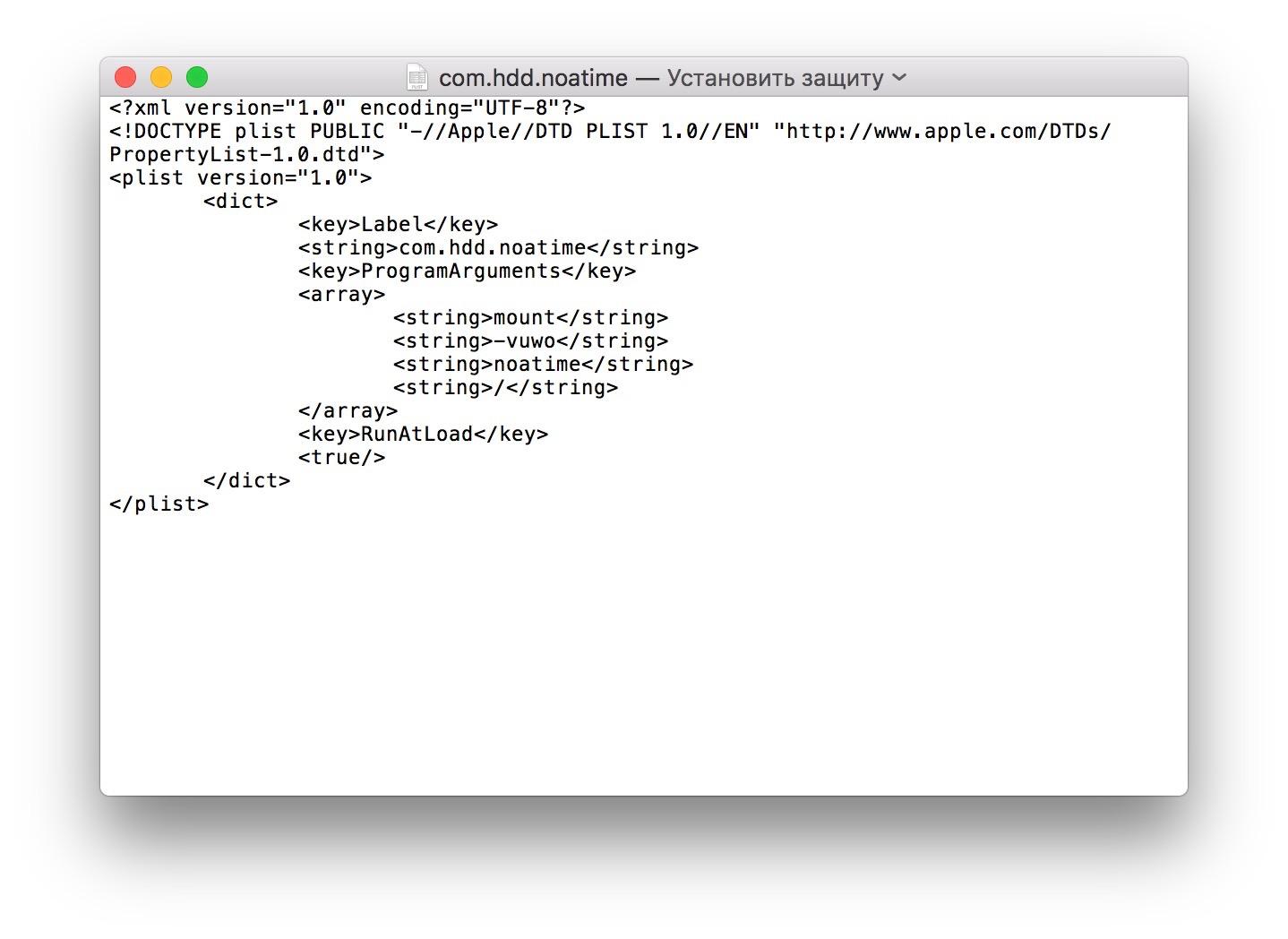
Снимаем защиту с файла и даем права на него с помощью этой команды:
Перезагружаем Mac и проверяем работоспособность:
Но и это лишь малая часть способов оптимизации OS X для SSD.
Включение TRIM
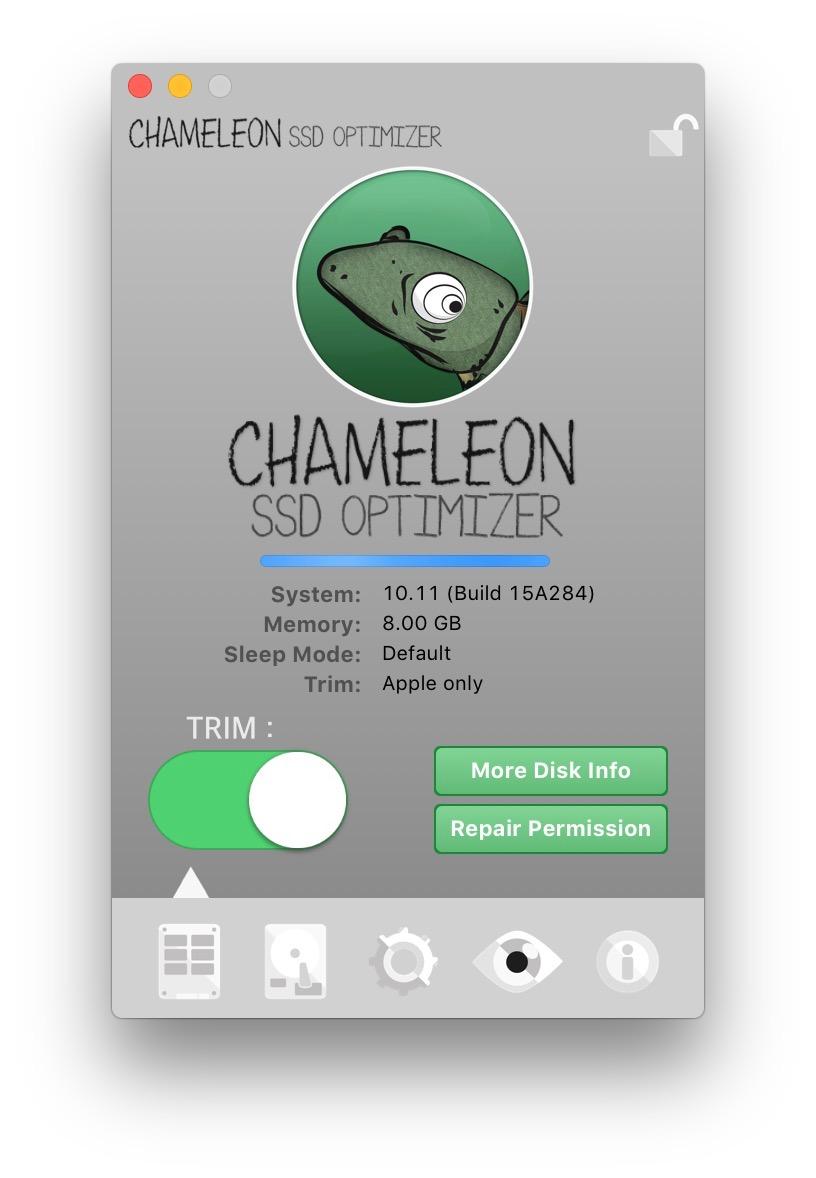
С релизом OS X El Capitan стали доступны многие утилиты, в том числе и бесплатные, которые прекрасно справляются с активацией TRIM, отключая электронную подпись расширений ядра (.kext). О некоторых из них мы не так давно говорили, и самая простая в освоении – Chameleon SSD Optimizer. Просто скачиваете программу, запускаете её и наделяете правами администратора, после чего активируете TRIM и перезагружаете компьютер. Пожалуй, главное преимущество этой утилиты – она бесплатная.
Диски, не спать!
Поскольку SSD и так отличаются низким энергопотреблением, лишний раз переводить их в режим сна не стоит. Даже при питании ноутбука от аккумулятора включать эту функцию нецелесообразно, поэтому лучше её отключить в разделе «Экономия энергии» системных настроек, причем сделать это и для аккумулятора, и для сетевого адаптера.
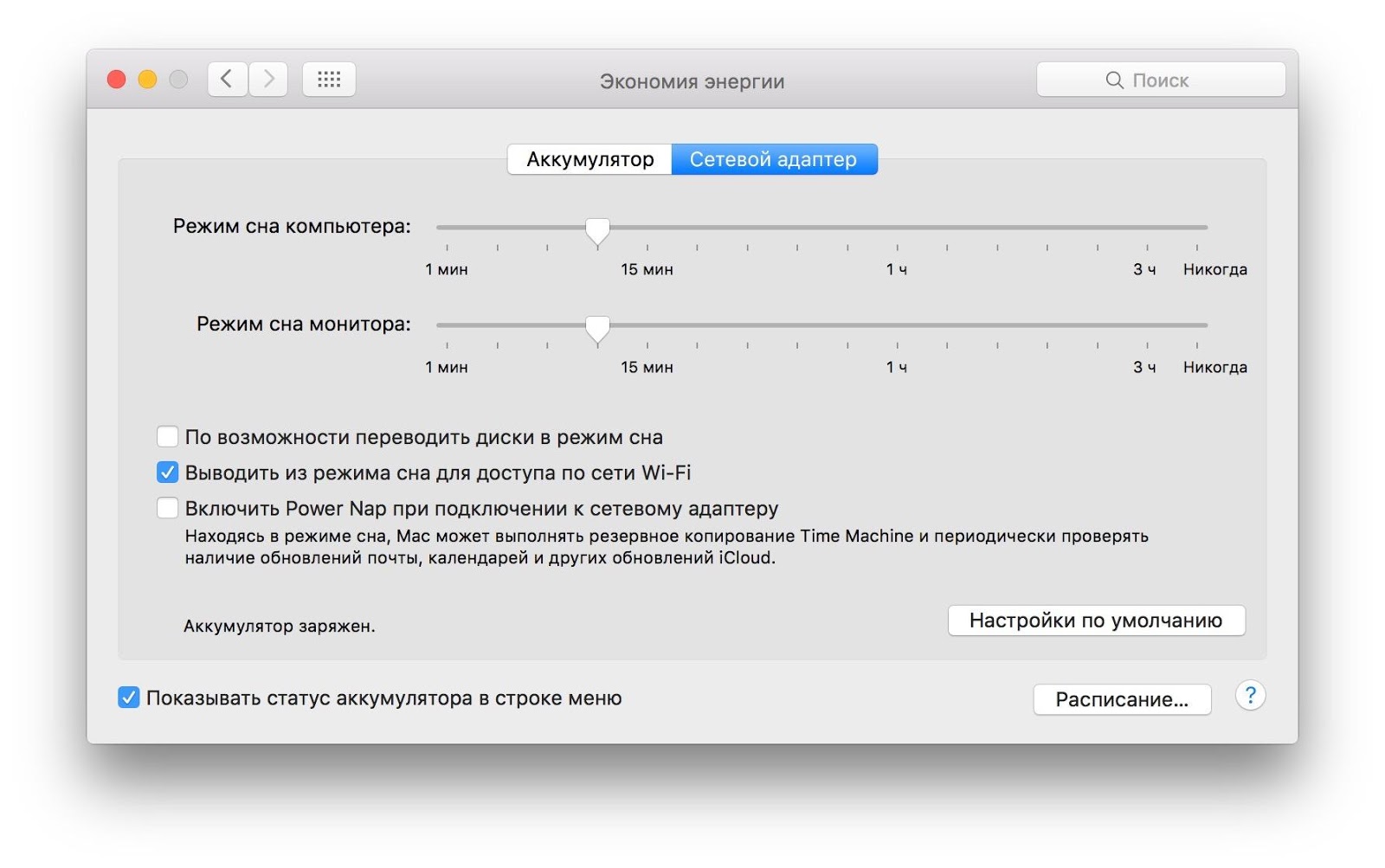
И тем более не нужно, чтобы Mac выполнял резервное копирование, находясь в режиме сна – он отлично справляется с этим в режиме активной работы. Выключите Power Nap при питании от аккумулятора и сетевого адаптера.
Отключаем кэширование
Для повышения срока службы твердотельного накопителя многие советуют отключить дефолтный в OS X поиск Spotlight, поскольку он индексирует содержимое диска и способствует износу SSD. Современные накопители, как правило, устойчивы к этому и адаптированы под использование поискового инструмента, тем более многие владельцы Mac не представляют свой рабочий процесс без Spotlight. А вот кэширование в браузере, будь то Safari или Chrome, отключить стоит. В Safari меню отключения расположено во вкладке «Разработка».
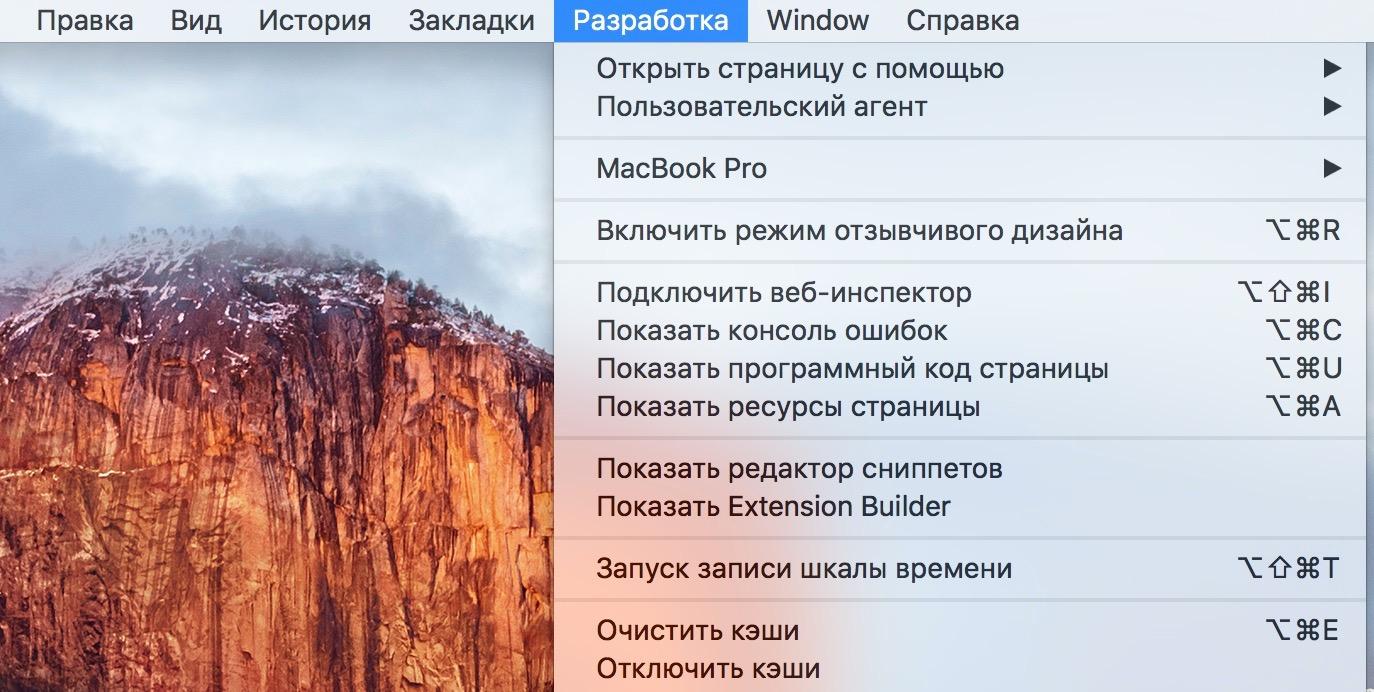
Если же вы уверены, что Spotlight сильно увеличивает нагрузку на SSD, а оставаться без поиска не хочется: зайдите в системные настройки – Spotlight и настройте поиск по отдельным категориям, исключив все лишнее.
Держите диск в чистоте
Как ни странно, лучший способ продлить срок жизни SSD – не захламлять его. Выполняйте резервное копирование Time Machine раз в день и очищайте компьютер от лишних файлов, особенно тех, которые Mac относит к категории «Другое».
Где они могут храниться? Как вариант – резервные копии, созданные программой iTunes. Держите бэкапы в облаке, а с компьютера такое лучше удалить. Сюда же относятся кэши и временные файлы, но их намного удобнее чистить сторонними утилитами вроде CleanMyMac, DaisyDisk, MacClean и так далее.
Отключение Sudden Motion Sensor
Забудьте про SMS – он нужен был для HDD и блокировки головки диска, но у SSD крутящихся элементов нет, за счет чего они заметно компактнее. Это ненужная служба, которая никак не влияет на износ твердотельного накопителя, однако при этом лежит мертвым грузом. Проще всего отключить её при помощи «Терминала»:
Проверить отключение Sudden Motion Sensor можно другой командой:
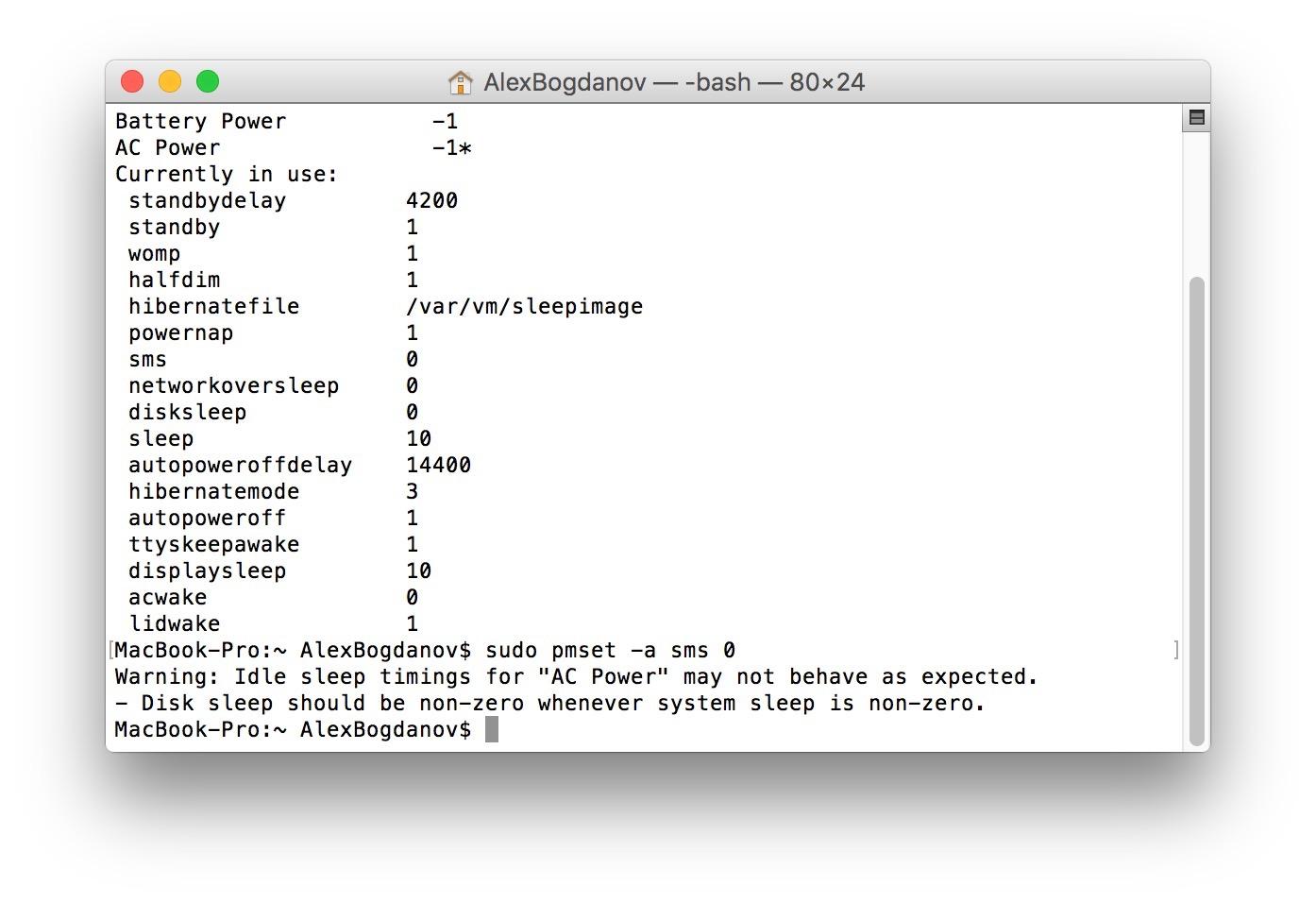
Включить SMS обратно можно, изменив значение параметра sms с 0 на 1.
Очистка загрузочного кэша
Немаловажно, если вы заметили, что Mac с твердотельным накопителем на борту стал перезагружаться более 15 секунд. Здесь на помощь вновь приходит «Терминал» и одна-единственная команда (потребуется ввести пароль администратора):
Отключение FileVault
До релиза OS X Mavericks многие пользователи Mac с SSD жаловались на то, что с включенным шифрованием диск работал заметно медленнее. Затем, когда Apple перевела все свои компьютеры на твердотельные диски, функция была оптимизирована и на работоспособности системы никак не отражается. Тем не менее для накопителя это лишние «нервы», поэтому если вы не агент 007 или служащий госкорпорации, можете вполне обойтись стандартным паролем.
Отключение локальной Time Machine
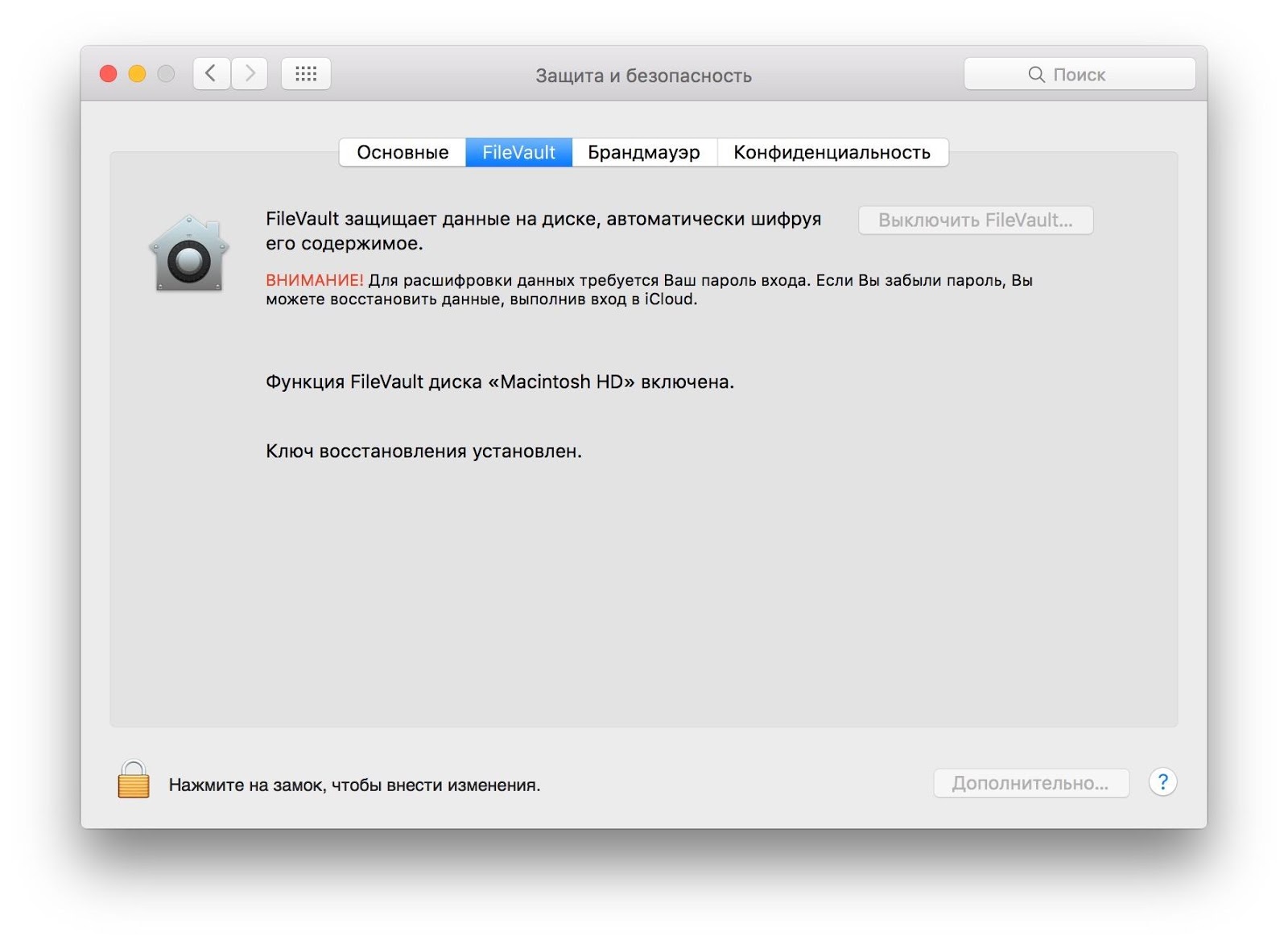
Если у вас нет дополнительного диска для резервных копий Time Machine, система создает бэкап прямо на SSD. Это не столько влияет на износ самого накопителя, сколько занимает на нем лишнее место. Чтобы отключить создание локальных резервных копий, достаточно ввести в «Терминал» одну команду:
Эта заметка может пригодиться владельцам MacBook-ов.
В Системных настройках имеется пункт – Экономия энергии, в котором есть опция перевода диска в режим сна, предназначенная для более экономного расхода заряда батареи ноутбука:

Когда опция включена, то при отсутствии обращений к диску в течение 10 минут, он будет переведен в режим сна.
Если в целях еще большей экономии, вы хотите уменьшить это время, например, до 5 минут, то запустите Терминал.app и выполните команду:

sudo pmset -b disksleep 5
Последняя цифра 5 в команде – кол-во минут бездействия диска, до перевода его в режим сна. Можете изменить ее, по-своему усмотрению.
И соответственно для возврата настроек по-умолчанию используйте эту же команду, изменив число 5 на 10.
Удачи!
Свободное общение и обсуждение материалов
Apple выпустила iOS 15 Release Candidate. Как установитьЛонгриды для вас

Сегодня вышла новая macOS Monterey для всех пользователей. Операционная система все больше становится похожа на iOS, и это не может не радовать. Рассказываем об основных фишках новой macOS

Новые пикантные подробности из жизни Apple — в этот раз компании пришлось рассказать о своих доходах с игры от Epic Games. Представитель Apple дал показания в суде, но все равно смог уклониться от точного ответа. Но мы всё узнали.

Функция Live Text, которая появилась в iOS 15, отвечает за сканирование текста на фотографиях. Однако пользоваться ей можно не только в приложении Фото, но и во многих других. Разбираемся, как именно работает это нововведение
В панели «Экономия энергии» Системных настроек можно задать параметры управления энергопотреблением компьютера Mac.
В качестве партнера ENERGY STAR® компания Apple установила, что стандартные конфигурации компьютера Mac отвечают требованиям энергоэффективности ENERGY STAR®.
Дополнительную информацию о программе ENERGY STAR см. на веб-сайте ENERGY STAR.
Примечание. Набор параметров зависит от того, какой у Вас компьютер Mac.
Чтобы открыть эту панель, выберите пункт меню Apple


> «Системные настройки», затем нажмите «Экономия энергии» .
Панели «Электропитание» и «ИБП»
Нажмите панель «Электропитание» или «ИБП», затем выберите параметры экономии энергии для этого источника питания. Эти настройки используются при подключении компьютера Mac к соответствующему источнику питания.
Кнопка «ИБП» присутствует только при условии, что компьютер Mac подключен к источнику бесперебойного питания.
Позволяет задать ежедневное расписание перехода компьютера Mac в режим сна или включения и выключения. Планирование включения и выключения настольного компьютера Mac.
Выключить дисплей после
Вы можете указать период бездействия, по истечении которого Mac должен переходить в режим сна.
Не переводить Mac в режим сна при выключенном дисплее
Компьютер Mac не сможет перейти в режим сна, когда дисплей находится в режиме сна.
По возможности переводить диски в режим сна
Можно переводить жесткий диск в режим сна, когда компьютер не используется.
Выводить из режима сна для доступа к сети
Компьютер Mac будет выходить из режима сна для предоставления доступа к общим ресурсам, таким как общие принтеры или плейлисты в приложении «Музыка».
Перезагружать автоматически при сбое питания
Компьютер Mac будет автоматически перезагружаться при сбоях питания.
Включить Power Nap
Компьютер Mac может получать электронную почту, события календаря и другие обновления iCloud в режиме сна при питании от аккумулятора.
Относительно недавно стали выпускаться Маки (преимущественно в мобильном варианте) с использованием SSD-дисков вместо обычного HDD. Достоинств у твердотельных накопителей (именно так можно перевести на русский язык аббревиатуру SSD) достаточно много, но, в то же время, есть и недостатки, с которыми можно и нужно бороться, дабы продлить срок жизни накопителя. Полностью удалить недостатки, которые имеют SSD-диски вследствие существующей технологии, мы не сможем, а вот оптимизировать операционную систему, дабы минимизировать отрицательные последствия, нам вполне по силам. Собственно этим мы и займемся в рамках текущей статьи.

Среди прочих преимуществ SSD-накопителей перед традиционными HDD-дисками можно выделить следующие:
Остальные советы такие:
1. ОТКЛЮЧАЕМ КЭШИРОВАНИЕ В ВЕБ-БРАУЗЕРЕ
Как правило, любой веб-браузер использует определенную часть дискового пространства для кэширования временных файлов при просмотре веб-страниц и других операций. Соответственно, чем больше пользователь посещает веб-страниц и прочих веб-сервисов, тем активнее ведется работа с кэшем в веб-браузере, что неблаготворно скажется на сроке жизни SSD-накопителя. Поэтому, дабы нивелировать негативные последствия веб-серфинга идем в настройки веб-браузера, используемого по умолчанию в системе и отключаем кэширование. В качестве примера расскажем как отключить кеш в веб-браузере Safari 5.0.5.

Заходим в появившийся раздел Разработка и отмечаем пункт меню Отключить кэши. Теперь Safari будет загружать графику, страницы и другие ресурсы из сети в реальном времени вместо использования ресурсов, сохранённых в кэше.

2. ОТКЛЮЧАЕМ РЕЖИМ HIBERNATION
Для осуществления операции запускаем Терминал и вводим три нехитрые команды.
- Проверяем текущий режим гибернации:
[php]sudo pmset -g | grep hibernatemode >
Необходимые цифры сохранятся в файл на Рабочем столе (именно эти цифры нужно будет использовать при необходимости восстановить отключенный режим). Также не забываем, что при выполнении команды, начинающейся с sudo, будет необходимо вслепую ввести пароль своей учетной записи).
[php]sudo pmset -a hibernatemode 0[/php]
- Удаляем файл, оставшийся после отключения режима:
[php]sudo rm /private/var/vm/sleepimage[/php]
После завершения всех операций перезагружаем MacBook.
3. ОТКЛЮЧАЕМ SPOTLIGHT
Замечательная функция системного поиска, являющаяся ключевой технологией Mac OS X, при своей работе активно использует кэширование данных индексирования содержимого диска и поэтому является следующим кандидатом на отключение. Для отключения кэширования заходим в Системные настройки/Spotlight/Конфиденциальность и добавляем SSD-диск или разделы на нем в список исключений.

4. ОТКЛЮЧАЕМ ПЕРЕВОД SSD-НАКОПИТЕЛЯ В РЕЖИМ СНА
Данный режим служит для экономии энергии и переводит жесткий диск в режим сна при простое в течении определенного времени. При использовании SSD-накопителя с его низким энергопотреблением польза от использования данного режима под вопросом. Для отключения перевода диска в режим сна заходим в Системные настройки/Экономия энергии убираем отметку с пункта По возможности переводить диск(и) в режим сна.

5. ОТКЛЮЧАЕМ ФУНКЦИЮ ФИКСИРОВАНИЯ ПОСЛЕДНЕГО ДОСТУПА К ФАЙЛУ
Сокращенно данная функция называется noatime. Каждый раз, когда система обращается к какому-либо файлу на диске, данная функция также делает запись на диск. Во избежание сокращения использования циклов перезаписи на SSD-диск, функцию noatime можно оключить, тем более, что это не грозит никакими серьезными последствиями.
Для того, чтобы отключить эту функцию, создаем файл с именем com.my.noatime.plist и помещаем его в папку /Library/LaunchDaemons. Содержание файла должно быть следующим:
Затем в окне Терминала вводим следующие команды:
/desktop
sudo chown root:wheel com.my.noatime.plist
sudo mv com.my.noatime.plist /Library/LaunchDaemons/
sudo shutdown -r now[/php]
6. ОТКЛЮЧАЕМ ФАЙЛ SWAP (ФАЙЛ ПОДКАЧКИ)
[php]sudo launchctl unload -w /System/Library/LaunchDaemons/com.apple.dynamic_pager.plist[/php]
Затем удаляем имеющиеся файлы подкачки (как правило, их несколько):
[php]sudo rm /private/var/vm/swapfile*[/php]
Для того, чтобы вернуть все обратно, используем такую команду:
[php]sudo launchctl load -wF /System/Library/LaunchDaemons/com.apple.dynamic_pager.plist[/php]

7. ЧИСТИМ ЗАГРУЗОЧНЫЙ КЭШ
Еще одним маленьким преимуществом SSD-накопителей является быстрая перезагрузка (порядка 15 секунд). Если на вашем макбуке, остащенном SSD-диском такого не наблюдается, то, возможно, вам просто необходимо почистить загрузочный кэш. Для этого открываем Терминал и вводим следующие команды:
[php]sudo chown root:admin
sudo kextcache -system-prelinked-kernel
sudo kextcache -system-caches[/php]
Ну а самым продвинутым способом защиты SSD от записи различных временных файлов является создание виртуального выделенного диска (RAM Disk) в оперативной памяти и перенос на него папок временных файлов и кэшей. Про этот способ мы поговорим в скором будущем.

Почти все пользователи Mac знают о наличии спящего режима на компьютере. Он активируется при закрытии крышки MacBook или при выборе соответствующего пункта в строке меню.
Однако, не многие знают обо всех разновидностях режима сна и его настройках.
Какие разновидности режима сна есть в macOS

Разработчики из Купертино предусмотрели сразу три разных режима сна для настольных и портативных компьютеров.
На Mac может быть настроен: «сон», «гибернация» или «безопасный сон». Каждый из них работает по-своему и имеет отличительные особенности.
▶ В режиме сна все рабочие данные, несохраненные документы и запущенные приложения хранятся в оперативной памяти компьютера. Визуально Mac засыпает, но питание продолжает подаваться на ОЗУ устройства.
Графика и охлаждение при этом не работают, а значит компьютер потребляет минимум энергии. При возобновлении работы из режима сна Mac практически мгновенно готов к работе.
▶ Безопасный спящий режим это сочетание двух предыдущих режимов. Данные из оперативной памяти копируются на накопитель, но сама паять не отключается от питания. Так рабочие документы хранятся и в ОЗУ, и на диске.
Какой режим сна включен на вашем Mac
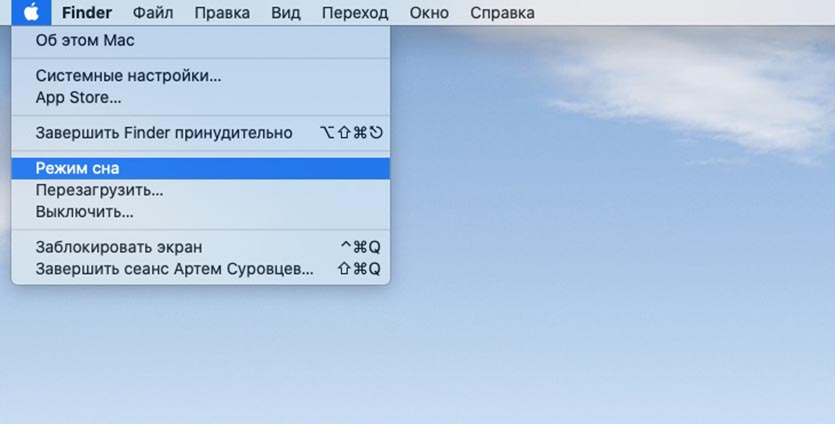
Большинство настольных компьютеров Apple (iMac, Mac Pro и Mac mini) изначально настроены на работу в режиме сна. Они имеют постоянное питание от сети и им не грозит отключение при полном разряде аккумулятора.
Пользователи получает готовый к работе Mac за считанные секунды, не лишаясь при этом свободного места на накопителе.
Большинство MacBook 2005 года выпуска или новее по умолчанию настроены на безопасный спящий режим. При этом данные хранятся как в ОЗУ, так и дополнительно записываются на накопитель.
Режим безопасного сна можно активировать не на всех компьютерах, выпущенных ранее 2005 года выпуска. Некоторые модели его не поддерживают.
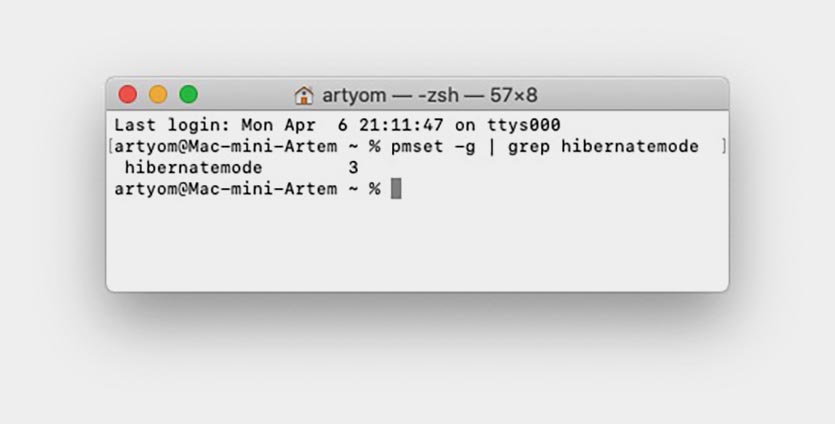
Чтобы узнать, какой режим сна активирован на вашем Mac, сделайте следующее:
1. Запустите приложение Терминал (через Spotlight, Launchpad или из папки Программы).
2. Введите следующую команду:
pmset -g | grep hibernatemode
3. Нажмите клавишу Enter.
Это позволяет снизить энергопотребление компьютера в режиме гибернации, но некоторые давно запущенные приложения после выхода из режима запускаются и восстанавливаются дольше.
Как выбрать другой режим сна на Mac

Режим сна можно изменить по своем усмотрению. Вы можете самостоятельно выбрать, какой режим больше всего подходит: нужна ли максимальная скорость выхода из режима сна, самое долгое время работы от батареи или дополнительное свободное место на накопителе.
Для смены режима сна нужно использовать следующую команду в Терминале:
sudo pmset hibernatemode Х
Где вместо Х нужно выбрать номер подходящего режима: 0, 1, 3 или 25.
Вы можете задавать время перехода в режим сна. Для этого используйте следующую команду в Терминале:
Режим ожидания может заменить режим сна
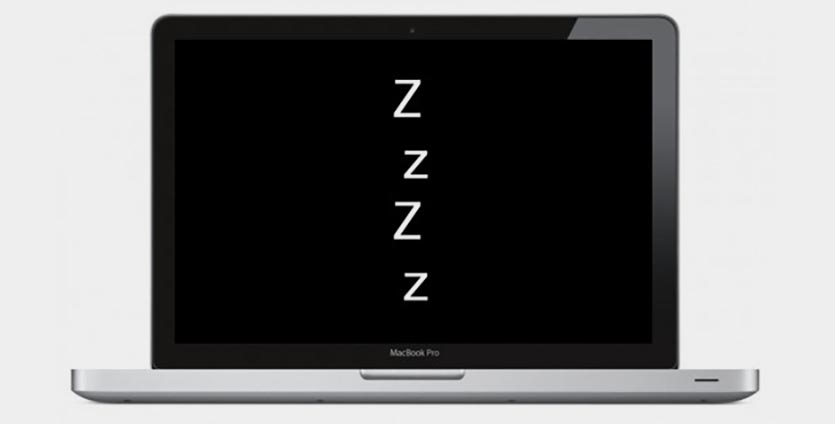
Для стационарных компьютеров и ноутбуков, которые постоянно подключены к источнику питания, альтернативой режиму сна может стать так называемый ждущий режим.
В таком режиме Mac не отключается вовсе, происходит лишь выключение монитора. При этом компьютер потребляет энергию в обычном режиме. Преимуществом такого режима является моментальная готовность Mac к работе, возможность выполнять фоновые задачи и свободное место на накопителе (равное объему оперативной памяти).
Внимание! В таком режиме работы Mac не будет сохранять открытые документы и рабочие данные. В случае отключения электроэнергии (для настольных Mac) или отключения питания и полного разряда батареи (для ноутбуков) несохраненные данные могут быть потеряны.
Ждущий режим можно без проблем использовать при подключении компьютера к источнику бесперебойного питания.
Для настройки ждущего режима сделайте следующее:
1. Переключите спящий режим на обычный режим сна, чтобы отключить резервирование места на накопителе под выгрузку оперативной памяти:
sudo pmset hibernatemode 0
2. Перезагрузите Mac для вступления изменений в силу.
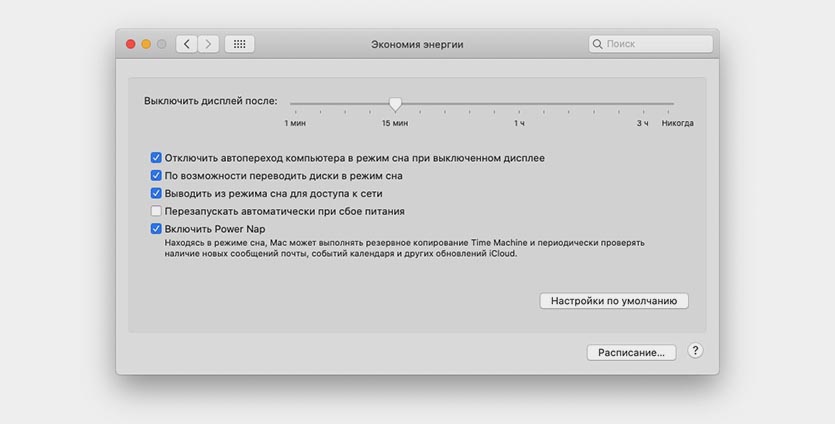
Или введите команду в Терминале:
sudo systemsetup -setcomputersleep Never
Так Mac можно перевести в ждущий режим из несколько секунд.
Теперь вы знаете все необходимое, чтобы правильно настроить режим сна на своем Mac.
(19 голосов, общий рейтинг: 4.74 из 5)
Читайте также:

