Почему не загружаются фотографии на гугл диск с айфона se
Обновлено: 04.07.2024
С участием Гугл драйв установлен на вашем iPhone, изменения, внесенные в файлы и документы, автоматически синхронизируются и становятся доступными на всех устройствах, подключенных к вашей учетной записи Google. Если вы заметили, что приложение Google Диск на вашем iPhone не синхронизирует ваши файлы, вам следует прочитать это руководство до конца.
Может помочь закрытие и повторное открытие приложения. Перезагрузка iPhone также может решить проблему. Но если ничего из этого не работает, примените решение для устранения неполадок, описанное в разделе ниже.
1. Проверьте подключение к Интернету.
Если Google Диск по-прежнему не синхронизирует ваши файлы, перейдите к следующим решениям по устранению неполадок, описанным ниже.
2. Удалить затронутую учетную запись
Выход из вашей учетной записи Google из приложения Google Drive на вашем iPhone и повторный вход могут помочь повторно запустить функцию синхронизации приложения. Следуйте инструкциям, перечисленным ниже, чтобы сделать это.
Шаг 1: Запустите приложение Google Диск и коснитесь значка профиля в правом верхнем углу, чтобы открыть меню настроек учетной записи.
Шаг 2: Затем коснитесь параметра «Управление учетными записями на этом устройстве».
Если у вас есть несколько учетных записей, связанных с приложением Google Drive на вашем iPhone, и они не синхронизируют ваши данные, вам придется удалить все учетные записи и добавить их обратно.
Заметка: Удаление учетной записи приведет к удалению всех несохраненных или несинхронизированных данных с Google Диска и других связанных приложений Google (Gmail, Google Docs и т. Д.) На вашем iPhone. Обязательно сохраните активные задачи, связанные с учетной записью, которую вы хотите удалить, в других приложениях Google, прежде чем продолжить.
Шаг 4: Нажмите «Удалить» в запросе подтверждения.
Вы должны увидеть уведомление в нижней части экрана о том, что учетная запись была удалена из приложения Google Диск вашего устройства.
Шаг 5: Чтобы повторно добавить учетную запись, нажмите кнопку «Войти», которая сразу же появится на экране.
Шаг 6: Выберите «Добавить другую учетную запись» и в появившемся окне нажмите «Продолжить».
Откроется окно браузера, в котором вам потребуется ввести учетные данные учетной записи, которую вы хотите добавить в приложение Google Диск.
Убедитесь, что Google Диск теперь синхронизирует файлы для учетной записи, которую вы только что удалили и повторно добавили. Если синхронизация приложения по-прежнему не работает, перейдите к следующему решению ниже.
3. Обновите Google Диск
Проблема также может быть связана с ошибкой в приложении Google Диск. К счастью, Google часто выпускает обновления приложений, в которых исправлены ошибки. Поэтому вы всегда должны быть уверены, что на вашем iPhone установлена последняя версия приложения. Запустите App Store на своем телефоне и обновите Google Диск или нажмите кнопку, указанную ниже.
4. Выгрузить Google Диск.
Если проблема синхронизации вызвана конфликтом или ошибкой приложения и устройства, может помочь удаление Google Диска с вашего устройства и его повторная установка. Однако разгрузить приложение намного лучше, чем удалить его с вашего устройства. Когда вы выгружаете приложение на свой iPhone, удаляется только приложение; локально сохраненные данные и документы остаются на вашем устройстве.
Шаг 1: Запустите меню настроек iPhone и выберите «Общие».
Шаг 2: Затем выберите iPhone Storage.
Шаг 3: Прокрутите список приложений и выберите Диск.
Шаг 4: Затем выберите «Выгрузить приложение» и нажмите «Выгрузить приложение» в запросе подтверждения.
Это приведет к удалению Google Диска с вашего iPhone, но сохранит его данные. Выберите «Переустановить приложение», чтобы устройство переустановило Google Диск и поместило обратно данные / документ приложения. Кроме того, вы можете просто коснуться значка Диска (с символом облака) на главном экране iPhone, чтобы переустановить его.
Запустите приложение после переустановки и проверьте, синхронизирует ли оно ваши данные.
5. Удалите Google Диск.
Если проблема синхронизации вызвана данными (кешем) приложения, удаление Google Диска и его данных с вашего iPhone может помочь. Для этого перейдите в «Настройки»> «Основные»> «Хранилище iPhone»> «Диск»> «Удалить приложение». Снова нажмите «Удалить приложение» в запросе подтверждения, чтобы удалить Google Диск (и все его данные) с вашего iPhone.
Перейдите в App Store, чтобы переустановить приложение на своем устройстве.
Следующий:
Вы хотите организовать файлы на Google Диске? Узнайте, как использовать папки Google Диска и управлять ими на Android, iPhone и в Интернете, используя советы в статье, указанной ниже.
Последнее обновление: 28 июн, 2020
Вышеупомянутая статья может содержать партнерские ссылки, которые помогают поддерживать Guiding Tech. Однако это не влияет на нашу редакционную честность. Содержание остается объективным и достоверным.
Если ваши фотографии и видео не синхронизируются с аккаунтом Google, проверьте статус автозагрузки.
Автозагрузка и синхронизация – это сервис, который автоматически сохраняет ваши фотографии и видео в аккаунте Google. В результате они доступны вам на любом устройстве, на котором вы вошли в свой аккаунт. Подробнее о преимуществах автозагрузки и синхронизации…
Как проверить статус автозагрузки
- Откройте приложение "Google Фото" на устройстве Android.
- В правом верхнем углу экрана нажмите на значок аккаунта. Вы увидите один из следующих статусов:
- Загрузка завершена . Все объекты загружены.
- Автозагрузка отключена . Функция отключена. Чтобы включить ее, нажмите Включить автозагрузку.
- Загрузка фото и видео. Фото и видео ещё загружаются. Вы также увидите количество объектов, которые осталось загрузить.
- Подготовка к загрузке или Подготовка файлов. Загрузка ваших фотографий и видео скоро начнется.
- Ожидание подключения или Ожидание подключения к сети Wi-Fi . Проверьте настройки подключения. Подключитесь к сети Wi-Fi или мобильной сети.
Устранение неполадок с автозагрузкой
- Откройте приложение "Google Фото" .
- В правом верхнем углу экрана нажмите на значок аккаунта Настройки Google ФотоАвтозагрузка и синхронизация.
- Если функция включена, доступны описанные ниже параметры.
- Аккаунт для автозагрузки. Убедитесь, что используется тот же аккаунт, что и в приложении "Google Фото". Для этого откройте главное меню приложения и проверьте адрес электронной почты в верхней части экрана.
- Выбранные папки. Чтобы настроить автозагрузку фотографий и видео, полученных из других приложений, таких как Hangouts и WhatsApp, нажмите "Выбранные папки" и выберите нужные.
- Качество загружаемых файлов. Нажмите, чтобы выбрать один из доступных вариантов. Подробнее о выборе качества загружаемых файлов…
- Использовать мобильный интернет. Если вы хотите загружать фотографии и видео по мобильной сети, не дожидаясь подключения к сети Wi-Fi, включите соответствующие параметры. Помните, что поставщик услуг сотовой связи может взимать за это дополнительную плату.
Возможно, фотография или видео не загружается, так как не соответствует требованиям:
- Размер фотографии не должен превышать 75 МБ, а ее разрешение – 100 Мпикс.
- Размер видео не должен превышать 10 ГБ.
Посмотрите, какие фотографии ещё не загружены
- Выберите фотографию.
- Если она не была загружена, в верхней части экрана отображается значок "Загрузить" .
Вы можете загружать в Google Фото фотографии и видео, скачанные или сохраненные через другие приложения.
Google Фото - одна из самых популярных облачных платформ для резервного копирования фотографий на iPhone и Android-устройства. Помимо работы в качестве приложения для фотогалереи, оно по сути предлагает расширенные функции, такие как умный поиск, редактирование фотографий и многое другое. Однако вы не можете использовать его, если Google Фото не загружает ваши видео и фотографии. Поэтому в этой статье рассказывается о 5 решениях, позволяющих решить эту проблему на iPhone и Android.
Часть 1: 6 решений для исправления ошибок Google Фото, которые не загружаются на мобильный телефон
Если Google Фото не выполняет резервное копирование медиафайлов, сначала проверьте свое хранилище. Если у вас достаточно места, воспользуйтесь приведенными ниже решениями, которые помогут быстро избавиться от проблемы.
Решение 1: перезагрузите ваше устройство
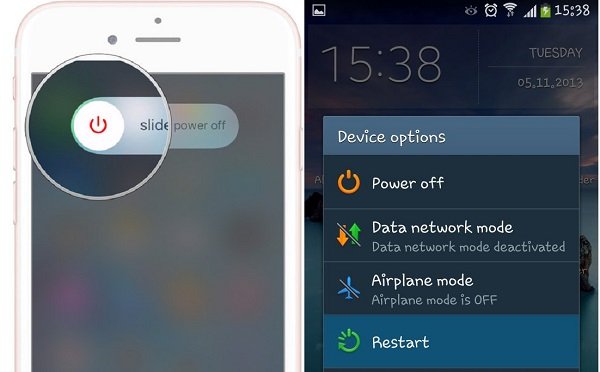
На iPhone нажмите мощность кнопку, пока не появится экран отключения питания. Переместите переключатель слева направо. Подождите несколько секунд, пока экран iPhone не станет черным. Затем нажмите мощность кнопку, чтобы включить его снова.
На Android зажмите мощность кнопка, чтобы открыть диалоговое окно выключения. Нажмите Перезапустить и дождитесь перезагрузки телефона.
Затем Google Фото загрузит ваши фотографии и видео.
Решение 2. Принудительно закройте приложение Google Photos
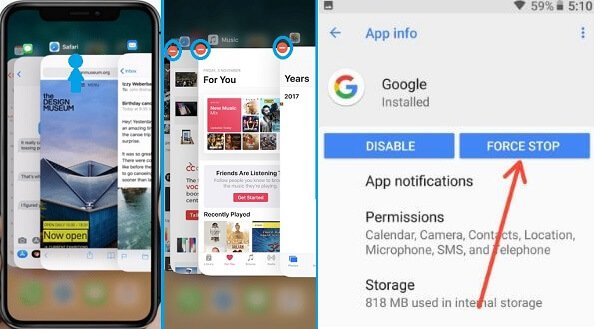
На iPhone войдите в экран многозадачности. Для iPhone X или более поздней версии проведите пальцем вверх от нижней части главного экрана. Для iPhone 8 или более ранней версии дважды нажмите кнопку «Домой». Проведите пальцем влево и вправо, чтобы найти Google Фото, а затем проведите по нему пальцем вверх.
На Android откройте приложение «Настройки», нажмите «Приложения», выберите «Google Фото» и нажмите «Стоп».
Затем снова откройте приложение и проверьте, загружаются ли изображения снова в Google Фото.
Решение 3. Повторно войдите в свой аккаунт
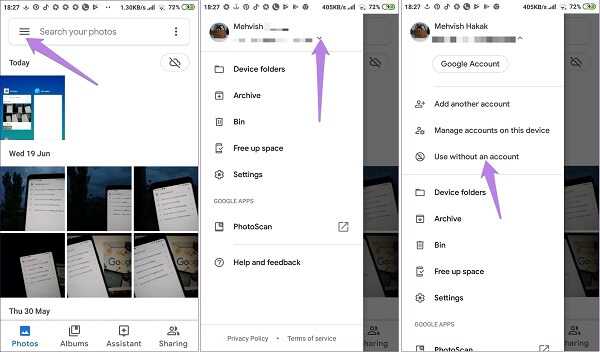
Шаг 1 Когда вы обнаружите, что Google Фото не выполняет резервное копирование ваших фотографий, коснитесь Меню Кнопка со значком в три строки в приложении.
Шаг 2 Нажмите на значок стрелки рядом с вашей электронной почтой и выберите Использовать без учетной записи.
Шаг 3 Затем выберите Гугл аккаунт для входа под значком стрелки, чтобы войти в свой аккаунт Google.
Гугл аккаунт забыл? Только восстановить его сейчас.
Решение 4. Повторно включите резервное копирование и синхронизацию
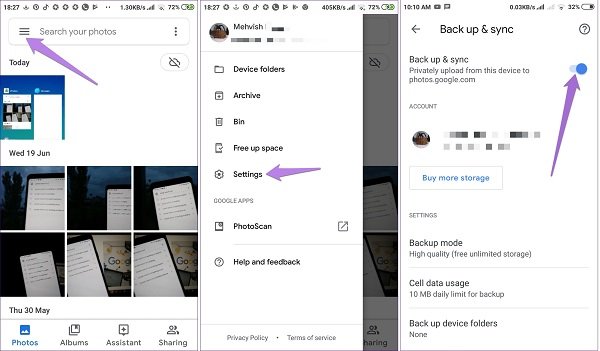
Шаг 2 Затем перезагрузите мобильное устройство и включите функцию резервного копирования и синхронизации.
Решение 5. Установите автоматическое резервное копирование правильно
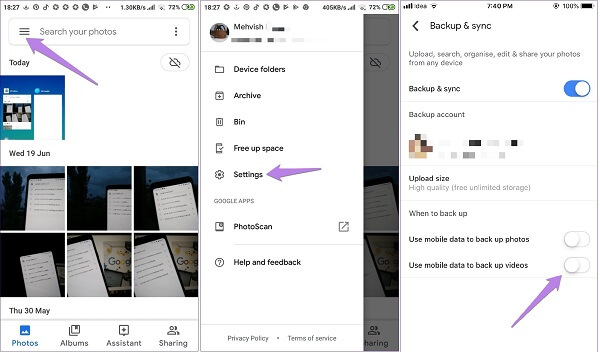
Шаг 1 Запустите приложение Google Фото, нажмите кнопку с трехстрочным значком в поле поиска, чтобы открыть экран меню.
Шаг 2 Выберите «Настройки» и прокрутите вниз до раздела «Когда делать резервную копию».
Шаг 3 Существует два варианта: использовать мобильные данные для резервного копирования фотографий и использовать мобильные данные для резервного копирования видео. Установите их в зависимости от вашей ситуации, а затем вы сможете создавать резервные копии фотографий с помощью учетной записи Google.
Если Google Фото не загружает видео, например, с использованием мобильных данных, включите второй.
Часть 2. Лучшая альтернатива Google Фото
Ваши фотографии будут загружены в Google Фото через интернет-сеть. Иногда вы не охвачены хорошей сетью. В результате Google Фото не выполняет резервное копирование видео и фотографий. Почему бы не попробовать альтернативу, например Apeaksoft MobieTrans.
- Резервное копирование фотографий на iPhone или Android с помощью USB-кабеля.
- Позвольте вам просмотреть все фотографии для выборочного резервного копирования.
- Сохраняйте оригинальное качество при резервном копировании фотографий на ПК.
- Используйте аппаратное ускорение для повышения производительности.
- Поддержите все iPhone и устройства Android от крупных производителей.
Короче говоря, это лучшее альтернативное решение для резервного копирования ваших фотографий и видео, когда Google Фото работает ненормально.
Как сделать резервную копию фотографий с мобильного на ПК
Шаг 1 Подключите мобильное устройство к вашему ПК
Запустите MobieTrans, как только вы установите его на свой компьютер. Затем подключите свой телефон iPhone или Android к устройству с помощью USB-кабеля.
Наконечник: Для iOS 13/14 вам необходимо ввести свой пароль, чтобы установить соединение.

Шаг 2 Предварительный просмотр фотографий на вашем телефоне
Перейдите в Фото вкладку с левой боковой панели, и вы можете просмотреть все фотографии на вашем мобильном устройстве на правой панели. Они организованы по альбомам и дате. Если вы хотите выполнить резервное копирование других типов данных, таких как видео, перейдите к Видео вкладка для предварительного просмотра.

Шаг 3 Резервное копирование фотографий на ПК быстро
Обязательно проверьте все фотографии и видео, которые вы собираетесь копировать на компьютер. Затем щелкните значок ПК и выберите свой компьютер. Во всплывающем диалоговом окне укажите конкретное место для хранения мультимедийных файлов и запуска резервного копирования. Когда это будет сделано, нажмите Открыть папку кнопка, чтобы проверить, резервируются ли фотографии без Google Photos.

Часть 3. Часто задаваемые вопросы о Google Фото не загружаются
Почему мои фотографии не отображаются в Google Фото?
Ответ: Есть несколько причин, по которым ваши фотографии не отображаются в Google Фото, например, нехватка места, несовместимые форматы файлов. Например, Google Фото превратит живые фотографии в неподвижные изображения.
Google Фото не может загрузить элемент, пропущенный
Ответ: некоторые фото и видео пропускаются, а другие нет при загрузке в Google Фото. Причины сложные, например, слишком большие файлы. Мы предлагаем вам попробовать загрузить их еще раз. Если проблема не исчезнет, лучше подобрать альтернативный инструмент.
Что такое ограничение размера файла Google Фото?
Ответ: Google Фото и другие облачные сервисы Google совместно используют 15 ГБ свободного места для каждой учетной записи. Хорошей новостью является то, что вы можете получить неограниченное хранилище в Google Фото бесплатно, если вы загружаете фотографии до 16 мегапикселей и видео до 1080p. Когда дело доходит до загрузки в полном разрешении, ваши фотографии и видео будут использовать объем памяти.
Для резервного копирования фотографий и видео на нашем iPhone удобно использовать облачные сервисы, такие как iCloud или Google Drive. Фотографии заняли большую часть вашего iPhone. Многие из вас могут захотеть загрузить ценные фотографии с семьей или другом в облако. Что ж, мы покажем вам быстрые решения загрузить фотографии iPhone на Google Drive.
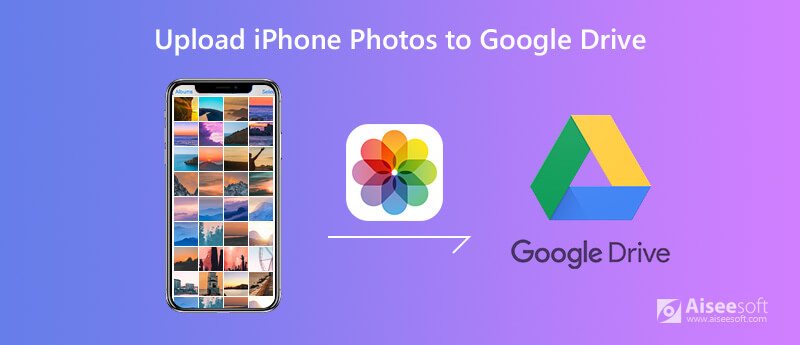
Часть 1. Как загрузить фотографии iPhone на Google Drive на iPhone
Диск Google позволяет нам хранить, получать доступ и обмениваться файлами с устройств. Вы можете получить 15 ГБ памяти бесплатно. Следуйте инструкциям ниже, чтобы получить бесплатное решение для загрузки фотографий на Google Drive на iPhone.
Загрузите приложение Google Drive из App Store на свой iPhone. Откройте Google Диск и войдите в свою учетную запись Google. Вы можете создать новую папку для хранения ваших фотографий на Google Диске. И нажмите кнопку Добавить и выберите Загрузить опцию. Выберите Фото и видео и нажмите OK, чтобы разрешить Google Диску доступ к вашим фотографиям. Затем выберите фотографии, которые вы хотите загрузить. После того, как вы выбрали фотографии, просто нажмите Загрузить кнопку.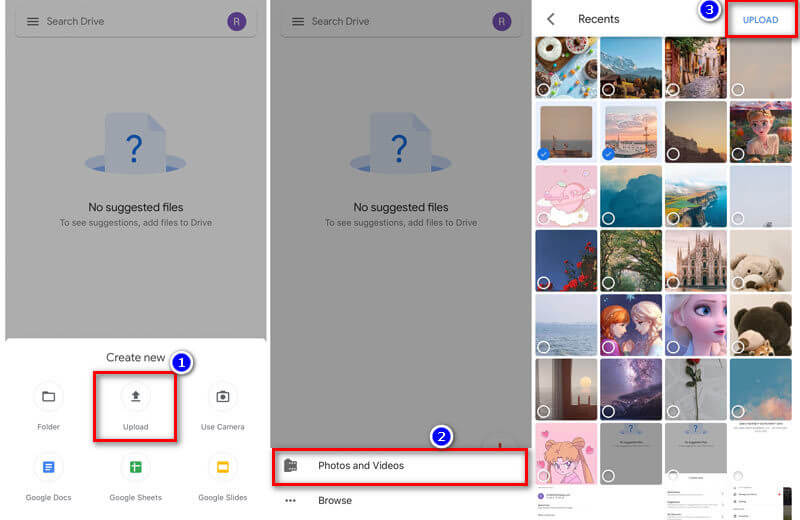
Часть 2. Как автоматически создавать резервные копии фотографий iPhone на Google Диске
Если вы не хотите загружать фотографии iPhone в приложение Google Диск вручную, вы можете использовать службу резервного копирования и синхронизации на Google Диске. Это поможет вам автоматически загружать фотографии с iPhone на Google Диск.
Откройте Google Фото на вашем компьютере, и войдите в свой Аккаунт Google. Нажмите трехстрочную кнопку и выберите Параметры > Резервное копирование и синхронизация и включите параметр Резервное копирование и синхронизация.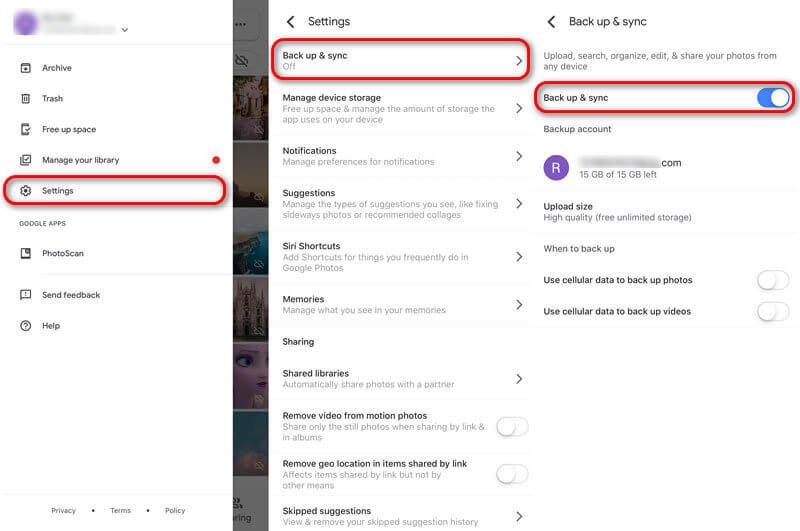
Или вы можете перейти в приложение Google Drive и нажмите кнопку Меню, нажмите Параметры > Восстановление. Выберите Фото и видео в разделе Резервное копирование с Google Диска и включите ползунок.
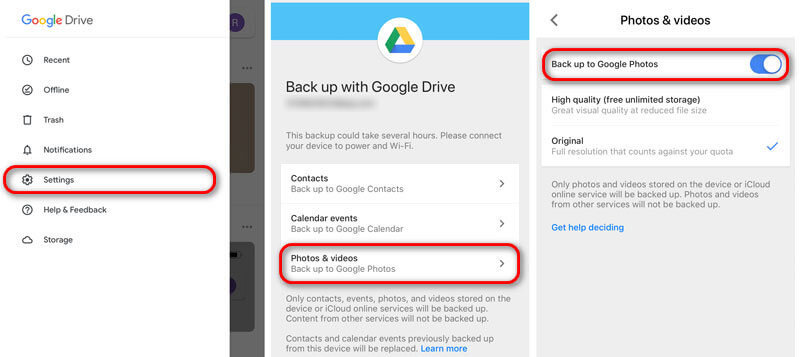
Часть 3. Как переместить iPhone фотографии на Google Drive на компьютере
Помимо загрузки фотографий на диск Google на iPhone, вы также можете добиться этого на компьютере. Сначала вы должны перенести выбранные фотографии с iPhone на компьютер. Aiseesoft FoneTrans является лучшим средством передачи iOS для управления и передачи файлов iOS на компьютер. Кроме того, это лучший выбор для резервного копирования фотографий iPhone на компьютер.

- Перемещайте фотографии, музыку, контакты, видео и т. Д. С iPhone на компьютер / iTunes.
- Перенос данных с компьютера или устройства iOS на iPhone, iPad или iPad.
- Конвертируйте фотографии HEIC в формат JPG или PNG с быстрой скоростью.
- Совместимость с iPhone 12/11 / X / XR / 8/7/6/5, iPad и iPod touch.
Переместить фотографии iPhone на Google Drive без приложения
После бесплатного скачивания FoneTrans установите и запустите его на своем компьютере. Подключите ваш iPhone к компьютеру через USB-кабель.

Просто нажмите НОВИНКИ и выберите Загрузка файла / Загрузка папки выбрать фотографии iPhone и загрузить их на Google Drive.
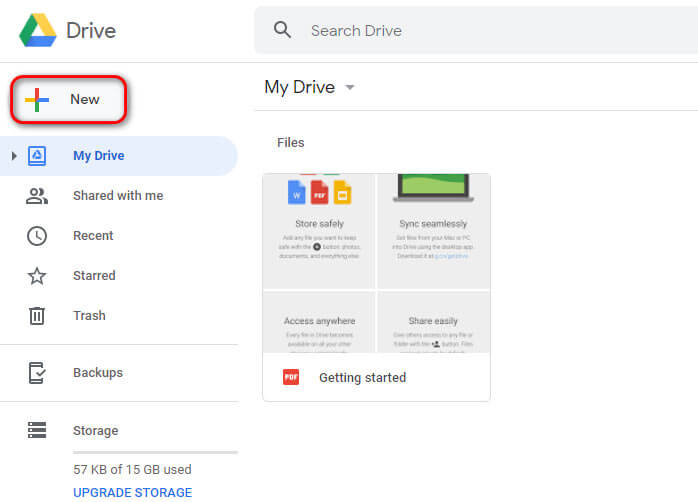
В основном мы показываем вам 3 метода загрузить фотографии iPhone на Google Drive, Надеюсь, что это решит вашу проблему. Мы также рекомендуем вам FoneTrans для переноса и резервного копирования фотографий iPhone на компьютер. Если у вас есть какие-либо вопросы, пожалуйста, оставьте комментарий ниже.
Что вы думаете об этом посте.
Рейтинг: 4.8 / 5 (на основе голосов 107) Подпишитесь на нас в
Вы ищете безопасное место для всех ценных фотографий на вашем iPhone? Прочитайте это руководство и узнайте, как сделать резервную копию фотографий iPhone на iCloud, iTunes или на компьютере.
Как перенести фотографии с iPhone на ПК с Windows? В этой статье вы узнаете, как легко с iPhone X / 8/7/6/5 на ПК (включая Windows 10/8/7).
Вам скучно смотреть обычные видео? Вот 5 лучших видеоредакторов с разделенным экраном, которые помогут вам создавать уникальные эффекты с вашими собственными видео и фотографиями.
Управление и резервное копирование фотографий iPhone

Лучшее программное обеспечение iOS Transfer для управления и передачи файлов iOS с iPhone / iPad / iPod на ваш компьютер или наоборот, без запуска iTunes.
Читайте также:

