Почему после обновления драйвера видеокарты разрешение экрана стало меньше
Обновлено: 06.07.2024
Доброго времени суток!
Опишу довольно распространенную ситуацию, по которой частенько получаю вопросы. Итак …
На обычный «средний» по современным меркам ноутбук, с видеокартой IntelHD (возможно плюс еще какая-то дискретная Nvidia), устанавливают Windows 7. После того, как система будет установлена, и появится впервые рабочий стол — пользователь замечает, что экран стал какой-то маленький, по сравнению с тем, что было (прим.: т.е. у экрана стало низкое разрешение). В свойствах экрана — разрешение установлено на 800×600 (как правило) и другое выставить нельзя. И что делать в этом случае?
В этой статье приведу решение подобной проблемы (дабы ничего здесь хитрого нет :)).
РЕШЕНИЕ
Такая проблема, чаще всего, возникает именно с Windows 7 (или XP). Дело в том, что в их комплекте нет (точнее их намного меньше) встроенных универсальных видео-драйверов (которые, кстати, есть в Windows 8, 10 — именно поэтому, при установке этих ОС проблем с видео-драйверами существенно меньше). Причем, это касается драйверов и на другие компоненты, не только видеокарты.
Чтобы посмотреть, с какими драйверами есть проблемы, рекомендую открыть диспетчер устройств . Проще всего это сделать, воспользовавшись панелью управления Windows (на всякий случай — скрин ниже, как ее открыть в Windows 7).

ПУСК — панель управления
В панели управления откройте адрес: Панель управления\Система и безопасность\Система . Слева в меню есть ссылка на диспетчер устройств — открываем ее (скрин ниже)!

Как открыть «Диспетчер устройств» — Windows 7
Далее, обратите внимание на вкладку « Видеоадаптеры «: если в ней присутствует « Стандартный VGA графический адаптер » — то это подтверждает, что драйверов в системе у вас нет (из-за этого и низкое разрешение, и на экран ничего не помещается :)).

Стандартный VGA графический адаптер.
Важно! Обратите внимание, что значок показывает, что для устройства нет драйвера совсем — и оно не работает! Например, на скриншоте выше показано, что, например, нет драйвера даже для Ethernet-контроллера (т.е. для сетевой карты). А это значит, что драйвер для видеокарты будет не скачать, т.к. нет сетевого драйвера, а сетевой драйвер не скачаешь, т.к. нет сети… В общем, тот еще узел!
Кстати, на скрине ниже показано, как выглядит вкладка « Видеоадаптеры «, если драйвер установлен (будет видно название видеокарты — Intel HD Graphics Family).

Драйвер на видеокарту есть!
Самый простой способ решить это проблему — это достать диск с драйвера, который шел в комплекте к вашему ПК (к ноутбукам, правда, такие диски не дают :)). И с помощью него — все быстро восстановить. Ниже же я рассмотрю вариант, что можно сделать и как все восстановить даже в тех случаях, когда у вас не работает сетевая карта и нет интернета, чтобы скачать даже сетевой драйвер.
1) Как восстановить сеть.
Совсем без помощи друга (соседа) — будет не обойтись. На крайний случай можно воспользоваться обычным телефоном (если у вас на нем есть интернет).
Суть решения в том, что есть специальная программа 3DP Net (размер которой около 30 МБ), которая содержит в себе универсальные драйвера практически для всех типов сетевых адаптеров. Т.е. грубо говоря, скачав эту программу, установив ее, она подберет драйвер и у вас заработает сетевая карта. Вы сможете скачивать все остальное уже со своего ПК.
2) Авто-установка драйверов — полезно/вредно?
Если у вас работает интернет на ПК — то хорошим решением может стать авто-установка драйверов. В своей практике я, конечно, встречался, как с корректной работой таких утилит, так и с тем, что иногда они обновляли драйвера так, что лучше бы вообще ничего не делали…
Но в подавляющем большинстве случаев, обновление драйверов проходит, все же, корректно и все работает. А плюсов от их использования целый ряд:
- экономят кучу времени на определение и поиск драйверов под конкретное оборудование;
- автоматически могут находить и обновлять драйвера до последней версии;
- в случае неудачного обновления — подобная утилита может откатить систему до старого драйвера.
В общем, тем, кто хочет сэкономить время, рекомендую следующее:

Driver Booster — одна из программ для обновления драйверов. Все делается с помощью 1-го клика мышкой! Программа приведена по ссылке выше.
3) Определяемся с моделью видеокарты.
Если решили действовать в ручную — то прежде чем, скачивать и устанавливать видео-драйвера, нужно определиться, что за модель видеокарты у вас установлена в ПК (ноутбуке). Самый простой способ это сделать — воспользоваться специальными утилитами. Одна из лучших, на мой скромный взгляд (к тому же бесплатная) — это HWiNFO (скриншот ниже).

Определение модели видеокарты — HWinfo
Будем считать, что модель видеокарты определена, сеть функционирует :)…
3) Официальный сайты
Здесь, как бы уже и комментировать нечего. Зная свою ОС (например, Windows 7, 8, 10), модель видеокарты или модель ноутбука — все, что вам нужно сделать — это зайти на сайт производителя и скачать требуемый видео-драйвер (кстати, не всегда самый новый драйвер — самый лучший. Иногда лучше поставить более старый — т.к. он более стабильный. Но здесь угадать довольно сложно, на всякий случай рекомендую вас скачивать пару версий драйверов и попробовать экспериментально…) .
Сайты производителей видеокарт:
Сайты производителей ноутбуков:
4) Установка драйвера и настройка «родного» разрешения экрана
Установка…
Изменение разрешения…
Здесь постараюсь быть кратким. В большинстве случаев достаточно щелкнуть правой кнопкой мышки в любом месте рабочего стола, а затем открыть ссылку на параметры видео-карты или разрешения экрана (что я и сделаю, см. скрин ниже :)).

Windows 7 — разрешение экрана (правой клик мышкой на рабочем столе).
Далее просто нужно выбрать оптимальное разрешение экрана (в большинстве случаев оно помечается, как рекомендуемое , см. скрин ниже).

Разрешение экрана в Windows 7 — выбор оптимального.
Кстати? изменить разрешение можно и в настройках видео-драйвера — обычно он всегда виден рядом с часами (если что — нажмите стрелку — « Отобразить скрытые значки «, как на скрине ниже).

Значок видео-драйвера IntelHD.
На этом миссия статьи завершена — разрешение экрана должно было стать оптимальным и рабочее пространство вырасти. Если есть, чем дополнить статью — заранее благодарю. Удачи!
Разрешение экрана изменилось само по себе на вашем компьютере? Обновление драйверов является обязательным действием во всех операционных системах Windows.
Но некоторые пользователи видеокарт NVidia сообщили, что после обновления видеодрайвера разрешение экрана изменилось, и они не смогли вернуть его к нормальному состоянию.

Эта ошибка может возникнуть в операционных системах Windows 8 и Windows 10. Но мы ожидаем, что он появится больше для пользователей Windows 10, потому что Windows 10 получает больше обновлений, и новые улучшения и исправления совместимости выпускаются каждый день.
Поэтому существует большая вероятность, что ваш драйвер NVidia просто не совместим с Windows 10, как и многие другие драйверы или программное обеспечение.
Несовместимость драйвера с операционной системой может вызвать много проблем, а испорченное разрешение экрана - только одна из них.
Если ваше разрешение экрана изменилось, после обновления драйвера Nvidia вы можете попробовать одно из приведенных ниже решений, которое, скорее всего, решит вашу проблему:
- Откатить свой графический драйвер
- Обновить Windows
- Отключить заставку
- Изменить разрешение вручную
1. Откатить свой графический драйвер
Таким образом, чтобы вернуть разрешение экрана в нормальное состояние или решить любую графическую проблему, вам придется откатить драйвер до версии, которая хорошо сработала для вас. Чтобы откатить драйвер до предыдущей версии, выполните следующие действия.
- Щелкните правой кнопкой мыши на этом ПК и перейдите в Свойства
- На левой панели выберите Диспетчер устройств.

Это решение может применяться как в операционных системах Windows 10, так и в Windows 10 / 8.1, и оно должно решить ваши проблемы с разрешением экрана. С другой стороны, если вы не можете откатить драйвер, перейдите на веб-сайт NVidia, найдите рабочую версию драйвера, загрузите его и установите вручную.
Обновлять драйверы автоматически
Загрузка драйверов вручную - это процесс, который может привести к неправильной установке драйвера, что может привести к серьезным неисправностям. Более безопасный и простой способ обновления драйверов на компьютере с Windows - использование автоматического инструмента, такого как TweakBit Driver Updater.
Driver Updater автоматически идентифицирует каждое устройство на вашем компьютере и сопоставляет его с последними версиями драйверов из обширной онлайн-базы данных. Затем драйверы могут обновляться партиями или по одному, не требуя от пользователя принятия каких-либо сложных решений в процессе. Вот как это работает:
- Загрузите и установите TweakBit Driver Updater
- После установки программа начнет сканирование вашего компьютера на наличие устаревших драйверов автоматически. Driver Updater проверит установленные вами версии драйверов по своей облачной базе данных последних версий и порекомендует правильные обновления. Все, что вам нужно сделать, это дождаться завершения сканирования.
- По завершении сканирования вы получите отчет обо всех проблемных драйверах, найденных на вашем ПК. Просмотрите список и посмотрите, хотите ли вы обновить каждый драйвер по отдельности или все сразу. Чтобы обновить один драйвер за раз, нажмите ссылку «Обновить драйвер» рядом с именем драйвера. Или просто нажмите кнопку «Обновить все» внизу, чтобы автоматически установить все рекомендуемые обновления.
Примечание. Некоторые драйверы необходимо устанавливать в несколько этапов, поэтому вам придется нажимать кнопку «Обновить» несколько раз, пока не будут установлены все его компоненты.
2. Обновить Windows
Все драйверы, работающие на вашем компьютере, зависят от Windows 10 для правильной работы.
Другими словами, использование устаревших версий Windows может вызвать различные проблемы, включая проблемы несовместимости драйверов и ошибки драйверов.
Чтобы избежать этого, установите последние обновления Windows 10 на свой компьютер. Вот как это сделать:
- Чтобы открыть раздел Центра обновления Windows, введите «обновить» в поле поиска. Этот метод работает на всех версиях Windows.
- Затем перейдите в Центр обновления Windows, проверьте наличие обновлений и установите доступные обновления.
3. Отключите заставку
Некоторые пользователи говорят, что отключение заставки помогло им решить проблему. Итак, перейдите в Настройки> Блокировка экрана> прокрутите вниз до настроек Заставка> отключить заставку.
4. Вручную изменить разрешение
Если ни одно из перечисленных выше решений не сработало, у вас остался только один вариант: вручную настроить разрешение экрана.
- Щелкните правой кнопкой мыши на рабочем столе> выберите «Настройки дисплея».
- Перейдите в раздел «Разрешение» и используйте раскрывающееся меню, чтобы выбрать правильное разрешение для вас.

Применение одного из этих решений, вероятно, решит вашу проблему без особых усилий. Однако, если вы найдете какую-либо другую полезную информацию или метод, обязательно сообщите нам об этом в разделе комментариев ниже!
- Исправление: оставляйте ваш компьютер включенным, пока это не будет сделано: компьютер зависает при настройке обновлений
- Исправлено: Microsoft Wireless Display Adapter не работает в Windows 10
- Исправлено: отображение не работает после Windows 10 Fall Creators Update
Долгожданное обновление для Windows 10 Fall Creators наконец-то здесь, и мы увидим, будет ли оно соответствовать ожиданиям. Как и его предшественник, обновление Redstone 3 выявляет заведомо посредственные улучшения и множество проблем. Одна из наиболее чувствительных проблем, с которой мы сталкиваемся, - это необычное мерцание экрана. Выяснилось сразу .
Мерцание экрана все еще присутствует в Windows 10 после обновления годовщины

Когда Microsoft публично выпустила Windows 10 год назад, некоторые пользователи, которые ее установили, сразу заметили проблему с мерцанием экрана. Теперь, спустя год и два крупных обновления, кажется, что Microsoft все еще не решила эту проблему для всех, так как некоторые люди все еще сообщают о той же самой проблеме. Один пользователь достиг Reddit, всего за несколько дней .
Мерцание экрана после установки обновления для создателей Windows 10 [исправлено]
![Мерцание экрана после установки обновления для создателей Windows 10 [исправлено]](https://img.desmoineshvaccompany.com/img/windows/556/screen-flicker-after-installing-windows-10-creators-update.jpg)
Windows 10 Creators Update существует уже более двух недель. И хотя большинство пользователей все еще привыкли к новым функциям, есть люди, которые не в восторге от нового обновления. Эти пользователи, конечно, пользователи, которые столкнулись с определенными проблемами при установке Обновления Создателей. .
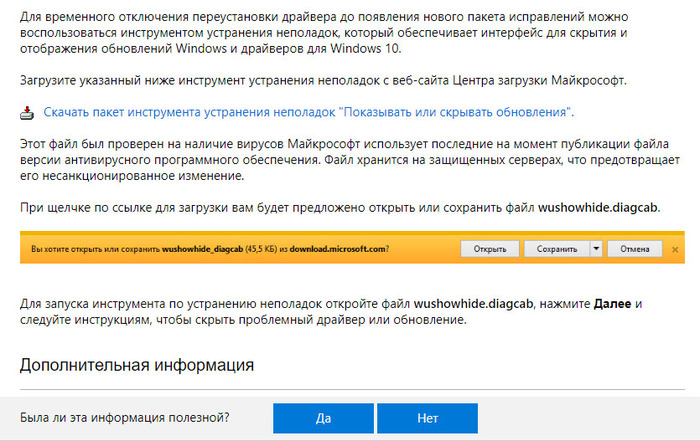
Пробуем применить откат последних обновлений для драйвера дисплея.
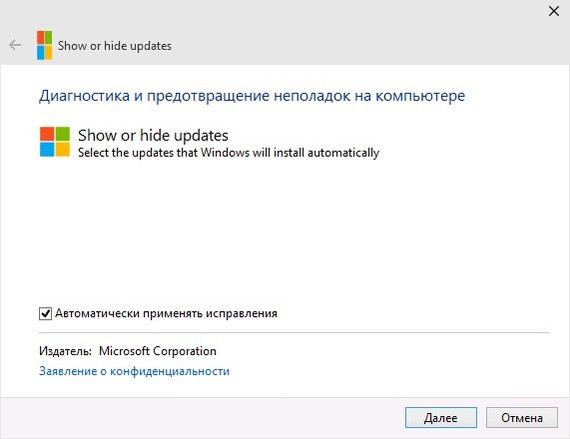
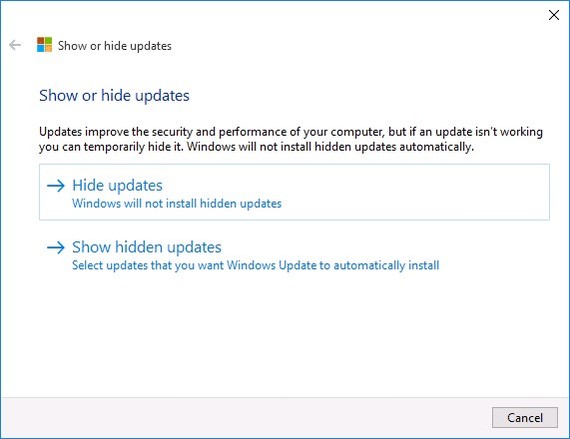
Hide updates — скрыть обновления. Отключает установку выбранных вами обновлений.
Show hidden updates — позволяет заново включить установку скрытых ранее обновлений.
Если помогло сразу – радуйтесь. Но, помогает не всем.
Если не помогло:
2. Качаем отсюда прогу DDU
4. Качаем программу O&O, запускаем, включаем пункт "Запретить Windows Update автоматическое обновление драйверов"
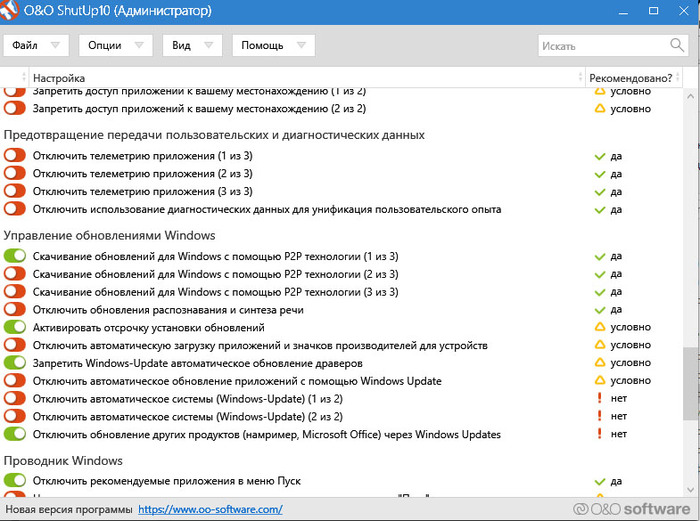
Далее нужно ввести эту программу в автозагрузку. Если не знаете, как это сделать, качайте Starter и добавляйте программу через "Новый элемент".
5. Перезапускаем комп в безопасном режиме: Инструкция по входу в БР
6. Запускаем программу DDU, удаляем драйвер от Microsoft с перезапуском.
7. После перегрузки компа в обычный режим, сразу ставим драйвер от производителя видеокарты, который скачали для win7-8. Видюха сама перестроит разрешение. Перегружаем комп для проверки. Имеем счастье.
ТС, без номера KB твоя инструкция сильно теряет в полезности.
Все намного проще. Диспетчер устройств>Свойства видеокарты, жмем откатить. Все.
У вас лишние танцы с бубном.
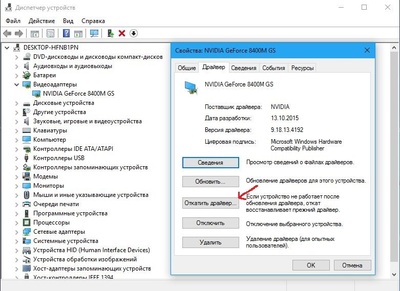

Я не понимаю проблемы. Зачем вам (всем, кто поддерживает эту точку зрения) Win10? Если у вас комп не особо новый, то зачем вам система, которая больше засирает память, более требовательна к ресурсам в целом?
Вы играете в игры, которые требуют DX11 или DX12? Уверен, что нет. Вам нужен софт, который написан только под Win10? Конечно, нет, иначе вы бы нарастили мощность компа. Обновление - вопрос 50-100 долларов.
С таким железом вам вполне сойдёт win7 и антивирус с постоянным обновлением.
У меня сканер (hp sj 4400), который работает в WinXP, а в Win7 уже всё, дров нет. Я ж не бегу жаловаться, что Майкрософт плохие! Просто производитель перестал поддерживать его. Так же и с видюхами.
Интересно, если б сейчас был оригинальный драйвер S3 Virge DX2, а-то он у меня до сих пор валяется, а ему 20 лет.
Я думал в магазинах и без макрософта нету видюх))) на фоне майнингаВ течение 10-ти дней после апдейта можно откатиться назад через "Центр обновления" (Восстановить предыдущую версию ОС).
Что меня не устроило: сенсорная клава не отключается (после её включения) и дикий контраст на моей видеокарте/дровах к ней.
А что это за обновление такое? И насколько старые карты отключили? У меня ноуте 2007 года норм работает Схоронил на случай когда буду разбираться с упавшим после этой обновы принтером. Эх, не обошла эта напасть и мой компуктер. Спасибо за инфу, надо попробовать. Столько гемора с этой "десяткой". Как говорится, поставил Линукс и забыл)или ставить 7ку или ставить LTSB W10. я для себя такое выделил.
зы: ltsb это версия корпоративной винды на которую приходят только стабильные обновления.
Когда железо новое, все нормально.
Вот я как знал что десятка - ещё то творение, но мне тут лечили что "не надо с бубном плясать" а теперь упс. (Это я ехидничаю если что) Я походу один ненавижу эту богомерзкую win10, если бы фишки вин10 перенесли на 7-ку оставался бы на ней Девушка, которая сама справилась с такой проблемой. Браво. Я поражён.В Windows 10 Fall Creators Update появится контроль производительности графических адаптеров
Сегодня Microsoft выпускает очередной крупный апдейт для Windows 10, получивший название Fall Creators Update и добавляющий в операционную систему массу новых функций и возможностей.
Наряду с другими нововведениями не обошли стороной программисты редмондского гиганта и старый добрый диспетчер задач Windows, в который давно напрашивалась вкладка с актуальными показаниями потребления ресурсов графической подсистемы компьютера. Теперь такой инструмент есть — и с его помощью можно в режиме реального времени отслеживать, как операционная система и запущенные приложения распоряжаются графическим процессором (GPU), памятью и прочими вычислительными ресурсами видеоускорителя. Отличная штука для тех, кто привык контролировать запущенные в системе процессы и держать руку на пульсе всего и вся. Свершилось.

От установленного в операционной системе разрешения экрана зависит четкость картинки и масштаб элементов. Обычно устанавливается наибольшее значение, поддерживаемое монитором, что обеспечивает максимально комфортную работу. Однако иногда пользователи сталкиваются с необходимостью установки отсутствующего в списке разрешения или же сам список в настройках состоит лишь из нескольких пунктов. Тогда потребуется искать решение, которое в миг устранит возникшую проблему. Именно о доступных вариантах исправлений на примере Windows 10 мы и поговорим сегодня.
Решаем проблемы с отсутствием нужного разрешения экрана в Windows 10
Иногда запросы пользователя специфичны, поэтому по стандарту в настройках не предусмотрен подходящий параметр. В других же ситуациях подобные проблемы возникают из-за отсутствия или поломки драйверов, установленных в Windows, поэтому юзеру предстоит выбрать требуемый для себя способ решения задачи, отталкиваясь от ситуации.
Способ 1: Установка или обновление драйвера видеокарты

Способ 2: Настройка ПО графического адаптера
Следующий метод заключается в использовании программного обеспечения графического адаптера. Оно автоматически инсталлируется вместе с драйвером, поэтому имеется у все обладателей оборудования от AMD или NVIDIA. Давайте рассмотрим процесс установки интересующего разрешения через две этих программы, поочередно разобрав каждую.
Вариант 1: Настройки AMD





После этого разрешение экрана должно сразу же смениться и не собьется даже после перезагрузки компьютера. Теперь вы знаете, что через настройки Radeon можно выставить нестандартное значение пикселей.
Вариант 2: Панель управления NVIDIA
Далее давайте затронем обладателей графических адаптеров от компании NVIDIA. У них появляется больше возможностей настроить пользовательское разрешение экрана из-за особенностей реализации самого программного обеспечения.






Способ 3: Настройка свойств видеоадаптера для дисплея
В конце данного материала хотим рассказать о способе, который связан с расширенными параметрами видеоадаптера. Для этого не придется скачивать дополнительных утилит или производить ручное создание системных файлов, все делается через меню с настройками.






В этом меню нет каких-то очень необычных значений, которые бы подошли в крайне редких ситуациях, однако здесь должны присутствовать абсолютно все стандартные значения, поддерживаемые установленным монитором. При выборе обращайте внимание еще и на герцовку, чтобы случайно не поставить значение меньше требуемого/желаемого.

Отблагодарите автора, поделитесь статьей в социальных сетях.

Читайте также:

