Почему в macbook слабые видеокарты
Обновлено: 06.07.2024


У меня MacBook Air 2019 года в базе, поэтому я близко знаком с медлительными компьютерами Apple. Конкретно этот ноутбук заточен под длительную автономность, а не скорость работы. Но советы, которые представит статья, актуальны для всех Mac, которые работают не так быстро, как хотелось бы.
В погоне за максимально эффективной работой мне пришлось отключить некоторые из базовых возможностей macOS, а также перестать использовать громоздкий софт. Результат видно невооруженным глазом, поэтому рекомендую хотя бы попробовать.
1. Попробуйте отключить системное сглаживание шрифтов
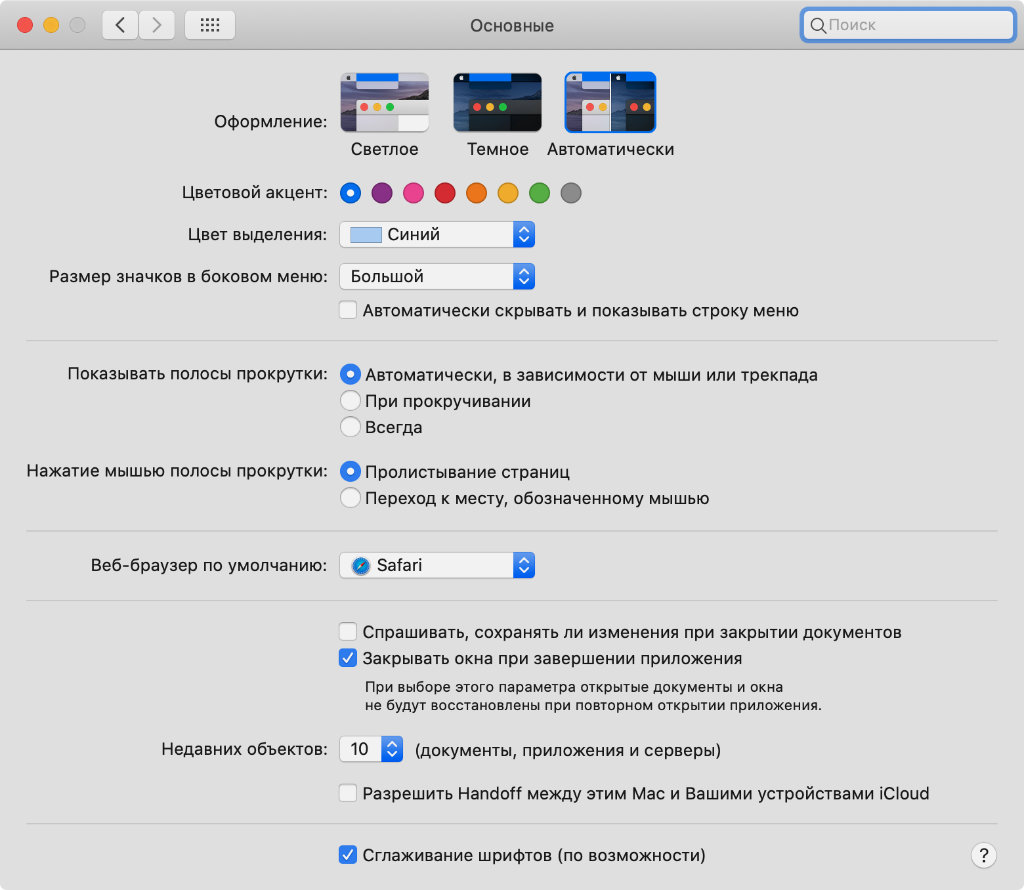
Что сделать: откройте «Системные настройки», перейдите в раздел «Основные», переведите в неактивное положение переключатель «Сглаживание шрифтов (по возможности)».
На ноутбуках с экранами Retina разница их отображения с включенным и выключенным сглаживанием не настолько высока. Тем не менее, это действительно ощутимо влияет на быстродействие. Результат особенно хорошо заметен на тех машинах, которые прямо-таки задыхались в повседневных задачах.
2. Активируйте индикаторы Dock для контроля запущенного софта
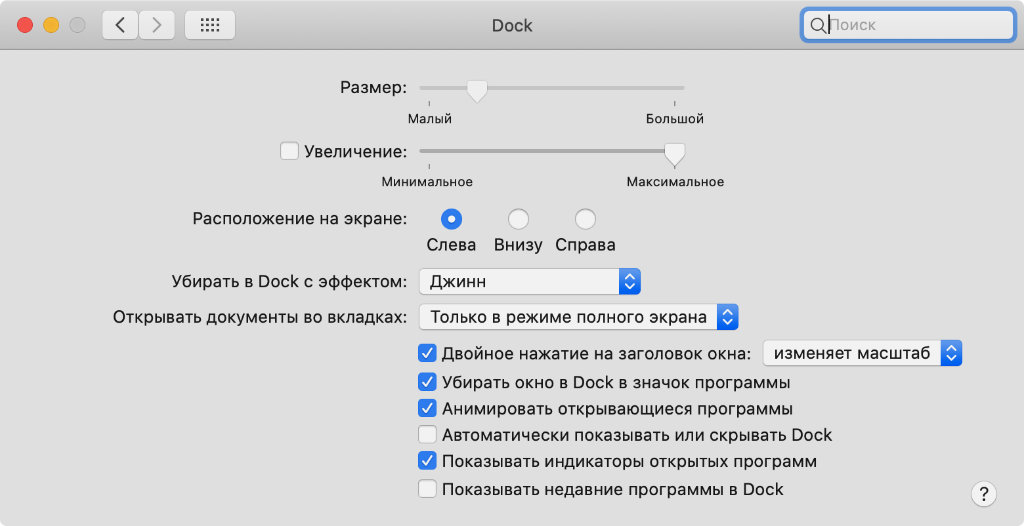
Что сделать: откройте «Системные настройки», перейдите в раздел Dock, переведите в активное положение переключатель «Показывать индикаторы открытых программ».
Dock может показывать точки возле запущенных приложений. Чтобы увеличить быстродействие компьютера, бесполезные в данный момент времени лучше выключить. К примеру, сам достаточно часто за ненадобностью отключаю вспомогательные мессенджеры, уведомления из которых и так есть на iPhone под рукой.
Да, кстати, это же важно делать, когда ноутбук работает от аккумулятора. Любая лишняя активность значительно сокращает время автономной работы девайса.
3. Учтите, что запущенный софт также отображается в строке меню
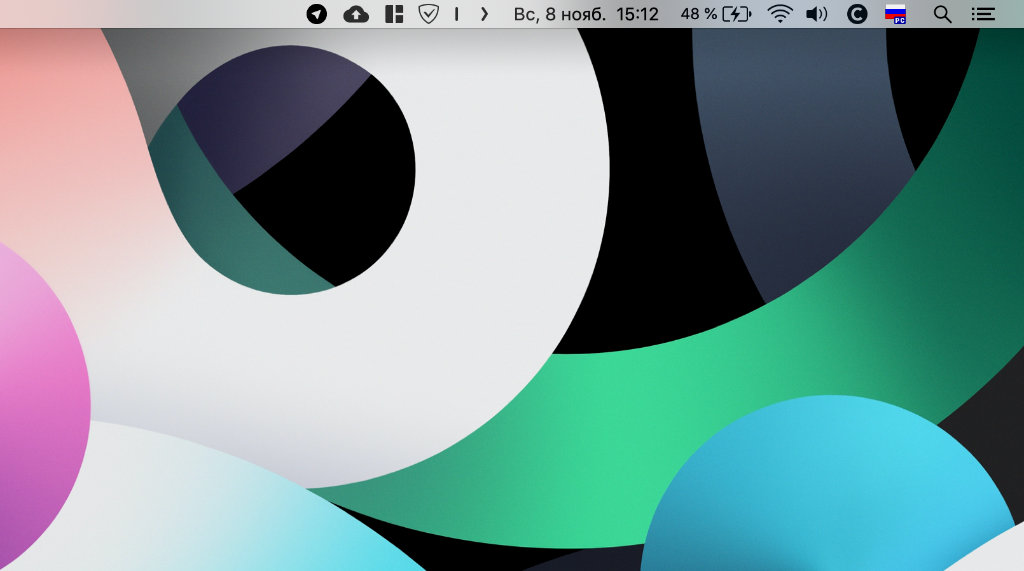
Что сделать: возьмите под контроль софт, который отображается в строке меню — рядом с индикатором языка, часами и другими значками.
Рекомендую следить за запущенным софтом и в строке меню. Сюда попадают вспомогательные утилиты, которые могут ощутимо тормозить Mac. Как показывает практика, это особенно касается приложений, которые призваны отображать текущее состояние оперативной памяти и другие показателей компьютера.
4. Не забудьте удалить лишние приложения из автозапуска
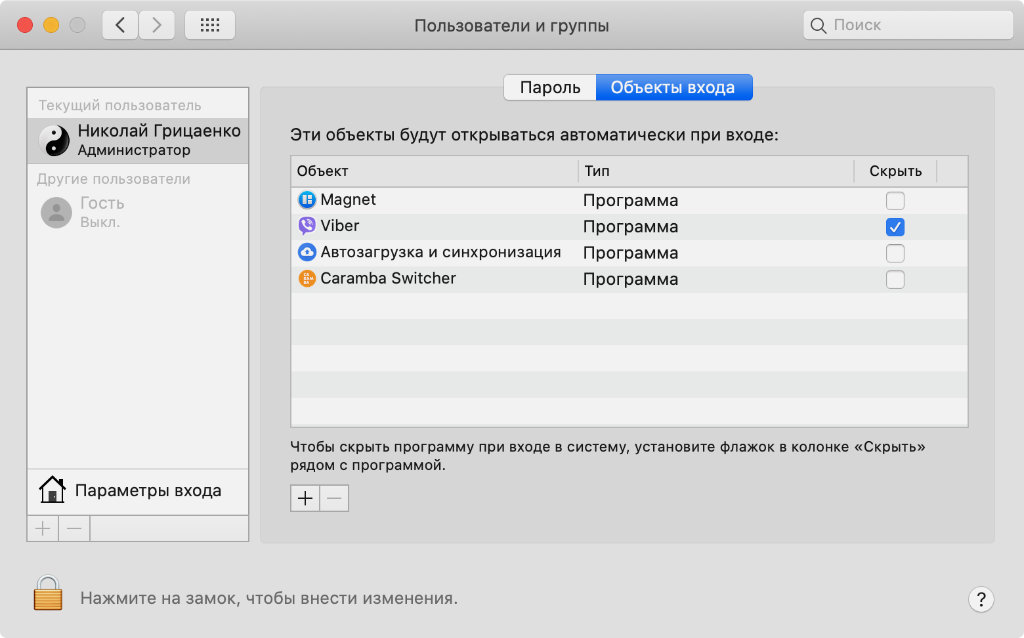
Что сделать: откройте «Системные настройки», перейдите в раздел «Пользователи и группы», разверните меню «Объекты входа» и удалите все лишнее с помощью кнопки со знаком «–».
В последнее время приложения так и норовят попасть в автозапуск, чтобы закрепиться в строке меню и регулярно попадаться на глаза. Самые бесполезные из них лучше всего своевременно удалять из соответствующего меню, чтобы они не влияли на скорость работы компьютера не самым положительным образом.
5. Отключите масштабирование и другие эффекты Dock
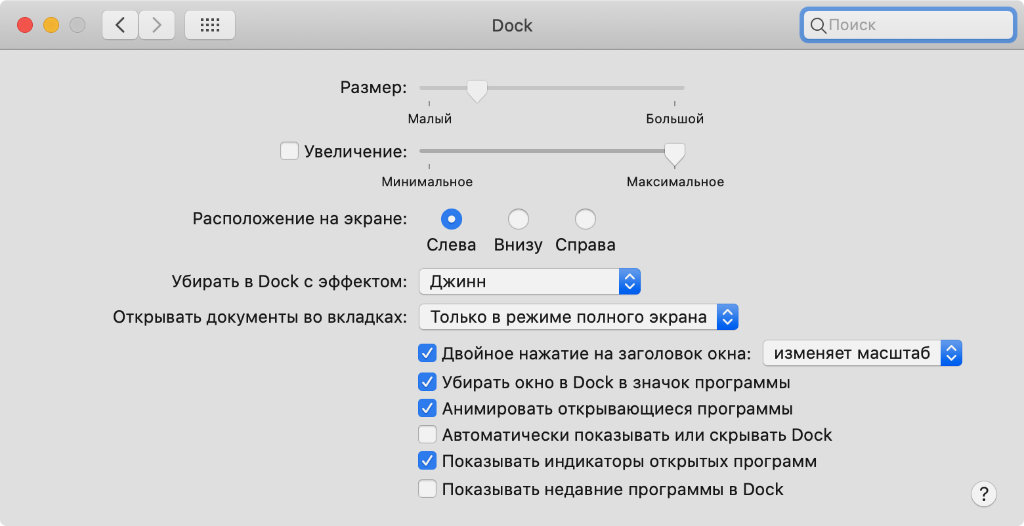
Что сделать: откройте «Системные настройки», перейдите в раздел Dock, переведите в неактивное положение переключатель «Увеличение», выберите один из стандартных эффектов в выпадающем списке «Убирать в Dock с эффектом».
Чем больше эффектов, тем выше нагрузка на систему. Особенно сильно на скорость работы влияет анимация сворачивания приложений «Всасывание», которая включается через «Терминал» или приложение TinkerTool. Не рекомендую использовать подобные решение на не самом производительном железе.
6. Избавьтесь от автоматической смены обоев по времени
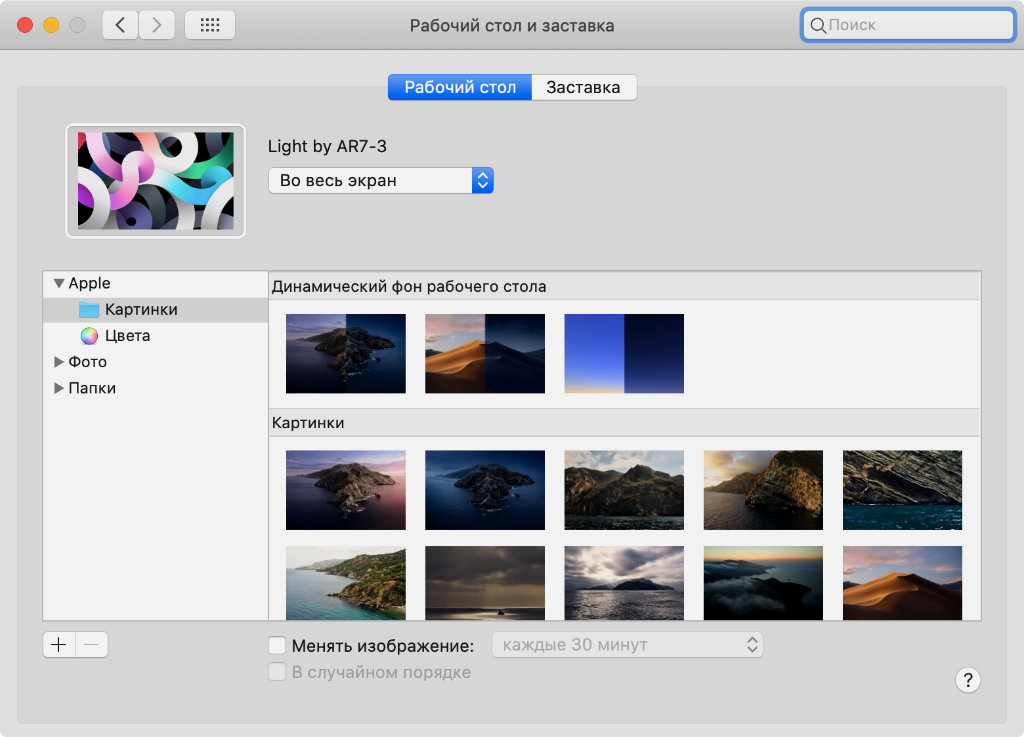
Что сделать: откройте «Системные настройки», перейдите в раздел «Рабочий стол и заставка», разверните меню «Рабочий стол», переведите в неактивное положение переключатель «Менять изображение».
Мой ноутбук вдохнул полной грудью, когда я перестал использовать автоматическую смену обоев по времени. Ранее изображения для рабочего стола в случайном порядке тянулись из специальной папки. Думал, что так вношу разнообразие в работу за Mac, но на практике только тормозил его. Не повторяйте моих ошибок.
7. Замените заставку простым отключением дисплея
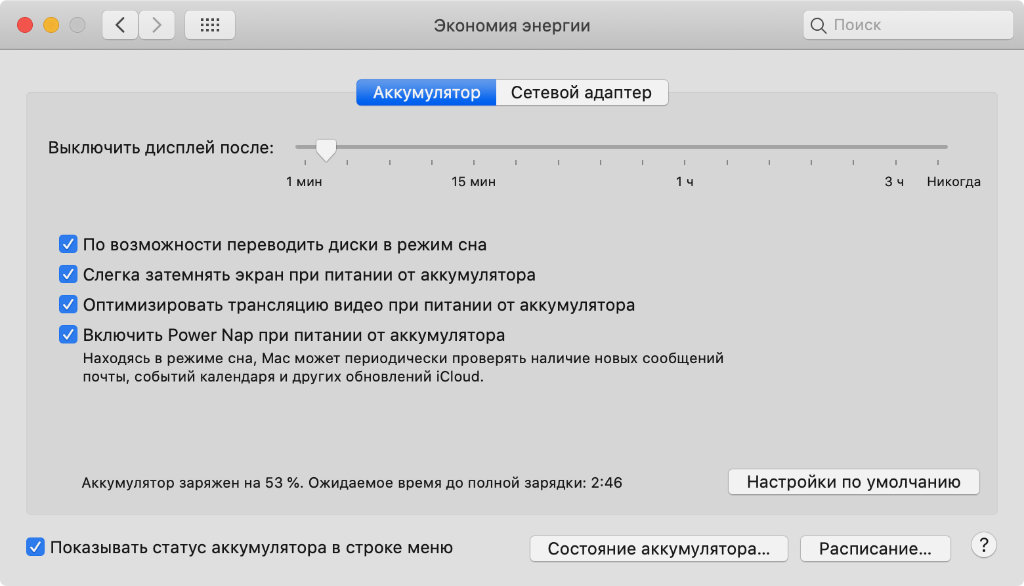
Что сделать:
- откройте «Системные настройки», перейдите в раздел «Рабочий стол и заставка», разверните меню «Заставка», выберите вариант «Не запускать» в выпадающем списке «Запуск»;
- вернитесь в «Системные настройки» и перейдите в раздел «Экономия энергии» — здесь можно настроить выключение экрана.
Сегодня вообще сложно сказать, зачем именно на Mac нужны заставки. Тем не менее, можно с уверенностью заявить, что нагрузку на него они не уменьшают. Это особенно касается сторонних вариантов: популярных перекидных часов или видеозаписей, как на Apple TV.
Что интересно, популярные сторонние заставки не только нагрузку увеличивают. Они еще и частенько работают некорректно. Простое отключение экрана куда эффективней.
8. Приостановите автоматическое исправление ошибок
Что сделать: откройте «Системные настройки», перейдите в раздел «Клавиатура», разверните меню «Текст», переведите в неактивное положение переключатель «Автоматически исправлять ошибки».
Кстати, да. Интересный факт по поводу автоматического исправления ошибок. При ощутимой нагрузке на машину от него также лучше всего избавляться: быстродействие увеличится.
9. Научитесь обходиться без автоматической яркости

Что сделать:
- откройте «Системные настройки», перейдите раздел «Мониторы», разверните меню «Монитор», переведите в неактивное положение переключатель «Автоматически настраивать яркость»;
- вернитесь в «Системные настройки», перейдите в раздел «Клавиатура» и переведите в неактивное положение переключатель «Адаптировать яркость клавиатуры к условиям слабой освещенности».
Мало того, что эта функция чаще всего работает некорректно. Она еще и негативно влияет на скорость использования непроизводительного ноутбука. На днях убедился лично, когда разбирался со стареньким «Эйром» до 2010 года для знакомой, которая попросила помочь его ускорить.
10. Отключите озвучку действий операционной системы
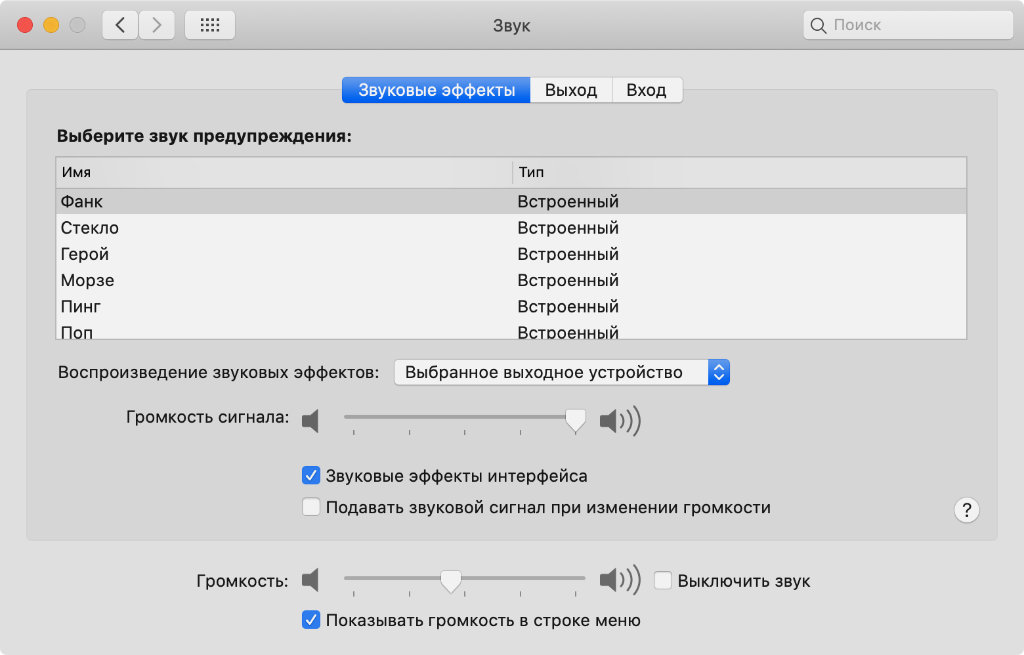
Что сделать: откройте «Системные настройки», перейдите в раздел «Звук», разверните меню «Звуковые эффекты», переведите в неактивное положение переключатель «Звуковые эффекты интерфейса».
Ситуация аналогична предыдущему пункту. Ничего сильно критичного, конечно, нет. Но на особенно древнем железе сказываются даже такие вот мелочи.
11. Остановите использование некоторых жестов трекпада
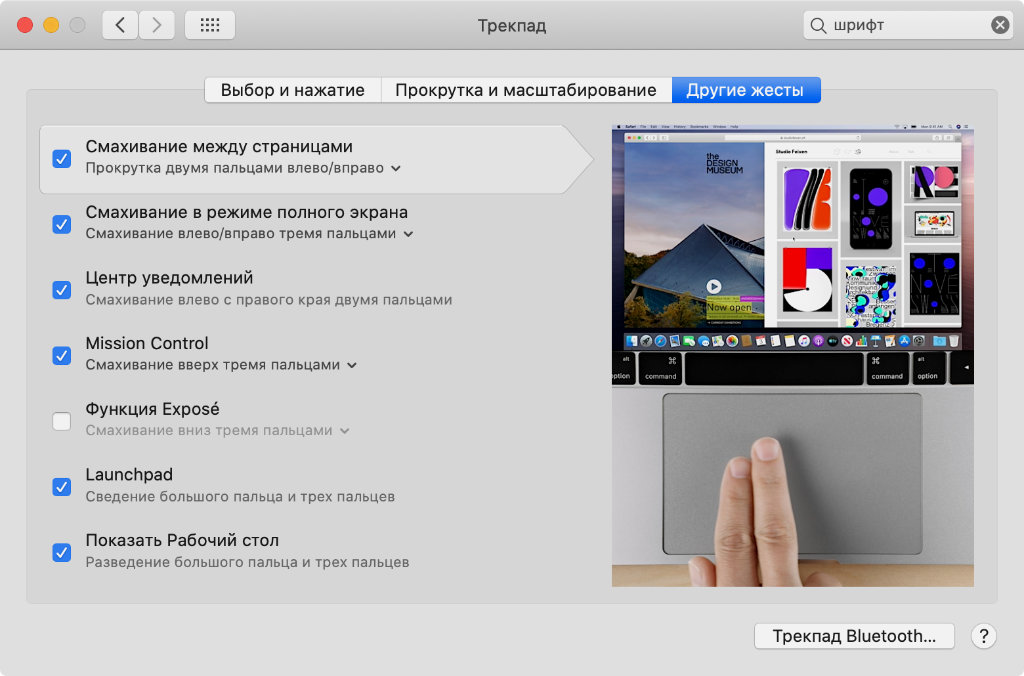
Что сделать: откройте «Системные настройки», перейдите в раздел «Трекпад», разверните меню «Другие жесты», переведите в неактивное положение бесполезные для вас переключатели.
Обратил внимание, что некоторые жесты для трекпада на загруженном MacBook работают некорректно: они могут подтормаживать и не срабатывать моментально. Рекомендую исключить все те, которые вы не используете, чтобы повысить скорость работы с ноутбуком.
12. Избавьте приложения от целого набора из лишних шрифтов
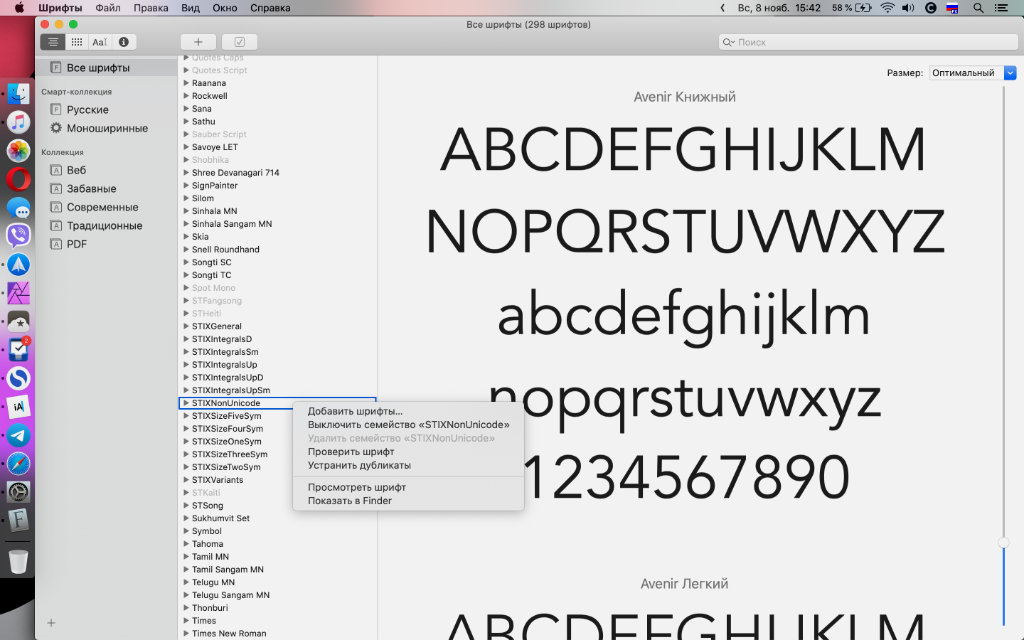
Что сделать: откройте приложение «Шрифты», избавьтесь от бесполезных с помощью пункта «Удалить семейство» в контекстном меню — это можно сделать только с теми, которые не нужны для полноценного функционирования операционной системы.
От числа дополнительных шрифтов зависит скорость загрузки офисных приложений, графических редакторов и другого софта. Если вы их не используете, лучше удалите через отдельную встроенную системную утилиту. Не беспокойтесь, встроенные шрифты она удалить не даст.
13. Удалите все смарт-папки и смарт-плейлисты
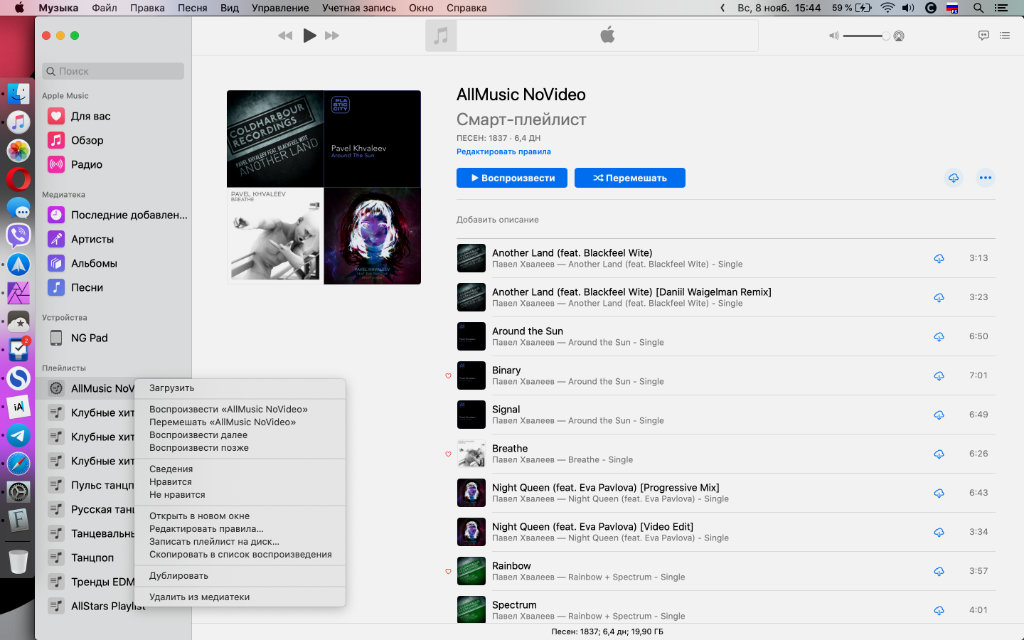
Что сделать: избавьтесь от них в приложениях Finder, «Музыка», «Почта», «Фото» и так далее.
Смарт-каталоги macOS в любом виде фильтруют данные в режиме реального времени. С одной стороны, это может быть удобно в процессе использования Finder, «Музыки», «Почты», «Фото» и так далее. С другой стороны, фича ощутимо нагружает систему — своими глазами наблюдаю это на личной машине.
14. Перестаньте использовать поиск Spotlight
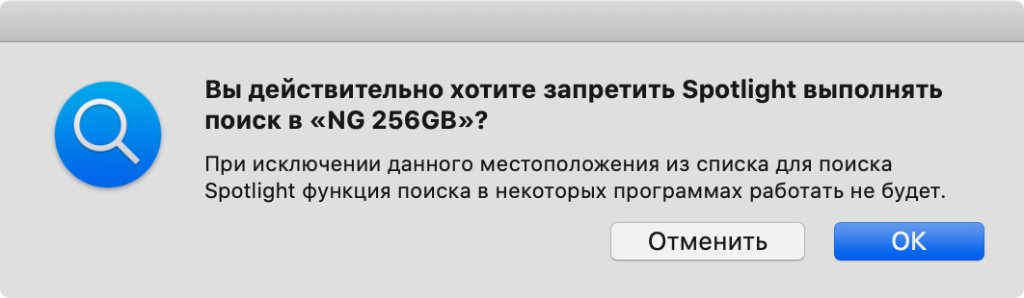
Что сделать: откройте «Системные настройки», перейдите в раздел Spotlight, разверните меню «Конфиденциальность», добавьте все диски своего компьютера в список исключений с помощью кнопки «+».
Поисковая система Spotlight регулярно индексирует расположенные в хранилище Mac файлы, чтобы как можно быстрее показывать их. Конечно, это замедляет работу системы.
15. Даже не пробуйте приложения для очистки системы

Что сделать: удалите их прямо сейчас и забудьте, что они вообще существуют.
Они удаляют системный и прочий кэш, чтобы освободить место на диске. Конечно, приложения начинают создавать его заново, и это негативно сказывается на общем уровне быстродействия.
16. Не думайте про антивирусы и другой подобный софт
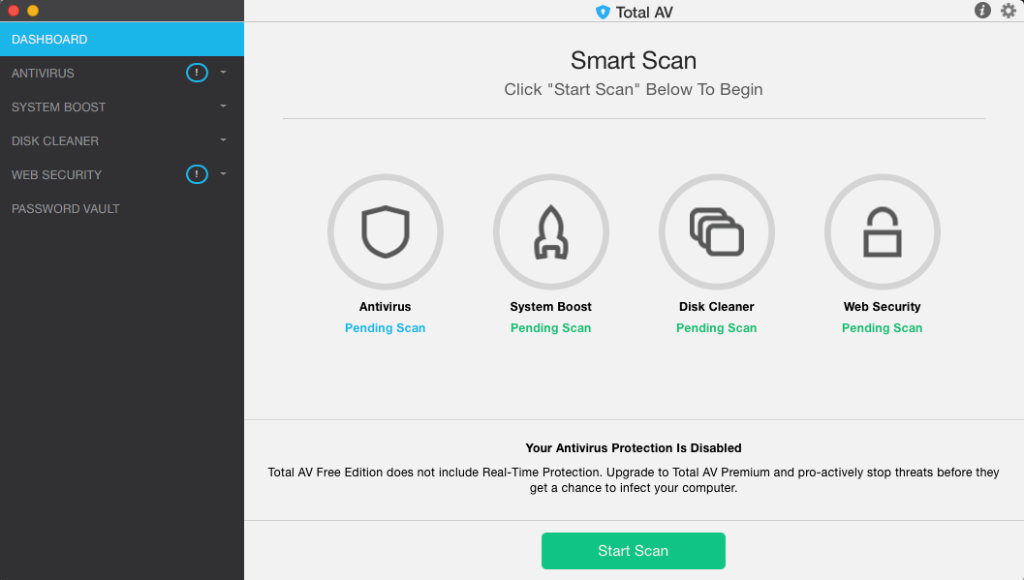
Что сделать: их использование бесполезно, как и программ из предыдущего пункта данного перечня советов.
Если вы не устанавливаете программное обеспечение со взломом, в антивирусах и другом защитном софте для компьютеров Apple точно нет необходимости. Поверьте маководу со стажем.
17. Перестаньте использовать плохо адаптированные приложения
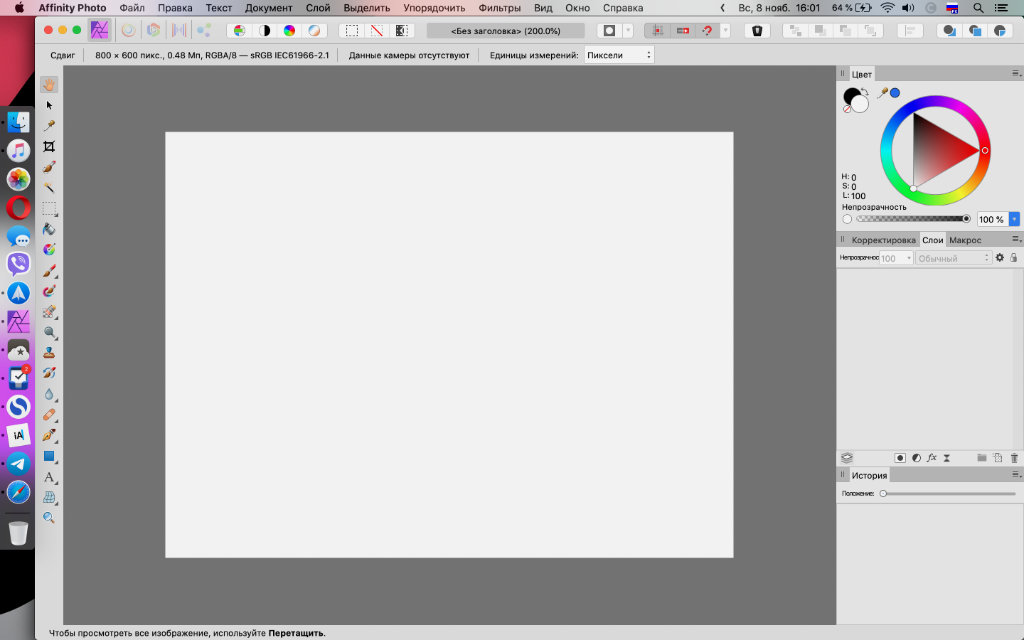
Что сделать: громоздкий и медлительный софт лучше заменить простым и быстрым: вместо Chrome проще использовать Safari, вместо Adobe Photoshop — Affinity Photo, вместо Microsoft Office — набор фирменных офисных решений Apple.
Конечно, мой опыт показывает, что лучше всего на скорость работы компьютера влияет быстрое программное обеспечение. Поэтому я стараюсь не использовать многофункциональных мастодонтов, которые мне ни к чему. Всех их я заменил более простыми и проворными аналогами.
18. Обдумайте отказ от защиты встроенного диска
Что сделать: откройте «Системные настройки», перейдите в раздел «Защита и безопасность», разверните меню FileVault, воспользуйтесь возможностью «Выключить FileVault» — это вы делаете на свой страх и риск .
По большому счету, эта защита нужна для того, чтобы диск с вашего Mac нельзя было прочитать на другом компьютере. Так как я свел до минимума все связанные с этим риски, решил выключить эту защиту, которая ощутимо срезает скорость работы. Результат, конечно же, впечатлил.
19. Снимите пластиковые накладки и другую «защиту»

Что сделать: избавьтесь от всех аксессуаров, которые прилегают к корпусу Mac во время работы с ним, — в особенности от тех, которые закрывают вентиляционные отверстия.
Они не самым положительным образом влияют на теплоотвод. При увеличении температуры процессора и других компонентов, система замедляет их, чтобы помочь им охладиться.
20. Не используйте ноутбук на коленях и в постели

Что сделать: забудьте про использование ноутбука на коленях или в постели, проводите его регулярную чистку от пыли.
В данном случае ситуация точно такая же, как и в предыдущем. Чем до большей температуры нагревается Mac, тем он хуже работает. Это особенно критично, когда отверстия для теплоотвода закрыты.
(46 голосов, общий рейтинг: 4.48 из 5)
Приветствую всех почитателей компьютерной продукции Apple! Сегодняшняя статья в большей степени будет посвящена новичкам, но возможно и бывалые пользователи найдут ответы на некоторые вопросы. Дело в том, среди владельцев MacBook часто возникают вопросы по поводу установленной видеокарты и ее возможностей. А учитывая, что в разных моделях может быть установлен как встроенный видеоадаптер, так и дополнительно дискретный, нелишним будет разобраться в разнице между ними.


Разница между интегрированной и дискретной картами. Преимущества и недостатки

Сравнивать данные виды адаптеров, будет наверное не совсем корректно. Так как в целом, встроенные видеокарты устанавливаются в ноутбуки для их удешевления и не предназначены для решения профессиональных задач. В то время как лэптопы с дискретной картой выбирают профессионалы, которые работают с графикой, видео и ресурсоемкими программами. «Must have» она также для геймеров. Все же существуют определенные недостатки и преимущества каждого вида видеокарт. Давайте очень упрощенно но все же сравним их:
Встроенная видеокарта Макбук
Преимущества
- Стоимость ноутбука ниже;
- При работе лэптоп меньше нагревается;
- Низкое энергопотребление, батарея дольше держит.
Недостатки
- Слабая производительность;
- При поломке, заменить интегрированный видеодаптер невозможно.
Дискретная видеокарта Макбук (GPU)
Преимущества
- Высокая производительность;
- Ремонтопригодность (видеочип можно заменить).
Недостатки
- Стоимость выше;
- Ноутбук больше греется;
- Более высокое энергопотребление.
Ремонт (замена) видеокарты на MacBook
Пожалуй, одна из важнейших вещей, о которых нужно помнить — встроенный видеоадаптер не подлежит замене. Если появятся проблемы с видео, придется менять всю материнскую плату. С другой стороны, учитывая низкую мощность интегрированной видеокарты — она редко перегревается и выходит из строя, хотя и такие случаи встречаются.
Дискретный же видеочип на Макбуке возможно заменить. В каких случаях это может понадобится? Очень часто мощные MacBook Pro покупаются для профессионального видеомонтажа, рендеринга и т.д. В результате ноутбуки работают на уровне повышенного нагрузки целыми сутками, на износ. Неудивительно, что через определенное время, кому как повезет, видеоадаптер «приказывает долго жить». Перегрев — самая частая причина поломки видеокарты, особенно, если вовремя не проводить профилактическую чистку лэптопа от пыли внутри (с заменой термопасты). Соответственно возможность отремонтировать (заменить) видеочип — очень весомый аргумент «за».
Выводы

Напоследок, если вам понадобится замена видеочипа MacBook (GPU), я рекомендую сервисный центр Apple BashMac в Киеве. В мастерской есть в наличии видеоадаптеры всех моделей и ревизий, работа проводится на профессиональном оборудовании опытными инженерами с гарантией. Переходите по ссылке чтобы узнать больше информации. На сегодня все, до встречи!


Проблемы с графическим устройством являются одним из наиболее распространенных дефектов MacBook, что особенно актуально для старых моделей с дискретной графикой. Однако не стоит спешить с выводами и списывать компьютер со счетов, поскольку даже такой вид неисправности не всегда требует дорогостоящего ремонта.
Замена видеокарты MacBook в нашем сервисном центре


Самое распространенное проявление неисправности
Аппаратные ограничения
Если на Вашем MacBook проблема с видеокартой возникает в момент выполнения ресурсоемких задач, но компьютер при этом работает исправно (то есть, без зависаний и искажений картинки), причиной проблемы может быть недостаточная мощность графической подсистемы. Дефекты подобного рода имеют преимущественно программный характер:
- Падение производительности в сложных приложениях;
- Перегрев и произвольное выключение;
- Замедление работы интерфейса macOS или рабочего стола на внешнем мониторе.
К сожалению, обновление видеокарты MacBook нерационально и требует полной замены материнской платы, однако и из такой ситуации можно найти выход. Если Вы пользуетесь MacBook 2012 года или более ранними моделями, следует откатить систему на более раннюю версию операционной системы. Кроме того, старые Mac гораздо охотнее справляются со специализированным софтом: например, эксклюзивный Final Cut будет работать быстрее в сравнении с кроссплатформенным Adobe Premiere.
Оптимизация программного обеспечения
При работе с MacBook проблема с видеокартой также может быть вызвана плохой оптимизацией программного обеспечения: в некоторых случаях приложение может выводить ошибку о проблемах с графикой, хотя на самом деле графическая подсистема полностью исправна.
Обратите внимание, что даже на новых моделях Mac существует проблема с оптимизацией сложных трехмерных приложений, и в частности — видеоигр. Поскольку macOS построена на ядре Unix, трехмерные приложения используют оболочку OpenGL для обработки графики, в связи с чем видеоигры зачастую работают значительно медленнее, чем в среде Windows на том же компьютере.
Аппаратные проблемы
Несмотря на возможные программные корни, ключевой причиной дефектов графики является неисправность аппаратного обеспечения. Среди них можно выделить как неисправность самого графического устройства, так и поломку периферийных модулей — шлейфов, цепи питания и прочего. Всего выделяется два вида аппаратных дефектов:
Связанные с видеокартой и вызванные перегревом
Если во время работы с MacBook проблема с видеокартой сопровождается графическими артефактами (полосы, искажения картинки) и зависаниями, проблема может заключаться в “отвале” чипа графического процессора.
Эта проблема наиболее актуальна для моделей с дискретным видеочипом, поскольку проблемы чаще всего возникают при переключении системы со встроенной графики от Intel на более мощный чип с собственной памятью, что и вызывает описанные проблемы. При этом из строя может выйти как сам чип, так и видеопамять графической подсистемы — вследствие перегрева или статики.

Алюминиевый корпус не только хорошо отводит тепло, но и телеграфирует проблемы с перегревом, буквально обжигая пальцы при наборе текста
Обратите внимание, что неисправность подобного рода почти всегда является следствием перегрева, и лишь в небольшом проценте случаев имеет место производственный брак. Это связано с тем, что контактная BGA-площадка сравнительно быстро выходит из строя под действием высоких температур (иногда от сильных ударов и падений), что и приводит к “отвалу” чипа. Если Вы хотите избежать проблем с графикой, следует один-два раза в год выполнять чистку системы охлаждения.
Одним из вариантов решения этой проблмы можете посмотреть здесь.
Не связанные с видеочипом напрямую
Графические артефакты в целом и неисправность видеокарты в частности не всегда отсылают к дефекту графического чипа; напротив, при активной работе с MacBook проблема с видеокартой (а точнее, с обвязкой и цепями питания) может быть вызвана неисправностью материнской платы, что является куда более сложной с точки зрения диагностики проблемой.
Дело в том, что сбой графической подсистемы может быть вызван замыканием цепей питания или неисправностью микроэлементов платы, что в большинстве случаев является следствием пагубного воздействия влаги. Иногда даже одной капли жидкости может быть достаточно, чтобы спровоцировать короткое замыкание и вывести из строя графическую подсистему.

Наглядные последствия попадания влаги
Диагностика подобной неисправности является трудоемкой операцией, однако ремонт залитой платы далеко не всегда требует больших вложений — нередко удается обойтись заменой нескольких элементов (резисторов, конденсаторов) или простым удалением окислов.
Кроме того, на неисправных MacBook проблема с видеокартой может стать ложным следом для неопытного пользователя, поскольку схожие “симптомы” могут проявляться и в случае неисправности дисплейного модуля — шлейфа, матрицы или подсветки. Дефекты дисплея не всегда сопровождаются видимыми физическими повреждениями, что может сбить неподготовленного пользователя с толку. К счастью, диагностика и ремонт неисправностей механического характера при должном навыке могут быть выполнены в самые короткие сроки.
Стоимость услуг на ремонт видеокарты на MacBook
| Работы | Стоимость | Срок | Гарантия | |
|---|---|---|---|---|
| Диагностика MacBook — Бесплатно! | 0 руб. | 20 минут | Подробнее | |
| Замена видеочипа | от 6500 руб. | 1 часа | 90 дней | Подробнее |
| Обзор AirPods Max | Подробнее | |||
| Процесс развития MacBook Pro | Подробнее | |||
| Сравнение процессоров MacBook Air | Подробнее | |||
| Выкуп разбитых дисплеев iPhone и iPad | Подробнее | |||
| На iPhone X плохо слышно собеседника (Динамик?) | Подробнее | |||
| Что делать, если на iPhone X не работает камера | Подробнее | |||
| На iPhone X не работает Face ID | Подробнее | |||
| iPhone X быстро разряжается | Подробнее | |||
| iPhone X плохо ловит сеть | Подробнее | |||
| Что делать, если на iPhone X не работает, гаснет, глючит экран или картинка искажена | Подробнее | |||
| Почему на iPhone X выгорает экран | Подробнее | |||
| Перечеркнутая батарея на iPhone X | Подробнее | |||
| Белый экран iPhone X | Подробнее | |||
| Обзор батареи iPhone X: мощность, емкость | Подробнее | |||
| Замена крышки в сборе macbook | Подробнее | |||
| На MacBook требуется обслуживание аккумулятора | Подробнее | |||
| Как выбрать внешний SSD для MacBook | 20 минут | 90 дней | Подробнее | |
| Какой SSD выбрать для MacBook | 15 минут | 90 дней | Подробнее | |
| Хрустит корпус у iPhone 7 Plus | 15 минут | 90 дней | Подробнее | |
| Внешняя видеокарта для Mac. Часть II: подключение и настройка | 15 минут | 90 дней | Подробнее |
Аренда и подмена
Предлагаем услугу аренды Macbook и iMac. Предоставляем аппарат на подмену на время ремонта.
Курьерская служба
Сохраним ваше время и силы, курьер заберёт на ремонт и доставит восстановленное устройство.
Гарантия до 12 месяцев
Уверены в качестве выполняемого ремонта и используемых комплектующих.
Компонентный и модульный ремонт
Выполняем компонентный ремонт, что дешевле. Также можем заменить целиком модуль.
Инженеры с большим опытом
У нас все прозрачно и честно
Спросите любого:
КОМАНДА MACPLUS
Советы экспертов: Как правильно выбрать сервис?
Никогда раньше не обращались за ремонтом электроники?
Не знаете с чего начать? В первую очередь - не переживать! Признаки хорошего и качественного сервиса видны сразу. Мы подготовили инструкцию для тех, кто ищет мастерскую или сервисный центр по ремонту Apple

Хотя MacBook славятся своим качеством, время зачастую берет свое
Как понять, что видеочип вышел из строя
О проблемах с видеочипом свидетельствует любая некорректная работа экрана MacBook:
- Рябь или полосы на экране;
- Нарушение цветовой гаммы;
- Ноутбук не загружается и зависает;
- Появляется «синий экран»;
- Периодическая перезагрузка при высоких нагрузках (просмотре видео);
- При включает ноутбука вообще отсутствует сигнал на монитор.
Кстати, проблемы с видеочипом возникают не только у MacBook Pro, но и других компьютеров Apple - например, iMac.
Если у ноутбука наблюдается хоть один из этих симптомов, это звоночек к тому, что надо проверить видеокарту. Так, в сервисный центр Apple Pro попал MacBook Pro 15 2011 года, который не только не загружался, но и имел рябь и полосы на экране. Чтобы осуществить ремонт необходимо заменить вышедший из строя видеочип на новый.

Экран весь в полосах и артефактах
Замена видеокарты (видеочипа) на MacBook Pro

Чистка компаунда под видеопамятью

Старый чип аккуратно удаляется
Как только старый чип удален, очищаются останки BGA-шаров на месте его прошлой установки и подготавливается площадка для нового видеочипа.

Новый чип готов к установке
Новый чип устанавливается по месту с помощью инфракрасной станции, с соблюдением нужных температурных режимов. Если перегреть микросхему, она выйдет из строя. Эту ошибку часто допускают неквалифицированные работники сервисных центров: вроде бы чип установлен, но с нагревом перестарались, и вскоре владелец ноутбука опять вынужден обращаться в сервис с той же самой проблемой.
При сборке MacBook производятся все необходимые профилактические работы: специалисты проводят замену термопасты видеочипа и процессора и выполняют полную чистку вентилятора и компонентов, чтобы не было перегревов и компьютер прослужил дольше. Далее устанавливается системная плата обратно в MacBook Pro, подключаются все необходимые шлейфы и комплектующие.

Инженер везде меняет термопасту и выполняет чистку компонентов
Запускаем систему и получаем ожидаемый результат: MacBook Pro 2011 года выпуска снова готов к работе и будет радовать своего владельца еще долгие годы. Для полной уверенности, что ремонт прошел успешно, проводятся тесты. Сервисный центр Apple Pro проводит стресс-тесты, в том числе рекомендованные самой Apple, и если после этого температура видеочипа остается стабильной, компьютер возвращают владельцу. Если вас тоже интересует замена видеочипа MacBook Pro стоимость и сроки можете посмотреть на сайте сервисного центра.

Ноутбук успешно прошел все проверки

Экран прямо как новенький
Нестандартная архитектура ноутбуков от Apple делает ремонт Макбук Про специфичным, поэтому лучше не доверять свой MacBook кому попало. В добросовестном сервисном центре специалисты сначала проведут диагностику ноутбука, и лишь затем примут решение об устранении неисправностей. Также они дают гарантию на свою работу и сами заинтересованы в том, чтобы проблемы с MacBook больше вас не беспокоили.
Читайте также:

