Почему видео нагружает процессор а не видеокарту
Обновлено: 07.07.2024
Я не знаю тонкостей, но решил узнать и понять.
Вот смотря ютуб в 4к60фпс vp9 у меня воспроизводится как будто с замедлением, при этом процессор оч сильно грузится, а видеокарта практически стоит.
Но стоит мне открыть это видео по ссылке в potplayer то видеокарта начинает грузиться примерно до 50% а процессор практически не нагружается.
Так же и с видео попроще 1080р60. Почему при просмотре на ютубе эти видео нагружаю значительно больше систему, чем при просмотре вне браузера, в плеере?
@sensibleking
Ну вообще отображать в видеоплеере более простая задача.
А так видеоплеер может использовать другой формат. В том числе кодек.
h264 нетребователен к железу, но больше трафика использует ю
VP9 наоборот же
@adasiko я копирую ссылку видео с ютуба, и вставляю в potplayer. Там же выбираю vp9 вместо mp4 и все равно имею намного меньше нагрузки
@temkem нагрузка на проц увеличилась до 80-90% а видеокарта стала 4% и так же как будто в замедлении
Расширение H264 перестало спасать
Думаю потому, что Потплеер выставлен в настройках работать через видеокарту или даже если и не выставлен, то автоматом подключает видеокарту, потому, что не все процы могут аппаратно в 4к60 h265.
А браузер, где крутится Ютуп, работает для экономии через встройку в процессоре, и кодек VP9 наоборот создан для лёгкости, простоты и экономии трафика.
У меня h264ify вроде как помогает.
Так и не нашел решения проблемы (отключение аппаратного ускорения делает еще хуже, h264ify не работает) в опере.
Перешел в плане ютуба на хром. Тот же кодек V9 прекрасно работает в хроме и ничего не лагает, без каких-то доп плагинов и настроек.
Хз, раньше было лучше((
@andr-dem Мда, бывает похожая проблема на некоторых роликах или стримах Ютуба, просто на доли секунды начинает спотыкаться видео и сверху вылазит значок "открыть в отдельном окне". Смотреть становится некомфортно. При этом если открыть таки видео в отдельном окошке, тогда оба видео (в отдельном окне и вкладке) обычно начинают играть нормально, без задержек. В Гугл Хроме такой проблемы на тех же видео вообще не наблюдаю.

так вот откуда у этого "благого намерения" с канонным маршрутом ноги растут .
4к, блин, у него видите ли "как будто с замедлением", блин
работает - не трогай,
ну жрало у меня HD-видео cpu процентов на 70-98 и 47% gpu, но работало же
спасибо тебе - тронули
а теперь оно жрёт вообще 100% gpu, отжирая его у других приложений, а cpu жрёт как раньше (на те самые процентов 70-98), и ещё на некоторых новых билдах, при всех этих зажратостях, видео ещё и кусками воспроизводится (воспроизведёт кусок, и показывает индикатор загрузки некоторое время, хотя судя по прогрессбару буфер ещё полнёхонек, и так "по кругу")
при проблемах с сетью теперь полный ппц - открываешь ссылку, и хотя из сети ничего не загружается, но 100% gpu вкладка жрёт не понятно на что .
.
прогресс, чтоб его Санчос де ла Лопес де Рамирес

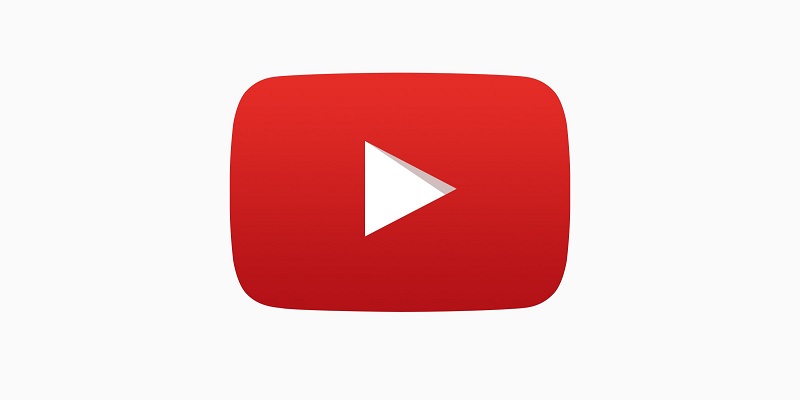
Около двух лет назад Google стала использовать на YouTube новый кодек — VP9. С одной стороны, он давал хорошее качество картинки при сравнительно небольшом весе роликов, но с другой — тогда аппаратно декодировать его умели далеко не все видеокарты, что выливалось в очень сильную нагрузку на процессор.
Увы, но даже по прошествии двух лет ситуация сильно в лучшую сторону для пользователей Chrome и Firefox не поменялась — попытка воспроизвести там 4K60 даже на достаточно мощных 4-ядерных Core i5 последних поколений с интегрированной графикой приводит к 100% нагрузке на процессор и тормозам, при этом в Edge все плавно при нагрузке зачастую меньше 20%. Разница при воспроизведении более привычных 1080p60 также есть и также не в пользу Chrome.
Что делать в таком случае? Самый простой выход — это отключение в браузере поддержки VP9, тогда YouTube по умолчанию будет использовать H264, который отлично декодируется практически любыми видеокартами, в результате чего нагрузка на систему становится существенно ниже. Из минусов — не будет доступно качество видео выше 1080р, и будет использоваться более простой звуковой формат m4a вместо opus, но на практике это будет заметно разве что с хорошими наушниками.
Если VP9 доступен, то инструкция ниже поможет. Нет — увы, снизить нагрузку на систему при просмотре видео не получится.
Отключить VP9 просто — для этого нужно поставить расширение h264ify (для Chrome и Firefox), после чего опять же зайти на страничку выше и убедиться, что VP9 больше не работает:

В этом гайде мы расскажем о загрузке видеокарты. Многих волнует вопрос, какая же нагрузка должна быть у видеокарты в играх. Нормально ли, что видеокарта загружена на 100% или, например, всего на 60%?
Как проверить, на сколько загружена видеокарта и процессор
Чтобы вообще понять суть проблемы, нужно сначала узнать, какая загрузка у вашей видеокарты в конкретной игре. Для этого воспользуйтесь бесплатной программой MSI Afterburner. Мы уже подробно рассказывали о ней в гайде «Как настроить мониторинг MSI Afterburner в играх», поэтому здесь повторяться не будем.
Видеокарта загружена на 100%
Если в играх ваша видеокарта загружена на 100%, то это абсолютно нормально. Она работает на полную мощность и каких-либо проблем с железом нет. Но если FPS при этом низкий, значит ваша карточка просто не справляется с игрой.

Если же видеокарта остается под нагрузкой даже в простое (когда вы ничего не запускали) или при выполнении несложных задач, то это плохой признак. Вероятно, в системе засел вирус-майнер. При помощи диспетчера задач выявите процесс, который грузит видеокарту и завершите его. Далее, нужно будет почистить систему. Подробнее можно прочитать в нашем гайде о перегревах видеокарты.
Видеокарта загружена не на 100% (недогружена). Нормально ли это?
Если видеокарта недогружена, то все гораздо сложнее. Само по себе это еще ни о чем не говорит, но нужно разбираться. Происходит это потому, что на видеокарту нет нагрузки. Такое часто происходит в нетребовательных играх или при низких настройках графики, когда приложение не может создать серьезной нагрузки на железо. Но если игра требовательная и современная, то могут быть несколько причин.

Первое, на что нужно смотреть — частота кадров. Если у вас стоит ограничение, например, на 60 кадров и видеокарта их выдает, то беспокоиться не о чем. Попробуйте поднять качество графики или убрать ограничение, чтобы повысить загрузку. Если же видеокарта недогружена и FPS при этом низкий, игра тормозит, то это непорядок.
Как заставить видеокарту работать на 100%
Если видеокарта недогружена и это проблемный случай, то нужно выяснять, почему так происходит. Самые распространенные причины: слабый процессор или плохая оптимизация игры. О них мы поговорим подробнее.

Слабый процессор. Есть такое понятие «раскрытие видеокарты процессором». Кто-то считает, что это миф, а кто-то принимает за чистую монету. На самом деле проблема несоответствия процессора и видеокарты имеет место, но она гораздо сложнее. Дело в том, что один и тот же процессор может как «раскрыть», так и не «раскрыть» видеокарту. К примеру, в разрешении 1080p видеокарта недогружена, но стоит перейти в 4К и загрузка увеличивается. Вот и все раскрытие.
Но важно вот что: если процессор не может обеспечить комфортный FPS, то и видеокарта будет простаивать. Она хоть и может выдать больше кадров, но процессор нет. Поэтому вместо плавного геймплея получите слайд-шоу. В таком случае нужно обновить процессор или разогнать его. В последнем случае чудес ждать не стоит. Если процессор совсем устарел, разгон не поможет.
Кроме того, не лишним будет проверить и температуру процессора. Как это сделать, мы рассказывали в подробном гайде. Вполне возможно, что CPU перегревается и начинает троттлить (пропускать такты и снижать производительность) поэтому и не вывозит игры. Позаботьтесь о достойном охлаждении.

Плохая оптимизация. Если игра плохо оптимизирована, то она будет тормозить, независимо от вашего железа. Типичная картина плохой оптимизации была на запуске Mafia 3. Разработчики установили лок на 30 FPS, что в итоге привело к недогрузу видеокарты и консольному фреймрейту.
Если у вас проблемы такого рода, то попробуйте обновить или переустановить драйвера, систему Windows или саму игру (если на нее есть патчи). Однако когда причина в кривом коде, никакие переустановки драйверов не помогут, пока проблему не исправят.

Прочие проблемы. Могут быть и другие причины. Так, сама видеокарта может быть неисправна. В этом случае стоит проверить ее с другим железом или протестировать в стресс-тестах типа Furmark. Кроме того, узким местом в системе могут быть и другие комплектующие. Производительность может зависеть от оперативной памяти. К примеру, в ноутбуках часто ставят только одну планку памяти и работает она в одноканальном режиме.
Также стоит проверить режимы энергосбережения и другие настройки видеокарты и Windows для игр. Подробнее об этом читайте в гайдах «Как настроить Windows 10 для игр» и «Как настроить видеокарту NVIDIA для игр».
Было время, когда мелкие фризы и подтормаживания при просмотре видео не вызывали недовольства, но с нынешними мощностями процессоров и видеокарт каждый остановившийся кадр вызывает бурю негодования. Эта статья поможет вам разобраться, почему тормозит видео на компьютере и что с этим делать.
В зависимости от того, как и где тормозит видео, можно диагностировать точную причину неполадки, поэтому мы разделим наши проблемы на два больших лагеря: программные проблемы и аппаратные. В конце мы рассмотрим проблемы с онлайн-воспроизведением.

Программные проблемы
Программные проблемы — это всё, что касается установленного и не установленного софта на нашем компьютере. Факторов, из-за которых видео может начать тормозить предостаточно, поэтому остановимся здесь подробнее.
Проблемы с драйверами
Очень часто сразу после установки или переустановки Windows люди просто забывают про драйвер на графический адаптер. Посмотреть активность и актуальность такового можно в диспетчере устройств, переходите на строчку «Видеоадаптеры», если драйвер устарел или его заменил стандартный универсальный драйвер — вы увидите жёлтый восклицательный знак.
Поставить драйвер совсем не сложно, достаточно скачать подходящий с сайта производителя. Производителей два: INVIDIA и ATI. Определить нужную компанию можно по той же строке «Видеоадаптеры» в Диспетчере устройств. Также драйвер можно отыскать по ID оборудования, для этого необходимо кликнуть правой кнопкой по интересующей нас строчке в диспетчере, на пункте «Свойства» перейти во вкладку «Сведения» и в выпадающем списке выбрать пункт «ИД оборудования» (способ подойдёт для любого устройства, в том числе так можно поставить драйвера на звук). На специализированных сайтах любой из предложенных ID поможет вам найти нужный драйвер.
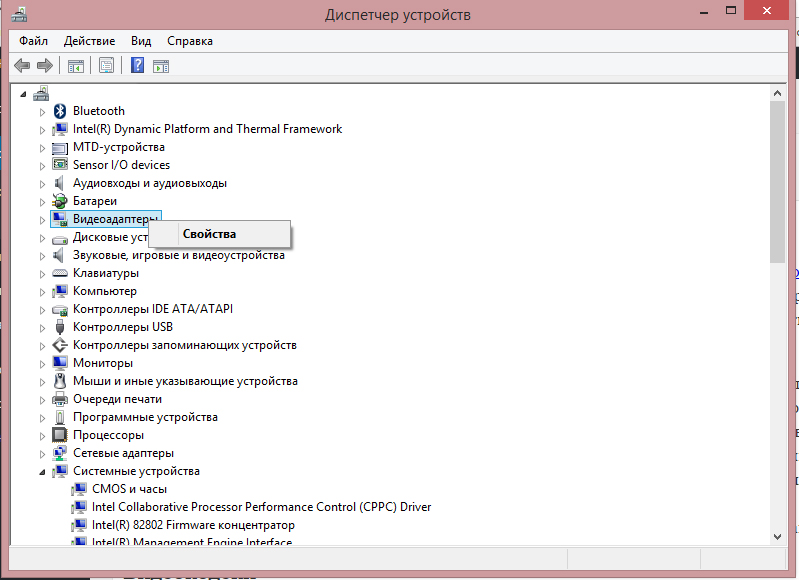
Нажмите Свойства в выпадающем меню
Видеокодеки
Видеокодеки — специальные библиотеки, которые хранят информацию для воспроизведения файлов с различными расширениями. Если у вас нет подходящих кодеков для воспроизведения видео, оно может тормозить или не открыться вовсе. Помощь в этом вопросе — K-Lite Codec Pack, в свободном доступе есть несколько версий, большинству пользователей должно хватить пакета Mega. К слову, в этом пакете присутствуют и звуковые кодеки, поэтому если у вас тормозит видео и звук на компьютере, то такое решение будет весьма кстати.
Другие программы
Так уж сложилось, что неопытные пользователи по незнанию устанавливают невероятное количество программ на своё устройство, поэтому банальное засорение автозапуска может сыграть очень злую шутку с производительностью компьютера. В первую очередь его чисткой мы и займёмся.
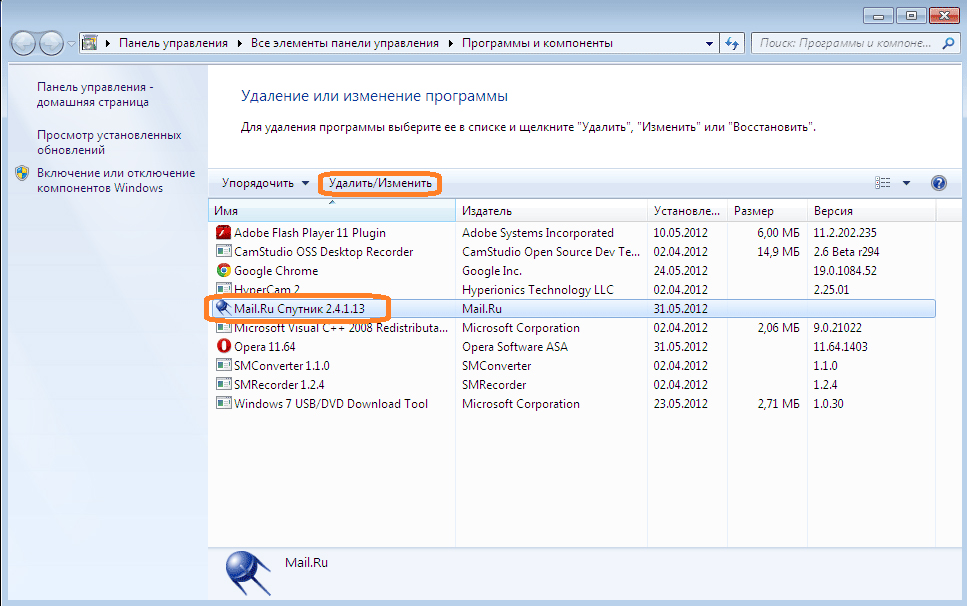
Нажимаем сочетание клавиш Win+R, внутри появившегося окна пишем msconfig. Далее открываем вкладку «Автозагрузка» и точно так же снимаем галочки со всех ненужных программ.
Вирусы
Ох уж эти вирусы. Сколько бы ни предупреждали незадачливого пользователя об опасности на сторонних сайтах, он всегда будет кликать на заманчивую рекламу и получать свою дозу червей, троянов и прочей нечисти. Тут всё просто — устанавливаем антивирус или используем противовирусные утилиты, а мы тем временем переходим ко второй части.
Аппаратные проблемы
Звук или видео могут тормозить не из-за загрязнённости программами и вирусами, а из-за реальной пыли, которая оседает на вентиляторах и радиаторах вашего компьютера, хотите вы этого или нет. Чаще всего компьютер начинает тормозить от банального перегрева, поэтому вооружаемся пылесосом, желательно тем, который может выдувать воздух, открываем крышку корпуса и начинаем расчистку.

Такая картина вряд ли способствует производительности компьютера, не так ли? 🙂
Места, куда нужно обратить внимание — видеокарта и процессор. Снимаем видеокарту, в зависимости от типа видеокарты снимаем кулер и меняем термопасту, если видеоадаптер совсем старый, то просто очищаем от пыли. То же самое делаем с процессором, снимаем вентилятор, радиатор, очищаем их, меняем термопасту, ставим всё обратно.
Проблемы могут появиться также при неправильном подборе комплектующих. Если у вас допотопный процессор и крутая видеокарта — ничего не получится. Посмотрите также на объём своей оперативной памяти, замените или добавьте ещё, если её совсем мало.
Картинка может тормозить на большом количестве мониторов или на одном слишком большом мониторе. Обработкой изображений и потока видео занимается видеокарта, поэтому размер шины и объём её локальной видеопамяти определяет её способность обслуживать большие экраны. Вывод: хотите большой экран — прикупите хорошую видеокарту.
Если у вас ноутбук — проверьте режим электропитания. Ультраэкономный режим может просто не давать достаточного количества электроэнергии вашей видеокарте.
Проблемы с онлайн-воспроизведением видео и звука
Всё-таки большинство видеоматериалов сейчас просматриваются онлайн, поэтому в этом разделе мы разберёмся, почему тормозит видео онлайн на компьютере. Собственно, все предыдущие факторы точно так же влияют и на онлайн-воспроизведение, но всё же в этом вопросе есть и свои нюансы.
Flash-плеер
Очень часто пользователи не могут просмотреть видео из-за банального отсутствия плеера. Многие уверены, что наличие десятка плееров на компьютере обеспечивают его воспроизведением и в интернете, это не так. В самом общем случае нужно просто установить или переустановить Flash-плеер с официального сайта Adobe. Стоит оговориться, что для браузеров семейства Chromium установка дополнительных плагинов не требуется (Chrome, Яндекс.Браузер и другие).

Причиной ошибок при воспроизведении может быть и устаревший Flash-плеер
Низкая скорость соединения
Тут всё очень просто, плохой интернет — плохая картинка. Пользуемся онлайн-тестами на скорость и в случае надобности меняем интернет.
Заключение
Если ничего из этого не помогло — обратитесь к специалисту. Естественно, всех аспектов мы не коснулись, существует множество проблем, из-за которых может тормозить видео или звук. Если у вас возникли вопросы — задайте их в комментариях!
Читайте также:

