Поможет ли ssd при слабом процессоре
Обновлено: 06.07.2024
Железных Дел Мастер
gorill, вопрос не в том. Ноутбук у тебя сам по себе не лучший - по чипсету и процессору. Потому тут еще есть нюанс, как данный чип будет работать с SSD - а SIS'ы грустные вообще и в частности в указанном вопросе. Потому, действительно лучшим вариантом будет продать этот,другой вариант - с лучшим чипсетом и процессором. А там уж сам посмотришь - нужен ли тебе туда SSD будет или нет.
| Конфигурация компьютера | |
| Процессор: Intel Core i7 8700K | |
| Материнская плата: Asus ROG Strix Z370-I Gaming | |
| Память: G.Skill Trident Z 3200Mhz 2x16Gb | |
| HDD: Adata XPG SX8200 480Gb + 3Tb HDD (2+1) | |
| Видеокарта: MSI Nvidia 1080Ti Founders Edition | |
| Звук: Realtek S1220A | |
| Блок питания: Chieftec CFT-750-14CS | |
| CD/DVD: Нет | |
| Монитор: LG 29um65 + LG 25UM58 | |
| Ноутбук/нетбук: Lenovo T480S | |
| ОС: Microsoft Windows 10 x64 1809 | |
| Прочее: Lenovo M73(i3,12gb,128gb,4tb) Ajazz AK33, Roccat Kone AIMO |
ShaddyR,
Я конечно дико извиняюсь, но зачем на нетбуке с разрешением экрана 1366х768 запускать BD с разрешением 1920х1080? И тем более World Of tanks, тут человек явно дал понять, что пользуется нетбуком не для игр.
Атом с ионом тянет кстати 1080p видео нормально, а вот Атлон (у меня неттоп на атлоне дома) тянет только 720p при 1080p начинает подтормаживать.
gorill,
Я смотрел не 12 дюймов а 10-11! разница в размерах не сильно большая а цена критично меняется.
Итог от меня: если нужен прирост в запуске примерно на треть быстрее чем сейчас то ставьте SSD, если же нужно глобально ускорение, то лучше продать этот нетбук доложить денег и купить нормальный.
-------
Учиться никогда не поздно.
Последний раз редактировалось gorill, 12-11-2013 в 17:39 .
| Конфигурация компьютера | |
| Процессор: Intel(R) Core(TM) i5-4278U CPU @ 2.60GHz | |
| Память: PC3-12800 2x4Gb | |
| HDD: APPLE SSD SM0256F 250GB | |
| Видеокарта: Intel(R) Iris 5100 | |
| Блок питания: MAGSafe 2 60W | |
| Ноутбук/нетбук: MacBook Pro MGX82RS/A | |
| ОС: OS X 10.10.1 Yosemite |
Я в конце прошлого года размышлял над вариантом приобретения нетбука на атоме или C60 для работы. Собсно всё, что было принципиально нужно, это безгеморная поддержка линукса. AMD быстро отпал по причине геморройности с линуксом, атом показался слишком унылым, ну а вдруг захочется то же HD кино посмотреть, помимо тупенья в терминале? И тут нашёлся заманчивый вариант - "полновесный" ноутбук 15.6" на Celeron B820 за деньги, чуть дороже атомного нетбука ($350). В общем, я его взял, сразу докинул памяти до 8 гб (в атомном нетбуке это сделать просто невозможно), через пару недель заменил унылейший 5400 рпм хард BPVT на SSD и получился красавец, который может всё, что мне нужно, вплоть до запуска виртуалок, не говоря о таких мелочах, как просмотр HD 1080p через HDMI. И всё это в тяжеленной KDE 4.10, которая на нём летает как воробушек Да, я применил некоторые твики касательно оптимизации скорости и обеспечения меньшего износа SSD, для чего и поставил казалось бы излишний объём RAM.
Словом, речь о том, если вы не дама и вам не нужно упихнуть лаптоп в дамскую сумочку, разница в весе 2,5 кг против 1-1,5 кг вам не критична, то и неттоп нафиг не нужен. Уж очень он кастрирован. (если, конечно, речь не о MacBook Air или Asus Zenbook, но там и так уже всё хорошо в плане SSD, памяти и проца. )


Твердотельные накопители последние несколько лет стали крайне популярными, в некоторых случаях полностью заменив жесткие диски, что не могло не повлечь за собой гору мифов про них. Так что давайте разбираться, что можно делать с SSD, а что нельзя, и как с ними работают различные системы.
Миф первый: старые системы не умеют работать с SSD и тем самым убивают их
Причина появления мифа понятна: команду TRIM «из коробки» поддерживают лишь относительно современные версии систем: в случае с Windows это 7 и выше. Что же это за команда и зачем она нужна? Проблема в том, что когда вы удаляете файл в том же Проводнике, он не удаляется физически с накопителя, последний даже не знает об этом: просто ваша файловая система метит нужные ячейки на нем как «неиспользуемые». В случае с жесткими дисками проблем нет никаких: для них нет разницы в скорости записи и перезаписи ячейки, а вот SSD перезаписывают данные существенно медленнее, чем записывают. Для этого и была введена команда TRIM: она очищает «неиспользуемые» ячейки до того, как в них будет записана новая информация, то есть скорость работы накопителя будет всегда высокой.
Отсюда можно сделать простой вывод: старые системы не убивают SSD, просто из-за отсутствия поддержки TRIM такие накопители могут работать в них медленнее. Но, опять же, это «медленно» в разы быстрее самых лучших жестких дисков, а с учетом общей нетребовательности ОС десятилетней давности на твердотельных накопителях они будут просто летать.
Миф второй: SSD гораздо менее надежны, чем жесткие диски

Тесты, проведенные 3Dnews, показывают, что даже дешевые SSD позволяют записать на них 500-700 ТБ информации. Много это или мало? Даже если вы будете активно ставить на твердотельный накопитель игры и хранить на нем 4К-видео, то едва ли вы запишите на него за год больше 15-20 ТБ. Иными словами, вы исчерпаете ресурс перезаписи ячеек лет эдак через 20, а то и 30 (а для топовых SSD вообще через столетие) — очевидно, вы перестанете пользоваться этим накопителем гораздо раньше и по другим причинам.
С другой стороны, на различных компьютерных барахолках легко найти HDD объемами в 20-40 ГБ, которым два десятка лет и они имеют хорошие показатели SMART — их продают лишь потому, что смартфоны в современном мире имеют куда больше памяти. Так что, в общем и целом, для большинства современных накопителей, будь то SSD или жесткие диски, можно сказать одно: с высокой долей вероятности они переживут ваше устройство, а то и не одно, и скорее устареют морально, чем сломаются.
Миф третий: в слабые компьютеры нет смысла ставить SSD
Вопроса тут два — какой ПК считать слабым, и для каких целей вы его используете. По своему опыту могу сказать, что даже в случае с Pentium 4, которым по 15 лет, Windows 7 на SSD работает и загружается существенно быстрее, чем на жестком диске. А вот в интернете, например, разницы нет никакой — все быстро упирается в 100% нагрузку на CPU и работает медленно на обоих накопителях.
В общем и целом, тут можно сказать одно: если в ваших повседневных задачах процессор не работает на максимум, то установка SSD их ускорит, сколько бы лет не было вашему CPU. На практике даже в случае с Core 2 Duo, которые всего на пару лет младше P4, Windows 10 на твердотельном накопителе «шуршит» куда быстрее, и это явно видно даже при серфинге в интернете.
Миф четвертый: в топовые игровые компьютеры нужно ставить NVMe SSD и точка
Меня забавляет тот факт, что в дорогие сборки или же ноутбуки все массово ставят быстрые NVMe SSD. Вкратце — это новый протокол, разработанный специально для SSD и позволяющий подключать последние аж через 4 линии PCIe, что дает умопомрачительные скорости последовательного чтения и записи свыше 2-3 ГБ/c.

Но вот на практике, если сравнивать скорость загрузки игр с таких монстров и простеньких бюджетных SATA SSD, разница оказывается в. одну-две секунды, причем отрыв от HDD зачастую в 2-3 раза. Почему же так происходит?
Во-первых, последовательное чтение или запись — это сферический конь в вакууме: буквально за пару десятков секунд кончается быстрый SLC-кэш и скорость падает до нескольких сотен мегабайт в секунду, то есть вполне себе до уровня типичного SATA 3. Во-вторых, игры (и вообще программы) — это не пара файлов весом в несколько гигабайт, это тысячи и десятки тысяч мелких файлов килобайтного веса, и с ними SSD опять же работают не очень-то быстро, зачастую скорости составляют всего-то десятки мегабайт в секунду — это опять же доступно для обычных SATA SSD, и при этом на порядок быстрее лучших HDD. Ну и в-третьих, скорость загрузки игр зависит далеко не только от SSD: свою роль тут играет и процессор, и видеокарта, и ОЗУ.
В результате мы получаем, что крутой NVMe SSD и простенький SATA при загрузке игр выступают практически одинаково, так что нет абсолютно никакого смысла переплачивать за первый — едва ли вы почувствуете разницу между 24 и 25 секундами, а вот на сэкономленные деньги можно улучшить другие комплектующие.
Миф пятый: полностью удалить данные с SSD можно только путем полного форматирования
Как же работает полное форматирование? Очень просто — банально записывает во все ячейки накопителя нули. Восстановить данные после такого практически нереально (из-за магнитной природы HDD это все-таки возможно, но требует очень дорогого оборудования и шанс полного восстановления удаленной информации нулевой), так что им активно пользуются для очистки накопителя от данных для, например, продажи.

Но ведь для удаления информации с SSD используется команда TRIM, которая полностью затирает ячейки, что делает невозможным восстановление данных. И вызывается она как раз при быстром форматировании, так что полное форматирование в случае твердотельного накопителя банально не нужно, более того — даже вредно: вы по сути увеличиваете количество записанной на него информации на его объем, тем самым уменьшая его ресурс.
Миф шестой: SSD не увеличивают FPS в играх
Казалось бы, в чем миф? Ведь данные с накопителя предварительно загружаются сначала в ОЗУ, а потом уже с ними работают процессор и видеокарта. То есть количество кадров в секунду в играх зависит лишь от них троих, накопитель тут не важен.

Однако это не совсем так: современные игры очень тяжелые, и скорости жесткого диска может не хватать для загрузки необходимых данных в ОЗУ. В итоге это будет вызывать или непрогруженные текстуры, что само по себе неприятно, или, что еще хуже, так называемые «фризы»: иными словами, картинка будет подвисать. На среднем FPS это никак не скажется — а вот так называемые 1% low или 0.1% low могут упасть до 5-10 FPS: это будет означать, что в игре раз в несколько секунд встречается фриз, и играть так, разумеется, очень неприятно.
Избавиться от этой проблемы поможет перенос игры на SSD, и в таком случае 1% low и 0.1% low серьезно поднимутся и фризов не будет, так что твердотельный накопитель действительно может увеличить количество кадров в играх.
Миф седьмой: нельзя просто взять и перенести систему с HDD на SSD
Почему-то некоторые думают, что современные системы по-разному ставятся на эти два типа накопителей, так что если вы поставили в компьютер SSD, то систему придется переустанавливать. Это в корне не так: даже если вы поставили Windows 10 на HDD, все равно в системной папке будут храниться драйвера для работы с SSD, поэтому при переносе системы на такой накопитель она без проблем будет работать на нем после некоторой самостоятельной настройки.
Конечно, исключения бывают: например, релизная Windows 7 не умеет работать с NVMe SSD, так что перед ее переносом на такой накопитель в нее придется интегрировать драйвер с его поддержкой. Также вполне может слететь активации системы, но, в общем и целом, в подавляющем большинстве случаев проблем не будет никаких.
Миф восьмой: чтобы SSD прожил долго, нужно перенести с него файл подкачки, отключить индексацию, проверку на вирусы и так далее
Пожалуй, тут ничего удивительного нет: действительно, если мы отключим все системные операции, которые что-либо перезаписывают на SSD, он разумеется проживет дольше. Только вот тут есть один тонкий момент: даже без таких ухищрений ваш твердотельный накопитель способен проработать не один десяток лет, а вот без файла подкачки (или с ним, но на HDD) вы быстро познаете всю боль от недостатка ОЗУ и будете «радоваться» минутному поиску файлов на диске с отключенной индексацией. Так что тут принцип прост: ничего не трогайте и наслаждайтесь быстрой работой.

Миф девятый: SSD требует дефрагментации
Думаю, многие из тех, кто ставили систему на HDD, еще помнят, что через полгода-год дефрагментация накопителя зачастую позволяла вернуть ей былую шустрость без переустановки. Причина в этом проста: головке HDD проще считывать данные с диска в том случае, когда они расположены последовательно. Любой ее перенос в другое место — это задержка в десятки миллисекунд, которая легко выливается в лишние десятки секунд загрузки системы или программ. Поэтому дефрагментация — то есть процесс соединения «кусочков» программ с разных областей диска в один — действительно ускоряла работу.
Однако в случае с SSD это не так: если не вдаваться в подробности, то время доступа к любой ячейке на нем одинаково. Поэтому нет разницы, записана ли программа одним цельным куском или же разбита на много мелких — открываться она будет одинаково быстро. Так что процесс дефрагментации для твердотельного накопителя банально не нужен и даже вреден, так как опять же будет уменьшать ресурс его работы.
Миф десятый: SSD не требуют дальнейшей настройки после установки системы
Не совсем так. Действительно, большинство пользователей просто ставит на твердотельные накопители нужную ОС и спокойно работают без всяких проблем, но вот на деле SSD — устройства достаточно сложные, и под них некоторые производители (например, Samsung) пишут отдельные драйвера и выпускают утилиты для обновления их прошивки. Так что, разумеется, можно ничего не трогать, и все будет неплохо работать на современных системах, но нередко есть возможность еще больше поднять производительность SSD путем обновления драйверов или прошивки.
Миф одиннадцатый: SSD, как и ОЗУ, сильно не греются, так что им радиаторы не нужны
Еще как греются. Конечно, если брать дешевые SATA-накопители с простенькими контроллерами, то с ними никаких проблем не будет. Но вот топовые NVMe SSD от Samsung или Intel зачастую имеют мощные двухъядерные контроллеры, и вот им без охлаждения может быть туго: температуры быстро подскакивают к 70-75 градусам и начинается троттлинг, приводящий к снижению скоростей чтения и записи. Так что если в случае с ОЗУ радиаторы на самом деле являются баловством, то вот для быстрых твердотельных накопителей они, как говорится, мастхэв.
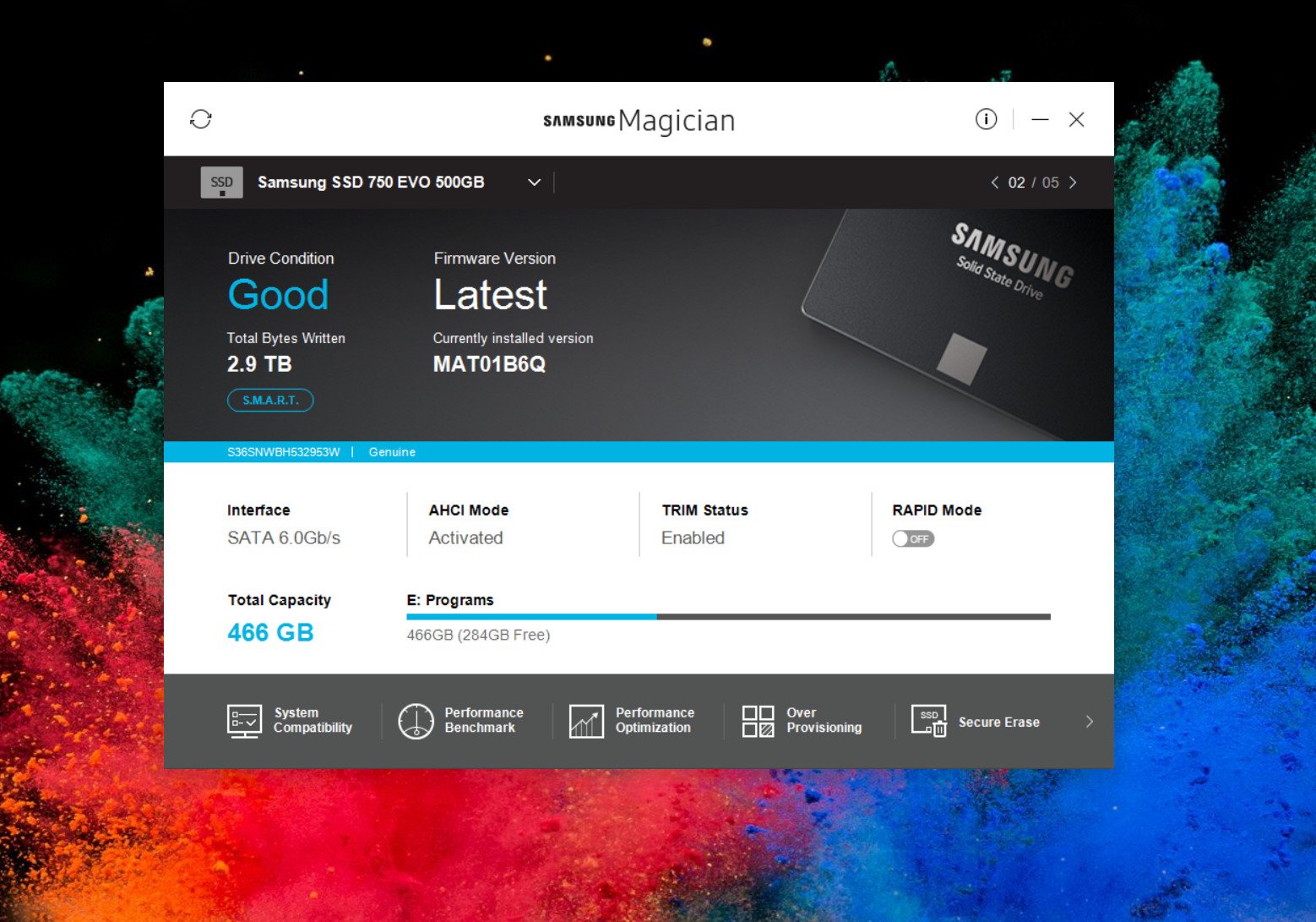
Миф двенадцатый: за SSD нужно постоянно следить
Не обязательно. Разумеется, следить нужно за всем: компьютер — штука достаточно сложная, так что проверять раз в некоторое время температуры или же состояние накопителей все же желательно. Но делать это на постоянной основе, более того — держать программы для мониторинга в памяти, абсолютно не нужно: контроллер SSD сам отлично умеет распределять информацию по ячейкам, а современные ОС отлично умеют работать с твердотельными накопителями и посылать им нужные команды в нужное время.
В итоге, как видите, мифов про SSD хватает. Знаете какие-либо еще? Пишите об этом в комментариях.
Привет, Гиктаймс! Как часто доводится слушать от друзей и знакомых мольбы на тему ускорения старой системы. Действительно старой. Апгрейдить компьютер с первым Phenom или (в лучшем случае) «корой дуба» в 2017 году не так-то просто. Память DDR2 — все еще продается, но подобный апгрейд далеко не всегда уместен. Толку от новой видеокарты тоже мало, процессор не вытянет. Остается лишь один вариант, а именно установить SSD в качестве основного накопителя. Доказываем, почему такой апгрейд является единственным и наиболее рациональным вариантом.
Не будем философствовать на тему, что же такое по-настоящему старая компьютерная система. Не про это статья. Но есть факт: многие пользователи до сих пор пользуются десктопами и ноутбуками, материнские платы которых не имеют интерфейса SATA 3.0. Только SATA II. Думаем, посетителям Гиктаймса нет смысла подробно описывать разницу. Есть и другой факт: у большинства моделей твердотельных SATA-накопителей пиковые скорости в операциях линейных чтения/записи достигают потолка пропускной способности. У SATA II максимум — 300 Мбайт/с. Как быть? «Установлю SSD, а он будет работать только на 50%?» Правильный ответ: не заморачиваться. И вот почему.
Kingston SSDNow UV400
Для нашего небольшого эксперимента мы взяли достаточно ходовую на рынке модель — Kingston SSDNow UV400. Вряд ли желающие апгрейдить своих повидавших виды «железных коней» потратятся на более дорогой SSD. Например, Savage. А тут бюджетный 2,5-дюймовый накопитель с отличными характеристиками. Как говорится, налетай, торопись! Для тестирования мы использовали версию объемом 240 Гбайт (маркировка — SUV400S37/240G). Согласно официальным характеристикам, твердотельник обеспечивает до 550 Мбайт/с в операциях линейного чтения и до 490 Мбайт/с в операциях линейной записи. То есть быстродействие практически достигает максимума для SATA 3.0. Для операций чтения так точно. В основе SSDNow UV400 лежат контроллер Marvell 88SS1074 и 15-нанометровая TLC-память. Максимальная скорость чтения/записи случайных блоков размером 4 Кбайт (по данным IOMETER) у 240-гигабайтной версии накопителя достигает 90 000 IOPS и 25 000 IOPS соответственно. Гарантия — 3 года. Полный список характеристик серии SSDNow UV400 расположен на официальном сайте компании.

Тестирование. Часть 1. Синтетика
Для релевантного сравнения производительности одного и того же SSD, подключенного к SATA II и к SATA 3.0, использовалась материнская плата ECS H67H2-M. Просто на ней распаяны оба типа разъемов. Весь тестовый стенд выглядит следующим образом:
• процессор Intel Core i7-3770 3,4 (3,9) ГГц;
• оперативная память DDR3-1333, 2x 4 Гбайт;
• видеокарта NVIDIA GeForce GTX 1060, 6 Гбайт;
• твердотельный накопитель Kingston SSDNow UV400 SUV400S37/240G, 240 Гбайт;
• блок питания Aerocool KCAS, 600 Вт.
Для наглядности добавим к SSDNow UV400 обычный жесткий диск. Мальчиком для битья побывал WD Black WD1003FZEX (1 Тбайт, 7200 об/мин, 64 Мбайт буферной памяти), подключенный к системе при помощи SATA 3.0. На оба накопителя устанавливалась операционная система Windows 10 x64 Home. Версия сборки — 14393. Пожалуй, вот и все.
Начнем с синтетики. Популярный в народе бенчмарк CrystalDiskMark действительно рапортует о «недостаче» мегабайт в секунду. То есть красивых чисел, заявленных в характеристиках, мы не получаем. Жаль, конечно, но гораздо важнее, что в остальных паттернах разницы между SATA II и SATA 3.0 нет. И да — обычный жесткий диск, выражаясь простым языком, в пролете.
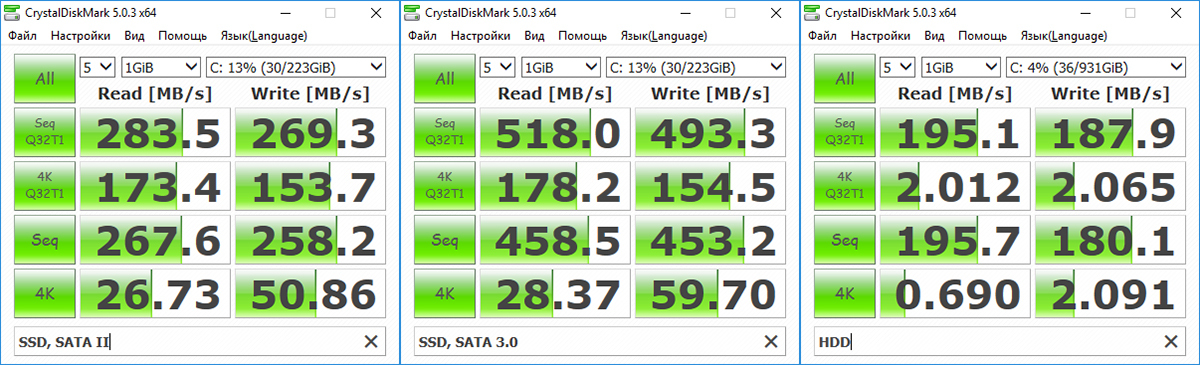
О том, что линейные операции чтения/записи не являются первостепенными при выполнении обыкновенных домашних задач, говорят результаты тестирования в PCMark. В случае с седьмой версией бенчмарка SSDNow UV400, подключенный по SATA II, набрал 4798 баллов. С SATA 3.0 — 5107 очков. Получается, что старый интерфейс замедлил сам накопитель всего на 6,4%! Для сравнения: у «харда» WD набралось всего 2100 баллов. Это целых 146 128% разницы! Детали — на графиках ниже.

В подобные результаты тестирования очень даже верится. В PCMark 7 Наибольшая разница между SATA II и SATA 3.0 наблюдается в режимах Windows Media Center (имитация работы встроенного плеера) и importing pictures, где последовательные операции чтения и записи превалируют над остальными.
Если сравнивать работу накопителя в PCMark 8, то разница между SATA II и SATA 3.0 еще меньше — 3,3%. И во всех тестовых паттернах наблюдается одна и та же картина: твердотельный накопитель заметно быстрее жесткого диска.
Время доступа не изменилось. Жесткий диск очень медленно работает на фоне SSDNow UV400, подключенного что по SATA II, что по SATA 3.0. Все же правы пользователи: попробовав твердотельный накопитель в работе хоть раз, ты уже не захочешь возвращаться обратно, в прошлый век.

Тестирование. Часть 2. Реальные задачи
Любая работа с компьютером начинается с… его включения и загрузки операционной системы. SSD тем и хорош, что запускает «форточки» за считанные секунды. Тот же HDD практически вдвое медленнее. И даже после загрузки операционной системы жесткому диску потребуется еще приличное количество времени, чтобы дозагрузить приложения, стартующие вместе с Windows. Те же антивирус и Steam, например.

Прямое копирование файлов (папка с фотографиями объемом 5,51 Гбайт) происходит заметно быстрее при подключении SSD к порту SATA 3.0. Но ни о каком двукратном преимуществе речи даже не идет. В том числе и потому, что по истечении определенного объема у накопителя заканчивается SLC-кэш. В принципе, последовательные операции — вот единственный случай, когда разница между SATA II и SATA 3.0 видна невооруженным взглядом. Теперь, что называется, закрепили окончательно.
Жесткий диск, хоть и «жует» данные с монотонной (читай — постоянной) скоростью, но уступает твердотельному накопителю дважды. В случае с SATA 3.0 превосходство SSDNow UV400 достигает практически двукратной отметки: 49 секунд против 96 секунд. За это мы и любим SSD!

Ниже на графиках показана работа систем при установке и удалении программ. На локальный диск устанавливался комплексный бенчмарк SPECwpc. Объем установщика — 3,6 Гбайт. Он разворачивает на 4,96 Гбайт и еще дополнительно разархивирует папку со всеми необходимыми файлами «весом» 33,6 Гбайт. Результаты вполне стандартные: SATA 3.0 немного быстрее SATA II; жесткий диск занимает «почетное» третье место.
Удаление программ производится с приблизительно одинаковой скоростью.


Как известно, накопитель не влияет на производительность компьютера в играх (есть случаи, когда влияние все же имеется, но они обусловлены нехваткой оперативной и видеопамяти). Однако высокая скорость загрузки уровней — это чертовски приятная штука. Особенно в многопользовательских играх. В том же Battlefield 1, например.
С момента появления первых твердотельных накопителей произведено множество тестов скорости загрузки игры, инсталлированных на SSD и HDD. Да, жесткий диск заметно уступает. В GTA V мы вообще наблюдаем двукратную разницу. С «винта» последняя часть культовой франшизы грузится практически целую минуту.
Но самое главное — разницы между SATA II и SATA 3.0 нет.

Заключение
Итог простой. SSD для старого компьютера — это настоящий глоток свежего воздуха. Операционная система и софт работают гораздо быстрее. Как видите, наличие устаревшего SATA II — не помеха, так как не в пиковых линейных скоростях счастье. Дополнительные комментарии излишни.
Мы видим, что для подобного апгрейда накопители серии SSDNow UV400 подходят как нельзя лучше. Остается только определиться с объемом, который устроит лично вас.
Чуть не забыли упомянуть про миграцию уже установленной операционной системы на новый твердотельный накопитель! С SSD Kingston это сделать очень легко! Детальное пошаговое описание всего процесса с использованием программы Acronis True Image расположено здесь.
Как бы то ни было, на качественной и быстрой оперативной памяти экономить нельзя… Но сегодня — можно! Напоминаем, что до 8 марта на все комплекты памяти HyperX Savage DDR4 и HyperX Predator DDR4 в Юлмарте действует скидка 10% по промокоду DDR4FEB. Памяти много не бывает, а производительной и крутой памяти для новых платформ ПК — тем более!

Прогресс не стоит на месте и традиционные жёсткие диски (HDD) уступают место в домашних компьютерах и ноутбуках твёрдотельным накопителям (SSD). Кто-то уже давно с ними знаком и разбирается во всех тонкостях выбора SSD. Другие желают приобрести свой первый SSD или обновить существующий, но не нашли времени или желания вникнуть во все технические аспекты данных накопителей. И перед ними возникает пресловутая проблема выбора. Предлагаю вместе разобраться в данном вопросе чуть более подробно.
1. А нужно ли менять HDD на SSD, чем они отличаются и какие у них преимущества?
MSI RTX 3070 сливают дешевле любой другой, это за копейки Дешевая 3070 Gigabyte Gaming - успей пока не началосьТрадиционный жесткий диск (HDD) – это запоминающее устройство (компонент компьютера), основанное на принципе магнитной записи. С помощью магнитных головок производится запись (считывание) информации на вращающиеся круглые пластины. Его основные преимущества заключаются в более низкой цене в перерасчете на объём, а также, гораздо более длительный срок хранения информации в выключенном состоянии. Их недостатки: это раздражающая некоторых шумность, низкие скоростные характеристики по сравнению с SSD и меньшая удароустойчивость.

реклама
var firedYa28 = false; window.addEventListener('load', () => < if(navigator.userAgent.indexOf("Chrome-Lighthouse") < window.yaContextCb.push(()=>< Ya.Context.AdvManager.render(< renderTo: 'yandex_rtb_R-A-630193-28', blockId: 'R-A-630193-28' >) >) >, 3000); > > >);SSD не имеют механически подвижных элементов и состоят из распаянных на плате нескольких чипов и мелких электронных компонентов. Они бесшумны, более удароустойчивые и значительно быстрее HDD. Но SSD объёмом один терабайт стоит значительно дороже терабайтного жёсткого диска. А хранение информации на них в выключенном состоянии не столь долговременно. Поэтому если вы решили купить SSD и, скинув на него семейный архив, убрать его на хранение шкаф, то передумайте это делать.

Конечно, вы обо всём этом слышали, но звучит не слишком убедительно. Зачем платить больше за меньший объём. Есть такое выражение: «Кто пересел на SSD, тот на HDD уже никогда не вернётся». Оно абсолютно верно! Вы испытаете тот самый «Вау-эффект». Я не говорю о более быстрой загрузке Windows. Хоть и многие об этом говорят, но я не вижу особой разницы в загрузке системы за 15 секунд или за минуту. Ведь я включаю компьютер не для того, чтобы вызвать пожарных. Я говорю об общем отклике системы и гораздо более комфортном использовании компьютера. При использовании SSD программы открываются мгновенно, компьютер перестаёт «задумываться» или, проще говоря, тормозить. Конечно, при условии, что в системе нет других «узких мест». Но многие подтвердят, что если установить SSD на старенький слабый ноутбук, то он обретает новое дыхание. Что касается разницы в надёжности между SSD и HDD, то тут нет победителей. И те и те могут выйти из строя мгновенно или постепенно по разным причинам. Да, в отличие от SSD восстановить информацию с неисправного HDD более вероятно, но стоит это безумных денег и мало касается домашнего сектора. SSD, истратившие свой ресурс флеш-памяти, но продолжающие работать, как правило, уходят в режим чтения и позволяют сохранить информацию перед их уходом в цифровой загробный мир. Но прощаться со своим HDD и выкидывать его или продавать не стоит. Идеальным вариантом для него станет покупка внешнего контейнера для него с отдельной кнопкой включения. Вы можете подключить его к вашему компьютеру и положить рядом на стол в удобное место. На нём вы сможете хранить так называемый «бэкап» - это копии ваших видео, фото, документов, образов программ и операционной системы. Но не забудьте убедиться, что ваш HDD пребывает в полном здравии. Сделать быстро, навскидку это можно при помощи программы Crystaldiskinfo.

реклама
2. А какой SSD подойдёт в мой компьютер или ноутбук?
Всё, с необходимостью SSD в компьютере разобрались! А какой именно SSD подойдёт в ваш компьютер или ноутбук? Для того, чтобы не бегать в магазин и не просить обменять свежекупленный накопитель, давайте разберемся каких видов они бывают. Отбросим ненужную нам информацию и остановимся на реальной практике. В домашних системах сейчас используются три вида SSD:
1. SSD с интерфейсом SATA в корпусе 2,5 дюйма;
2. SSD с интерфейсом SATA в формате M.2;
реклама
3. SSD с интерфейсом NVME в формате M.2.

Первые два полностью идентичны по своим техническим характеристикам и начинке (одинаковые модели разных форматов), но имеют разную форму. Накопитель 2,5 подключается при помощи проводов к материнской плате, а SATA в формате M.2 вставляется в разъём на материнской плате без всяких проводов, что, несомненно, более удобно. Оба SSD с интерфейсом SATA, как правило, имеют небольшой нагрев и не нуждаются в дополнительном охлаждении. NVME более «пылкие» и им иногда требуется радиатор охлаждения. NVME SSD также устанавливается в разъём M.2 на материнской плате. Вот здесь и кроется главный подводный камень. Дело в том, что в разъём M.2 не всегда поддерживает и SSD SATA M.2 и SSD NVME M.2.

3. Какая разница между SSD SATA и NVME?
Накопители NVME работают по другому протоколу и имеют более высокие скоростные характеристики. Но они имеют и более высокую цену. Цена и тех и других сильно зависит от «начинки». В более «быстрые» продукты ставятся более производительные контроллеры. Контроллеры также бывают безбуферные и с DRAM буфером. Выражаясь простым языком, вторые, как правило, имеют более высокие скорости на записи и менее подвержены в использовании такому моменту как «залипание» системы на несколько секунд в некоторых сценариях (Windows перестает реагировать на ваши манипуляции мышью или клавиатурой). Но это нечастое и малозаметное в повседневном использовании явление и бояться его не стоит. Обещаю, что не буду больше вас отпугивать от использования SSD, ведь я тут расписываю их преимущества уже целую страницу.

Так какой SSD брать, SATA или NVME? Если вы перешли с HDD на SATA SSD, то вы испытаете «Вау-эффект», а вот при переходе с SATA SSD на NVME SSD вы скорее всего разницы не ощутите. Всё дело в том, что разница в них по большому счёту видна лишь на линейных скоростях. А они используются не так часто, к примеру при перекидывании больших файлов с одного SSD на другой. При профессиональном использовании компьютера, разница уже может быть очень заметна, например на записи файлов большого объёма внутри программы. Если говорить о скачивании игр из интернета, то сначала стоит озвучить максимальную скорость по вашему тарифу. И если тариф 100 Мбит/с, то качаться игра будет одинаково долго на любой SSD. Разница между накопителями на мелкоблочных операциях зависит уже от той самой «начинки».
Стоит упомянуть об объёме накопителя и типе установленного в него флэша. Много объёма никогда не бывает! На накопителях большего объёма пропорционально выше скорость записи. Поэтому нацеливайтесь всегда на максимальный объём, который вы можете себе позволить, с учётом цены. Флеш-память на сегодня в потребительском сегменте представлена тремя видами: MLC, TLC и QLC. Первая двухбитная память имеет больший ресурс, но она дорогая. Трёхбитная TLC на сегодня является оптимальным вариантом. Накопителей с четырехбитным QLC типом памяти я рекомендую избегать, поскольку они не имеют значимых ценовых преимуществ, а в остальном они содержат лишь недостатки (низкий ресурс и скорость записи).
4. Я уже в магазине, что мне покупать?
Любые комплектующие стоит покупать в крупном сетевом магазине с наилучшим отношением к клиенту по части гарантийного сервиса. Покупка на китайских площадках уместна, лишь когда вы не боитесь потерять свои деньги и точно знаете чего хотите.
Вариант первый.
Если вам не важны технические характеристики, вы вообще в принципе не желаете разбираться во всех этих тонкостях и вы просто хотите купить самый дешевый SSD, что есть в магазине, то всё просто. Обратитесь к продавцу-консультанту и он вам что-нибудь продаст. Если вы в недоумении для чего вы тогда всё это читали, то перейдём к варианту с вашим участием. Решайте, какую сумму вы собираетесь потратить. Затем попросите продавца показать вам SSD с памятью TLC, нужного вам объёма и с максимальным из предоставленных гарантийным сроком, «влезающих» в указанных вами сумму. Самым неплохим недорогим вариантом будет являться SSD KIOXIA (Toshiba) 2.5" Exceria SATA III 3D BiCS TLC с трёхгодичной гарантией. Он не отличается выдающимися показателями скоростей, но это качественный накопитель с минимальным нагревом и оригинальным флешем Toshiba, а не отбраковкой.

Вариант второй.
Если вы желаете максимально сэкономить и не идти в финансовый разнос, но не согласны покупать что попало, то для вас есть варианты хороших SSD с DRAM-буфером. Это то, что называется «лучшее за свою цену». Чаще всего лучше взять накопитель «послабее», но большего объёма.
- PLEXTOR PX-512M8VC
- Western Digital Blue
- SAMSUNG 860 EVO (не рекомендуется для старых систем AM3)
- Crucial MX500
- WESTERN DIGITAL Blue M.2
- SAMSUNG 860 EVO M.2
- Crucial MX500 M.2
- KINGSTON SA2000 M.2
- WD Blue SN550 (безбуферник, но хорошего качества)

Вариант третий.
Когда хочется уже что-то посерьезнее, но, всё ещё, не теряя рассудок и не соря деньгами. Это однозначно буферные NVME накопители объёмом от 480 GB.
- A-Data XPG SX8200 Pro
- A-Data XPG GAMMIX S11 Pro
- PNY CS3030
- Smartbuy Impact E12
- Samsung 970 EVO
- Samsung 970 EVO Plus
- Western Digital Black SN750

Вариант четвёртый.
Гулять, так гулять! Хочется самого быстрого и мощного и без всяких компромиссов. В этом случае лучше смотреть накопители объёмом от 1 TB.
- PNY CS3040
- Smartbuy Impact E16
- Samsung 980 PRO
- Western Digital Black SN850

Я считаю, что на этом проблему выбора SSD можно считать решенной. Конечно, у каждого своё мнение по этому вопросу и им можно аргументировано поделиться.
Читайте также:

