Попала вода в блок питания для компьютера и не крутит видеокарта
Обновлено: 07.07.2024
Одна из самых распространенных проблем, с которыми обращаются в сервисные центры владельцы лэптопов – пролитая на устройство жидкость. Само по себе событие из ряда вон выходящее и крайне неприятное, но… Доходы мастеров сервиса могли бы быть несколько скромнее, а число выживших после омовения устройств значительно больше, если бы пользователи были чуточку повнимательнее и вовремя познакомились с правилами первой неотложной помощи для своих электронных друзей.
О технике “искусственного дыхания” для ненароком залитого ноутбука, о том, как по возможности снизить затраты на вероятный ремонт и повысить шансы на полное восстановление устройства мы расскажем в нашей статье.

Корень проблемы в том, что большинство из нас прекрасно осознает степень риска при попадании любой жидкости на корпус устройства, но со временем соседство ноутбука и чашки кофе или чая входит в добрую привычку, и на каком-то этапе бдительность притупляется. Здесь то и поджидает расплата за нашу чрезмерную любовь к комфорту.
Как утверждает упрямая статистика, содержимое каждой 200-й чашки, проносимой над ноутбуком, не достигает своей цели, т. е. достигает, но не той, которая была поставлена. Впрочем, пиво, как оказалось, далеко не самый распространенный фактор риска. В порядке убывания вероятности, проливаемую на ноутбук жидкость можно расположить примерно так:
- чай;
- кофе;
- газированные сладкие напитки (кола, содовая, спрайт, квас и пр.);
- алкоголь (пиво, коньяк, водка, вино, виски и т. д.);
- вода;
- сок;
- прочие напитки и первые блюда (молоко, борщ, …);
- собачий или кошачий ”Золотой дождь” (наши четвероногие друзья порой могут оказаться очень ревнивы, мстительны и изобретательны)).
Что пролили – это важно!
Здесь сразу же стоит обратить внимание, что все перечисленные жидкости, проливаемые на ноутбуки с точки зрения потенциальной опасности для устройства компонентов их состава можно разделить на две группы: агрессивные и слабо агрессивные.
Постулат 1 звучит так: чем выше в жидкости содержание сахара и солей, тем она агрессивней.
Соответственно, к слабо агрессивным можно отнести проточную воду, несладкий чай и т. п.
Слабо агрессивные жидкости в ограниченном количестве при условии кратковременного контакта и корректно проведенных реанимационных мероприятий представляют для материнской платы – самого ранимого элемента сборки, минимальную опасность. Соответственно сахаросодержащие составы (чай, кофе и т. д.) более опасны. А вот кола, квас или соленая минералка способны бесславно умертвить ваш цампутер буквально за считанные часы.
Постулат 2 гласит: степень успешности ремонта залитого ноутбука и возможных травм материнской платы прямо зависит от того, какая жидкость и в каком количестве была пролита и сколько времени она работала на разрушение!
Реанимационные мероприятия – последовательность, описание (пролита не агрессивная жидкость в небольшом количестве – до 20-30 мл)
Последовательность первоочередных реанимационных мероприятий в общем случае выглядит следующим образом:
-
Максимально быстро, без промедления обесточиваем устройство, отключаем блок питания на разъеме(!) ноутбука. В этот момент не стоит думать, как корректно выйти из Windows, какие документы не сохранены, а тем более, пытаться прояснить эти вопросы в Аське или Скайпе. – В приоритете спасение техники. Помним: документы скорее всего восстановить после окажется возможно, а вот ноутбук, при потере драгоценных секунд – скорее всего проблематично.
Не при каких обстоятельствах не включайте не продиагностированный ноутбук, даже после качественной сушки!
Важно! На этапе просушки многие (до 80%) пользователи, попавшие в такую ситуацию впервые, часто совершают глобальную и роковую ошибку – подключают не продиагностированное, а зачастую и «недосушенное» устройство! Это категорически недопустимо, поскольку в случае, если жидкость таки проникла внутрь очень вероятно замыкание, причем замкнуть не хуже перемычки может и подсохший сладкий чай!
Помним о нашей главной цели – минимизация последствий и рисков!
Если была пролита не агрессивная жидкость в небольшом количестве, вы отреагировали достаточно быстро и этапы 1-3 были выполнены корректно, есть большая вероятность, что ваш ноутбук после просушки успешно продолжит радовать вас и дальше. Но и тут возможны варианты.
Заблуждение: если после просушки ноутбук включается и работает, то проблема осталась в прошлом.
Пояснение: Внешне клавиатура и корпус могут быть просушены идеально, но определить визуально, проникла вода или пиво внутрь корпуса, оценить степень и объем проникновения жидкости и последствия ее разрушительного воздействия чаще всего проблематично. Путь, совершаемый пролитой жидкостью достаточно стандартен: клавиатура > стыки между корпусом и клавиатурой > материнская плата. Вместе с тем жидкость, проникшая в корпус, начинает свою разрушительную работу с первых секунд ее контакта с токоведущими элементами.
Вам повезло, если под клавиатурой вашей модели производитель предусмотрел специальную защитную пленку. А если таковой нет, то пока вы вдохновенно смотрите очередную серию “Игры престолов”, коррозия будет делать свое “оранжевое” дело! Возможно, после сушки вы и успеете посмотреть еще несколько серий, но каждая из них уже совсем скоро может вылиться для вас в кругленькую сумму. Стоят ли такие “игры” свеч – решать вам!
Добавим, что развитие ситуации в негативном ключе провоцируется тем, что:
- чипы материнской платы – большие любители затягивать воду под себя;
- скорость корродирования растет с увеличением рабочей температуры платы;
- скорость корродирования растет с увеличением разности потенциалов между соседними дорожками.
Итак, чтобы прояснить, попала влага вовнутрь, или нет, нужно снять клавиатуру и разобрать ноутбук. Обращаем ваше внимание что процесс разборки в зависимости от модели может существенно отличаться.
Аккуратно и не спеша снимаем клавиатуру, отомкнув миниатюрные защелки прямой отверткой.

Если следов жидкости под ней не обнаружено – поставьте жирный “плюс”!
- Очистить залипающие клавиши снятой клавиатуры вы можете обычной горячей водой и неабразивным моющим средством. Сохнуть клавиатура перед возвращением на свое место должна не менее суток. Если все сделано правильно, скорее всего, она прослужит вам еще не один год. Подробнее на этом процессе остановимся ниже.
- После разборки вашей модели выясняется, что жидкость таки попала под клавиатуру и добралась до материнской платы (как правило, речь идет об объеме пролитой жидкости более 30 мл).
Поэлементный осмотр материнской платы после разборки лэптопа лучше проводить под лупой. Обращаем внимание на почернения в местах пайки, желтоватый или белесый налет.

В случае присутствия почерневших мест и при наличие опыта пайки – перепаиваем. В случае локального налета – зачищаем, для начала – мягкой детской зубной щеткой, после — спиртом и далее – промываем дистиллированной водой. Тщательно сушим плату. Следы окисления на контактных площадках без проблем убираются при помощи самого обычного мягкого ластика.

Поврежденные элементы схемы перепаиваем.
Если налет покрыл практически всю поверхность и локальная очистка проблематична – рекомендуется процедура полной промывки материнской платы.

С этой целью все навесные нетронутые элементы платы (батарейка CMOS (. ), процессор, модуль WLAN, память и пр.) снимаются, остатки термопасты счищаются. Если этого не сделать, избавиться от ее следов после промывки горячей водой будет достаточно непросто.
После снятия «обвески» мать ненадолго “замачивается” в мыльном растворе и аккуратно обрабатывается ранее упомянутой мягкой зубной щеткой. Следующий этап — промывка сильным напором чистой горячей воды (в идеале промывка осуществляется под напором дистиллированной воды с температурой +50С, что не всегда реализуемо в домашних условиях.).
Важно: При мойке учитываем, что текстолит и чипы – любители втягивать воду, промываем оперативно (в течение 4-5 минут), предварительно ”намылив” неабразивным моющим средством. Можно использовать нейтральное детское мыло. Намыливать, как и смывать материнскую плату следует быстро и крайне осторожно, по возможности не контактируя с разъемами.
После смывания мыльного раствора проводим тщательный визуальный осмотр платы. Замеченные оставшиеся загрязнения перемываются дополнительно.
После бани полностью очищенную плату тщательно встряхиваем, промокаем заранее подготовленным не ворсистым материалом и отправляем сушиться не менее, чем на сутки в теплом сухом помещении для того, чтобы гарантировать полное удаление остатков жидкости из под чипов южного и северного мостов (BGA). В противном случае не до конца удаленная влага может стать причиной закорачивания и, опять-таки, прогрессирующей коррозии.
Внимательно осматриваем остальные элементы сборки (жесткий диск, привод, память, модуль Wi-Fi …) на предмет остатков пролитых напитков. Залитые элементы, поддающиеся разборке, разбираем (диск, привод …).
При обнаружении загрязнений и технической возможности удаляем аналогичным образом, если нет – оставляем кандидатами на замену. При промывке залитого пивом разобранного привода следует внимательно следить за тем, чтобы вода не попала на линзовый узел (см. рис. ниже), а после просушки смазать салазки густой силиконовой смазкой и протереть линзу ваткой, смоченной спиртом.
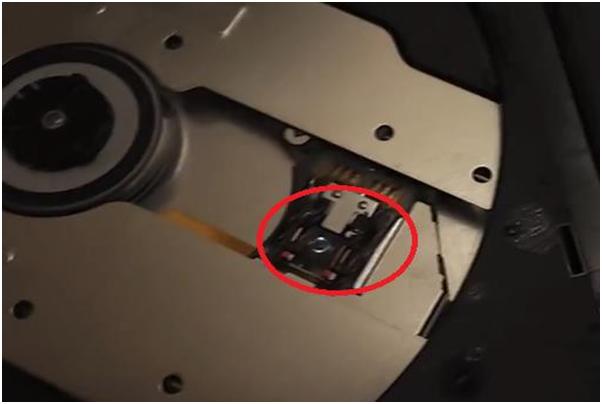
Контактные площадки залитой памяти после промывки и просушки дополнительно очищаются ластиком и протираются спиртом.
Второй, “упрощенный” и ускоренный вариант обработки материнской платы состоит в нанесении спирта на залитые места платы (включая доступные места под чипами) и дальнейшей очистки налета при помощи ватных палочек. При испарении спирта с поверхности платы испарятся и не досохшие по какой-то причине остатки влаги. Следы окисления на контактных площадках зачищаем мягким ластиком.
Для закрепления эффекта после сушки можно обработать поверхность платы специальным спреем-очистителем, который не только эффективно счищает налет, жир, следы подсохших жидкостей и коррозии, но и высыхает быстро и без остатка. Можно использовать, к примеру, достаточно популярный бюджетный вариант – YA XUN 538A DRY.

Тщательно просушенную материнскую плату в нужных местах перепаиваем. По окончании перечисленных реанимационных мероприятий возвращаем плату и остальные элементы сборки на их родное место, проверяем работоспособность, делаем выводы. Отсутствие положительного результата будет говорить о том, что все, что можно в домашних условиях вы сделали, и пора паковать сумку и отправляться в доверенный сервис.
Наиболее ранимыми местами, как правило, становятся дорожки цепей питания.
Пролита агрессивная жидкость
Важно! При попадании особо агрессивных жидкостей в больших объемах разборка и тотальная промывка ноутбука рекомендована сразу после отключения питания, извлечения батареи и слива жидкости, минуя стадию двухсуточной просушки!
В этом случае оказывается крайне важна оперативная разборка, визуальный осмотр, промывка и последующая просушка материнки и остальных залитых элементов сборки по вышеописанной схеме. К категории особо опасных для жизни вашего ноутбука отнесем пепси, колу, эксклюзив — собачий и кошачий (особенно) “дождик” и т. п.
Пренебрежение этим советом приведет к тому, что вашему лэптопу через несколько дней будет уже совершенно все равно, выполнили ли вы пункты 1 и 2 реанимационных мероприятий, или нет.

Вводная: если вы – хозяин одного или нескольких домашних животных, обращайте внимание на посторонние резкие характерные запахи, которые могут появиться ”неоткуда”. Если таковые дадут о себе знать – возможно, ваш четвероногий друг таки успел воспользоваться вашим отсутствием. В таком случае действуйте в соответствии с нашим мануалом.
Реанимация клавиатуры
В отличие от материнской платы, клавиатура в перепайке не нуждается. Если залита водой – просто дайте ей просохнуть, если чем-то другим – промойте под напором горячей (+50С) качественной воды (после сушки вода на промытой плате и элементах не должно остаться разводов), хорошо стряхните воду и затем просушите, как описано выше. Зимой клавиатуру вполне можно просушить на радиаторе центрального отопления или альтернативным безопасным способом. Если залита агрессивной жидкостью лучше при промывке снять кнопки с крепежным механизмом, промыть и просушить их отдельно.
Для того чтобы сохранить возможность обратной сборки, перед демонтажем лучше сфотографировать расположение кнопок или записать расположение клавиш на самой клавиатуре. Если жидкость залила только несколько клавиш, а не всю клавиатуру – обработку можно осуществить локально, отмыв и затем просушив предварительно извлеченные залитые клавиши и их крепежные механизмы.
Важно: по окончании сборки и получении ожидаемых эффектов (ноутбук включается) протестируйте систему на стабильность работы и другие ключевые стресс-тесты, проверьте работу отдельных компонентов и каждой клавиши.
Некоторые производители (Samsung и др.) зачастую комплектуют свои клавиатуры водорастворимыми перемычками. Соответственно, после промывки и растворения перемычек такая клавиатура не заработает. Это легко выясняется в сервисном центре, где подтверждают факт проникновения жидкости и ремонтируют устройство как не гарантийное. Естественно, и клавиатура в этом случае подлежит замене.
Не откладывайте на понедельник то, что нужно было сделать в прошлый четверг!
Случается, что ноутбук подвергается атаке пролитой на него жидкости в тысячах км от дома – к примеру, в отпуске. Наскоро просушив девайс на испепеляющем южном солнышке, его владелец захлопывает крышку, не включает ноутбук в течение недели-двух, но и решение проблемы отодвигает до момента возвращения домой. Потерянные дни в подобных случаях чаще всего оборачиваются изъеденной коррозией материнской платой и прочими безвременно почившими элементами схемы.
О том, чтобы реанимировать ноутбук после таких потрясений традиционными методами (чисткой в ультразвуковой ванне, восстановлением поврежденных дорожек, полной перепайкой элементов) даже в условиях сервисного центра речь уже не идет – см. рис. ниже.


Если вы решите, что все, что описано в нашей статье лучше доверить специалистам сервисного центра, то приготовьтесь к соответствующим затратам, величина которых будет напрямую определяться количеством пролитой жидкости, ее составом и степенью вреда нанесенного устройству.
- в случае мелкого ремонта после незначительного залития слабо агрессивной жидкостью возможно вы можете уложиться в 30-50$;
- в случае масштабных повреждений можно попасть на 100$ и больше.
От всей души желаю читателям нашего блога не попадать в такие ситуации, которые описаны выше, что, по большому счету, во многом зависит от каждого из нас.
Послесловие от команды iCover
Надеемся, что предоставленная в этом материале информация будет полезна читателям блога iCover и поможет без особого труда вернуть своему девайсу былую прыть и смекалку. А еще надеемся, что в нашем блоге вы найдете много полезного и интересного, сможете познакомиться с результатами уникальных тестов и экспертиз новейших гаджетов, найдете ответы на самые актуальные вопросы, решение которых зачастую требовалось еще вчера.)
Те, кто только что потратил «небольшое состояние» на лучший графический процессор, начинает немного беспокоиться, когда новая сборка не работает гладко. Есть несколько способов решить проблему не вращающимися вентиляторами видеокарты, и многообещающей новостью является то, что это часто небольшая проблема, которую можно легко устранить, избавляя вас от дорогостоящей замены/обновления.
Вентиляторы GPU замерли – первое, что нужно знать
Возможно, вы сталкивались с термином «idle», когда искали решение для своих вентиляторов, которые не вращаются, и это потому, что обычная черта современных графических процессоров – сидеть без дела. Это означает, что вентиляторы начнут вращаться только тогда, когда температура графического процессора поднимется до определенной точки, и в этом есть смысл: позволяет экономить энергию и снижает уровень шума.

Чтобы проверить и убедиться, что ваши неработающие вентиляторы исправны, запустите игру и достаточно скоро, когда видеокарта окажется под большой нагрузкой, вентиляторы начнут вращаться. Загрузите вашу графически требовательной игрой, чтобы ускорить этот процесс.
Стоит установить такую программу, как MSI Afterburner, так как это позволит вам изменить скорость вращения вентилятора на вашем графическом процессоре, и это может стать катализатором для их запуска. MSI Afterburner обычно используется для разгона графического процессора, но вы также можете использовать её для мониторинга.
На этом этапе также стоит попробовать полный перезапуск системы. Перезапуск – это исправление для многих распространенных проблем, и вы будете удивлены, как часто это работает.
Другие проблемы, блокирующие работу вентиляторов
Иногда в новой сборке кабель может быть ослаблен либо потому, что забыли полностью его подключить (это случается со всеми), либо он не был полностью «усажен» на место. Отключите компьютер и снимите боковую панель, чтобы посмотреть. Помните, что некоторые графические процессоры с низким энергопотреблением не используют кабели питания PCIe, поскольку вместо этого они могут отключать питание, поступающее через шину.
Если кабель PCIe подключен и ваш графический процессор распознается как подключенный, но вентиляторы по-прежнему не вращаются, попробуйте заменить кабель PCIe запасным из коробки блока питания и повторите тестирование. На этом этапе, если вентиляторы всё ещё не вращаются, это будет другой проблемой.
Следующие шаги
Если вы проверили свои кабельные соединения, и всё подключено, как и должно быть, но вы всё ещё не видите вращения вентиляторов под нагрузкой, есть несколько других вещей, которые мы можем рассмотреть далее.
Почти всегда стоит обновить драйверы, когда вы сталкиваетесь с аппаратной проблемой, так как это может решить проблему без особых усилий, как перезагрузка системы. Даже если вы недавно обновили драйверы, возможно, стоит удалить их и переустановить ещё раз на случай, если что-то было повреждено.
Для устранения неполадок мы можем устранить вероятность того, что это проблема с материнской платой, сначала удалив графический процессор из сборки, а затем запустив ПК с подключенным монитором к материнской плате. Если ваш компьютер загружается без проблем, это значит что с материнской платой нет проблемы, которая мешает вентиляторам GPU вращаться.
Очистите и смажьте
Извлеките видеокарту и быстро очистите её, чтобы ничто не блокировало вентиляторы физически (пыль и пух). Тряпка для пыли и дыхание – всё, что вам нужно для удаления пыли, однако, для очистки компонентов ПК настоятельно рекомендуется использовать баллончик со сжатым воздухом. После очистки графического процессора вы можете переустановить видеокарту, снова подключить её и перезагрузить систему. Загрузите графически насыщенную игру и подождите, пока вентиляторы начнут вращаться.
На старых видеокартах может возникнуть проблема износа подшипников вентилятора. Немного масла поможет «вернуть к жизни» подшипник, но вы должны убедиться, что это легкое механическое масло, которое также называют смазочным маслом, и ни в коем случае не используйте WD40!
Чтобы смазать подшипники, нужно снять пластиковые вентиляторы, и для этого вам понадобится очень маленькая отвертка, которая может вставляться между лопастями. Дважды проверьте (с помощью интернета), как удалить вентиляторы с вашей конкретной видеокарты, но обычно там 6-8 винтов вокруг центра вентилятора, который удерживает его на месте. После того, как лопасти сняты, нанесите небольшое количество масла на центральные подшипники, только экономьте масло, так как всегда можно добавить, но избыток может больше навредить.
Совет: удалите излишки масла салфеткой после нанесения, так как нужно получить хорошее покрытие, а не маленькую лужу.
Время для нового графического процессора
Если в этой статье ничего не сработало, но ваша видеокарта всё ещё находится на гарантии, стоит связаться с продавцом напрямую, чтобы организовать обмен/ремонт, поскольку у вас явно неисправный продукт.
Если он устарел и вышел из-под гарантии, то вышеприведенный шаг, возможно, был вашей последней попыткой получить больше от вашего графического процессора и, возможно, пришло время его обновить.

Видеокарта — обычно самая дорогая деталь в ПК. Именно от видеокарты зависит тип нашего компьютера — игровой, мультимедийный или офисный. Начинающие пользователи зачастую смело берутся за апгрейд и обслуживание видеокарт, ведь на первый взгляд в этом нет ничего сложного. Но неосторожное обращение может легко вывести видеокарту из строя, сильно ударив по вашему кошельку. Давайте разберем главные причины, по которым видеокарта может выйти из строя.
Если посмотреть популярные YouTube-каналы с компьютерной тематикой, то может создаться впечатление, что ПК — это просто дорогой конструктор LEGO, и собрать его неправильно или с ошибками не дадут меры, которые предусмотрели разработчики разъемов и стандартов. Но на практике пользователь может столкнуться с десятком неочевидных проблем, каждая из которых может вывести компоненты ПК из строя.
Обычно больше всех «достается» видеокартам, ведь их замена и чистка от пыли — одна из первых работ по обслуживанию ПК, с которой сталкиваются начинающие пользователи. Если вы хотите, чтобы ваши комплектующие работали исправно и риск их поломки был минимален, придется потратить время на ознакомление с руководством по эксплуатации, чтение гайдов и форумов.
Давайте познакомимся с самыми частыми причинами выхода из строя видеокарт и способами это предотвратить.
Плохая вентиляция в корпусе

Современные видеокарты среднего уровня выделяют приличное количество тепла — 100-180 ватт, которое надо быстро отвести из корпуса. Ситуация ухудшается, если видеокарта забита пылью. Некоторые недорогие корпуса продаются без установленного вентилятора на выдув, и тепло выдувается только блоком питания.
В результате комплектующие начинают греть друг друга, доводя температуру внутри корпуса до 50 и более градусов. Видеокарта в таких условиях начинает нагреваться до критических значений. И если перегрев видеочипа хоть как-то устраняется троттлингом, то сильный нагрев чипов памяти может привести к их деградации и «отвалу» — повреждению контактов BGA-пайки.
Решение
В современном корпусе ATX или MicroATX необходим как минимум один вентилятор размером 120-140 мм на выдув и один-два таких же на вдув. Убедитесь, что они вращаются с достаточной скоростью, зайдя в BIOS и посмотрев их обороты.
Оптимальными по соотношению производительности и шума будут вентиляторы на 1000-1200 оборотов, например:
Корпус и саму видеокарту надо регулярно чистить от пыли с соблюдением всех мер предосторожности.
Статическое электричество

Одна из частых причин выхода видеокарт из строя. Иногда достаточно коснуться ее рукой, например, пощупав на предмет нагрева, и после тихого щелчка ваша видеокарта больше не подаст признаков жизни.
Решение
Не трогаем комплектующие без причины. Не надеваем синтетическую одежду при манипуляциях с ПК. Пользуемся защитным браслетом и касаемся металлических частей корпуса прежде, чем дотрагиваться до видеокарты.
Плотная установка карт расширений

Достаточно установить под видеокарту плату расширения приличного размера, например: звуковую, сетевую или SATA-контроллер, и можно значительно перекрыть доступ воздуха к видеокарте.
А если поставить какую-либо плату и над видеокартой, то температуры на ней начнут бить все рекорды. Ситуация еще более ухудшается в тесных корпусах с материнскими платами MicroATX.
Решение
Ставим карты расширения в как можно более дальние слоты от видеокарты. Заменяем карту расширения PCI-E на аналог с USB подключением.
Если такой возможности нет, то обеспечиваем усиленную вентиляцию в корпусе, установив вентилятор внизу и спереди.
Очень поможет в таком случае вентилятор в боковой крышке корпуса, дующий прямо на видеокарту. Дополнительно можно увеличить обороты вентиляторов на видеокарте с помощью утилиты MSI Afterburner.
Слабый и некачественный блок питания

Один из самых высоких факторов риска для комплектующих — некачественный БП. В недорогих блоках питания может отсутствовать часть защит, например, от подачи пониженного и повышенного напряжения (UVP/OVP).
Дополняется это слабыми конденсаторами, выходящими из строя за 3-4 года, и тонкими проводами, у которых происходит нагрев и даже расплавление изоляции и контактов при серьезной нагрузке.
По мере деградации фильтрующих конденсаторов БП с трудом удерживает напряжения в номинале, дополняя это сильными пульсациями. Которые, в свою очередь, начинают выводить из строя фильтрующие конденсаторы на видеокарте и материнской плате.
Рано или поздно такой блок питания выйдет из строя и может повредить и другие комплектующие.
Решение
Не экономим на БП! Довольно качественный блок питания со всеми защитами и сертификатами 80 PLUS сейчас можно купить всего за 4000-5000 рублей.
Не гонитесь за мощностью, большинству компьютеров достаточно качественного БП мощностью 500-600 ватт. Лучше выбирайте блок питания с большим сроком гарантии. Вместе с сертификатами 80 PLUS это указывает на качество изготовления БП.
Регулярно чистим БП от пыли. После срока работы в 3-4 года и завершения гарантии, раз в год осматриваем конденсаторы внутри на предмет вздутий и потеков. Стараемся не пользоваться переходниками и разветвителями питания.
Все разъемы питания подключаем до упора — до защелкивания предохранительного язычка.
Перекос в слоте PCI-E

Перекос в слоте PCI-E может возникнуть в момент вставки или извлечения видеокарты, а также при неплотном завинчивании крепежных болтов. В результате возможно повреждение контактов PCI-E. Крайне не рекомендуется оставлять видеокарту работать в открытом стенде без фиксации.
Бывает, что пользователь забывает про фиксатор PCI-E и тянет видеокарту, выламывая слот или повреждая контакты. Еще один вид повреждения слота возможен при установке очень тяжелой видеокарты с массивной системой охлаждения. Она может попросту выломать слот.
Слишком сильное натяжение кабелей питания, начинающих тянуть видеокарту, тоже опасно.
Решение
Все манипуляции с видеокартой и слотом PCI-E делаем крайне аккуратно, без перекосов. Освещение на рабочем месте должно быть достаточным. Не собирайте ПК на корточках, на полу. Выделите для этого достаточно просторный стол.
Не забывайте про фиксатор PCI-E, заранее посмотрите, в какую сторону его отжимать. Если у вас очень массивная видеокарта, подбирайте материнские платы с армированными PCI-E слотами. Кабели питания должны подходить с минимальным натягом.
Провисание и изгиб текстолита у тяжелых и длинных видеокарт

Даже хорошо закрепленная тяжелая видеокарта может со временем провиснуть, изогнув текстолит и вызвав в нем разрывы токопроводящих дорожек или «отвал» BGA-пайки.
Решение
Избежать этого просто, достаточно подпереть видеокарту с помощью любой подпорки, например фломастера. Но надежнее и красивее выглядит специальный упор, например:
Изгиб текстолита видеокарты при разборке, чистке, установке или замене СО

Изгиб текстолита может возникнуть и при разборке видеокарты. Любое давление, вызывающее перегиб текстолита, должно быть исключено. Сильно давя на СО (систему охлаждения), например, вставляя или вынимая видеокарту, можно вызвать не только изгиб текстолита, но и скол графического процессора. Иногда опасный изгиб текстолита может возникнуть при слишком сильном затягивании болтиков СО.
Решение
Вставляя видеокарту, аккуратно давите не на СО, а на край текстолита и крепежную рамку. Видеокарты бывают разные по конструкции — и с металлическим бэкплейтом, и с огромной системой охлаждения, висящей на четырех болтиках. Но всегда нажатие на край текстолита будет безопаснее.

Затягивайте болты СО очень аккуратно, поочередно: «крест-накрест» и не до максимального упора.
Скол мелких элементов

Это один из частых видов повреждений видеокарты без защитного бэкплейта. Десятки мелких конденсаторов и резисторов с обратной стороны платы легко скалываются, если вы, к примеру, заденете ими о корпус, не говоря уже о падении видеокарты на пол.
Можно повредить элементы и дорожки на материнской плате, задев их рамкой с портами видеокарты при ее снятии и установке.
Решение
Все манипуляции с видеокартой производить крайне осторожно. Рабочее место должно быть хорошо освещено. Необходимо иметь свободное место, куда можно класть комплектующие.
Видеокарты старайтесь выбирать с защитным бэкплейтом. И лучше, если он будет металлическим и с перфорацией для охлаждения. Как у KFA2 GeForce GTX 1660 SUPER EX -1 Click OC.
Переразгон видеокарт со слабой системой охлаждения

Некоторые видеокарты позволяют сильно повышать напряжение и на графическом процессоре, и на памяти. Если СО слаба и не справляется, это может вызвать выход из строя чипа, памяти и даже системы питания.
Решение
Вы должны понимать, насколько увеличите энергопотребление видеокарты при разгоне и справится ли с этим ее система охлаждения и система питания. Если вы начинающий оверклокер — разгоняйте видеокарту умеренно, без повышения напряжения и читайте гайды и отзывы на форумах про вашу модель, прежде чем приступить к серьезному разгону.
Надеемся, этот гайд поможет вам при апгрейде. Главное — помните о том, как хрупки видеокарты, и будьте аккуратны.

Компьютер включился (слышна работа кулеров охлаждения процессора, видеокарты), но нет изображения.
Не загружается компьютер. Что делать?
Первоначальные действия
В случае, если имеется «Speaker» (специальный динамик), нужно оценить сигналы, которые он издаёт. Исходя из этого можно оценить неисправность «железа» компьютера. Если спикера нет, можно подключить внешний.
Выглядит он так:

Проверить включен ли монитор

Проверить подключение видеокабелей (VGA, DVI, HDMI) к видеокарте и монитору


Выключаем компьютер
Нажимаем на кнопку «Power» и держим около 5-7 сек, ну или пока не выключится.
Открываем крышку системного блока
Как правило, для этого нужно отключить все подключенные провода к системному блоку:
- кабель питания
- клавиатуру
- мышь
- DVI, VGA, HDMI кабель (смотря через какой подключен монитор)
- отсоединить патчкорд и доп. периферию (у кого имеется).
Открутить 2 винта.

Осмотреть составные части системного блока (материнскую плату, видеокарту и др.). Возможно есть вздувшиеся конденсаторы. Определить есть ли посторонний запах (возможно есть запах «гари»). Если имеется, то лучше обратиться к специалисту. Если всё нормально и запаха нет, то идём дальше.
Оперативная память
- В 90 % случаев дело в ней. Плохой контакт модулей оперативной памяти со слотами DIMM (под ОЗУ) на материнской плате. В результате материнская плата «запнулась»
- Много пыли внутри системного блока. В том числе на слотах DIMM материнской платы.
Необходима профилактика.
Если не хочется заморачиваться, просто переподключите модули памяти и скорее всего всё заработает.

- Переподключаем
- Подкидываем кабель питания, видеокабель
- Запускаем компьютер
- Смотрим результат
Бывают такие случаи, что у вас установлено несколько модулей памяти. Неисправности в этом случае могут быть такими:
1. Вышел из строя один из установленных модулей оперативной памяти
2. Неисправен слот DIMM под ОЗУ на материнской плате
В этом случае нужно отключить все модули оперативной памяти. Подключать их по одному и смотреть результат.
Если удалось выявить неисправность слота DIMM на материнской плате, то этим слотом больше не пользуемся. Подключаем модули оперативной памяти в оставшиеся свободные слоты. При наличии экономической целесообразности, можно заменить материнскую плату.
Небольшой совет по профилактике системного блока
Я обычно, раз уж открыл крышку системника, провожу профилактику. Удаляю пыль пылесосом. Но, если есть балончик со сжатым воздухом, то лучше им, так как пыль нужно выдувать, а не всасывать.


Снимаю модули памяти, видеокарту, отключаю Sata кабели.
При отключении видеокарты не забудьте открутить шуруп и нажать на защёлку

При помощи кисточки, тряпочки и технического спирта, провожу профилактику (чистку) указанных аппаратных частей компьютера.



После профилактики ставим всё на место.
- Запускаем компьютер
- Смотрим результат
Иногда приходится сначала:
- Запускать компьютер без оперативки (в том случае, если мат. плата «запнулась»)
- Отключить полностью питание
- Поставить на место оперативную память
- Запустить компьютер.
Видеокарта
Скорее всего вышла из строя дискретная видеокарта.

Не помогло? Идём дальше.
Процессор и материнская плата
Про выход из строя процессора писать не буду. Это бывает крайне редко. 1 случай из 1000. Может быть процессор отошёл от сокета материнской платы.
Снимаем кулер охлаждения процессора.


Не забудьте нанести новую термопасту, удалив старую!


Меняем материнку.
Только здесь нужно задуматься о целесообразности покупки и замены.
Читайте также:

