После обновления драйвера видеокарты изменилось разрешение экрана
Обновлено: 06.07.2024
Рассматриваемая проблема чаще всего возникает из-за неправильной работы видеоадаптера, что может происходить по разным причинам, которых существует большое количество. Вследствие этого, мы решили рассказать только о самых популярных и эффективных способах устранения этой неисправности.
Шаг 1
Первым делом стоит убедиться, что к видеокарте не подключены дополнительные мониторы, иначе разрешение экрана может автоматически подстраиваться к одному из них.
Шаг 2
Далее необходимо нажать комбинацию клавиш «Win+R» и ввести команду «msconfig» с подтверждением кнопкой «OK», а затем в открывшемся окне выбрать вкладку «Загрузка» и снять галочку «Базовое видео» - «Применить».
Шаг 3
Если после перезагрузки операционной системы экран опять переходит в другой режим работы, тогда потребуется кликнуть правой кнопкой мыши по значку «Этот компьютер» и открыть «Диспетчер задач», где нужно найти ветку «Видеоадаптеры» и щёлкнуть ПКМ по установленному устройству. Здесь заходим в раздел «Свойства» - вкладка «Драйвер» и нажимаем «Откатить».
Шаг 4
На этом этапе, в случае отрицательного результата, рекомендуется полностью переустановить программное обеспечение для видеоадаптера с официального сайта производителя данного оборудования, например, для карт «Nvidia» это можно сделать, пройдя по следующей ссылке .
Шаг 5
В крайнем случае, следует заняться переустановкой Windows, воспользовавшись нашим руководством , но при недостатке соответствующего опыта, лучше доверить эту процедуру IT-специалистам, во избежание безвозвратной потери важной информации, хранящейся на жёстких дисках.
А вам помогла наша публикация решить поставленную задачу? Тогда напишите об этом в комментариях, будем вам благодарны!
Спасибо, надеемся информация из нашего материала оказалась для Вас полезной, а если это так – подписывайтесь на канал, чтобы не пропустить новые публикации, ставьте лайки для поддержки наших экспертов и добавляйте наши инструкции в закладки браузера, чтобы их не потерять!
Иногда после обновления драйвера видеокарты, что называется, слетает разрешение дисплея ноутбука или настольного ПК. Собственно, дальше мы вкратце расскажем о том, как это самое разрешение восстановить, если такая проблемка случилась.
Для обычного юзера данная, как правило, неприятность имеет следующий вид: вы обновляете драйвер видеокарты, после чего на экране ноута все меняется, файлы и папки на рабочем столе приходят в полный беспорядок, что не может не вызывать резко негативных эмоций.
На самом деле, особо расстраиваться не стоит, это не поломка видеокарты и не повреждение дисплея (к слову, здесь — подробнее о дисплеях для ноутбуков), а программная неполадка, к тому же не самая сложная.
В большинстве нынешних ноутбуков предусмотрен механизм автоматического создания точки восстановления операционной системы перед каждым обновлением базы драйверов. Потому, если вы наблюдаете изменение разрешения экрана, то просто верните систему в прежнее состояние через встроенную функцию восстановления Windows.
В качестве альтернативного варианта также можно откатить драйвер до предыдущей версии, которая (опция) предусмотрена в любой Windows. С ее помощью можно быстро активировать более раннюю версию драйвера (с которой ноут работал нормально) без необходимости задействовать систему восстановления либо в случае, когда точка восстановления по какой-то причине не создана. Кроме того, откатить драйвер также можно и в том случае, когда другие изменения в системе вы отменять не планируете.
Чтобы откатить драйвер видеокарты в на Windows-ноутбуке нажимаем открываем Диспетчер устройств (в Windows 8.1 жмем Windows + X и находим Диспетчер устройств в открывшемся меню). Далее в разделе «Видеоадаптеры» определяем нужную видеокарту, кликаем по ней правой кнопкой мыши, выбираем «Свойства» и затем — вкладку «Драйверы», где жмем кнопку «Откатить» и потом следуем инструкциям. По факту завершения опеации система сможет откатить драйвер к предыдущей версии, и проблема с разрешением экрана, скорее всего, будет устранена.
«Скорее всего» потому, что новые драйвера часто комплектуются целым набором дополнительных файлов, которые могут помешать эффективно откатить драйвер по стандартной процедуре. nVidia по этому поводу даже отдельно предупреждает об этом в примечаниях к описаниях к различным версиям своих драйверов, впрочем, для чрезвычайных ситуаций предусмотрена возможность обхода таких ограничений.
И еще один способ решить проблему с разрешением дисплея ноутбука или компа, при условии, что с экраном можно работать, состоит в том, чтобы полностью удалить проблемный драйвер через функцию «Установки и удаления программ» и потом поставить предыдущую версию драйвера видеокарты с нуля. Найти и скачать драйвер можно на сайте производителя вашего компьютера.

От установленного в операционной системе разрешения экрана зависит четкость картинки и масштаб элементов. Обычно устанавливается наибольшее значение, поддерживаемое монитором, что обеспечивает максимально комфортную работу. Однако иногда пользователи сталкиваются с необходимостью установки отсутствующего в списке разрешения или же сам список в настройках состоит лишь из нескольких пунктов. Тогда потребуется искать решение, которое в миг устранит возникшую проблему. Именно о доступных вариантах исправлений на примере Windows 10 мы и поговорим сегодня.
Решаем проблемы с отсутствием нужного разрешения экрана в Windows 10
Иногда запросы пользователя специфичны, поэтому по стандарту в настройках не предусмотрен подходящий параметр. В других же ситуациях подобные проблемы возникают из-за отсутствия или поломки драйверов, установленных в Windows, поэтому юзеру предстоит выбрать требуемый для себя способ решения задачи, отталкиваясь от ситуации.
Способ 1: Установка или обновление драйвера видеокарты

Способ 2: Настройка ПО графического адаптера
Следующий метод заключается в использовании программного обеспечения графического адаптера. Оно автоматически инсталлируется вместе с драйвером, поэтому имеется у все обладателей оборудования от AMD или NVIDIA. Давайте рассмотрим процесс установки интересующего разрешения через две этих программы, поочередно разобрав каждую.
Вариант 1: Настройки AMD





После этого разрешение экрана должно сразу же смениться и не собьется даже после перезагрузки компьютера. Теперь вы знаете, что через настройки Radeon можно выставить нестандартное значение пикселей.
Вариант 2: Панель управления NVIDIA
Далее давайте затронем обладателей графических адаптеров от компании NVIDIA. У них появляется больше возможностей настроить пользовательское разрешение экрана из-за особенностей реализации самого программного обеспечения.






Способ 3: Настройка свойств видеоадаптера для дисплея
В конце данного материала хотим рассказать о способе, который связан с расширенными параметрами видеоадаптера. Для этого не придется скачивать дополнительных утилит или производить ручное создание системных файлов, все делается через меню с настройками.






В этом меню нет каких-то очень необычных значений, которые бы подошли в крайне редких ситуациях, однако здесь должны присутствовать абсолютно все стандартные значения, поддерживаемые установленным монитором. При выборе обращайте внимание еще и на герцовку, чтобы случайно не поставить значение меньше требуемого/желаемого.

Отблагодарите автора, поделитесь статьей в социальных сетях.

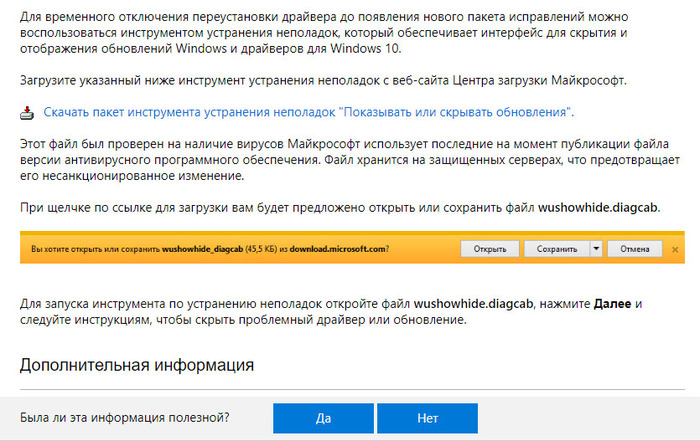
Пробуем применить откат последних обновлений для драйвера дисплея.
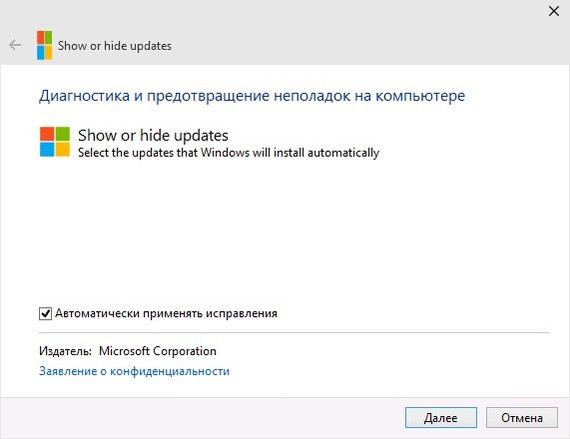
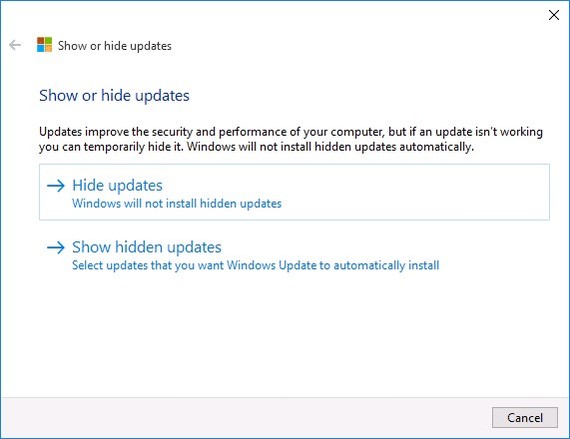
Hide updates — скрыть обновления. Отключает установку выбранных вами обновлений.
Show hidden updates — позволяет заново включить установку скрытых ранее обновлений.
Если помогло сразу – радуйтесь. Но, помогает не всем.
Если не помогло:
2. Качаем отсюда прогу DDU
4. Качаем программу O&O, запускаем, включаем пункт "Запретить Windows Update автоматическое обновление драйверов"
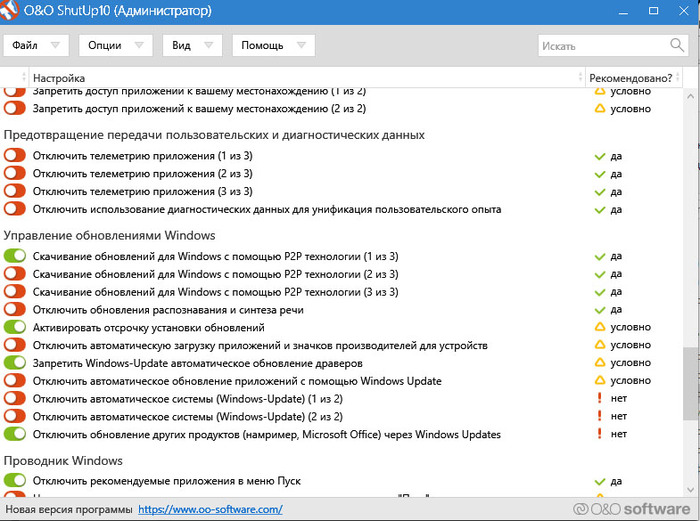
Далее нужно ввести эту программу в автозагрузку. Если не знаете, как это сделать, качайте Starter и добавляйте программу через "Новый элемент".
5. Перезапускаем комп в безопасном режиме: Инструкция по входу в БР
6. Запускаем программу DDU, удаляем драйвер от Microsoft с перезапуском.
7. После перегрузки компа в обычный режим, сразу ставим драйвер от производителя видеокарты, который скачали для win7-8. Видюха сама перестроит разрешение. Перегружаем комп для проверки. Имеем счастье.
ТС, без номера KB твоя инструкция сильно теряет в полезности.
Все намного проще. Диспетчер устройств>Свойства видеокарты, жмем откатить. Все.
У вас лишние танцы с бубном.
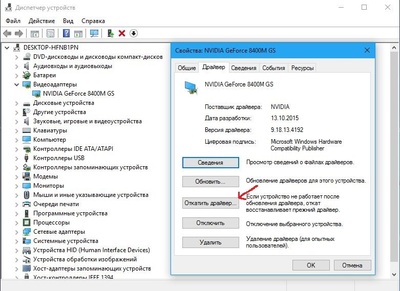

Я не понимаю проблемы. Зачем вам (всем, кто поддерживает эту точку зрения) Win10? Если у вас комп не особо новый, то зачем вам система, которая больше засирает память, более требовательна к ресурсам в целом?
Вы играете в игры, которые требуют DX11 или DX12? Уверен, что нет. Вам нужен софт, который написан только под Win10? Конечно, нет, иначе вы бы нарастили мощность компа. Обновление - вопрос 50-100 долларов.
С таким железом вам вполне сойдёт win7 и антивирус с постоянным обновлением.
У меня сканер (hp sj 4400), который работает в WinXP, а в Win7 уже всё, дров нет. Я ж не бегу жаловаться, что Майкрософт плохие! Просто производитель перестал поддерживать его. Так же и с видюхами.
Интересно, если б сейчас был оригинальный драйвер S3 Virge DX2, а-то он у меня до сих пор валяется, а ему 20 лет.
Я думал в магазинах и без макрософта нету видюх))) на фоне майнингаВ течение 10-ти дней после апдейта можно откатиться назад через "Центр обновления" (Восстановить предыдущую версию ОС).
Что меня не устроило: сенсорная клава не отключается (после её включения) и дикий контраст на моей видеокарте/дровах к ней.
А что это за обновление такое? И насколько старые карты отключили? У меня ноуте 2007 года норм работает Схоронил на случай когда буду разбираться с упавшим после этой обновы принтером. Эх, не обошла эта напасть и мой компуктер. Спасибо за инфу, надо попробовать. Столько гемора с этой "десяткой". Как говорится, поставил Линукс и забыл)или ставить 7ку или ставить LTSB W10. я для себя такое выделил.
зы: ltsb это версия корпоративной винды на которую приходят только стабильные обновления.
Когда железо новое, все нормально.
Вот я как знал что десятка - ещё то творение, но мне тут лечили что "не надо с бубном плясать" а теперь упс. (Это я ехидничаю если что) Я походу один ненавижу эту богомерзкую win10, если бы фишки вин10 перенесли на 7-ку оставался бы на ней Девушка, которая сама справилась с такой проблемой. Браво. Я поражён.В Windows 10 Fall Creators Update появится контроль производительности графических адаптеров
Сегодня Microsoft выпускает очередной крупный апдейт для Windows 10, получивший название Fall Creators Update и добавляющий в операционную систему массу новых функций и возможностей.
Наряду с другими нововведениями не обошли стороной программисты редмондского гиганта и старый добрый диспетчер задач Windows, в который давно напрашивалась вкладка с актуальными показаниями потребления ресурсов графической подсистемы компьютера. Теперь такой инструмент есть — и с его помощью можно в режиме реального времени отслеживать, как операционная система и запущенные приложения распоряжаются графическим процессором (GPU), памятью и прочими вычислительными ресурсами видеоускорителя. Отличная штука для тех, кто привык контролировать запущенные в системе процессы и держать руку на пульсе всего и вся. Свершилось.
Читайте также:

