После разгона видеокарты синий экран windows 10
Обновлено: 06.07.2024
В общем после разгона оперативной памяти до 3000, во время игры намертво зависает компьютер, сначала лагает звук, а потом появляется синий экран. Чекал в мемтесте, вроде все хорошо, если возвращать на стандартную частоту, то все окей. Оперативка g skill aegis 16gb, материнка b450 aorus m
Или забей, или ебись с таймингами, напругами, калькулятором. Каждый сам выбирает) Я поебался и ок, главное, биос не забыть обновить.
А вопрос-то в чём?
Жалко что на стандартных частотах в игры не поиграть приходится разгонять постоянная еботня
Учись разгонять память, лол. Просто поставить высокую частоту это не разгон, это называется "школьник впервые полез настраивать компьютер"
Так люди и учатся, лол. Нельзя начитаться статеек в интернете чтобы первого раза все получилось, кек
В том то и проблема что начитаются статеек, а потом показания копируют, а потом ой, их планка оказывается работает не так как другая.
Ну так пусть пробуют, ошибаются и спрашивают совета. Хуесосить за первые неловкие попытки, это так «по-нашему»…
Поднимай вольтаж до 1.45 или повышай тайминги.
Разгонял-то как, просто подняв частоту, а остальное "авто"?
Ryzen Timing Checker поставь и сравни показатели с оверского форума
Тайминги менял и вольтаж(до 1.37 вроде)
Руками, но с xmp тоже крашит
Биос не древний, не бета?
2019 года вроде. Из-за этого может быть?
Бля. Разумеется. Сбрасывай и обновляй.
Они ж 2933, так? Забей. Они еле как 3000 держат, а разницы между 2933 практически ноль.
У меня были корсары с xmp 3000. Так они даже свои родные 2933 не могли держать на z270. То же самое было во время игры.
Парень выше верно говорит - стоит проверить поддерживаемую частоту а матери. Для отправной точки в разгоне лучше используй ryzen calculator. Он тебе подскажит адекватный вольтаж и "условно" подходящие тайминги. Я бы строго не советовал в усмерть гнать что либо, тем более у тебя нет ни опыта, ни подходящих комплектующих. Да и в целом фанатичный разгон не особо нужен (имхо). Попробуй взять 2933 (и пожалуйста даже не думай ставить конский вольтаж в виде 1.45) - это очень плохие советы для подобных частот. Удачи тебе с разгоном, надеюсь у тебя все получиться.
В таких случаях неплохо указывать маркировку памяти, чтобы чипы предположить, и параметры, которые в Биосе выставлял. И если мемтест < 8 часов - не считается.
Почему появляется синий экран «смерти» Виндовс?
Даже если и нечасто, это вовсе не означает, что сбой единичный. Возможно характер именно постоянный, и его необходимо устранить. Я понимаю, что раз в месяц это может не навредить, однако выпадет оно в момент, когда вы 3 часа составляли таблицу в Excel. Я думаю, что никаких нервов не хватит составлять заново.
Появляться BSOD может по огромному списку причин. Перечислю самые основные:
Как лечить Blue Screen/синий экран/BSOD?
Прежде всего, необходимо выполнить ряд стандартных процедур — провести чистку компьютера от загрязнений. Может быть там уже валенки из пыли на вентилятор накрутились. Затем переустановить обновление системы, мало ли что.
- Я так же рекомендую узнать температуры комплектующих, как это сделать я показываю в видео ниже :
Температуры процессора, какой бы он ни был, не должны превышать 90 градусов в играх. Если в играх 90 градусов, то в более тяжёлой работе перегревы есть на 99%. Посмотрите на показатели температуры видеокарты. Хорошо если в тяжёлых играх её показатели будут до 80 градусов.
Если после обновления системы ошибка стала чаще, вероятно, что файлы ОС неисправны. Можно, конечно, попытаться всё сделать руками. Но как по мне, так проще переустановить Винду. Если у вас NVMe, то это займёт 5-7 минут.
Возможно, что на SSD/HDD закончилось свободное место. Отключен файл подкачки и прочие подобные "фишки" виндовс. Убедитесь, что на вашем диске всегда есть 10% свободного пространства от объёма. А для SSD тем более бюджетных, вообще вредна полная забивка.
Хранилища можно проверить специализированными программами типа Crystal Disk Mark и подобными. Возможно есть неисправные сектора.
Ошибки в ОЗУ как лечить я ума не приложу. Но я бы поменял планки местами и сбросил BIOS к заводским настройкам. Как сбросить до заводских настроек я писал в статье ниже:
Здравствуйте.
Синим экраном пользователи прозвали ошибку ядра ОС, которая внезапно возникает (без предупреждения и не давая сохранить документы) и вынуждает компьютер уйти на перезагрузку. Причем, возникать она может как на настольных ПК, так и на ноутбуках (и Windows 10 тоже не исключение, хотя система стала гораздо стабильнее в этом плане) . Пример ошибки см. на фото ниже.
Как бы там ни было, в этой заметке представлю несколько наиболее типичных причин появления синего экрана, а также способы их устранения. Заметка рассчитана на начинающих пользователей.
И так, ближе к теме.

На вашем ПК возникла проблема и его необходимо перезагрузить / Пример подобной ошибки

Из-за чего появляется синий экран, и что можно сделать
При очевидной причине (установка сбойного драйвера, обновления ОС и пр.)
Стоит отметить, что наиболее часто синий экран возникает после подключения нового оборудования и установки драйвера на него. Сюда же можно отнести и обычное обновление драйверов, и ОС Windows.
Поэтому, если после установки какой-то программы/драйвера началась подобная проблема — просто удалите это ПО, или замените его на более старую версию (откатитесь к старому драйверу). Кстати, чаще всего (по моим наблюдениям) проблема возникает при обновлении драйвера видеокарты, и при установки драйвера без цифровой подписи.
Как восстановить систему
Самый надежный вариант восстановить работу ОС после установки сбойного ПО — это воспользоваться точкой восстановления (создаются они автоматически, правда, в разных версиях ОС эта опция может быть как включена, так и выключена).
Для запуска восстановления (универсальный способ):
- нажмите сочетание Win+R;
- введите в появившееся окно команду rstrui и нажмите OK.
rstrui - запуск восстановления
Далее должна запуститься функция восстановления системы и перед вами появится окно с точками восстановления (обратите внимание на даты, когда они были созданы и после установки каких программ) . В моем случае есть три точки восстановления (см. скрин ниже).
В общем-то, если точки восстановления есть — просто откатите систему к одной из них, и проблема в большинстве случаев на этом и разрешается.

Выбор точки восстановления
Что делать, если точки восстановления нет:
- попробовать вручную удалить ПО, которое недавно было установлено;
- если в обычном режиме это не получается — загрузите систему в безопасном режиме и повторите операцию;
- воспользуйтесь рекомендациями инструкции по восстановлению Windows 10.
Как откатиться к старому драйверу
1) Сначала необходимо открыть диспетчер устройств.
2) Далее найти то устройство, для которого нужно откатить драйвер (в моем примере я выбрал видеоадаптер), и открыть его свойства .

3) После перейти во вкладку "Драйвер" и нажать по кнопке "Откатить" .

При не очевидной причине: ошибка возникла внезапно
Когда синий экран появился внезапно и нет какой-то явно-очевидной причины — разобраться с этим не всегда так просто.
Для начала я рекомендую сфотографировать (или записать) код ошибки, проблемный файл и т.д. (см. мои примеры ниже). Этот код ошибки (или конкретный проблемный файл) — могут очень существенно сузить круг проблем (а иногда и прямо указать на нее).


VIDEO TDR FAILURE (фото экрана с ошибкой)
Если вы не успели заснять ошибку, то есть спец. утилита BlueScreenView, позволяющая просмотреть дамп в Windows и найти все последние ошибки, связанные с синим экраном.

BlueScreenView - скрин окна утилиты
Далее, зная код ошибки, попробуйте воспользоваться специализированными сайтами и найти по нему причину проблемы:

Если код ошибки ничего не дал, попробуйте провести несколько шагов диагностики.
Если синий экран не дает загрузить Windows
Примечание : т.е. он появляется сразу же во время начала загрузки ОС Windows (до появления рабочего стола).
Что можно посоветовать:
1) После 2-3-х неудачных загрузок с появлением критических ошибок — в большинстве случаев появляется окно с предложением восстановить работу устройства. Если причина ошибок связана с каким-нибудь недавно установленным ПО — рекомендую загрузиться в безопасном режиме и удалить его.
Также отсюда можно попробовать запустить восстановление системы (актуально, если у вас есть точка восстановления, об этом ниже).

2) Если окно восстановление не появляется, можно загрузить ПК/ноутбук с помощью установочной флешки (как ее сделать). Разумеется, идеально, если она уже у вас есть (либо есть второй ПК, на котором ее можно быстро создать).
Примечание : для загрузки ПК/ноутбука с флешки - вам необходимо воспользоваться загрузочным меню (Boot Menu).
Далее, когда появится первое окно с предложением установки — просто кликните в углу экрана по ссылке "Восстановление системы" .

Windows 10 - начало установки
Далее перейдите в меню: "Диагностика / Доп. параметры / Восстановление системы" .

Восстановление системы / Windows 10
После должен запуститься мастер, который поможет вам откатить систему к предыдущему работоспособному состоянию (при наличии точек восстановления).

Возможно, вам также понадобиться восстановить загрузочные записи ОС (ссылка ниже в помощь).
4) Попробуйте установить еще одну ОС Windows на диск (либо переустановить старую).
5) Если предыдущее не помогло, возможно проблема в железе. Попробуйте отключить от ПК/ноутбука всё (до минимума): принтеры, сканеры, USB-переходники, доп. мониторы и т.д.
Рекомендую также обратить внимание на ОЗУ, попробуйте оставить только одну планку (если у вас их 2/3), поочередно установите и проверьте ее работу в разных слотах (не лишним было бы протестировать ее с помощью спец. утилиты).
Если ошибка появляется в игре
1) Переустановите драйвера (в особенности на видеокарту). Загрузите их с официального сайта производителя вашего устройства.
Если есть возможность, попробуйте использовать другую ОС с более старой/новой версией видеодрайвера.
2) Проверьте файлы игры антивирусом, попробуйте ее переустановить. Измените графические настройки (отключите туман, мелкие частицы, вертикальную синхронизацию, различные фильтры и т.д.).
3) Проведите стресс-тест видеокарты, просмотрите ее температуры, проверьте не перегревается ли она.
4) Отключите (удалите) различные утилиты для ускорения игр, просмотра за FPS и т.д.
Диагностика: что проверить
Температуры ЦП, видеокарты
В играх, редакторах (и др. ресурсоемких программах) температура ЦП и видеокарты может существенно повышаться. Разумеется, если температура выходит за определенные пределы — это может приводить к различным ошибкам (в т.ч. и синему экрану).
Примечание : у ЦП есть определенный порог температуры, дойдя до которого - компьютер просто выключиться/перезагрузится (сработает защита от выхода из строя).
Для просмотра температуры чаще всего используют спец. утилиты (например, AIDA 64). Разумеется, смотреть за температурой нужно в динамике: т.е. запустите утилиту сразу же после загрузки Windows, а потом приступите к своей обычной работе за ПК (время от времени поглядывая за датчиками, особенно, когда слышите нарастающий гул кулеров).

AIDA64 - просмотр температуры (вкладка датчики)
Примечание : у AIDA 64 датчики температур можно вывести в трей (рядом с часами) Windows. Таким образом вам не придется каждый раз сворачивать/разворачивать окно утилиты.
Если температура выйдет за границы оптимальной* - попробуйте выполнить ряд мер: почистить устройство от пыли, настроить параметры электропитания, заменить термопасту, и т.д.
Вообще, конечно, более эффективно проверить состояние железа компьютера позволяет стресс-тест (это когда спец. программа "искусственно" создает высокую нагрузку). Об этом ниже.
Стресс-тест (как себя ведет оборудование под нагрузкой)
Стресс-тест позволяет узнать реальную частоту работы ЦП и видеокарты, их температуры, проверить стабильность системы, узнать обо всех слабых местах ПК/ноутбука. Нередко, стресс-тест — является единственным способом, позволяющим докопаться до причины нестабильной работы устройства.
Выполнить стресс-тест можно в различных программах и утилитах (в зависимости от того, что тестируете). У меня на блоге есть инструкция, как выполнить подобный тест в AIDA 64 - рекомендую!

Частота работы ЦП / AIDA 64
Что касается непосредственно видеокарты — то для ее тестирования в дополнение к AIDA 64 можно порекомендовать утилиты OCCT и FurMark (они, кстати, также помогут оценить ее реальную производительность) . О том, как с ними работать - см. инструкцию, ссылка на которую ниже.
Результаты теста в реальном времени / утилита OCCT
Тестирование планок ОЗУ
Если синий экран возникает спонтанно, в не зависимости от запущенных и установленных программ, каких-то действий за ПК - возможно, что причиной этому планки ОЗУ. И при не ясной причине критических ошибок — рекомендуется подвергнуть их тестированию.
Сделать это можно как с помощью средства Windows (нажмите Win+R , и используйте команду mdsched ) , так и независимой утилиты (Memtest 86+). Разумеется, я бы порекомендовал использовать второй вариант.
С памятью есть проблемы / утилита Memtest 86+
Кстати, также порекомендовал бы почистить контакты планок с помощью резинки и кисточки (разъемы на материнской плате не лишним было бы продуть). Если у вас используется несколько планок — попробуйте запустить компьютер с одной (возможно, что из-за одной из планок (или слота) и выскакивает синий экран. ).

Чистка контактов памяти резинкой и кисточкой
Сбросить настройки BIOS
В BIOS есть ряд настроек, при изменении которых компьютер может перестать стабильно работать. Например, один из вариантов — это смена режима работы накопителя (AHCI, IDE) или изменение приоритета загрузки.
Стоит отметить, что подобные параметры не всегда меняются вручную — смена может произойти из-за севшей батареи или скачка в цепях электропитания (в этом случае прошивка BIOS может "сгинуть" (вы это сразу поймете, т.к. устройство перестанет включаться вовсе!) и восстановить ее можно будет только в сервисе на программаторе).

На винде 7 немного по другому. Дрова ставятся, даже загружается винда, но после 2-3 минут лезут артефакты на секунду и вылетает в синий экран уже не знаю что можно предпринять. Может быть кто нибудь поможет?
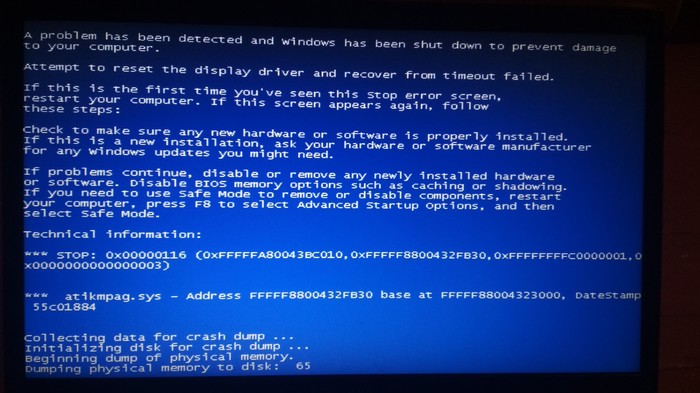
Есть мнение, что видюхе пизда.
В лучшем случае проблемы с драйверами. В худшем отвал чипа.
Сталкивался с аналогичным. Драйверов под 10 для 5000 (не помню точно) серий нет. Винда ставит свои. И на них же ругается. Пришлось мучаться гугл, на каком то забугорном форуме нашел что изменить в ini файле драйверов и только после драйвер завелся. Вроде как всё стабильно, сотрудник не жаловался. Windows 10 pro x64. Вот не в обиду сказано конечно, но какого хера вы такие твердолобые. Сто раз ставить разные оси, сто раз ставить разные дрова и всё равно искать проблему в софте. Решение следующее: нужна найти дрова именно от производителя под 10 Забей в Гугле video tdr failure atikmpagsys. Надеюсь все получится после переустановки дровишек на чипсет.Проблема, как правило, может возникнуть по нескольким причинам: проблемы с HDD, с оперативной памятью, с видеокартой.
Для полной гарантии нормальной работы, я бы сделал следующее:
1. Загрузился с загрузочного диска.
2. Проверил оперативную память memtest86+ (не старой версией). Не менее 2 циклов (желательно 3-5).
3. Если все нормально в п.2, провести полное низкоуровневое форматирование HDD. В программах mHDD, Victoria это называется Erase. Если будут сбойные блоки, выполнить Remap. Можно это так же сделать программой HDD Low Level Format.
5. Поставить все драйверы.
6. Если проблема сохранится, то, скорее всего, кончилась видюха. Так же, эта проблема возможна из-за перегрева видеокарты - проверить термопасту, проверить радиатор и патрубки от него на предмет повреждений. Попробовать разные драйверы - DRP и официальные.
Предварительно надо скачать все драйверы с сайта производителя под нужную платформу, сохранить все важные данные с HDD в другом месте.
не похоже на драйвера скорей что-то железное типа отвала чипа
Двойная видеокарта? Тогда сначала ставим полный пакет драйверов на чипсет, причём именно от производителя, DPS тут не подойдёт, после этого на видяху. Разумеется только на чистую систему.
Комментарий удален. Причина: данный аккаунт был удалён Ну тут те советов накидали только выбирай, короче ещё пара: смотришь видео по разбору твоего ноута, вскрываешь его, чистишь от пыли и прочей какашии, собираешь обратно, ставишь чистую win10/win7 что те больше подходит, после ставишь дрова на чипсет и только потом пробуешь на видеокарту, должно зафурыкатьставь 10 32бит при установке подруби инет он сам поставит дрова на видео. если будут так же артефакты то видео карте gg wp если 10 не ставит сама дрова на видео нажимай в диспетчере устройств обновить драйвера. если не обнавляет качай с оф сайта амд.(про драйвер пак забудь полная херня)
Пикабу из развлекательного ресурса превратился в вопросы маил.ру? У радеонов хронтческие проблемы с драйверами. Просто поринимай все ошибки как должное.

Supermicro X11 Intel VROC (RST) + Windows Server 201x Installer
На днях столкнулся с совсем неочевидной проблемой. Хотя что могло быть сложнее поставить Windows 2019 на новый сервер.
Материнская плата Supermicro X11DPL-i, биос обновлен до последней версии 3.3 на 20.11.2020.
Диски 2х SSDSC2KG48
Режим загрузки Legacy (UEFI глобально ничего бы не изменил).
Задача: собрать softraid на встроенном контроллере в чипсет и установить Windows Server 2019.
Почему не внешний контроллер: единственный доступный в 1U корпусе слот оказался занят сетевой картой, поэтому даже при желании его было не поставить. надо было ставить Linux и вообще ceph и все в шоколаде
Действие первое:
1.1 Подключаем 1 диск для проверки.
1.2 Включаем PCH SATA Configuration - Configure SATA as RAID , перезагружаемся.

1.2.1 Обращаю внимание, что на плате есть еще второй sSATA контроллер (Second SATA), который по умолчанию включен.

1.3 Ждем, где клацать Ctrl-I и не видим. Не загружается утилита конфигурации виртуального контроллера. После инициализации OpROM сетевых карт начинает грузиться с них же.
1.4 Возвращаемся в биос, проверяем, что все нормально, перезагружаемся - не работает.
1.5 Гуглим решение: оказывается нужно как минимум 2 диска, чтобы загрузилась.
1.6 Подключаем второй диск, все начинает работать.
Вот казалось бы, вроде логично, что массив собирается только из 2 и более дисков, но почему утилита грузится с теми же требованиями?
P.S. забегая наперед, если один из дисков умрет или его отключить и массив развалится, то утилита загрузится и покажет, что массив degraded, поэтому можно спать спокойно.
Действие второе:
2.1 Массив собрали, массив в boot menu появляется, вставляем флешку/грузим по сети/подключаем через IPMI (подчеркните сами нужное) с образом Windows Server 2019 (md5 B2626D444A641604F325B145AB0C86F1), включаем сервер
2.2 Загружается установщик, клацаем далее, встречаем пустое окно при выборе дисков.
В смысле, как так? Нету драйверов под стандартный intel raid? Такого быть не может.
2.3 ОК, лезем на сайт Supermicro к нашей модели материнки, скачиваем "Intel PCH Driver(SATA)", перепаковываем в ISO, подключаем через IPMI, пробуем скармливать . и не кушает.

2.4 ОКК, лезем на сайт Intel, ищем драйвер Intel SoftRaid/VROC, получаем пакет VROC_7.0.0.2291_F6.
2.5 Перепаковываем в iso, подключаем . и опять не работает. Да как так то?
2.6 Идем в биос, лазим по нему в поисках слов "raid", "intel vroc", "boot volume". В итоге понимаем, что нигде ничего нет, да и вообще, все должно работать. Лезем в Ctrl+I, у него все круто, проблем никаких, рейд собран, помечен как Bootable.
Бросаем это затею и идем гуглить.
"Supermicro X11 server 2019" "Intel VROC server 2019" "X11 softraid windows server installer"
Единственное похожее упоминание о проблеме есть тут в ветке комментариев:

Тут есть упоминание о sSATA, но к нему у нас не подключены диски, так что в итоге он был отключен вообще.
Итак, действие третье:
3.1 Вспоминаем, что у нас есть WinPE на базе Win10 (у меня это StrelecPE), пробуем загрузиться в него.
3.2 Открываем диспетчер устройств, обнаруживаем кучу неопознанных устройств, как обычно, но среди которых нету RAID-контроллера.
3.3 Значит драйвер для него установлен. да, так и есть драйвер "Intel Embedded Server RAID Technology II" установлен, успешно запустился и работает. Но в оснастке управления дисков (он же diskpart) массива так и нет.
3.3.1 ID устройства PCI\VEN_8086&DEV_2826&CC_0104

3.4 ОК, подключаем еще раз новые драйвера с сайта Intel, пытаемся скормить драйвер и вуаля, шайтан машина таки жива, диск мгновенно появляется. (Момент скрина был позже событий, поэтому система уже установлена. Изначально диск конечно же был пустой)

3.3.1 На этом моменте все умные уже предполагают, о чем будет следующее действие.
3.5 Монтируем ISO с установщиком ОС, запускаем setup.exe, диск успешно видится, система начала копировать файлы.
3.5.1 Да, можно было распаковать и через другие утилиты установки из-под WinPE, можно было через cmd распаковать сразу на диск, потом доделать загрузчик, но зачем? Если можно просто нажать далее и он сделает все сам.
3.6 setup.exe радостно сообщает, что файлы все скопировал и надо перезагрузиться.
Вроде все? Но нет.
После перезагрузки сразу получаем BSOD Inaccessible Boot Device, который как бы намекает.
Не то чтобы намекает, он напрямую говорит, что загрузчик запустил ядро, но ядро не нашло загрузочного диска. А почему?
Потому что в образе системы предустановлен тот самый драйвер, который загружается без ошибок для данного устройства, но по факту не работает.
Действие четвертое, заключительное:
4.1 Грузим опять WinPE.
4.2 Устанавливаем рабочий драйвер в WinPE.
4.3 Открываем Dism++, открываем сессию на установленную систему на дисках, импортируем туда рабочий драйвер
4.4 Перезагружаемся. Вуаля, система продолжает ставится без каких-либо проблем.
Это можно было бы сделать сразу в действии третьем (3.3.1), но так как setup.exe не предлагает не перезагружаться, в моем случае это было недоступно, да и я сам хотел проверить, заработает оно или нет без этого.
Что произошло:
Как я предполагаю, в Intel что-то поменяли в прошивке виртуального raid-контроллера (версия Sata Option ROM 6.2.0.1034), оставив старый DeviceID. Скорее всего хотели не сломать совместимость с уже интегрированными драйверами в образах Windows Server 2012R2, 2016 и 2019. Установочные образы 2012R2, 2016 ведут себя аналогично 2019. Так и получилось, драйвер ставится, загружается, но где-то что-то идет не так и он не работает.
Я склоняюсь к этой версии, так как точно помню, что в основном Windows без проблем встают на Intel SoftRaid, без дополнительных драйверов.
В любом случае, драйвер был загружен, но диски в систему не передавал, а результатом стала вроде и простая, но неочевидная ситуация, которую разрулить стандартными средствами невозможно. Установщик отказывается ставить драйвер для контроллера дисков, если у него уже есть драйвера, даже если нерабочие.
Так как эта платформа была в единственном экземпляре, то такой порядок действии вполне нормальный, но если таких было бы несколько, то хорошим решением было бы пересобрать дистрибутив с интегрированными рабочими драйверами. Насколько такое решение является "стандартным средством" решать вам.
Читайте также:

