После синего экрана пропала видеокарта
Обновлено: 03.07.2024






Вы будете уведомлены об успешном удалении графических драйверов, означающим, что можно пробовать выполнять дальнейшие рекомендации из этого материала. Перед этим не забудьте выйти из безопасного режима, поскольку следующий старт операционной системы уже пройдет без появления синего экрана смерти.
Способ 1: Установка другой версии драйвера
Чаще всего синий экран появляется из-за того, что пользователь установил неправильную версию драйвера или последняя пока работает не совсем корректно с ОС, вызывая сбои. Сперва советуем определиться с тем, какой драйвер все-таки необходим, ознакомившись с соответствующим руководством по следующей ссылке.

При неудачных попытках установки снова используйте инструкцию выше, чтобы войти в безопасный режим, выполнить откат действий и перейти к реализации следующих методов или попробовать другую версию драйвера.
Способ 2: Установка обновлений Windows
Не стоит забывать и о самых банальных, легко выполняемых вариантах, которые иногда тоже оказываются полезными. Разберем их в первую очередь, чтобы сэкономить время на поиске решения. Один из таких методов заключается в установке последних обновлений для Windows.



Не всегда процесс проходит гладко: нередко при попытке установить обновление система выдает ошибку. На этот случай у нас есть полноценные материалы, рассказывающие об устранении этого типа неполадок.
Способ 3: Проверка целостности системных файлов
Сбои в функционировании операционной системы тоже могут сказаться на появлении синего экрана смерти после установки графического драйвера, даже если изначально была выбрана его правильная версия. Запустить проверку целостности системных файлов не сложно, ведь за этот процесс отвечает встроенное в Виндовс средство. Развернуто об этой операции читайте в отдельной статье на нашем сайте. Там же вы найдете руководство для ситуации, когда проверка завершается ошибкой.

Способ 4: Проверка компьютера на наличие вирусов
Вы можете смело пропустить этот метод, если инсталлируете драйвер для видеокарты сразу же после установки операционной системы. В противном случае вполне вероятна ситуация, что ПК заражен вирусами, которые и вызывают появление синего экрана. После отката драйверов запустите удобное средство проверки, удалите найденные угрозы и попробуйте заново установить ПО для графического адаптера.

Способ 5: Проверка видеокарты на работоспособность
От простых переходим к более сложным методам, которые связаны с аппаратными неисправностями видеокарты. Для начала ее нужно проверить на работоспособность, и проще всего подключить ее к другому компьютеру, попытавшись установить драйверы. Если ошибка не появится, значит, с комплектующим все в порядке.

В ситуации, когда синий экран появился и на другом компьютере, следует убедиться в том, что видеокарта не сгорела и ее еще можно реанимировать. Для этого есть несколько доступных проверок, о которых вы можете узнать в другой статье на нашем сайте.
Графический адаптер можно восстановить, если причиной его поломки является отвал чипа. Это относится к тому железу, которое уже находится в эксплуатации длительный срок, обладателям новых видеокарт выполнять подобное не нужно. Для восстановления существует целая процедура прогрева в домашних условиях. Делать это рекомендуется только опытным пользователям, точно следуя руководству.

Если ничего из перечисленного выше не помогло, попробуйте переустановить операционную систему и проверить, как в этот раз пройдет инсталляция драйверов. Если ничего не помогло, следует обратиться в магазин, где была совершена покупка, и сдать его по гарантии, а если устройство приобреталось давно, найдите сервисный центр самостоятельно.

Отблагодарите автора, поделитесь статьей в социальных сетях.


На винде 7 немного по другому. Дрова ставятся, даже загружается винда, но после 2-3 минут лезут артефакты на секунду и вылетает в синий экран уже не знаю что можно предпринять. Может быть кто нибудь поможет?
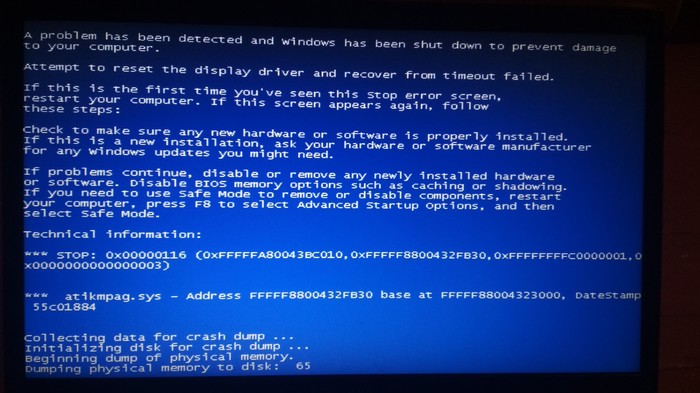
Есть мнение, что видюхе пизда.
В лучшем случае проблемы с драйверами. В худшем отвал чипа.
Сталкивался с аналогичным. Драйверов под 10 для 5000 (не помню точно) серий нет. Винда ставит свои. И на них же ругается. Пришлось мучаться гугл, на каком то забугорном форуме нашел что изменить в ini файле драйверов и только после драйвер завелся. Вроде как всё стабильно, сотрудник не жаловался. Windows 10 pro x64. Вот не в обиду сказано конечно, но какого хера вы такие твердолобые. Сто раз ставить разные оси, сто раз ставить разные дрова и всё равно искать проблему в софте. Решение следующее: нужна найти дрова именно от производителя под 10 Забей в Гугле video tdr failure atikmpagsys. Надеюсь все получится после переустановки дровишек на чипсет.Проблема, как правило, может возникнуть по нескольким причинам: проблемы с HDD, с оперативной памятью, с видеокартой.
Для полной гарантии нормальной работы, я бы сделал следующее:
1. Загрузился с загрузочного диска.
2. Проверил оперативную память memtest86+ (не старой версией). Не менее 2 циклов (желательно 3-5).
3. Если все нормально в п.2, провести полное низкоуровневое форматирование HDD. В программах mHDD, Victoria это называется Erase. Если будут сбойные блоки, выполнить Remap. Можно это так же сделать программой HDD Low Level Format.
5. Поставить все драйверы.
6. Если проблема сохранится, то, скорее всего, кончилась видюха. Так же, эта проблема возможна из-за перегрева видеокарты - проверить термопасту, проверить радиатор и патрубки от него на предмет повреждений. Попробовать разные драйверы - DRP и официальные.
Предварительно надо скачать все драйверы с сайта производителя под нужную платформу, сохранить все важные данные с HDD в другом месте.
не похоже на драйвера скорей что-то железное типа отвала чипа
Двойная видеокарта? Тогда сначала ставим полный пакет драйверов на чипсет, причём именно от производителя, DPS тут не подойдёт, после этого на видяху. Разумеется только на чистую систему.
Комментарий удален. Причина: данный аккаунт был удалён Ну тут те советов накидали только выбирай, короче ещё пара: смотришь видео по разбору твоего ноута, вскрываешь его, чистишь от пыли и прочей какашии, собираешь обратно, ставишь чистую win10/win7 что те больше подходит, после ставишь дрова на чипсет и только потом пробуешь на видеокарту, должно зафурыкатьставь 10 32бит при установке подруби инет он сам поставит дрова на видео. если будут так же артефакты то видео карте gg wp если 10 не ставит сама дрова на видео нажимай в диспетчере устройств обновить драйвера. если не обнавляет качай с оф сайта амд.(про драйвер пак забудь полная херня)
Пикабу из развлекательного ресурса превратился в вопросы маил.ру? У радеонов хронтческие проблемы с драйверами. Просто поринимай все ошибки как должное.

Supermicro X11 Intel VROC (RST) + Windows Server 201x Installer
На днях столкнулся с совсем неочевидной проблемой. Хотя что могло быть сложнее поставить Windows 2019 на новый сервер.
Материнская плата Supermicro X11DPL-i, биос обновлен до последней версии 3.3 на 20.11.2020.
Диски 2х SSDSC2KG48
Режим загрузки Legacy (UEFI глобально ничего бы не изменил).
Задача: собрать softraid на встроенном контроллере в чипсет и установить Windows Server 2019.
Почему не внешний контроллер: единственный доступный в 1U корпусе слот оказался занят сетевой картой, поэтому даже при желании его было не поставить. надо было ставить Linux и вообще ceph и все в шоколаде
Действие первое:
1.1 Подключаем 1 диск для проверки.
1.2 Включаем PCH SATA Configuration - Configure SATA as RAID , перезагружаемся.

1.2.1 Обращаю внимание, что на плате есть еще второй sSATA контроллер (Second SATA), который по умолчанию включен.

1.3 Ждем, где клацать Ctrl-I и не видим. Не загружается утилита конфигурации виртуального контроллера. После инициализации OpROM сетевых карт начинает грузиться с них же.
1.4 Возвращаемся в биос, проверяем, что все нормально, перезагружаемся - не работает.
1.5 Гуглим решение: оказывается нужно как минимум 2 диска, чтобы загрузилась.
1.6 Подключаем второй диск, все начинает работать.
Вот казалось бы, вроде логично, что массив собирается только из 2 и более дисков, но почему утилита грузится с теми же требованиями?
P.S. забегая наперед, если один из дисков умрет или его отключить и массив развалится, то утилита загрузится и покажет, что массив degraded, поэтому можно спать спокойно.
Действие второе:
2.1 Массив собрали, массив в boot menu появляется, вставляем флешку/грузим по сети/подключаем через IPMI (подчеркните сами нужное) с образом Windows Server 2019 (md5 B2626D444A641604F325B145AB0C86F1), включаем сервер
2.2 Загружается установщик, клацаем далее, встречаем пустое окно при выборе дисков.
В смысле, как так? Нету драйверов под стандартный intel raid? Такого быть не может.
2.3 ОК, лезем на сайт Supermicro к нашей модели материнки, скачиваем "Intel PCH Driver(SATA)", перепаковываем в ISO, подключаем через IPMI, пробуем скармливать . и не кушает.

2.4 ОКК, лезем на сайт Intel, ищем драйвер Intel SoftRaid/VROC, получаем пакет VROC_7.0.0.2291_F6.
2.5 Перепаковываем в iso, подключаем . и опять не работает. Да как так то?
2.6 Идем в биос, лазим по нему в поисках слов "raid", "intel vroc", "boot volume". В итоге понимаем, что нигде ничего нет, да и вообще, все должно работать. Лезем в Ctrl+I, у него все круто, проблем никаких, рейд собран, помечен как Bootable.
Бросаем это затею и идем гуглить.
"Supermicro X11 server 2019" "Intel VROC server 2019" "X11 softraid windows server installer"
Единственное похожее упоминание о проблеме есть тут в ветке комментариев:

Тут есть упоминание о sSATA, но к нему у нас не подключены диски, так что в итоге он был отключен вообще.
Итак, действие третье:
3.1 Вспоминаем, что у нас есть WinPE на базе Win10 (у меня это StrelecPE), пробуем загрузиться в него.
3.2 Открываем диспетчер устройств, обнаруживаем кучу неопознанных устройств, как обычно, но среди которых нету RAID-контроллера.
3.3 Значит драйвер для него установлен. да, так и есть драйвер "Intel Embedded Server RAID Technology II" установлен, успешно запустился и работает. Но в оснастке управления дисков (он же diskpart) массива так и нет.
3.3.1 ID устройства PCI\VEN_8086&DEV_2826&CC_0104

3.4 ОК, подключаем еще раз новые драйвера с сайта Intel, пытаемся скормить драйвер и вуаля, шайтан машина таки жива, диск мгновенно появляется. (Момент скрина был позже событий, поэтому система уже установлена. Изначально диск конечно же был пустой)

3.3.1 На этом моменте все умные уже предполагают, о чем будет следующее действие.
3.5 Монтируем ISO с установщиком ОС, запускаем setup.exe, диск успешно видится, система начала копировать файлы.
3.5.1 Да, можно было распаковать и через другие утилиты установки из-под WinPE, можно было через cmd распаковать сразу на диск, потом доделать загрузчик, но зачем? Если можно просто нажать далее и он сделает все сам.
3.6 setup.exe радостно сообщает, что файлы все скопировал и надо перезагрузиться.
Вроде все? Но нет.
После перезагрузки сразу получаем BSOD Inaccessible Boot Device, который как бы намекает.
Не то чтобы намекает, он напрямую говорит, что загрузчик запустил ядро, но ядро не нашло загрузочного диска. А почему?
Потому что в образе системы предустановлен тот самый драйвер, который загружается без ошибок для данного устройства, но по факту не работает.
Действие четвертое, заключительное:
4.1 Грузим опять WinPE.
4.2 Устанавливаем рабочий драйвер в WinPE.
4.3 Открываем Dism++, открываем сессию на установленную систему на дисках, импортируем туда рабочий драйвер
4.4 Перезагружаемся. Вуаля, система продолжает ставится без каких-либо проблем.
Это можно было бы сделать сразу в действии третьем (3.3.1), но так как setup.exe не предлагает не перезагружаться, в моем случае это было недоступно, да и я сам хотел проверить, заработает оно или нет без этого.
Что произошло:
Как я предполагаю, в Intel что-то поменяли в прошивке виртуального raid-контроллера (версия Sata Option ROM 6.2.0.1034), оставив старый DeviceID. Скорее всего хотели не сломать совместимость с уже интегрированными драйверами в образах Windows Server 2012R2, 2016 и 2019. Установочные образы 2012R2, 2016 ведут себя аналогично 2019. Так и получилось, драйвер ставится, загружается, но где-то что-то идет не так и он не работает.
Я склоняюсь к этой версии, так как точно помню, что в основном Windows без проблем встают на Intel SoftRaid, без дополнительных драйверов.
В любом случае, драйвер был загружен, но диски в систему не передавал, а результатом стала вроде и простая, но неочевидная ситуация, которую разрулить стандартными средствами невозможно. Установщик отказывается ставить драйвер для контроллера дисков, если у него уже есть драйвера, даже если нерабочие.
Так как эта платформа была в единственном экземпляре, то такой порядок действии вполне нормальный, но если таких было бы несколько, то хорошим решением было бы пересобрать дистрибутив с интегрированными рабочими драйверами. Насколько такое решение является "стандартным средством" решать вам.

Синий экран после установки драйверов легко можно устранить, используя лишь свои собственные пальцы и голову. А главное, вам не придется нести «машину» в ремонт, где с вас сдерут неприличные деньги.
Видеокарта
Видеокарта – первоочередной возбудитель синего экрана смерти. Условимся на том, что ваш случай связан именно с видеокартой. Как известно, видюшка – важный компонент, отвечающий за обработку графической составляющей. Если вы заядлый игроман, то видеокарта нужна так же сильно, как и нефть для Америки! Итак, вы установили самые свежие драйвера, скажем, Nvidia, после чего операционная система перестала нормально загружаться. Возможен и другой исход – синий экран выскакивает после нескольких минут или даже часов нормальной работы Windows.
Кстати, помимо синего экрана, после установки драйверов видеокарты могут проявляться и другие нежелательные симптомы. Обычно, на беду с видеокартой указывает появление черного экрана или же низкая производительность системы. Дисплей может гаснуть или вообще превращаться в «синий», как только вы запустите произвольную игру в полноэкранном режиме.
Открыть диспетчер устройств
Как это поможет? В «Диспетчере» отображается полный список устройств, из которых, собственно, и состоит компьютер.. Система представлена в виде подкатегорий, чтобы упростить поиск нужного железа. Предположим, что синий экран появляется не сразу после включения компьютера, то есть, какое-то время Windows может работать исправно. Открывается эта утилита следующим образом – Компьютер – Свойства системы – Диспетчер устройств.

Двойной щелчок по любой категории, к примеру, по «видеоадаптерам», покажет два устройства – интегрированный видеочип и видеокарту GeForce GT 335M. Щелкнув правой кнопкой по названию видеокарты, появится дополнительное окошко с вкладками (на скриншоте справа). Перейдите на вкладку «Драйвер», затем обратите внимание на кнопки «Обновить» и «Откатить». Первая используется для поиска и установки свежего драйвера, что нам пока не нужно, а вторая для включения предыдущего драйвера, который вы успешно затерли обновленным. Выполнив откат, вы вернете в оборот старый драйвер, после чего синий экран пропадет раз и навсегда.
Этим способом можно воспользоваться, если при установке драйверов на видеокарту синий экран не позволяет вам вздохнуть спокойно. Как правило, система автоматически завершает работу установщика, а так же выполняет откат, но вместо этого, юзеры рискуют напороться на синий экран. Перезагрузите компьютер, затем выполните откат через диспетчер устройств. Если такая мера не помогает, или синий экран появляется при старте Windows, рекомендую ознакомиться с продолжением сей инструкции.
Восстановление системы – создаем «точку»
Представляю вам одну из самых полезных утилит в ядре операционной системы Windows. Как быть, если не помогает ни откат, ни установка другого драйвера, о чем, кстати, я еще не упомянул (вариант не стопроцентный, но попробовать, конечно, стоит). Итак, восстановление системы выполняет полномасштабный откат всей системы, а не одного единственного драйвера. Такую процедуру можно сравнить с машиной времени, которая будет работать в пределах ядра Windows. Принцип работы сей утилиты довольно прост – юзер выбирает дату, (желательно выбрать тот день, в который вы уверены что все работало на 5+ ) затем запускает «Восстановление». Именно так мы и сможем убрать синий экран после установки драйвера.
В «Восстановлении» можно использовать стандартные системные даты (точки) или создавать их самостоятельно. Попробуем создать собственную точку и восстановить систему через нее. Нажмите «Пуск», затем в поле ввода наберите «Создать».

Затем выбираем создание точки, как на верхнем скриншоте.

Выбираем вкладку «Защита системы» и «Создать». Таким образом, выскочит окошко, где нам предложат ввести имя новой системной точки.

Закрываем все окошки, затем открываем восстановление системы.
Начинаем работу!
Открываем утилиту по команде Пуск – Все программы – Стандартные – Служебные – Восстановление системы. Окошко этой программы выглядит следующим образом.

Ставим «Точку» напротив второй надписи, поскольку нам нужно найти нашу точку восстановления.

Обратите внимание, что такие точки нужно создавать перед обновлением драйвера! Если после установки драйвера видеокарты синий экран так и не возник, то вам не потребуется проделывать все эти процедуры.
Следующее окошко – заключительный этап.

Жмакаем «Готово», после чего начинается долгожданный откат. Windows перезагрузится. Не пугайтесь, если включение компьютера будет слишком медленным, так как наряду с включением идет еще и восстановление компьютера до того состояния системы, когда создавалась точка восстановления.
Безопасный режим
Если после установки драйвера на видеокарту синий экран не позволяет загрузить операционку, то необходимо применять другую тактику. Конечно, вы можете попробовать перезагрузить компьютер несколько раз, хотя, вряд ли это принесет желаемый результат. Вместо этого, мы будем использовать бессмертную классику – безопасный режим.
Это особая функция Windows, которая позволяет загружать ядро операционной системы и только самые необходимые службы. При этом, система стабилизирует производительность, работая в режиме сбережения ресурсов. Это что-то вроде аварийного режима, где можно использовать только базовый функционал. Собственно, нам большего и не надо, поэтому приступаем к делу!
Попасть в безопасный режим можно после перезагрузки винды. Как только увидите логотип производителя (первое, что появляется на дисплее после включения компьютера), клацайте по клавише F8. Появится следующее меню.

Как вы уже поняли, выбираем безопасный режим, а затем ожидаем, пока загрузится операционка. Не пугайтесь, как только увидите что, рабочий стол Windows будет выглядеть по другому. В этом и смысл безопасного режима – аварийный режим работы, при котором можно еще раз воспользоваться «Восстановлением системы». Начинаем эти шаги как и в предыдущей главе, при этом, не следует создавать новую точку. Просто выберите «рекомендуемое восстановление» и произвольную дату. Далее все будет как обычно – машина перезагрузится, затем вы получите свой прежний ПК.
Заключение
После установки драйвера Nvidia синий экран начал терроризировать мой компьютер! Решить проблему мне помог один из описанных способов, поэтому я и рекомендую вам использовать стандартные возможности Windows, вместо того, чтобы идти за помощью в платные мастерские. Удачной работы!

Операционная система Windows имеет несколько уровней работающих программ. Мы видим лишь самый верхний – открытые окна программ и запущенные службы. Именно их показывает Диспетчер задач. Когда одна из программ совершает ошибку, которую не в состоянии обработать и обойти, она, как говорят многие пользователи, “вылетает”. Можно снова запустить и работать дальше.
Программные модули, работающие на более низком уровне (драйвера), при ошибке перезапуститься не смогут. Операционная система Windows старается оградить пользователя от многих ошибок, но это не всегда получается и она капитулирует, показывая на экране компьютера грустную рожицу или набор символов.
Нужно понимать, что драйвера – посредник между программной и аппаратной частью компьютера. Сбоить могут как драйвера (программисты тоже люди, могут чего-то не учесть или ошибиться), так и железная часть компьютера.
Симптомы BSoD
1. Появление синего экрана с непонятными символами или грустным смайликом.
2. Неожиданная перезагрузка компьютера.
В 99% случаев компьютер перезагружается сам из-за критической ошибки (BSoD), но бывает ситуация похуже: проблемы с блоком питания или материнской платы. Если у вас настольный ПК, проверьте, не вздулись ли где-нибудь конденсаторы.Причины появление синего экрана
1. Перегрев. Перегрев видеокарты, процессора приводит к синему экрану смерти. Проверьте компьютер на перегрев.
Кстати, в Windows XP при перегреве видеокарты всегда возникал BSoD, в Vista и новее видеодрайвер просто перезагружается. Если вы видите надпись “Видеодрайвер перестал отвечать и был восстановлен”, то это перегрев видеокарты:
Чем новее Windows, тем совершенней защита от сбоев. Будем надеяться, в какой-нибудь Windows XV вместо синего экрана мы будем видеть уведомление об ошибке, не мешающее работе.
2. Сбой оперативной памяти. Можно протестировать оперативную память, но чтобы не попасть пальцем в небо, сначала прочтите дальше – возможно, причина вашего синего экрана смерти в чем-то другом.
Если вы установили новую оперативную память в компьютер и получили частые BSoD’ы, меняйте в магазине на исправную. Других способов побороть синие экраны смерти при замене оперативной памяти нет.3. Сбой другого железа. Может быть, “проседает” напряжение в блоке питания. Может быть, где-то пропадает контакт. Может быть, вашему компьютеру не нравится полнолуние. Причин много, гадать можно бесконечно.
Если после того, как вы проанализировали минидамп (об этом ниже) и исключили ошибки, синий экран никуда не уходит, стоит заменить по очереди все компоненты. Нельзя просто так взять и определить причину BSoD, если каждый раз коды ошибок – разные.4. Переразгон. Если вы продвинутый оверклокер, то знаете, какое отношение разгон компьютера имеет к BSoD. Если нет – не разгоняйте компьютер.
5. Сбой драйвера(ов). Причиной BSoD не обязательно будет аппаратная проблема. Нестабильно работающие драйвера – частый гость на компьютерах пользователей. Как выявить сбойный драйвер, будет дальше.
6. Вирусы. Обязательно проверьте компьютер каким-нибудь одноразовым антивирусом или HerdProtect.
Не устаю удивляться самоуверенности пользователей, которые заявляют “У меня нет вирусов и антивируса тоже! У меня прямые руки/сижу только на проверенных сайтах/иногда проверяю одноразовым антивирусом и поэтому все нормально!“. Оставляя в стороне дебаты о том, как можно жить без антивируса, задумайтесь: если человек видит BSoD, у него уже не нормальная ситуация. Как можно заявлять о том, что вирусов нет и это не причина синего экрана?Также не надо думать, что если у вас установлен антивирус с самыми свежими базами, вирусов быть не может. Проверьте другим, чтобы полностью исключить вероятность.
7. Антивирусы. Забавно (и печально), что антивирусы бывают причиной сбоя. Удалите на время антивирус. Синие экраны смерти перестали появляться? Ставьте новый, чтобы синие экраны не появились по причине №6.
8. Обновления Windows. Разработчики в Microsoft иногда плохо тестируют обновления. Некоторые из-за этого вовсе отключают Центр обновления Windows и сидят без обновлений, хотя это не выход. Панель управления – Программы и компоненты – Просмотр установленных обновлений – нажмите правой кнопкой – Удалить по обновлениям, установленным недавно, затем проверяйте работу Windows. Все нормализовалось? Просто не ставьте обновления пару недель – обычно за это время выходит какое-нибудь исправляющее обновление для обновления и все становится хорошо.
9. Сбой программ. Такое бывает, но редко. Если видите BSoD во время игры или при работе какой-то определенной программы, советую проверить компьютер на перегрев, потому что большинство программ не способны вызвать синий экран, за исключением устанавливающих драйверы в систему (антивирусы, эмуляторы виртуальных дисков, системы игровой защиты вроде PunkBuster, бухгалтерские программы, работающие с цифровыми ключами).
10. Ошибки файловой системы жесткого диска. Не лишним будет проверить жесткий диск на ошибки.
Узнаем причину BSoD
Как видите, причин довольно много и гадать не имеет смысла. К счастью, синий экран смерти содержит подсказки о том, с чего это вдруг Windows начала сбоить. Среди непонятного текста будут коды ошибок, содержащие прямое указание на то, что вызвало сбой.
Чаще всего BSoD вы не увидите, так как в настройках Windows по умолчанию включена перезагрузка компьютера при критических ошибках.
Отключить автоматическую перезагрузку Windows можно так: Панель управления – Система – Дополнительные параметры системы – Параметры – поставить/снять галки так, как на скриншоте ниже:

Отключение перезагрузки при BSoD
Обратите внимание на пункт “Малый дамп памяти” – его тоже поставьте.
Загуглите код ошибки из Журнала Windows
Галка “Записать событие в системный журнал” установлена по умолчанию, значит – коды ошибок будут в Журнале Windows.
Идите в Панель управления – Администрирование – Просмотр событий – Система – и ищите в списке строчку, по времени совпадающую с появлением синего экрана или перезагрузкой компьютера:

В большинстве случаев вы найдете нужную строку. Исключение – если сбой происходит по вине драйвера, при этом блокируется запись на диск.
Ищите код ошибки (на скриншоте выше это 0x0000009f) в Гугле и читайте первые несколько сайтов в выдаче, выполняйте рекомендации, которые помогли другим. Если указан драйвер (слово с окончанием .sys, то вообще замечательно – вероятный виновник найден сразу, нужно установить драйвер для этого устройства более старой/новой версии. Если в интернете не будет четкого и ясного указания причины BSoD по указанному коду ошибки, читайте мою инструкцию дальше.
Если в Журнале Windows ничего нет, ждите появления синего экрана и смотрите ошибку там:

Синий экран смерти в Windows 7

Синий экран смерти в Windows 8/8.1/10
Просто ищите в Google информацию по коду ошибки и выполняйте рекомендации.
Анализируйте минидамп
К сожалению, если проблема в сбойном драйвере, на синем экране это не всегда отображено. Код ошибки тоже не всегда информативен. Нужно проанализировать файл minidump, создавамый во время появления BSoD и содержащий информацию о сбое, в частности о том, какие драйвера сообщили об ошибке. Существуют две программы для анализа минидампа: Windows Debugging Tools и BlueScreenView. К сожалению, первая слишком сложна для начинающих пользователей, хоть и дает более информативный результат. В 99% случаях хватает второй, простой и бесплатной BlueScreenView.
Установщик BlueScreenView доступен по этой ссылке.
После запуска программы вы увидите окно, в котором вверху будут созданные системой минидампы, информация о них, внизу – список драйверов. Желтым будут обозначены сбоившие драйвера.
Пример №1 – виновата видеокарта
Появляется синий экран с текстом ATTEMPTED_WRITE_TO_READONLY_MEMORY. Смотрим минидамп:

Нажмите на картинку для увеличения
Ошибка ATTEMPTED_WRITE_TO_READONLY_MEMORY, судя по гуглению, вызывается каким-то драйвером. Вероятный виновник в данном случае – nv4_disp.sys. Есть и другие, но это часть системы, статистически маловероятно, что причина в них. Поиск в Google показал, что nv4_disp.sys – драйвер видеокарты от nVidia. Три шага:
1. Проверка видеокарты на перегрев.
2. Установка более старого драйвера видеокарты (нового, если стоит старый). Так поступают с любыми драйверами, не только видеокарты.
3. Установка видеокарты в другой компьютер.
4. Если синий экран появляется на другом компьютере – несите видеокарту в сервис-центр. Если гарантия еще действует, можно бесплатно заменить на исправную.
5. На другом компьютере синий экран не появляется? Попробуйте установить другой блок питания на свой – причина может быть в нем.
6. Не помогает? Переустановите Windows начисто.
7. Если и это не поможет, несите в сервис-центр на диагностику.
Пример №2 – виновато совсем не то, что ожидалось
Синий экран с надписью PAGE_FAULT_IN_NONPAGED_AREA сопутствует множеству проблем:

Если бы вероятным сбойным драйвером был ntfs.sys, то я бы порекомендовал проверить жесткий диск на ошибки, а также заменить шлейф, идущий от жесткого диска к материнской плате. В данном случае BlueScreenView указывает на драйвер USB-порта и это могло бы быть правдой, но там, откуда я брал дамп для примера, у человека виновата материнская плата – на ней вздулись конденсаторы. Решение – системный блок в руки и топаем в сервис-центр.
Пример №3 – виноват антивирус
Нашел на просторах интернета вот такой минидамп:

В синем экране виноват SRTSP.SYS
Виновником был SRTSP.SYS – компонент антивируса от Norton. Решается его удалением.
Пример №4 – “битая” оперативная память
Синий экран с MEMORY_MANAGEMENT – признак того, что оперативная память непригодна для использования:

BlueScreenView указывает на вероятного виновника – ntoskrnl.exe. Это ядро Windows, оно не может быть причиной BSOD. В 99% случаев причина синего экрана с ошибкой MEMORY_MANAGEMENT – “битая” оперативная память. Придется ее менять.
Итоги разбора примеров
1. BlueScreenView указывает на сбой в драйвере, при этом виноватой может оказаться железка, с которой драйвер взаимодействует.
2. Определить, виноват ли сбой в драйвере или железо, можно путем перебора как драйверов, так и железа. Ставьте старые драйвера (например, те, что шли в комплекте на диске), скачивайте новые. Проверьте драйвера средствами системы. Переустановите Windows, в конце концов.
О безопасном режиме Windows
Во многих статьях о диагностике BSoD советуют запустить Windows в безопасном режиме. В принципе, это полезно, но новичков вводит в ступор. Сразу появляются вопросы:
- Как запустить безопасный режим?
- Что делать, если синий экран (не) появляется в безопасном режиме?
Ответ на первый вопрос можно нагуглить за несколько секунд. Ответа на второй не существует. Дело в том, что в безопасном режиме запускается меньше драйверов, скорее всего синего экрана не будет. Это не решение проблемы, так как:
- если драйвер сбойного устройства или сбойный драйвер не запустился, проблема не решится,
- если BSoD все равно есть, причина все равно может быть как в неисправном железе, так и в каком-то драйвере, запускающемся даже в безопасном режиме.
На мой взгляд это пустая трата времени.
3. Поиск через Гугл (или Яндекс – кому как удобнее) позволяет найти решение.

Долго думал – советовать ли такое. Однако быстрая пробежка по популярным форумам показала: многие пользователи до сих пор используют пиратские сборки Windows. Так вот, если у вас:
- сборка Windows,
- стоит или было установлено множество оптимизаторов,
- компьютер загружается больше десяти минут,
- программы часто закрываются с ошибками,
переустановите Windows начисто! И ставьте нормальную, оригинальную Windows. Если у вас ноутбук, на жестком диске будет раздел восстановления с заготовленной производителем Windows – читайте инструкцию и ставьте (восстанавливайте) ее!
Две полезные статьи:
Установка Windows – не дело пяти минут, но при желании справится даже начинающий пользователь.
Где можно получить помощь
Только сначала убедитесь в том, что вы сделали все возможное: проверили на перегрев, протестировали оперативную память, проверили на вирусы, проанализировали минидамп, обновили сбойный драйвер. Если проблема в железе, единственный выход – обратиться в сервис-центр.




Доброго времени суток, столкнулся с такой проблемой, по среди дня появился синий экран ни с того ни с сего. После этого комп запускался только в безопасном режиме, обычная загрузка просто не канала (зависала заставка запуска виндовс). Переустановил винду, все заработало, но как только ставлю драйвер на АМД видюху вылазит опять этот триклятый синий экран.
У кого такая-же проблема, это сгорела видеокарта, меняйте














*Подумал и через 8 минут, 3 секунды добавил:*
@Crisis2010, Вот сейчас опять с оф сайта драйвер скачал, только установка началась, опять синий экран, сразу же.















*Подумал и через 3 минуты, 6 секунд добавил:*
@jujik, Если правильно понял, то STOP 0x000000EA
+34ДРАЙВЕРА, КОТОРЫЕ МОГУТ ВЫЗВАТЬ СИНИЙ ЭКРАН СМЕРТИ
*Подумал и через 1 минуту, 17 секунд добавил:*

Школьники любят маму и семью,а Гамбургеры любят русских школьников.





@MiLiner, была похожая проблема на ноутбуке.
Я так понимаю карты как бы "две" одна от CPU, а от другой только GPU? Например intel 2000 и hd 7700
В общем суть была в охлаждении. В результате падения ноутбука от места крепления GPU отпала медная планка. В следствии чего GPU перегревается и система выдает синий экран.
А вы видюху не разгоняли?
Куллер чистили?
Термопасту меняли?
Еще можно сделать вот так: Диспетчер устройств - видеоадаптеры - amd "какаятокарта" - отключить. И проверить устройство без нее.
Читайте также:

