После установки виндовс 7 есть только диск с
Обновлено: 07.07.2024

Какие причины дисфункции на Виндовс
При рассмотрении причин проблемы важно, прежде всего, определиться, с чем мы имеем дело – с пропажей логического раздела D на жёстком диске вашего ПК (когда на одном жёстком диске располагаются логические разделы C и D), или с пропажей жёсткого диска D (когда C и D в системе — это отдельные жёсткие диски).
В зависимости от ответа на упомянутый вопрос причины проблемы отображения диска D могут быть следующими:

- Отошёл (или неплотно подключён к разъёму) шлейф жёсткого диска D;
- Произошёл случайный сбой в работе ПК, повредивший логическую структуру разделов жёсткого диска;
- Логическую структуру жёсткого диска повредили вирусные программы;
- Логический раздел D программно спрятан шутниками-энтузиастами;
- К системе подключён диск D (часто купленный), который не инициализирован и не отформатирован.
Методов решения проблемы отсутствия диска D может быть несколько, что, опять же, зависит от того, пропал ли у вас логический раздел на жёстком диске или отдельный физический диск. Рассмотрим варианты решения по порядку.
Пропал логический диск D
Итак, предположим у вас есть винчестер, на котором довольно традиционно сосуществуют два логических раздела – С и D. Однажды раздел D попросту исчез. Что необходимо предпринять?
- Назначьте букву пропавшему логическому разделу. Довольно частой причиной пропажи раздела D является утрата им идентификационной буквы (в данном случае «D»).
- Для её восстановления нажмите на кнопку «Пуск», в строке поиска введите: diskmgmt.msc — и нажмите ввод.
- Перед вами откроется меню управления дисками. Если ваш отсутствующий диск отображается в списке дисков, но при этом не имеет идентифицирующей буквы (в столбце «Том» слева), тогда необходимо такую букву ему придать.
- Кликаем на пустое место столбца «Том» слева от нашего не идентифицированного диска правой клавишей мыши, в появившемся меню выбираем «Изменить букву диска или путь к диску».
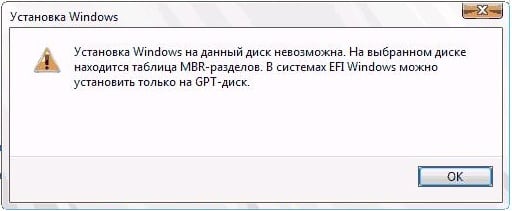
Выберите «Изменить букву диска…»
Затем жмём на «Добавить», потом на «Назначить букву диска» (выбираем, к примеру, «E»). После внесения данных изменений жмём на «Ок», указанный диск должен стать доступным для просмотра в проводнике.
Используйте функционал программы Acronis Disk Director (ныне актуальна 12 версия продукта). Скачайте и установите данный инструмент, запустите его, в меню слева выберите запуск программы Acronis Recovery Expert, использующейся для восстановления жёстких дисков.

После запуска данной программы выбираем ручной режим восстановления, кликаем на незанятое пространство жёсткого диска.

Затем определяемся с методом поиска (выбираем быстрый метод). Программа поищет пропавший диск, и, вполне вероятно, обнаружит его. Кликните на данном диске мышкой, а потом нажмите на «Далее». Программа восстановит данный диск, и проблема пропажи диска Д на компьютере будет решена.

Пропал жёсткий диск D
Если ваш HDD (SDD) под буквой D не отображается в системе, перво-наперво рекомендую проверить плотность подключения шлейфов, идущих к данному жёсткому диску (проверьте плотность подключения как к разъёмам жёсткого диска, так и материнской платы).
- Если всё плотно подключено, и, тем не менее, диск не отображается, тогда нажмите на кнопку «Пуск», в строке поиска введите diskmgmt.msc и нажмите ввод.
- В открывшемся окне управления дисками посмотрите, отображается ли здесь подключенный (но не видимый в системе) диск.
- Если не отображается, тогда проблема в работе самого жёсткого диска (неисправен), или какой-либо из шлейфов жёсткого диска не работает нормально (повреждён, не плотно подключён к соответствующему разъёму и так далее).
Диск D может отображаться, но иметь различные статусы:

- RAW (сырой). Обычно такой статус имеет недавно подключённый, купленный диск, который, в большинстве случаев, даже не отформатирован. Кликните на нём правой клавишей мыши и выберите «Форматировать». Если же такой статус имеет логический раздел, то придайте ему идентифицирующую букву как было описано выше. Если же, по каким-то причинам, статус «Raw» имеет диск, который ранее нормально работал, то рекомендую попытаться его восстановить;
- Нет данных (не проинициализирован). В этом случае кликаем правой клавишей мыши на таком диске, и в появившемся меню выбираем «Инициализировать диск», а затем определяемся с форматом (лучше выбрать MBR).
Диск будет проинициализирован и получит статус с областью «не распределена» (иногда какая-либо область диска может изначально иметь такой статус). Кликните вновь правой клавишей мыши по данной не распределённой области, и выберите «Создать простой том», после чего назначьте ему букву, размер, и тип файловой системы (NTFS).

Выберите «Создать простой том»
После выполнения данных операций диск D должен появиться в отображении проводника вашего ПК.
Видео-решение

"Лишние" (?) жёсткие диски после установки Windows 7
Ситуация: решил на компьютере сменить 32-битную Windows на 64-разрядную. Установка проходила с загрузочного диска и проходила в штатном режиме до определённого момента. Смотрим взятый с портала нижний скрин 1. ОБычно было показано два файловых HDD и один SSD, плюс раздел "Зарезервировано системой". Однако, дохожу до этого раздела и вижу, что жёстких дисков больше. Попробовал какие-то из тех, что с объёмом в мегабайты, форматировать - без толку. После завершения установки системы в "Мой компьютер" (смотрим соответствующий скрин) вижу такую картину - HDD E и G - файловые, С - SSD, Trancsend - флешка. Но откуда D и F? Как их убрать? В чём конкретно накосячил при установке или при распределении места на дисках?Ради интереса переустановил ОС, предварительно отключив файловые HDD. Загрузилось, без проблем - виден только системный. Подключил файловые HDD - и снова "Мой компьютер" выдаёт картину, как на скрине.
Прошу знающих форумчан помочь, буду признателен за подробности:)
F: ладно, но вот диск D: довольно внушительного объёма.
Винда при установке обычно создаёт дополнительный раздел небольшого размера для размещения там загрузчика.
Все существующие разделы на дисках можно посмотреть в Панели управления - Администрировать - Управление компьютером - Управление дисками.
Там же можно удалить и сжать том (он же диск), чтобы распределить место в рамках одного раздела.


Что бы раздел «Зарезервировано системой» не отображался вместе со всеми дисками
Нажимаем на “Управление дисками”, ждем немного пока система загрузит информацию, и ищем в списке наш раздел, который называется «Зарезервировано системой». Нажимаем на него правой кнопкой, и выбираем “Изменить букву диска или путь к диску- Появится окно, в котором удаляем нашу букву нажатием на “Удалить”. На все вопросы отвечаем “Да”.
Читайте, что делать, если после переустановки Windows один из разделов жесткого диска перестал отображаться в папке «Этот компьютер». Что делать, если после установки на компьютер нового жесткого диска он также не отображается, хотя при этом виден в BIOS.
Не отображается локальный диск в папке «Этот компьютер»
Если вы столкнулись с ситуацией, когда физически жесткий диск виден для компьютера, но пропал и не отображается только один из его логических дисков или разделов. Например, на ПК были диск C и диск D, и в какой-то момент диск D пропал из папки «Этот компьютер».
Кликните правой кнопкой мыши по меню «Пуск» и выберите из появившегося списка меню «Управление дисками».

Не назначена буква диска
Если у вас пропал раздел на жестком диске, то посмотрите, есть ли на нем какие-то нераспределенные области. Или, возможно, область уже распределена, но при этом просто отсутствует буква диска. Иногда бывает так, что диск содержит данные, но для него просто не назначена буква.

Поэтому, не спешите производить какие-то действия во избежание утери этих данных.
Сначала убедитесь наверняка, что область не является «Нераспределенной», а указано что это, например, диск NTFS. В таком случае, необходимо просто назначить букву диска.
Кликните правой кнопкой мыши по этой области. В меню должен быть пункт «Изменить букву диска или путь к диску».

Нажмите «Добавить».

Назначьте букву диска. В данном случае это диск D. Нажмите «Ok».

В результате, данному диску добавиться буква и он отобразиться в проводнике.

Нераспределённая область диска («Не распределена»)
Если же открыв инструмент «Управление дисками» вы обнаружили, что неотображаемый в папке «Этот компьютер» диск описан как нераспределённая область – «Не распределена», то для его отображения сделайте следующее:

Кликниет по нераспределённой области правой кнопкой мыши и выберите «Создать простой том».

Запуститься «Мастер создания простого тома». Создайте его следуя предлагаемым пунктам.

Задаем размер тома, по умолчанию задан весь доступный объём нераспределённой области диска.

Назначаем букву диска. В моём случае оставляю указанную по умолчанию букву D. Но, можно выбрать и другую из списка.

Параметры форматирования оставляю как есть. Для современных версий Windows, NTFS является оптимальным вариантом.


Компьютер не видит новый жесткий диск
Если вы установили в компьютер новый жесткий диск, как ещё один дополнительный, и он не отображается в папке «Этот компьютер», то это другая ситуация. В таком случае, сначала необходимо проверить инициализирован ли диск.
Для этого, запустите инструмент «Управление дисками» и посмотрите, есть ли в системе не проинициализированный диск.

Если такой диск присутствует, то скорее всего – это именно ваш диск, который не видит компьютер. В таком случае, кликните правой кнопкой мыши по не проинициализированному диску и выберите «Инициализировать диск».




Дальше проделайте те же действия, что и в предыдущем примере по созданию простого тома в нераспределённой области диска. В результате, у вас в проводнике появится новый диск.
Как восстановить данные с диска, который не отображается
С неинициализированным диском всё понятно, как правило инициализации требуют только-что приобретённые диски, на которых не было никаких данных. А что же делать в случае, если на диске были важные данные и на нём по какой-то причине исчезла буква или образовалась нераспределённая область?
При назначении или изменении буквы диска, данные на нём удаляться не должны. То есть, назначив букву вашему неотображаемому раннее диску, вы обнаружите хранимые на нём раннее данные.
Но, в случае с нераспределённой областью, после создания на нем нового простого тома, все данные из него будут утеряны. Вы получите новый отформатированный диск.
Если в нераспределённой области раннее располагался диск с важными данными, то их можно восстановить с помощью программы для восстановления данных Hetman Partition Recovery.
Для этого, запустите программу и отсканируйте с её помощью образовавшуюся нераспределённую область. Она будет указана как «Неразмеченная область».

Для сканирования используйте «Полный анализ». Это важно.

Если после переустановки Windows 7 или 8.1, а также после их обновления до Windows 10 ваш компьютер не видит второй жесткий диск или второй логический раздел на диске (диск D, условно), в этой инструкции вы найдете два простых решения проблемы, а также видео руководство по ее устранению. Также описываемые способы должны помочь, если вы установили второй жесткий диск или SSD, он виден в БИОС (UEFI), но не виден в проводнике Windows.
В случае же если второй жесткий диск не показывается в БИОС, а произошло это после каких-либо действий внутри компьютера или просто после установки второго жесткого диска, то рекомендую в первую очередь проверить, а правильно ли все подключено: Как подключить жесткий диск к компьютеру или ноутбуку. И отдельная инструкция на тему M.2 и SATA SSD в Windows 10 — Что делать, если Windows 10 не видит SSD.
Как «включить» второй жесткий диск или SSD в Windows
Все, что нам потребуется для исправления проблемы с диском, который не виден — встроенная утилита «Управление дисками», которая присутствует в Windows 7, 8.1 и Windows 10.
Для ее запуска нажмите клавиши Windows + R на клавиатуре (где Windows — клавиша с соответствующей эмблемой), а в появившемся окне «Выполнить» наберите diskmgmt.msc после чего нажмите Enter.
После короткой инициализации откроется окно управления дисками. В нем вам следует обратить внимание на следующие вещи в нижней части окна: есть ли там диски, в информации о которых присутствуют следующие сведения.
- «Нет данных. Не проинициализирован» (в случае, если у вас не виден физический HDD или SSD).
- Имеются ли на жестком диске области, в которых написано «Не распределена» (в случае если у вас не виден раздел на одном физическом диске).
- Если нет ни того ни другого, а вместо этого вы видите раздел RAW (на физическом диске или логический раздел), а также раздел NTFS или FAT32, который при этом не отображается в проводнике и не имеет буквы диска — просто кликните по нему правой кнопкой мыши по такому разделу и выберите либо «Форматировать» (для RAW), либо «Назначить букву диску» (для уже отформатированного раздела). Если на диске были данные, то см. Как восстановить диск RAW.
В первом случае, кликните правой кнопкой мыши по названию диска и выберите пункт меню «Инициализировать диск». В окне, которое появится вслед за этим необходимо выбрать структуру разделов — GPT (GUID) или MBR (в Windows 7 такой выбор может не появиться).

Я рекомендую использовать MBR для Windows 7 и GPT для Windows 8.1 и Windows 10 (при условии, что они установлены на современном компьютере). Если не уверены, выбирайте MBR.

По завершении инициализации диска, вы получите область «Не распределена» на нем — т.е. второй из двух описанных выше случаев.
Следующий шаг для первого случая и единственный для второго — кликнуть правой кнопкой мыши по нераспределенной области, выбрать пункт меню «Создать простой том».

После этого останется лишь следовать указаниям мастера создания томов: назначить букву, выбрать файловую систему (если сомневаетесь, то NTFS) и размер.

Что касается размера — по умолчанию новый диск или раздел будут занимать все свободное место. Если вам требуется создать несколько разделов на одном диске, укажите размер вручную (меньше имеющегося свободного пространства), после чего проделайте те же действия с оставшимся не распределенным местом.
По завершении всех этих действий, второй диск появится в проводнике Windows и будет пригоден для использования.
Видео инструкция
Ниже — небольшое видео руководство, где все шаги, позволяющие добавить в систему второй диск (включить его в проводнике), описанные выше показаны наглядно и с некоторыми дополнительными пояснениями.
Делаем второй диск видимым с помощью командной строки
Также отмечу, что указанные действия без изменений применимы для базовых (не динамических или RAID дисков) без расширенных разделов.
Запустите командную строку от имени администратора, после чего введите по порядку следующие команды:
Запомните номер диска, который не виден, либо номер того диска (далее — N), раздел на котором не отображается в проводнике. Введите команду select disk N и нажмите Enter.
В первом случае, когда не виден второй физический диск, используйте следующие команды (внимание: данные будут удалены. Если диск перестал отображаться, но на нем были данные, не делайте описанного, возможно, достаточно просто назначить букву диска или воспользоваться программами для восстановления потерянных разделов):
- clean (очищает диск. Данные будут потеряны.)
- create partition primary (здесь можно также задать параметр size=S, задав размер раздела в мегабайтах, если требуется сделать несколько разделов).
- format fs=ntfs quick
- assign letter=D (назначаем букву D).
- exit
Во втором случае (имеется нераспределенная область на одном жестком диске, не видная в проводнике) используем все те же команды, за исключением clean (очистка диска), в результате операция по созданию раздела будет произведена именно на нераспределенном месте выбранного физического диска.
Примечание: в способах с помощью командной строки я описал лишь два базовых, наиболее вероятных варианта, однако возможны и другие, так что проделывайте описанное только в том случае, если понимаете и уверены в своих действиях, а также позаботились о сохранности данных. Более подробно о работе с разделами с помощью Diskpart можно прочесть на официальной странице Microsoft Создание раздела или логического диска.
Читайте также:

