После замены видеокарты не загружается windows 10
Обновлено: 06.07.2024
Многие пользователи жалуются на Windows 10, ведь после ее установки на компьютер или ноутбук видеокарта отказывается работать или функционирует в нештатном режиме. Особенно проблема задевает юзеров, которые имеют на своем устройстве слабую интегрированную видеокарту и дискретную. Со второй проблем нет, она работает несмотря ни на что, а первая, увы, часто отказывается принимать драйверы для «десятки». Хотя разработчики видеопроцессоров заявляют, что все устройства обзавелись нормальными драйверами, совместимыми с «десяткой».
Попробуем разобраться в этом вопросе, что сделать будет не совсем легко ввиду отсутствия какой-либо конкретной информации на просторах глобальной сети.
Итак, если все драйверы, по заявлениям разработчиков, отлажены, значит причина кроется в самой Windows 10 или «кривой» сборке, после инсталляции которой видеокарта отказывается нормально работать. И первое, что следует предпринять, это обновить ПО, управляющее ее работой.
Обновление драйверов nVidia
Удаление старого программного обеспечения
Дело в том, что во время установки Windows 10 на компьютер не всегда устанавливаются последние версии драйверов, которые выпустила компания nVidia. Это является одной из причин нестабильного функционирования видеоадаптера или же его работы со стандартными драйверами.

Первый шаг, который необходимо предпринять, удалить уже имеющееся программное обеспечение видеокарты.
- Идем в «Панель управления», где вызываем апплет «Программы, компоненты».
- Выбираем продукты, касающиеся нашей видеокарты от nVidia, которая нестабильно работает, и выполняем ручную деинсталляцию всех компонентов.

- После выполнения всех операций перезагружаем компьютер с Windows 10.
Учтите, что данный метод не гарантирует полного избавления ото всех компонентов системного ПО, поэтому рекомендуется воспользоваться утилитой Display Driver Uninstaller или DDU.
Приложение предназначено для полной очистки системы от любых компонентов, касающихся программного обеспечения для видеокарт производителя nVidia, AMD и встроенных графических чипов от Intel. Разработчики программы рекомендуют деактивировать антивирус на время функционирования утилиты DDU.
- Запускаем программу и переключаем ее язык на «Русский» в правом нижнем углу, если он не определился автоматически.
- Выбираем, драйвер для какой графической системы необходимо удалить в Виндовс 10.
- После кликаем по кнопке «Удалить и перезагрузить».
Рекомендуется использовать именно этот из трех предложенных вариантов, так как он наиболее безопасен. Второй и третий методы могут вызвать появление черного экрана и не гарантируют полной очистки Windows 10 ото всех компонентов, касающихся видеоадаптера.
Программа всегда сохраняет логи и создает точку отката, чтобы избежать проблем, которые могут возникнуть после удаления или в процессе установки новой версии драйвера.

Загружаем новые драйверы
- Переходим на официальный ресурс разработчика видеочипа, идем в раздел загрузки и выбираем параметры, соответствующие вашему устройству и редакции ОС.
- После загрузки исполняемого файла запускаем его и останавливаемся на варианте выборочной установки ПО.
Будет лучше, если драйвер загрузите еще до удаления старого, чтобы после перезагрузки ПК загрузиться без сетевого соединения, например, в безопасном режиме. Это позволит избежать автоматического поиска и установки программного обеспечения.

- Выбираем компоненты, в которых нуждаемся. Если PhysX удален, флажок лучше оставить, а элементы 3D Vision большинству юзеров не понадобятся.

- Перезагружаем компьютер, после чего видеокарта, обычно, нормально работает.
Обновление драйверов AMD
Удаление программных продуктов от AMD ничем не отличается от аналогичной процедуры с удалением ПО, касающегося видеоадаптеров nVidia. Да и установка нового драйвера для видеокарты nVidia мало отличается от схожего процесса в случае с устройством от конкурирующей фирмы, поэтому заострять внимание на обновлении драйверов для видеоадаптеров Radeon не станем. Процесс предельно прост.
- Идем на ресурс компании AMD, и в центре загрузок выбираем подходящее программное обеспечение.

- Удаляем старый драйвер вручную или через утилиту DDU.
- Перезагружаем Windows 10.
- Запускаем загруженный инсталлятор, знакомимся с лицензией, принимаем ее и следуем предложенным инструкциям, выбирая только необходимые компоненты.
Обновление драйвера при помощи стороннего ПО
Одним из лучших продуктов для автоматического обновления драйверов после инсталляции Windows 10 является утилита Driver Booster. На ее сайте хранится огромная база драйверов для всех компонентов компьютера, которая постоянно обновляется. Особенностью приложения является то, что оно автоматически выполняет приведённые в предыдущих разделах действия.
- Для этого запускаем установленный Driver Booster и ждем десяток секунд, пока производится сканирование системы.
- После завершения сканирования системы и сравнения используемых драйверов с находящимися в базе утилиты кликаем по кнопке «Обновить» в строке с названием видеоадаптера или жмем «Обновить все» для загрузки и установки ПО для всех нуждающихся в апдейте компонентов.

- Перезагружаем компьютер, как только процесс завершится.
Выбираем источник драйверов
Вроде ничего сложного, но проблемы на этом не иссякают. Даже после обновления дайверов приведенными выше методами и даже через центр обновлений, диспетчер задач или иные подобные Driver Booster программы, видеокарта на некоторых устройствах не работает. Microsoft никак не комментируют эту ситуацию, поэтому пользователи, ставшие жертвой таких неполадок, начали искать решения проблемы совместными силами.
Одним из решений является исправление небольшой ошибки, допущенной владельцами ноутбуков. Они после установки «десятки» пытались заставить работать видеокарту путем инсталляции драйвера с сайта производителя видеоадаптера, но, как показала практика, это далеко не всегда верное решение. Правильным шагом будет загрузка драйвера именно с сайта разработчика/поддержки вашей модели ноутбука, если она не является изрядно устаревшей.
Откат и повторная установка «десятки»
Последнее, что можно порекомендовать человеку, который после инсталляции «десятки» столкнулся с проблемой неработоспособности видеокарты, это откат и повторное обновление до Windows 10. Вариант подходит только для тех компьютеров, «десятка» на которые устанавливалась путем обновления Windows 7 SP1 или 8.1. В этом случае Microsoft позволяет выполнить откат операционной системы до старой с сохранением всех программ, их настроек и пользовательских данных.
- Идем в «Параметры».
- Выбираем «Обновление, безопасность».

После перезагрузки компьютер запустится под управлением вашей ОС до ее обновления. Cпортсмен и легкоатлет Сподин Игорь рассказал как занятия бегом помогают поверить в себя. Далее воспользуемся утилитой Media Creation Tool, загруженной с сайта Microsoft.
- Запускаем приложение соответствующей разрядности.
- Перемещаем переключатель в положение как на скриншоте и жмем «Далее».

- Принимаем условия «очень демократичного» лицензионного соглашения.

- Ждем, пока выполняется инсталляция обновлений. Длительная процедура, которая может затянуться на десятки минут.
- Кликаем «Установить» и ждем окончания повторного обновления «десятки».

В принципе, это все, что можно сказать о программных проблемах в функционировании видеокарты на Windows 10. Будем надеяться, что Microsoft в скором времени отреагируют на проблему должным образом.
Компьютеры HP с установленной ОС Windows 10 и Windows 8 используют AMI BIOS версии 8, которая совместима с UEFI (Unified Extensible Firmware Interface). Эта версия BIOS включает в себя и запускает функцию "Secure Boot" ("Безопасная загрузка"), которая может предотвратить запуск компьютера после установки новой видеокарты (т.е. не той, которая была установлена изначально).
Принцип работы функции "Безопасная загрузка"
"Secure Boot Configuration" ("Конфигурация безопасной загрузки") – новая функция в BIOS 8, которая позволяет вашему компьютеру проверять подлинность компонентов, например, аппаратных компонентов и микропрограммы. При создании вашего компьютера использовался интерфейс UEFI с определенным набором ключей для идентификации проверенных аппаратных компонентов, микропрограмм и кода загрузчика ОС. Кроме того, интерфейс содержит ключи для обнаружения вредоносного ПО. Если выбрана функция "Безопасная загрузка", компьютер проверяет, что все, что загружается и используется системой, еще до запуска ОС Windows, безопасно и проверено на соответствие. "Безопасная загрузка" также проверяет пригодность критически важного оборудования, в том числе материнской платы и видеокарты. Любое вредоносное ПО или микропрограмма с неизвестными кодами блокируются. Например, функция "Безопасная загрузка" предотвращает запуск системы на вашем компьютере с незаконно скопированного CD/DVD-диска, который может нанести вред вашему компьютеру. "Безопасная загрузка" не блокирует действительные восстановительные диски или диски ОС Windows.
Если на компьютер установлена более старая модель видеокарты, функция "Безопасная загрузка" может распознать ее как действительное оборудование. Если карта не распознается, ОС Windows не использует карту при загрузки. В этом случае при загрузке компьютера могут возникнуть проблемы или, видео может вообще не отображаться.
Чтобы решить эту проблему, можно использовать видеокарту, которую распознает "Безопасная загрузка", или отключить функцию "Безопасная загрузка" и активировать Legacy Boot (более старый вариант загрузки) в BIOS. В документе приводятся инструкции по отключению функции "Безопасная загрузка" и включению Legacy Boot.
Восстановление начальной конфигурации компьютера
Если компьютер поставлялся с видеокартой и вы установили новую видеокарту, снимите ее.
Если компьютер поставлялся с установленной видеокартой и вы заменили оригинальную видеокарту новой, снимите новую видеокарту. Установите на место оригинальную видеокарту.
Отключите функцию "Безопасная загрузка"и включите Legacy Boot
Выполните эти инструкции, чтобы отключить функцию "Безопасная загрузка" в BIOS.
Для запуска утилиты настройки компьютера используйте один из следующих методов.
Включите компьютер и нажимайте примерно через каждую секунду клавишу F10 , пока не откроется утилита настройки компьютера.
Включите компьютер и нажимайте примерно через каждую секунду клавишу Esc , пока не откроется меню параметров запуска. Затем нажмите клавишу F10 .
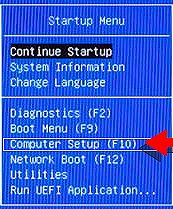
Для перехода по меню и выбора окон меню используйте клавиши со стрелками влево и вправо. Для перехода по списку вниз или вверх используйте клавиши со стрелками вниз или вверх. Нажмите на клавишу Enter , чтобы выбрать элемент и открыть субменю. Затем нажмите на клавишу "стрелка влево" или "стрелка вправо", чтобы изменить значение параметра. Нажмите на клавишу F10 , чтобы сохранить изменения и выйти из субменю, или нажмите на Esc , чтобы выйти из субменю, не сохранив изменений.
Используйте клавишу со стрелкой вправо, чтобы выбрать меню Security (Безопасность), затем при помощи клавиши со стрелкой вниз, чтобы выбрать пункт Secure Boot Configuration (Конфигурация безопасной загрузки), затем нажмите Enter .

Перед тем как вы сможете воспользоваться данным меню, появится предупреждение. Нажмите F10 , чтобы продолжить работу в меню "Конфигурация безопасной загрузки".
Рис. : Предупреждение о безопасной загрузке
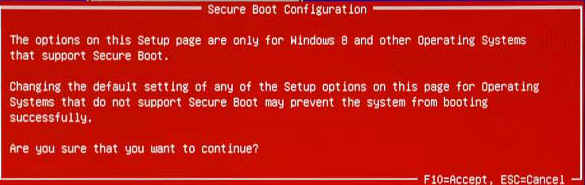
Рис. : Меню "Конфигурация безопасной загрузки"

При помощи клавиши со стрелкой вниз выберите Secure Boot (Безопасная загрузка), затем при помощи клавиши со стрелкой вправо установите для параметра значение Disable (Отключено).
При помощи клавиши со стрелкой вниз выберите Legacy Support (Поддержка старых устройств), затем при помощи клавиши со стрелкой вправо установите для параметра значение Enable (Включен).
Нажмите клавишу F10 , чтобы изменения вступили в силу.
При помощи клавиши со стрелкой влево выберите меню File (Файл), при помощи клавиши со стрелкой вниз выберите Save Changes and Exit (Сохранить изменения и выйти), затем нажмите клавишу Enter , чтобы выбрать Yes (Да).
Для кода не отображается текстового поля. Такое поведение является нормальным. При вводе номеров код записывается даже без текстового поля.
Установка новой видеокарты
Установите нужную видеокарту в компьютер. Убедитесь в том, что видеокарта совместима с компьютером и соответствует техническим характеристикам ПК.
Я заменил gt 430 на gtx 750 ti palit и комп нормально включился потом не включался я подождал 10 мин и включился потом утром тож включился и сейчас когда включаешь то перед загрузочным экраном он зависает не в биос не в диагностику (windows 10) не зайти. Что делать?
Он включился и опять не включался я заказал блок питания на 500W а пока поставил старую она работает нормально.
По описанию похоже на причину в блоке питания или в системной плате, у этих видеокарт возможна несовместимость с некоторыми моделями системных плат на базе LGA775 из-за недостаточного питания по PCIe, проверьте качество установки видеокарты в разъём, обновите BIOS системной платы при наличии обновлений, попробуйте проверить с модулями памяти по одному и сбросьте настройки BIOS системной платы извлечением батарейки на несколько минут, дополнительно по возможности проверьте видеокарту на другой конфигурации и с другим блоком питания, кстати, 500W избыточная мощность для видеокарт уровня GTX 750 Ti достаточно качественных блоков питания от 350W.
Насчет 350 W - Это только в теории (NVidia вообще о 300 говорит), реально надо учитывать всю конфигурацию ПК плюс некоторый запас. Так что 450-500W считаю норм для современного ПК. Да с запасом, но он как говорится карман в данном случае не тянет. Разница в цене не такая уж и большая, учитывая что человек еще и не брендовый блок скорее всего будет брать.
Palit Support Оракул (73072) Это на практике с той самой поправкой на качество БП, сейчас вообще на мировом рынке популярны компактные системы с минимальным потреблением (см. влияние минимальной нагрузки на КПД блоков питания), причём 400-450W достаточно для Core i5 на базе архитектуры Skylake и GTX 1060, впрочем, это уже другой вопрос. Несовместимость может быть частичной в зависимости от параметров питания интерфейса, в любом случае в этой ситуации имеет смысл проверить вышеперечисленное, дополнительно добавить ещё проверку подключения накопителей и кабелей SATA, подобный эффект возможен и по этим причинам, кабель можно задеть при установке видеокарты.
Кстати, иногда ж заходит, значит несовместимость не причем.
Видеокарта просто криво встала, я её переставил и пока все работает. Но блок питания не будет лишним.
Palit Support Оракул (73072) Хорошо, что вопрос решился. При наличии блока питания от 300-350W можно отложить приобретение БП до апгрейда компонентов на более требовательные, хотя тут решайте самостоятельно, конечно.
Распространенные проблемы с видеокартой
Если видеокарта не работает должным образом, вы можете столкнуться с рядом проблем, в том числе:
- Отставание при запуске приложений с интенсивной графикой или во время игр
- Черный или синий экран
- Искаженный или растянутый дисплей
Если у вас возникли проблемы с видеокартой в Windows 10, вы можете попробовать следующие решения, чтобы решить эту проблему.
Метод 1: решение проблем с драйверами видеокарты
Проблемы с драйверами, включая поврежденные, устаревшие или несовместимые драйверы, могут быть причиной проблем с видеокартой. Таким образом, устранение проблемы с драйвером вернет устройство в рабочее состояние.
Статьи по Теме:
Иногда видеокарта может выйти из строя, потому что она была отключена в диспетчере устройств.
- Щелкните правой кнопкой мыши драйверы адаптера дисплея и проверьте, отключено ли устройство.
- Щелкните параметр «Включить устройство», чтобы включить видеокарту.
- Если в меню вы найдете «Отключить устройство», это означает, что устройство уже включено.
Если после обновления драйверов у вас возникли проблемы с видеокартой, откат драйверов к предыдущей версии может решить проблему.
- Щелкните правой кнопкой мыши драйверы адаптера дисплея и выберите «Свойства».
- На вкладке «Драйвер» нажмите кнопку «Откатить драйвер», чтобы вернуть устройство в предыдущее рабочее состояние.
Обновления Windows могут решить ряд проблем, включая драйверы видеокарты.
- Нажмите клавиши «Win + I», чтобы открыть настройки Windows 10, и нажмите «Обновление и безопасность».
- В разделе «Центр обновления Windows» нажмите кнопку «Проверить наличие обновлений» на центральной панели.
- Когда Windows найдет и отобразит доступные обновления, выберите вариант загрузки и установки. Это обновит все функции Windows, включая драйверы устройств.
Если видеокарта перестала работать после установки обновления Windows, удаление обновления может помочь решить проблему.
Метод 2: настройка параметров дисплея
Изменение некоторых настроек дисплея в Windows 10 может решить некоторые проблемы, связанные с видеокартой.
Вы можете попробовать настроить параметры графики, особенно если у вас возникли проблемы с отображением при запуске определенного приложения или игры.
- Нажмите клавиши «Win + I», чтобы открыть окно настроек, а затем выберите «Системные» настройки.
- Прокрутите вниз параметры в разделе «Дисплей» и щелкните ссылку «Параметры графики» внизу.
- Выберите приложение, вызывающее проблемы с отображением, и нажмите кнопку добавления.
- После добавления щелкните приложение и выберите «Параметры», чтобы развернуть графические настройки.
- В появившемся всплывающем окне проверьте желаемые настройки и нажмите кнопку «Сохранить».
Метод 3: устранение основных неисправностей
Проблемы с видеокартой могут возникать в результате нескольких проблем, которые можно решить с помощью простого устранения неполадок.
Читайте также:
- Просит вставить диск 2 монтирую а он не продолжает установку брокен сворд 2
- P5gpl x se какие процессоры поддерживает материнская плата
- Какие процессоры подходят на fujitsu siemens v3515
- Be quiet блок питания не включается
- Каким образом изучались перечисленные явления при раскручивании дисков электрофорной машины

