После замены жесткого диска не работает интернет
Обновлено: 06.07.2024
Доброго времени суток.
При установке новой Windows, как правило, система автоматически настраивает многие параметры (поставит универсальные драйвера, задаст оптимальную конфигурацию брандмауэра и пр.) .
Но так уж завелось, что некоторые моменты при переустановках Windows — автоматически не настраиваются. И, многие, кто впервые переустановил ОС, сталкиваются с одной неприятной штукой — не работоспособностью интернета.
В этой статье хочу разобрать основные причины, почему так происходит, и, что с этим делать (тем более, что вопросов относительно этой темы — всегда много) …
1. Самая частая причина — отсутствие драйверов на сетевую карту
Самая распространенная причина, по которой нет интернета (прим. после установки новой ОС Windows) — это отсутствие в системе драйвера сетевой карты. Т.е. причина в том, что сетевая карта просто не работает…
В этом случае получается замкнутый круг: интернета нет, т.к. нет драйвера, а скачать драйвер нельзя — т.к. нет интернета ! Если у вас нет телефона с доступом в интернет (или другого ПК) — то скорее всего, вам без помощи доброго соседа (друга) не обойтись…
Обычно, если проблема связана с драйвером — то вы увидите примерно следующую картину: будет гореть красный крестик над значком сети, и надпись, что-то похожее на это: «Не подключено: нет доступных подключений»…

Не подключено — нет сетевых подключений
В этом случае, так же рекомендую зайти в панель управления Windows , далее открыть раздел Сеть и Интернет , затем Центр управления сетями и общим доступом .
В центре управления — справа будет вкладка « Изменение параметров адаптера » — ее и нужно открыть.

В сетевых подключениях вы увидите свои адаптеры, на которые установлены драйверы. Как видно на скриншоте ниже, на моем ноутбуке нет драйвера для Wi-Fi адаптера (есть только Ethernet адаптер, да и тот отключен).
Кстати, проверьте, возможно, что у вас установлен драйвер, но сам адаптер просто выключен (как на скрине ниже — он будет просто серым и на нем будет надпись: «Отключен»). В этом случае — просто включите его, нажав по нему правой кнопкой мышки и выбрав соответствующее во всплывшем контекстом меню.

Так же рекомендую заглянуть в диспетчер устройств : там можно будет детально посмотреть, на какое оборудование есть драйвера, а на какое они отсутствуют. Так же, если будет проблема с драйвером (например, он неправильно работает) — то диспетчер устройств помечает такое оборудование восклицательными желтыми знаками…
Чтобы его открыть, сделайте следующее:
- Windows 7 — в строку выполнить (в меню ПУСК) вставьте devmgmt.msc и нажмите ENTER .
- Windows 8, 10 — нажмите сочетание кнопок WIN+R, вставьте devmgmt.msc и нажмите ENTER (скриншот ниже).

Выполнить — Windows 10
В диспетчере устройств откройте вкладку « Сетевые адаптеры «. Если вашего оборудования в списке нет — значит драйверов в системе Windows — нет, а это значит, что оборудование работать не будет…

Диспетчер устройств — нет драйвера
Как решить вопрос с драйвером?

Обновить конфигурацию оборудования
А вот так будет выглядеть вкладка, когда драйвер для Wi-Fi адаптера будет найден (скрин ниже).

Если не удается подключиться к сети после обновления драйвера…
В моем случае, например, Windows отказывалась искать доступные сети и после установки и обновления драйверов — все так же выдавалась ошибка и значок с красным крестиком .
В этом случае, рекомендую запустить диагностику неполадок сети . В Windows 10 — это делается просто: щелкаете правой кнопкой мышки по значку сети и в контекстном меню выбираете «Диагностика неполадок».

Далее мастер неполадок автоматически начнет устранять проблемы, связанные с недоступностью сети и консультировать Вас по каждому шагу. После того, как была нажата кнопка «Показать список доступных сетей» — мастер устранения неполадок настроил сеть соответствующим образом и все доступные Wi-Fi сети стали видны.

Собственно, остался последний штрих — выбрать свою сеть (или ту сеть, от которой у вас есть пароль для доступа :)), и подключиться к ней. Что и было сделано…

Ввод данных для подключения к сети… (кликабельно)
2. Отключен сетевой адаптер / Не подключен сетевой кабель
Еще одной частой причиной отсутствия интернета является отключенный сетевой адаптер (при установленном драйвере). Чтобы это проверить, нужно открыть вкладку сетевые подключения (где будут показаны все сетевые адаптеры, которые установлены в ПК и на которые есть драйверы в ОС) .
Самый простой способ открыть сетевые подключения — это нажать вместе кнопки WIN+R и ввести ncpa.cpl (далее нажать ENTER. В Windows 7 — строка выполнить находится в ПУСК’e) .

Открытие вкладки сетевые подключения в Windows 10
В открывшейся вкладке сетевых подключений — обратите внимание на адаптеры, которые отображаются серым цветом (т.е. бесцветные). Рядом с ними так же будет красоваться надпись: « Отключено «.
Важно ! Если в списке адаптеров не будет вообще ничего (или не будет того адаптеры, который вы ищите) — скорее всего у вас в системе просто нет нужного драйвера (этому посвящена первая часть этой статьи).
Чтобы включить такой адаптер — просто нажмите по нему правой кнопкой мышки и в контекстном меню выберите « Включить » (скриншот ниже).

После того, как адаптер будет включен — обратите внимание, нет ли на нем каких-нибудь красных крестиков. Как правило, рядом с крестиком будет даже указана причина, например, на скриншоте ниже «Сетевой кабель не подключен».

3. Неверные настройки: IP, основного шлюза, DNS и пр.
У некоторых провайдеров интернета необходимо вручную задавать определенные настройки TCP/IP (это относится к тем, у кого нет роутера , в который один раз эти настройки занес, а дальше можно хоть 100 раз переустанавливать Windows :)) .
Узнать так ли это, можно в документах, которые дал вам интернет-провайдер при заключении договора. Обычно, в них всегда указываются все настройки для доступа к интернету (в крайнем случае можно позвонить и уточнить в поддержке).
Настраивается все достаточно просто. В сетевых подключениях (как зайти в эту вкладку рассказано выше, в предыдущем шаге статьи) , выберите свой адаптер и перейдите в сего свойства .

Свойства сетевого адаптера Ethernet
Далее выберите строку « IP версии 4 (TCP/IPv4) » и перейдите в ее свойства (см. скриншот ниже).

В свойствах нужно указать данные, которые предоставляет вам интернет-провайдер, например:
- IP-адрес;
- маска подсети;
- основный шлюз;
- DNS-сервер.

Если провайдер не оговаривает эти данные, а у вас в свойствах заданы какие-то незнакомые IP-адреса и интернет не работает — то рекомендую просто выставить получение IP-адреса и DNS автоматически (скриншот выше).
4. Не создано подключение PPPOE (как пример)
Большинство интернет-провайдеров организуют доступ к интернету с помощью протокола PPPOE . И, скажем, если у вас нет роутера, то после переустановки Windows — у вас старое настроенное соединение для подключения к сети PPPOE будет удалено. Т.е. нужно его создать заново…
Для этого зайдите в панель управления Windows по следующему адресу: Панель управления\Сеть и Интернет\Центр управления сетями и общим доступом
Затем нажмите ссылку « Создание и настройка нового подключения или сети » (в примере ниже продемонстрировано для Windows 10, для других версий Windows — действия многие аналогичные) .

После чего выберите первую кладку « Подключение к интернету (Настройка широкополосного или коммутируемого подключения к интернету) » и нажмите далее.

Затем выбираете « Высокоскоростное (с PPPOE) (Подключение через DSL или кабель, требующее имени пользователя и пароля) » (скрин ниже).

Затем нужно ввести свой логин и пароль для доступа к интернету (эти данные должны быть в договоре с интернет-провайдером) . Кстати, обратите внимание, в этом шаге вы сразу же можете разрешить пользоваться интернетом другим пользователям, поставив всего одну галочку.

Собственно, вам осталось только дождаться пока Windows установить соединение и пользоваться интернетом.

P S
За дополнения по теме — отдельное мерси. На сим все, всем удачи!
Такая ситуация. В компьютере был один жесткий Диск и был разделён на 2(1-диск с и 2-диск д). В итоге у меня на диске с закончилась память и пришлось обьединить эти жесткие диски. Так же купила второй жесткий диск, подключила, но при этом нет доступных подключений (Интернета нет), как только новый жесткий отключаю и оставляю только старый, так интернет работает. В чем проблема?
Ссори, если не туда тему закинула.
__________________Помощь в написании контрольных, курсовых и дипломных работ здесь
После изъятия и установки HDD пропал раздел D
Доброго времени суток, форумчане! Сегодня столкнулся с такой проблемой.. Было у меня два диска C и.

На машине с Windows 10 HDD пропал из boot в uefi после установки CentOS
Всем привет! Тем таких много, но решение проблемы ни где не нашел, к сожалению. В параллель с.
Windows после установки второго HDD не загружается
Я с одного компа переставил SATA-жестяк на второй комп, включаю, а комп не грузится. То есть было.
При подключении нового жесткого диска в диспетчере устройств не отображается сетевой адаптер.. При отключении нового, все отображается он у вас встроенный в материнку? или в слоте?(Если в слоте то может задели его,или плохо вставлен). предположение.
После установки Outpost Firewall Pro пропал интернет
добрый день .подскажите пожалуйста.после установки фаервола пропал интернет и в свойствах сетевого.
Пропал звук после установки видеокарты
Здравствуйте! Помогите пожалуйста! Сменил видеокарту на MSI GEFORCE GTX 1050, после установки.
Пропал звук после установки Windows 10
Сегодня поставил Windows 10 и увидел, что звука нету. Зашёл на Windows 7, там звук есть и всё в.
звук пропал после установки Windows XP.
кто может помогите с компом звук пропал как установил виндолс хр
После установки Windows 7 - пропал звук
Помогите разобраться после установки Windows-7 пропал звук все перепробовал что знал помогите, .
После установки касперского пропал диск
у меня после установки касперского пропал диск е хотя лампочка на DVD гориит но при загрузке диска.
Как все знают (а кто не знает надеюсь узнает теперь) в "Акадо" осуществляется привязка к МАС-адресу ( что такое МАС-адрес? )
Т.е. при покупке нового компа или сетевой карты Интернет просто так, сам по себе, не заработает, для этого как минимум нужно будет сменить МАС-адрес.
- позвонить в тех поддержку, что при её компетентности и занятости, не всегда возможно;
- самому вписать старый МАС на новый комп (некоторые старые сетевые карты такой возможностью не обладают).
Шаг первый
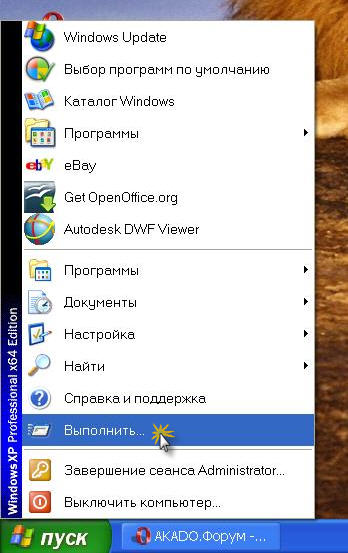
Итак, начнём с того что нам следует узнать МАС-адрес на старом компьютере:
1)Загружаем Windows, заходим в меню ПУСК, находим строчку Выполнить. . Или нажмите комбинацию клавиш Win + R (клавиша Win - между левыми Ctrl и Alt).

2)В открывшемся окне вписываем команду cmd и жмём Ок
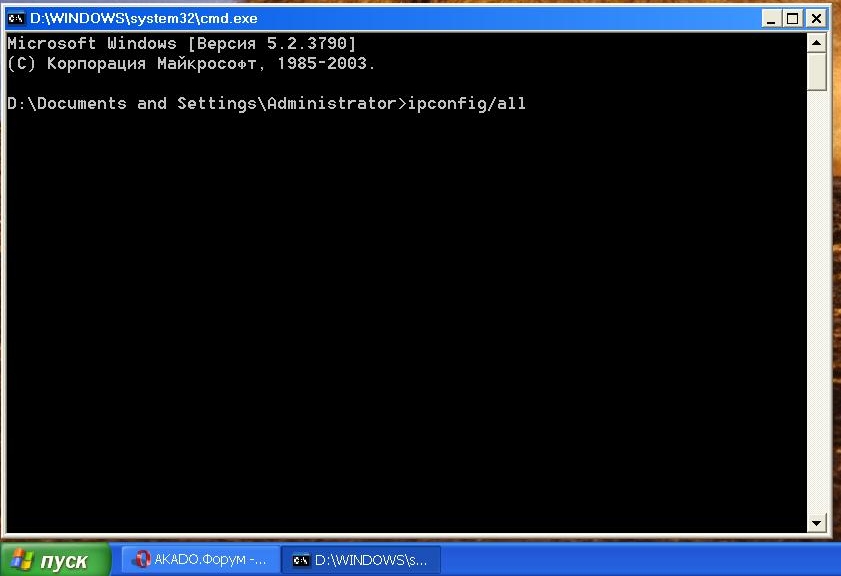
3)Откроеться новое окно, вписываем там команду ipconfig /all и жмём Enter
На этом собственно всё с узнаванием старого МАCа.
Шаг второй
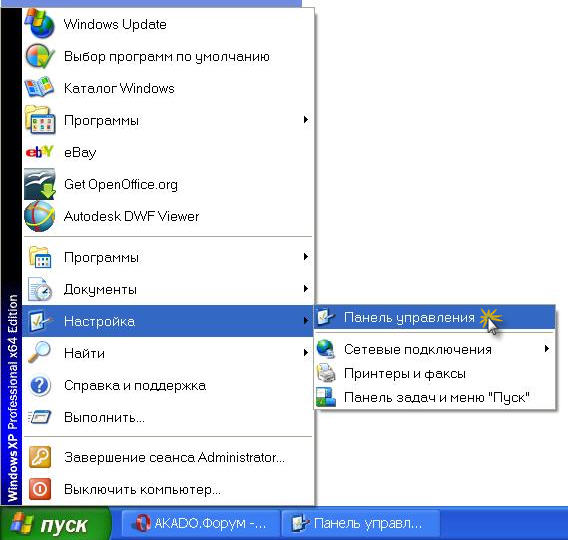
С помощью Диспетчера устройств.
Вписываем старый МАС на новый комп:
1)Опять же всё начинаеться с загрузки ОС, теперь нам необходимо найти наш сетевой адаптер, для этого воспользуемся Панелью управления, находиться ПУСК -> Настройка -> Панель управления
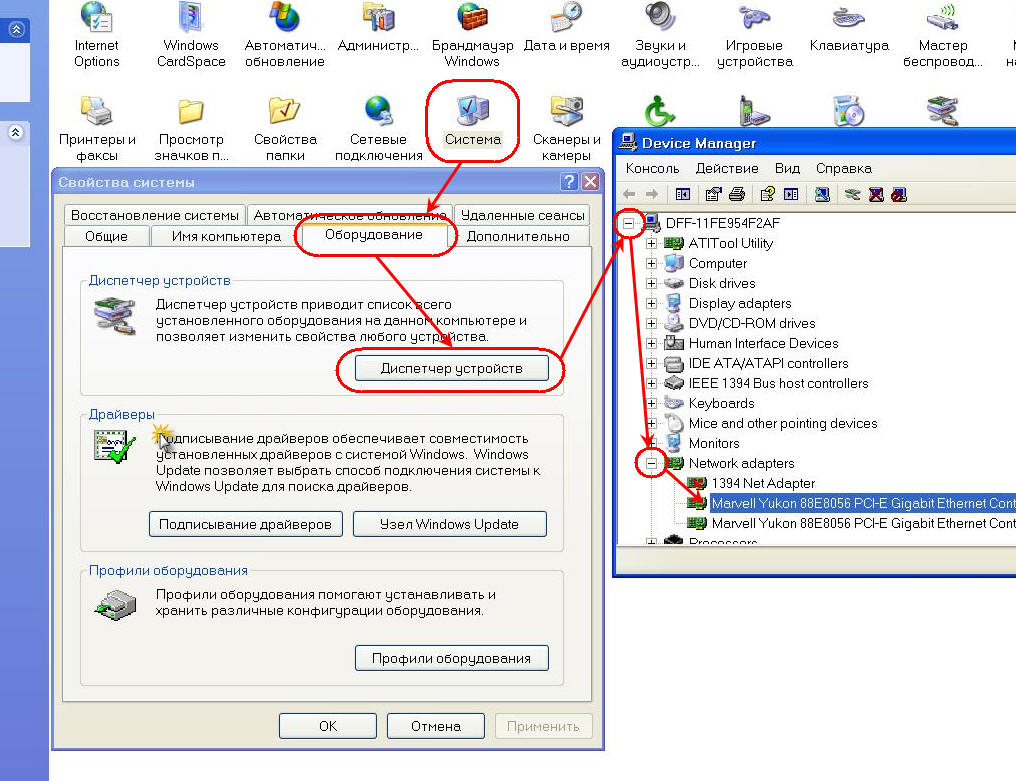
2)В открывшемся окне находим иконку Система, в новом окне ищем вкладку сверху Оборудование, а там сам Диспетчер устройств,там будет показана вся конфигурация вашего компьютера, если же будет видна только самая верхняя иконка то нажимаем на знак "+" слева от неё, находим подпункт Network adapters (на русском что-то типа Сетевое оборудование), так же жмём на "+" и ищем наш адаптер, через который мы хотим подключиться, ключевое слово там Ethernet, могут быть и другие адаптеры, которые на не интересуют, всё остальное нас не интересует, если у вас два сетевых контроллера, то выберите один из них

3)Нажимаем правой кнопкой мыши на понравившемся если более одного контроллере и выбираем Свойства
5)Жмём Ок, перезагружаем компьютер и радуемся тому, что нам не пришлось никуда звонить. Кроме того, теперь можно простым переключением кабеля получать интернет как на одном компьютере, так и на другом.
С помощью правки реестра.
Шаг первый

1)Зайдите в значок "Яблоко" вверху экрана и выберите там Системные настройки

2)В системных настройках, в разделе Сеть и Интернет нажмите на иконку Сеть
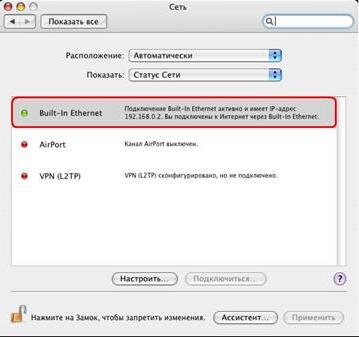
3)В настройках сети выберите Built-in ethernet

5)Теперь откройте вкладку ethernet и перимишите MAC адрес
Шаг второй

1)Заходим на ваш жесткий диск (в нашем случае это MacintoshHD) - выбираем папку Программы - далее выбираем папку Служебные программы - там выбираем программу Терминал
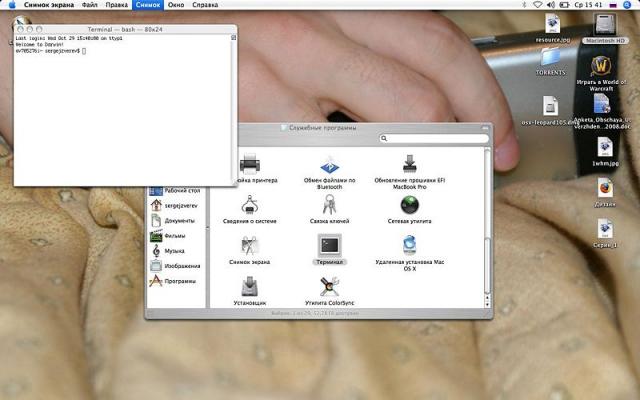
2)Далее делаем окно Терминал активным, жмем сверху Файл и Новая команда.

3)Вводим команду sudo ifconfig en0 lladdr 00:16:cd:00:7e:00 и нажимаем Запустить
Если у вас есть вопросы, задавайте их в этой теме.
Если ничто другое не помогает, прочтите, наконец, инструкцию.
Создайте еще более понятный интерфейс и мир создаст еще более тупого юзера.
Британские учёные доказали: 95% населения Земли идиоты.

Отсутствие интернета
Почему интернет не появился после установки Windows 7: основные причины
На форумах администраторы сталкиваются с вопросом пользователей: переустановил Виндовс 7 нет интернета. Существует несколько причин неполадок, нужно искать первоисточник отказа оборудования в работе.
Установка нелицензионных версий
Почему невозможно подключиться и соединение может пропасть: пиратские сборки не гарантируют стабильной системной работы. Если после инсталляции нелицензионной Виндовс 7 не заработал интернет, нужно искать проблему именно в ней.
Важно! Не стоит устанавливать сомнительные ОС, чтобы в будущем не сталкиваться с неполадками.

Сбой в настройках сети ОС Windows 7
Иногда отсутствие связи связано с обнулением настроек сетевых подключений . Проблема решается изменением параметров и записью данных, предоставленных провайдером в рамках договора обслуживания.
Сбросились настройки в роутере
Маршрутизатор часто становится первоисточником прекращения выхода в интернет. Аппаратная ошибка провоцирует откат информации до заводских установок, останавливая работу роутера. Для определения причины достаточно посмотреть на индикатор ADSL-линии на модеме, если он не горит, то подключить интернет невозможно.
Важно! Для перенастройки необходимо пользоваться инструкцией от производителя оборудования. Все серьезные бренды, типа HP, Lenovo, Асус и прочих, подробно расписывают процедуры настройки.
Плохая совместимость со сторонним ПО
Иногда неполадки возникают через некоторое время после использования компьютера. Если нет подключения к интернету с Windows 7, то источником неполадок считается несовместимое программное обеспечение, активизирующееся вместе с ОС. В автозапуске может присутствовать антивирусное программное обеспечение, десктопные виджеты и пр.
Важно! Для обнаружения нестабильной утилиты необходимо поставить на отключение все сторонние программы и запускать их поочередно.

Иногда сетевой адаптер просто выключен
Проблема определяется по красному ярлыку, расположенному в каталоге с «сетевыми подключениями». Наличие значка требует проверки состояния беспроводного адаптера. Если вместо привычной надписи «Wi-Fi» пользователь видит крест красного оттенка, то маршрутизатор не функционирует.
Способы восстановления интернета после переустановки MS Windows 7
Пользователей интересует, как настроить интернет после переустановки Windows 7 на домашнем компьютере. Стандартные устройства подключаются двумя способами:
Важно! Владелец ноутбука может использовать два варианта (кабель или вай-фай) поочередно, особенно если один из них недоступен.
Включение сетевого адаптера
Регулировка роутера проводится по стандартному алгоритму:
- Следует нажать клавиши на клавиатуре «WIN + R».
- На дисплее возникнет окно запуска, куда прописывается фраза «ncpa.cpl».
- Система покажет работу интернет-соединения.
Важно! При отсутствующем подключении необходимо нажать правой кнопкой мыши по ярлыку «вай-фай» и активизировать его работу в появившемся на экране меню. После включения начнет устанавливаться автоматическое присоединение к доступной точке (при условии активного функционала).
Восстановление PPPoE-подключения
Если связь с интернетом проходит через прямое кабельное подключение, то неполадки могут возникать из-за отсутствия соединения. Большинство провайдеров предпочитает пользоваться PPPoE-алгоритмом.
Проблема решается стандартной схемой:
- Нужно перейти в «центр управления общим доступом и сетями», который находится в панели управления ОС Win 7.
- Открыть блок «отладка и создание новой сети или подключения».
- В появившемся на дисплее меню найти надпись «подключение к интернету».
- Переместится через «далее» в «высокоскоростное с PPPOE».
- Ввести пароль, имя пользователя, название соединения.
Важно! При точном выполнении инструкции подключение появится в перечне активных.

Обновление сетевого драйвера
Источником неполадок часто становятся устаревшие утилиты после недавно обновленной ОС. Для проверки состояния необходимо:
- Через меню «пуск» войти в «диспетчер устройств».
- В выпавшем списке отыскать блок «сетевые драйверы».
- Кликнуть правой кнопкой мыши на нужном и выбрать «обновление».
- Включить режим автоматического поиска.
Если вопрос с ошибкой не решается, то второй метод замены ПО подразумевает удаление приложений и последующую перезагрузку компьютера. В этом случае ОС начнет автоматическую установку недостающих утилит.
Важно! Возникновение ярлыка с восклицательным знаком возле ПО сообщает о необходимости их полной переустановки. После выполнения действия пользователь должен провести проверку на работоспособность сетевой карты.
Проведение сетевых настроек
Сбои в этой части возникают реже остальных. Источником неполадок становится обновление сетевого ПО — Виндовс получает право на возвращение параметров соединения в режим «по умолчанию».
Возобновление работоспособности оборудования требуют ручного выставления старых параметров:
- Через панель управления запускается окно «сетевые подключения».
- Правой клавишей мыши нужно кликнуть по ярлыку актуального соединения и вызвать контекстное меню.
- В нем нажать на блок «свойства».
- Левой клавиши мыши кликнуть по «протоколу интернета версии 4 (TCP/IPv4)» и вторично активизировать параметр «свойства».
В свободные ячейки вводится необходимая информация:
- по IP-адресу — отличается от аналогичных данных адаптера только последней цифрой, к стандартным относят 192.168.0.1, 192.168.1.1;
- маске подсети: 255.255.255.0;
- основному шлюзу, предпочитаемому DNS-серверу — вносится IP-адрес модема.
После введения данных пользователь должен провести системную перезагрузку.

Внесение информации
Сброс настроек модема
При подозрении на неработоспособность роутера, проводится его перезагрузка. Доступ может исчезать из-за того, что аппаратура не успела своевременно обновить информацию. Процедура отладки проходит по алгоритму:
- Оборудование отключается от сети — через выдергивание шнура из розетки. Привычная перезагрузка через кнопки, расположенной на аппарате, ничего не даст. Требуется временное прекращение поступления электроэнергии.
- Адаптер нужно оставить выключенным на 15 секунд, затем его включают и ждут, пока на нем загорятся индикаторы.
Важно! Проверка работоспособности аппаратуры проводится после полной индикации. В большинстве случаев доступ к интернету восстанавливается через 10 секунд.
Проверка совместимости стороннего ПО
Можно воспользоваться универсальным методом устранения неисправности через отключение функционала автозагрузки для посторонних приложений через встроенный системный инструмент. Задача выполняется поэтапно:
- Из меню «пуска» нужно перейти в поисковую строку и ввести команду «msconfig». В возникшем окне выбрать соответствующий инструмент.
- В «настройках конфигурации» переместиться в блок «общие» и отметить маркером подраздел «выборочный запуск». Там же отключается значок «загрузка элементов автозагрузки».
- После нажатия на «применить» необходимо переместиться в раздел «службы» и нажать на маркер, расположенный около значения «не отображать службы Макрософт».
- Следующий шаг — клик по клавише «отключить все».
Важно! После сохранения изменений пользователь должен провести перезагрузку компьютера.

Установка лицензионной версии Windows 7
Переустановка программного обеспечения проводится при помощи установочного диска, флешки или образа операционной системы. Выполнение алгоритма требует:
- Войти через меню «пуск» в блок «восстановление и архивация».
- Кликнуть по пункту «восстановить компьютер или системные параметры».
- Выбрать «расширенные методы восстановления» и нажать на блок «переустановка Виндовс».
- Провести архивацию важной информации.
После перезагрузки ПК автоматически начнется установка ОС.
Внимание! После такой установки Виндовс 7 интернет не работает, потому что операционная система новая и абсолютно чистая. Нужно будет вбить параметры сети и настроить подключение.

Неизвестная причина (откат Windows 7)
При невозможности обнаружения источника неполадок производится возвращение к предыдущей или ранней версии. Первый вариант подходит при установке ОС поверх старой, без процедуры форматирования жесткого диска. Для совершения отката выполняется определенная схема:
- Из «пуска» нужно переместиться в блок «служебные» и активировать опцию «системное восстановление».
- Перейти в «мастер восстановления» и кликнуть по ярлыку «далее».
- Выбрать актуальную точку из списка возможных, нажать на «дальше».
- Подтвердить выбор кнопкой «готово».
Важно! До завершения автоматического процесса отката нельзя предпринимать никаких действий.
В результате переустановки MS Windows 7 пропала высокоскоростная связь на лэптопе
Если после внесенных изменений онлайн-режим отсутствует, то пользователь должен попытать провести вторичное подключение. Методика несложная:
- После включения LAN-кабеля к сетевой карте нужно проверить стабильность соединения.
- Открыв «центр управления общим доступом и сетями» переместиться в блок «корректировка новой сети или подключения».
- Нажать на ярлык «подключение» и перейти в подраздел «высокоскоростное с PPPoE».
Важно! Алгоритм актуален только при наличии информации от провайдера.

Переустановили Виндовс 7 и теперь не работает связь через 3G-модем
Для восстановления работоспособности необходимо переустановить драйвера и отладить телефонное подключение. Программное обеспечение для модема может идти на диске или быть встроенным. В любом случае свежие версии утилит находятся на официальной странице производителя оборудования.
Сбои в работе, когда установил Виндовс 7 и нет интернета, требуют тщательного поиска первоисточника неполадок. Если все вышеуказанные методики не помогли, пользователю нужно делать запрос в техническую поддержку поставщика или производителя маршрутизатора. Последний вариант используется, если оборудование не предоставлялось провайдером.
Читайте также:

