Поставил новый жесткий диск и черный экран
Обновлено: 07.07.2024
Кстати, насколько мне помнится, лицензионная винда, установленная на одном компе, после переброса винта на другую, работать не будет. Она у себя где-то запоминает точную конфигурацию компьютера, включая серийные номера комплектующих.
Может, мне тогда поставить на новый диск сломанный Windows, а потом, поставив на комп, загрузить лицензию? Главное, что бы комп раскрыл этот диск, дальше разберёмся. Что скажешь?
В чем проблема установить винду на этот диск, не пойму? Любую. лицензионную или нет.Может, мне тогда поставить на новый диск сломанный Windows, а потом, поставив на комп, загрузить лицензию? Главное, что бы комп раскрыл этот диск, дальше разберёмся. Что скажешь?
Я бы с удовольствием поставил бы на своём компе, но при снятии старого и установки нового диска - комп не загрйжался, т.к.новый диск был абсолютно пустой, и как загрузить комп без старого диска, я не знал. Поэтому сделал такой шаг - загрузил его вторым(D:), и установил на него Windows. Думал, что теперь могу спокойно снять дома старый жёсткий, и поставить новый, т.к. он уже загружен виндой.Какая конкретно ошибка появляется?
Мостоит поставить WIndows на своём компьютере?
Значит так. Какая ошибка вылазит я спросил не случайно. Проблема может быть в том, что не верно выставлен порядок загрузки (в Setup BIOS). И тогда комп об этом напишет.
И что значит "загрузил на него другой Windows". Надеюсь не просто скопировал дистрибутив? Windows "устанавливать" нужно.
Хорошо, не "зарузил", а установил - отпишем на опечатку. А ошибку я сейчас скопирую слово в слово, после перезагрузки.
В чем проблема установить винду на этот диск, не пойму? Любую. лицензионную или нет.
Проблемму я описал в ответе к QUOTE, посмотри, пожалуйста. Я сейчас перезагружусь, и опишу ещё раз подробно, в чём дело.
Значит так. Какая ошибка вылазит я спросил не случайно. Проблема может быть в том, что не верно выставлен порядок загрузки (в Setup BIOS). И тогда комп об этом напишет.
И что значит "загрузил на него другой Windows". Надеюсь не просто скопировал дистрибутив? Windows "устанавливать" нужно.
Ошибку выдаёт такую - подробно:
-NTLDR is missing
-Press Ctrl+Alt+Del to restart
Всего две строчки. И ещё. Не знаю, почему, но на моём компе дома даже при добавлении нового диска вторым, выходит та же ошибка. С ним вместе не грузится даже старый диск(С . Хотя на рабочем компе, как я уже писал выше, всё нормально. Может мне на самом деле удалить с нового диска Windows? Но как тогда его запустить в одиночку?
Вообщем, проблемма возникла так. по шагам, а то люди не могут понять, в чём, собственно дело.
1. Я купил новый жёсткий
2. Снял старый
3. Поставил новый
4. Комп не запускается.
5. Звоню туда, где купил - обьясняю причину, говорят - привозите, всё сделаем, просто диск нулевой, поэтому такие проблеммы, но стоит денег.
6. Решил проблемму другим путём - отвёз на работу(что бы не терять время), и подключил его, как диск(D:). Отформатировал и установил свою винду.
7. Теперь принёс домой - и вот, результат тебе известен.
Кстати, если убираю новый диск(оставляя только старый), всё нормально - старый диск загружается без проблемм. Может точно удалить лиц.винду с нового? А как тогда потом запустить новый отдельно - без старого(как я уже говорил, сам по себе новый то же не запускается).Значит так. Какая ошибка вылазит я спросил не случайно. Проблема может быть в том, что не верно выставлен порядок загрузки (в Setup BIOS). И тогда комп об этом напишет.
И что значит "загрузил на него другой Windows". Надеюсь не просто скопировал дистрибутив? Windows "устанавливать" нужно.
Случилась одна из возможных ошибок диска с файловой системой NTFS - пропал загрузчик операционной системы ntldr.Ошибку выдаёт такую - подробно:
-NTLDR is missing
-Press Ctrl+Alt+Del to restart
Всего две строчки. И ещё. Не знаю, почему, но на моём компе дома даже при добавлении нового диска вторым, выходит та же ошибка. С ним вместе не грузится даже старый диск(С . Хотя на рабочем компе, как я уже писал выше, всё нормально. Может мне на самом деле удалить с нового диска Windows? Но как тогда его запустить в одиночку?
Вообщем, проблемма возникла так. по шагам, а то люди не могут понять, в чём, собственно дело.
1. Я купил новый жёсткий
2. Снял старый
3. Поставил новый
4. Комп не запускается.
5. Звоню туда, где купил - обьясняю причину, говорят - привозите, всё сделаем, просто диск нулевой, поэтому такие проблеммы, но стоит денег.
6. Решил проблемму другим путём - отвёз на работу(что бы не терять время), и подключил его, как диск(D:). Отформатировал и установил свою винду.
7. Теперь принёс домой - и вот, результат тебе известен.
Это скрытый системный файл. Если его скопировать с другого диска на новый, то всё должно нормализоваться.
Может проделать ту же операцию на своём компе(с установкой второго диска и загрузкой винды, тогда будет всё норм. )? Ведь ответили же, что лиц.винда запоминает данные компа, на котором была установлена?
Случилась одна из возможных ошибок диска с файловой системой NTFS - пропал загрузчик операционной системы ntldr.
Это скрытый системный файл. Если его скопировать с другого диска на новый, то всё должно нормализоваться.
Часто пользуешься компьютером, все хорошо, но приходит идея подключить второй жесткий диск, который давно лежит на полке. Либо кто-то подарит свой старый диск после "апгрейда" своего компьютера.
Вроде все просто, открываем боковую крышку компьютера, подключаем кабели ко второму жесткому диску и запускаем компьютер. Но система не загружается и появляется "синий экран смерти". В статье расскажу пути решения данной проблемы.
Подготовлено с использованием сервиса и подписки Canva Pro Подготовлено с использованием сервиса и подписки Canva ProСамая банальная проблема, что по какой-то причине в BIOS не выставлен приоритет загрузки c вашего основного диска. Необходимо зайти в BIOS и выставить приоритет, биос на материнских платах отличается и выглядит по-разному, но данная опция есть практически на всех версиях. Как выполнить данную операцию вам помогут пособия в сети интернет, достаточно зайти в BIOS на вашем компьютере и посмотреть его версию. Далее, в любом поисковом сервисе, ищем информацию по вашему BIOS, особых затруднений возникнуть не должно.
Один из вариантов выставления приоритета загрузки в BIOS, фото автора канала Один из вариантов выставления приоритета загрузки в BIOS, фото автора каналаПеред установкой второго диска, особенно если он ранее использовался, рекомендую провести его форматирование, при условии, что на нём нет важных данных. При подключении нового диска вторым, система должна загружаться без проблем с вашего основного носителя. После загрузки системы, можно провести форматирование диска и назначить имя тому, через опцию "управление дисками" или иное стороннее программное обеспечение.
Скриншот меню "управление компьютером" в системе Windows 10 Скриншот меню "управление компьютером" в системе Windows 10Провести форматирование старого диска, который хотите поставить вторым, можно несколькими способами. Один из таких способов, через меню BIOS, для этого понадобится установочный диск или USB флешка с образом Windows. Запускаем установку и доходим до меню выбора разделов для установки системы. Там и появится возможность провести форматирование этого диска. Будьте внимательнее и не форматируйте основной диск.
Если форматирование и выставление приоритета загрузки не помогло, попробуйте заменить кабели подключения Sata и питания блока питания (БП). Иногда БП компьютера не выдает необходимого напряжения для полноценного запуска жесткого диска по определенной линии. Характерным сигналом могут послужит тихие щелчки или писк, которые издает жесткий диск.
Блок питания, жесткий диск и кабели подключения, фото автора канала Блок питания, жесткий диск и кабели подключения, фото автора каналаЕсли вышеуказанные способы не помогли, то стоит попробовать подключить данный жесткий диск к другому рабочему компьютеру. А еще лучше осуществить подключение, через специальный USB-переходник или док-станцию, на уже запущенной и работающей системе. Таким образом можно будет проверить работоспособность диска и его состояние. Существует большое количество различных программ по определению слабых секторов и ошибок на носителях информации. Дополнительно, можно провести форматирование диска. На видео я показываю, пример использования такой док-станции.
Есть и другие способы, но они требуют более углубленных знаний и понимания, я перечислил самые простые и доступные. Если статья оказалось полезной, буду благодарен за "лайк" статьи. Не забываем подписываться на канал, чтобы не пропускать новые публикации.

Жесткий диск является основным элементом оборудования вашего компьютера, поскольку он участвует как в процессе загрузки, так и в операциях сохранения и чтения информации, которая нужна всё время. Когда мы сталкиваемся с какой-то проблемы на жестком диске, наш компьютер страдает, мы замечаем это сразу, потому что начинают появляться непредвиденные проблемы. Если мы работаем с файлами и данными, и внешний жесткий диск не распознаётся, у нас будут проблемы, потому что мы не сможем даже сохранить результаты нашего труда.
Если внешний жесткий диск не распознаётся, сначала проверьте соединительные кабели. Может, разъёмы ослаблены или кабель слишком сильно перекручен? В частности, в случае недорогих жестких дисков часто используются очень тонкие кабели, которые чувствительны к изгибам. Также избегайте длинных USB-кабелей для жестких дисков. Они значительно более подвержены сбоям.
В случае внешнего жесткого диска ему может не хватать питания. Подключите адаптер питания, поставляемый с жестким диском. Даже если светодиод на жестком диске горит без блока питания, это не означает, что питания с USB-разъёма достаточно для передачи данных. Это может работать на одном ПК, но не на другом. Напряжение на USB-порте равно 5 вольт, но максимальная выходная мощность колеблется от 0,5 Вт до 4,5 Вт при современных подключениях USB 3.1.
Чтобы получить достаточно энергии, некоторые жесткие диски имеют, так называемый, Y-образный кабель, – USB-кабель, который имеет два разъёма на стороне ПК и только один на стороне жесткого диска. Всегда подключайте оба конца кабеля из-за лучшей скорости передачи данных, а также напрямую к USB-разъёмам на ПК, а не через концентраторы или удлинители.
Если в исключительных случаях у вас нет возможности прямого подключения, используйте концентраторы с внешним источником питания.
USB 2 и USB 3 – не всегда совместимы
Если внешний жесткий диск поддерживает USB 3, его всегда следует подключать к синему порту USB 3. Два стандарта USB должны быть совместимы друг с другом, но, к сожалению, автоматически устанавливаемые драйверы от производителей устройств далеко не всегда умеют работать с новыми стандартами.
И наоборот, жесткие диски USB 2 на портах USB 3 не всегда работают должным образом. Чтобы избежать проблем с совместимостью, современные ПК также имеют порты USB 2 в дополнение к USB 3.

Внутренние жесткие диски также имеют проблемы с кабелем
Почти все современные ПК используют интерфейс SATA для подключения жестких дисков. Используемые здесь кабели не долговечны. Крошечные контакты разъемов со временем пылятся или корродируют, и даже малейшее перегибание кабеля может означать, что подключенный жесткий диск больше не распознается.
При выключенном источнике питания отсоедините кабель SATA от жесткого диска и материнской платы и очистите контакты безворсовой салфеткой на спирте. Затем снова подключите его и перезагрузите компьютер. Часто это решает проблему. В качестве альтернативы вы можете попробовать другой кабель SATA.
Настройка BIOS обычно представляет собой простое меню в текстовом режиме, предлагающее множество настроек на нескольких страницах экрана. Он отличается от производителя к производителю, поэтому отдельные термины могут отличаться от приведенных в этой статье.
Одна из наиболее важных настроек BIOS, с которой в какой-то момент приходится иметь дело большинству пользователей, – это список подключенных дисков, который обычно находится в области загрузки в BIOS. Обычно компьютер загружается с первого жесткого диска. В настройках BIOS вы можете установить порядок, в котором диски будут искать загрузочный блок. Операционная система не найдена может просто означать, что на диске, с которого компьютер сначала хочет загрузиться, не установлена операционная система.
BIOS автоматически распознает подключенный жесткий диск и вводит правильные параметры, что в 99% случаев работает нормально. Если нет – как видно из того факта, что размер жесткого диска явно неверен в BIOS и его даже нет в Windows – большинство BIOS предлагает жесткий диск «нестандартного типа», параметры которого можно вводить свободно. Если вы не можете найти его прямо на жестком диске, вам помогут технические данные производителя.
Если вы по-прежнему подключаете жесткий диск IDE с помощью широкого ленточного кабеля, например, от старого ПК, вы должны использовать небольшие перемычки на жестком диске, чтобы адресовать первый как ведущий, а второй как ведомый.

Спасение внутреннего жесткого диска извне
Если внутренний жесткий диск не распознаётся, можно использовать док-станцию USB. В этом случае электроника этой станции берёт на себя распознавание, и жесткий диск воспринимается ПК как внешний. Таким образом, вы можете подключать внутренние жесткие диски ПК к ноутбукам.
Управление дисками, доступное в Windows 10 по щелчку правой кнопкой мыши на логотип Windows в левом нижнем углу, является центральной точкой в Windows для управления встроенными или внешне подключенными дисками. Если жесткий диск не отображается в нижней части управления дисками, обычно это проблема с оборудованием или BIOS. Если жесткий диск отображается здесь, но не может быть доступен для Windows, в большинстве случаев существует логическая проблема с разделами.
Буква диска потеряна
Каждому разделу жесткого диска, который Windows должна использовать в качестве диска, нужна буква диска. Каждая буква диска может отображаться только один раз. Windows обычно автоматически управляет буквами дисков. В редких случаях, особенно при неправильном использовании программ настройки, Windows может попытаться назначить букву диска внешнему жесткому диску, который уже используется другим диском. В результате у нового жесткого диска вообще не будет буквы диска, и он не отобразиться в проводнике.
Щелкните правой кнопкой мыши соответствующий раздел в «Управлении дисками» и выберите «Изменить букву диска и пути» в контекстном меню. Используйте Добавить, чтобы добавить букву диска, если она недоступна. Используйте кнопку «Изменить», чтобы изменить букву неисправного диска и назначить действительную букву, которая ещё не использовалась системой.
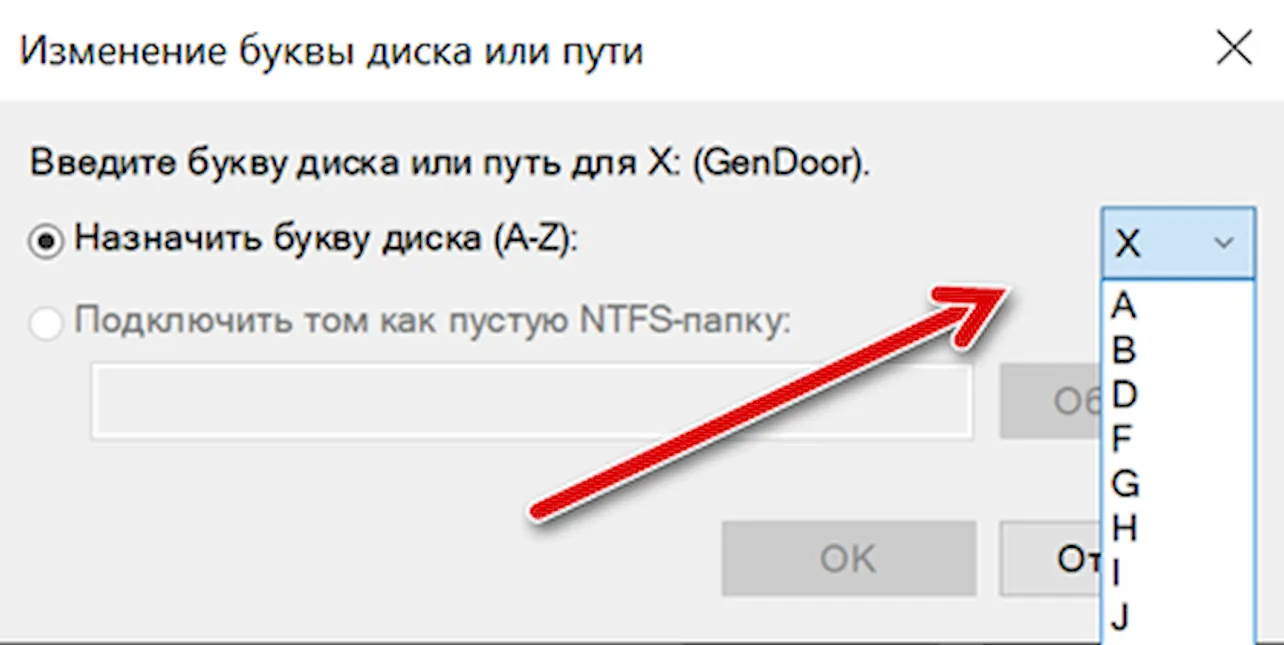
Проблема с жесткими дисками от других ПК
Если вы устанавливаете жесткий диск с выброшенного ПК, он может не отображаться в проводнике и, следовательно, не может быть отформатирован в Windows. Если жесткий диск поступает от корпоративного ПК или сервера, он может быть частью системы RAID или динамического носителя данных Windows, или даже может быть отформатирован с файловой системой Linux.
В таком случае щелкните правой кнопкой мыши в «Управлении дисками», чтобы удалить все тома на этом жестком диске, а затем используйте контекстное меню для создания нового простого тома на свободном пространстве. Отформатируйте его в файловой системе NTFS и назначьте свободную букву диска. Проводник Windows найдёт новый жесткий диск, однако данные будут потеряны. Затем снова создайте новый простой том на свободном пространстве через контекстное меню. Отформатируйте его в файловой системе NTFS и назначьте свободную букву диска.
Жесткий диск отображается как отключенный
Если «Управление дисками» показывает, что жесткий диск отключен из-за конфликта подписей, к нему нельзя получить доступ из-под Windows.
Каждый жесткий диск получает от производителя, так называемый, уникальный идентификатор – восьмизначное шестнадцатеричное число, которым он четко идентифицируется. Таким образом, можно однозначно идентифицировать около 4,3 миллиарда жестких дисков. Это число давно превышено во всём мире, но вероятность наличия двух жестких дисков с одинаковыми идентификаторами на вашем собственном ПК чрезвычайно мала.
Однако, при клонировании жесткого диска на более крупный – в зависимости от используемого инструмента клонирования – уникальный идентификатор также копируется, и у вас появляется два жестких диска с одинаковым идентификатором, один из которых отключен в системе управления дисками. Четко маркируйте жесткие диски.
Как назначить новый уникальный идентификатор
Не только производитель жесткого диска может установить уникальный идентификатор жесткого диска, это также может сделать инструмент Windows.
Откройте командную строку с правами администратора, и введите команду DISKPART. Затем list disk, которая покажет список всех дисков. Найдите диск со статусом Offline и введите выберите это диск с помощью номера, например: select disk 1. Команда uniqueid disk покажет уникальный идентификатор этого диска.
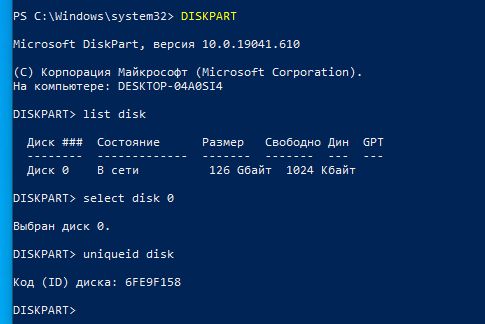
Таким же образом вы можете отобразить уникальные идентификаторы дисков со статусом Online. Здесь вы найдёте тот, который использует тот же идентификатор. Используйте select disk, чтобы снова выбрать автономный диск, подумайте о восьмизначном шестнадцатеричном номере, который ещё не использовался на вашем компьютере, и назначьте его диску с помощью команды uniqueid disk шестнадцатеричное число.
Отключите ненадолго проблемный диск от ПК, если это внешний жесткий диск. В случае внутреннего диска вам придётся перезагрузить ПК. Затем обновите отображение в утилите управления носителями данных через пункт меню Действие / Обновить. Если на жестком диске есть действующий раздел, он теперь также появится в проводнике. В противном случае создайте раздел NTFS в управлении дисками и назначьте ему букву диска.

Ситуация, когда компьютер не видит жесткий диск, не редка. Это может случиться и с новым жестким диском, и с уже поработавшим; и с внешним, подключаемым по USB, и с внутренним, подключаемым SATA кабелем, а также с SATA SSD накопителем. Для простоты в этом блоге SATA SSD накопители я тоже буду подразумевать, когда упоминаю жесткие диски. Многие пользователи компьютера сталкивались с этой проблемой, например, при подключении нового жесткого диска в систему.
Сейчас мы с вами разберем почти все возможные ситуации, когда компьютер не видит жесткий диск, и методы их самостоятельного устранения.
Проверяем, видно ли жесткий диск в BIOS
При старте компьютера есть два уровня, на котором он начинает взаимодействовать с жесткими дисками. Первый и самый базовый уровень — это BIOS. Чтобы попасть в BIOS, при старте компьютера надо несколько раз нажать кнопку DEL или F2 на клавиатуре. В зависимости от модели материнской платы перед нами откроется главное окно настроек BIOS.
Оно может быть таким

Или таким, как на моей материнской плате MSI B450-A PRO MAX

На MSI B450-A PRO MAX достаточно выбрать вкладку Storage, которая отобразит список подключенных дисков.

Не бойтесь перемещаться по вкладкам BIOS, чтобы найти информацию о накопителях. Даже если вы измените какой-то параметр, система спросит вас при выходе, надо ли сохранить изменения.
На более старых материнских платах надо будет выбрать вкладку Standard CMOS Features или вкладку Main. Если вы видите здесь свой диск, то можете сразу переходить к разделу блога «Настройка диска в Windows».


Если же вы не видите жесткого диска в BIOS, то дело уже гораздо серьезнее и надо перейти к разделу этого блога «Проблемы физического подключения накопителей».
Но нужно предупредить, что действия, которые надо будет предпринять в этом разделе, требуют хотя бы минимальных навыков в сборке компьютеров. И если у вас есть возможность обратиться к более опытному человеку, то стоит сделать это, чтобы ничего не испортить.
Настройка диска в Windows
Самая распространенная ситуация, когда компьютер не видит жесткий диск — это установка нового, только что купленного диска, в систему. Обычно диски не размечены и не отформатированы, и нам нужно будет сделать это с помощью встроенной утилиты «Управление компьютером», в которой нам понадобится вкладка «Управление дисками».
Чтообы ее запустить, это нажмите на клавиатуре сочетание клавиш Win+R, введите в появившемся окне compmgmt.mscи нажмите«Ок».

В Windows 10 запустить эту утилиту еще проще. Достаточно щелкнуть правой кнопкой мыши по меню «Пуск» и выбрать в открывшемся меню «Управление дисками».

Утилита запущена. Обращаться с ней нужно очень аккуратно, тщательно проверяя диски, над которыми мы будем работать, ведь неверный выбор диска может уничтожить на нем всю имеющуюся информацию !

Среди моих дисков сразу обращает на себя внимание, вот этот, помеченный черным цветом и с надписью «нераспределенная область»Диск 0. Это и есть диск, который не виден в системе.

Для начала нужно инициализировать диск. Щелкаем по нему правой кнопкой мыши и выбираем «Инициализировать диск».

Откроется окно с выбором стиля разделов. Доступны два стиля разделов: MBR и GPT. Выберите MBR для накопителя менее 2 ТБ и GPT для диска объемом более 2 ТБ.

Теперь щелкаем по неразмеченному диску правой кнопкой мыши и выбираем «Создать простой том».

Открывается «Мастер создания простых томов». Нажимаем «Далее».

Появляется окно «Указания размера тома». Максимально возможный размер уже вписан в поле ввода и достаточно просто нажать «Далее».

Следом мы попадаем в окно «Назначения буквы диска или пути». Выбираем любую букву из доступных и нажимаем «Далее».

Далее мы попадаем в окно «Форматирование раздела». Здесь стоит все оставить по умолчанию и нажать «Далее», однако в поле «Метка тома» можно вписать удобную для вас метку для вашего жесткого диска, например «Данные» или «Фото».

На этом создание простого тома завершено и достаточно нажать «Готово».

Если вы все сделали правильно, в проводнике Windows появится новый диск с буквой, которую вы ему присвоили и можно начинать им пользоваться.
Проблемы физического подключения накопителей
Причины, по котором жесткий диск перестает быть виден в системе, зачастую связаны с плохими контактами на разъемах SATA, их перегибами и внутренними разрывами, окислением, износом и разбалтыванием разъемов, а также с недостатком питания по линиям USB и 12 вольт.
И крайне редко бывает так, что блок питания на компьютере настолько слаб, что еще один дополнительный жесткий диск становится для него непосильной ношей.
Хоть и звучит все вышеописанное очень пугающе для начинающего пользователя, эти симптомы можно диагностировать и исключить самому.
Обязательно обесточьте компьютер при подключении диска, не просто выключив его, а дополнительно выдерните шнур питания из розетки!
Главное — соблюдать аккуратность при подключении и отключении кабелей, не прилагать излишнюю физическую силу и помнить, что кабели питания и данных вставляются определенной стороной. От неправильного подключения их защищает Г-образный вырез.
Не помешает обеспечить дополнительно освещение системного блока настольной лампой или фонариком.

На всякий случай напомню, что вот такие провода SATA с металической защелкой-фиксатором вынимать надо с зажатым рычажком, чтобы не повредить разъем.

Для начала попробуйте просто вынуть и вставить назад провода SATA и питания из жесткого диска и запустить компьютер. Зачастую помогает даже такая простая операция, если до этого провода были вставлены неплотно или окислились от высокой влажности.

Если это не помогло, подключите диск другим кабелем SATA, в другой SATA порт на материнской плате. Другой провод можно взять, например, от DVD-привода, если такой еще установлен в вашем компьютере.

Провод питания тоже возьмите другой, желательно, чтобы разъем питания SATA как можно ближе располагался к блоку питания. Если используется переходник Molex-SATA, подключите диск без него. Такие переходники зачастую становятся источниками проблем для жестких дисков.

В случае, если не определяется внешний жесткий диск с USB подключением, то попробуйте подключить его в разъемы USB не на передней панели компьютера, а на задней. Проверьте, все ли провода вы подключили, иногда у таких дисков два провода USB.

Если ничего из вышеописанного не помогло, то имеет смысл попробовать подключить неопределяемый внешний или обычный жесткий диск в другой компьютер (родственников или знакомых).
Если же и это не помогло, то уже стоит обратиться в гарантийный отдел магазина, где вы приобретали жесткий диск или в мастерскую ремонта радиоэлетроники, если гарантия на него закончилась. Зачастую потребуется всего лишь убрать окислы на плате, и жесткий диск заработает как новенький.
Помните, что жесткий диск, это деталь, требующая особой аккуратности как при программной работе с ним, так и при манипуляциях с подключением проводов питания и данных. Они очень не любят перегрев, тряску и вибрацию в подключенном виде.
А данные, которые хранятся на наших жесткий дисках, зачастую намного дороже их стоимости. А иногда и совсем бесценны как, например, семейные фотографии и видео, которые постепенно перекочевали из бумажных альбомов в папки на наших жестких дисках.
Читайте также:

