Powershell отключить сетевой диск
Обновлено: 07.07.2024
Чаще всего наши данные сохраняются на жестких дисках нашего компьютера. Что касается резервного копирования, делайте это на внешних дисках или USB-накопителях. Даже облако становится все более популярным благодаря таким платформам, как Один диск и Google Drive, среди прочего. Однако, если нам нужна собственная система хранения данных, к которой мы можем получить доступ из любого места и с любого устройства, а также разрешить другим доступ к ней, то мы должны настроить нашу собственную сетевой диск .
Сетевой диск - это дисковое пространство (жесткий диск, USB-память и т. Д.), Которое подключен к Интернету. Таким образом, вместо доступа к данным через устройство, напрямую подключенное к нашему компьютеру, мы делаем это через сеть.
Мы можем создавать наши сетевые диски несколькими способами. Например, если у нашего маршрутизатора есть безопасный USB-порт, мы можем использовать его для подключения к нему устройства хранения. Мы также можем сделать это через сервер NAS, и у нас даже есть возможность использовать любой ПК в качестве сетевого диска для обмена данными с другими пользователями. Самые простые и рекомендуемые методы - это первые два.
Как подключиться к сетевому диску
Есть несколько способов подключения из Windows 10 к сетевому диску.
Через ваш IP / имя
Если мы знаем его IP-адрес (например, 192.168.1.1), мы можем получить доступ к этому блоку хранения напрямую, введя этот IP-адрес в адресную строку проводника Windows. Для этого мы должны ввести две начальные обратные косые черты в начале этого IP-адреса, чтобы указать браузеру, что это сетевое устройство.
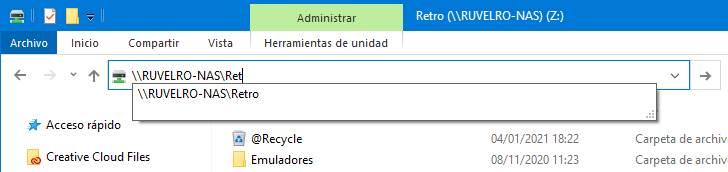
Вы можете попросить нас войти в систему с именем пользователя и паролем для доступа к данным. Имя пользователя и пароль те же, что мы можем использовать для входа в конфигурацию самого маршрутизатора.
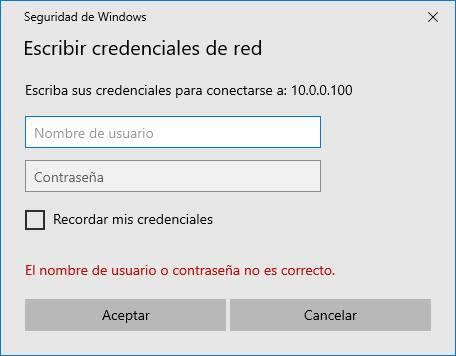
Помимо использования IP, мы также можем сделать это через сетевое имя устройства. Например, если наш маршрутизатор называется «МАРШРУТИЗАТОР-01», мы можем получить к нему доступ, написав это имя в адресной строке с двумя задними полосами.
Подключите сетевой диск из файлового проводника
Проблема с предыдущим методом заключается в том, что нам приходится повторно вводить данные каждый раз, когда мы обращаемся к файлам. А если заходить очень часто, это может раздражать. В этом случае нам нужно смонтировать сетевой диск на нашем компьютере. Это позволит нам всегда иметь его под рукой (из файлового проводника), и некоторые приложения, несовместимые с сетевыми каталогами, смогут их использовать.
Мы можем сделать это двумя способами. Первый - через кнопку, которая появляется на верхней скрытой панели проводника файлов. А второй - из проводника, щелкнув правой кнопкой мыши «Этот компьютер» и выбрав соответствующий вариант.
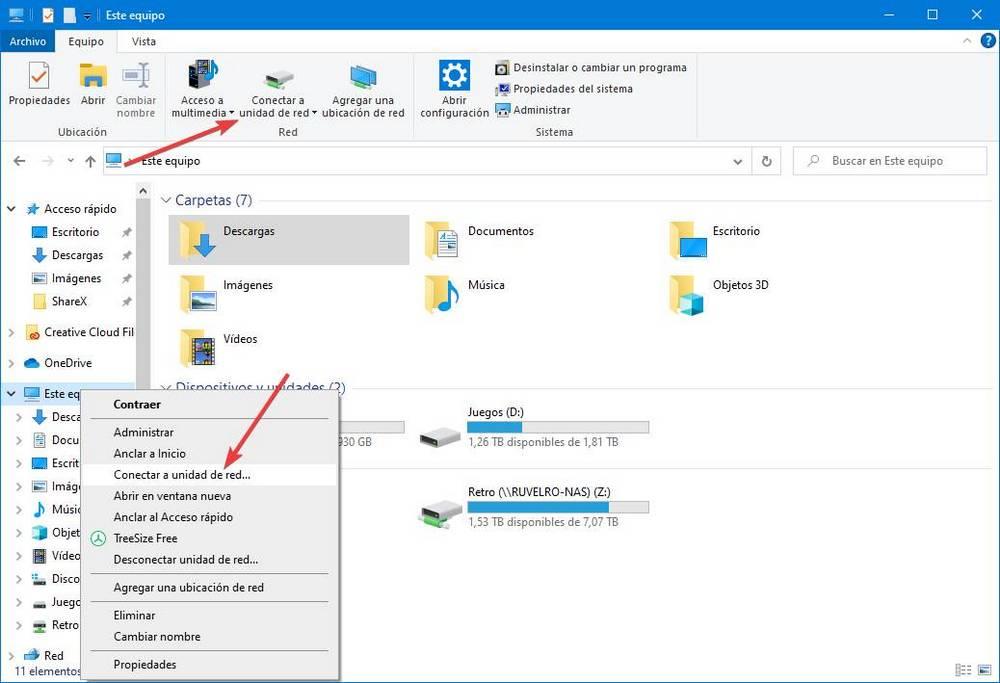
Мы увидим простой мастер, который проведет нас через процесс подключения.
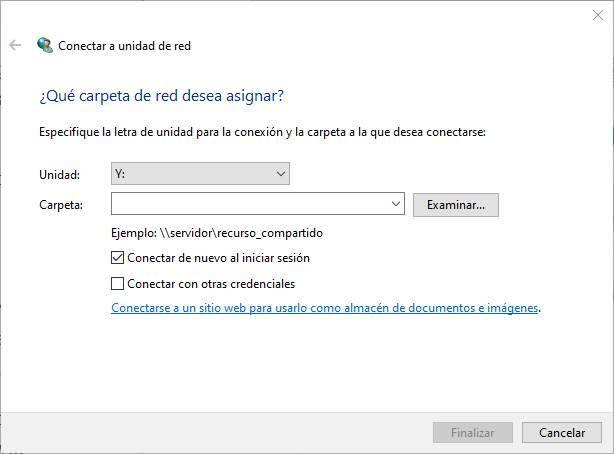
Мы можем выбрать букву, которую хотим дать модулю, и указать путь в сети к этому устройству. Если мы используем " Технологии », Мы можем позволить Windows автоматически искать его и выбирать для более легкого подключения к нему.
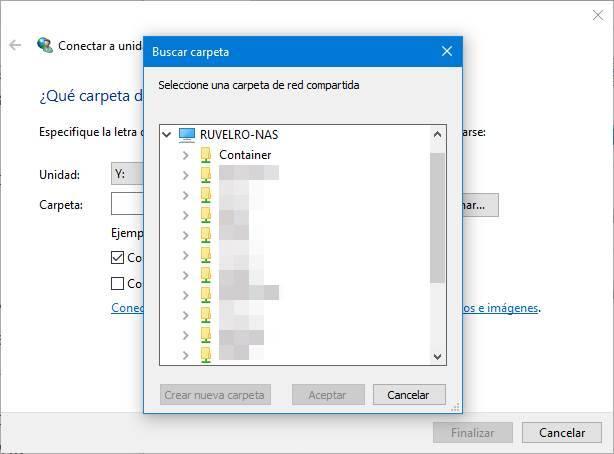
Мы также можем сообщить Windows, хотим ли мы, чтобы она автоматически подключалась к этому диску при входе в систему, и хотим ли мы использовать другое имя пользователя и пароль, отличные от операционной системы.
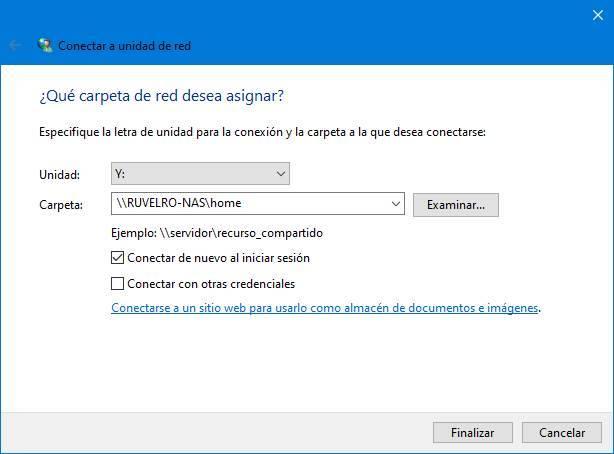
Теперь мы связаны. Устройство появится в Windows Проводник, в разделе «Этот компьютер» в категории «Cеть локации ». И мы можем войти в него и работать с ним, как если бы это был жесткий диск, более подключенный к ПК. Мы будем идентифицировать его по значку, который он имеет, в отличие от жестких дисков и других устройств, подключенных к ПК.
Из CMD или PorwerShell
Windows также позволяет нам подключаться к сетевым дискам через две консоли: CMD и PowerShell. Для этого все, что нам нужно сделать, это ввести следующие команды в соответствующей консоли, заменяя данные, указанные соответствующими данными:
- drive_letter: ComputerShare -> Буква, которую мы хотим передать диску и сетевому каталогу, в котором он расположен.
- Имя пользователя -> Пользователь.
- Пароль -> Пароль.
Если мы предпочитаем PowerShell:
- ComputerNameShareName -> Сетевой каталог.
- Имя пользователя -> Пользователь
Параметры «persistent: yes» и «Persist» позволяют монтируемому тому быть постоянным. Таким образом, устройство всегда будет установлено по умолчанию.
Отключите сетевой диск
Проблема с сетевыми дисками заключается в том, что после их подключения их нельзя изменить. Поэтому может случиться так, что из-за смены IP-адреса, или просто потому, что он нам надоел или он больше не доступен, нам нужно отключить сетевой диск от нашего ПК.
Мы можем сделать это двумя разными способами. Первый - из панели задач проводника. Если мы отобразим кнопку, которую использовали для подключения, мы увидим возможность отключения устройства. И если мы выберем его, мы увидим список всех сетевых дисков, которые мы подключили к ПК.
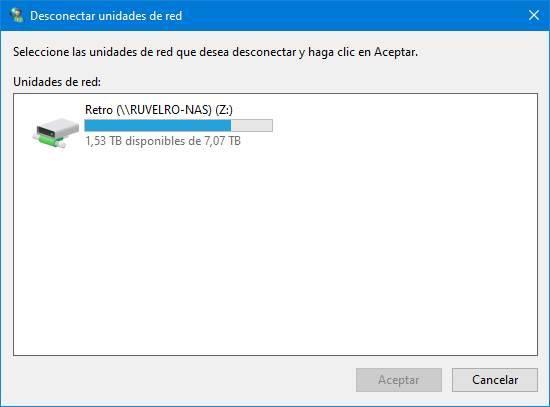
И мы также сможем щелкнуть по устройству правой кнопкой и выбрать вариант отключения.
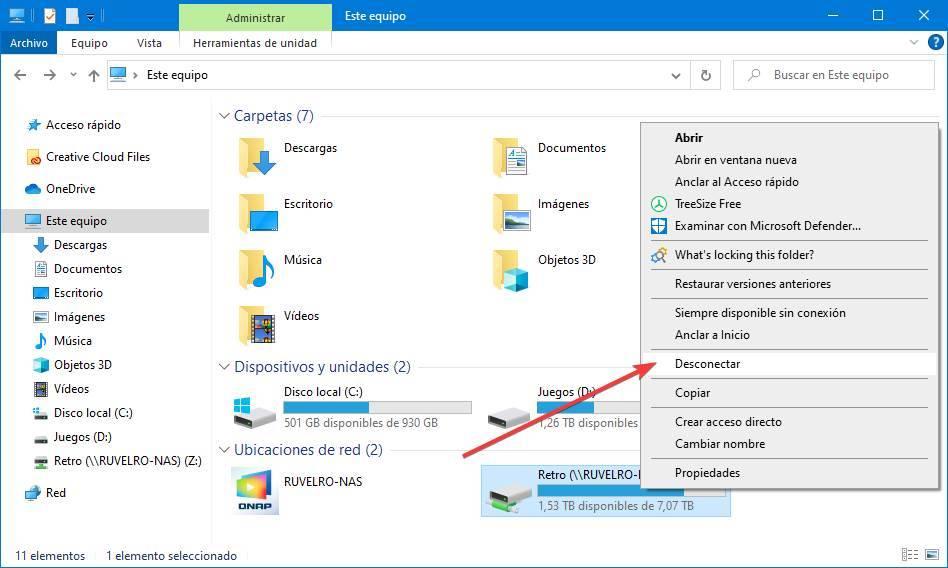
В итоге результат тот же. То есть устройство отключится от нашего ПК и исчезнет из файлового проводника. Кроме того, он автоматически перестанет подключаться при входе в систему.
Из CMD или PowerShell
Конечно, мы также можем отключить любой диск с помощью команд в Windows. Для этого сначала мы выполним следующую команду, чтобы увидеть все сетевые диски, подключенные к нашему ПК:
Чтобы стереть нужный диск из нашей Windows, нам просто нужно выполнить следующую команду в окне CMD.
net use Z: /Delete
В нашем случае модуль, который мы хотим отключить, - это Z :, но нам придется изменить его, чтобы он соответствовал нашему устройству. Как только команда будет выполнена, устройство будет полностью отключено от нашего компьютера.
Сопоставление сетевых дисков и других местоположений - это хороший способ хранить удаленные данные под рукой в локальной сети. Однако в какой-то момент вы также можете удалить некоторые из этих сопоставлений и оставить только те, которые вы действительно используете ежедневно. мы покажем вам, как это сделать. Вот четыре способа удаления подключенных дисков и сетевых расположений из Windows 10, Windows 8.1 и Windows 7:
ПРИМЕЧАНИЕ. Все способы удаления сетевых сопоставлений работают одинаково во всех современных версиях Windows: Windows 7, Windows 8.1 и Windows 10. Для простоты мы будем использовать снимки экрана, сделанные в основном в Windows 10. При необходимости мы также включать скриншоты из Windows 7 или Windows 8.1.
1. Используйте Windows / File Explorer, чтобы удалить подключенный сетевой диск из Windows
Если вам нужно удалить ранее созданное сопоставление дисков, первое, что вам нужно сделать, это открыть Проводник, если вы используете Windows 10 или Windows 8.1, или Проводник Windows, если вы используете Windows 7. Затем в левой части окна выберите Это ПК, если вы используете Windows 10 или Windows 8.1, и компьютер, если вы используете Windows 7.
Независимо от используемой операционной системы все подключенные диски будут доступны в группе « Расположение сети » под жесткими дисками и другими аналогичными устройствами, такими как устройства CD / DVD или USB-накопители.

Чтобы удалить сопоставление диска с сетевым расположением, щелкните его правой кнопкой мыши и выберите « Отключить» .

Чтобы удалить сопоставление диска сетевой папке или FTP-сайту, щелкните правой кнопкой мыши и выберите « Удалить» .

Удаленные подключенные диски перестанут отображаться. Чтобы восстановить их, вам придется создать их снова.
2. Используйте командную строку, чтобы удалить подключенный сетевой диск из Windows
Одним из методов, который работает во всех современных версиях Windows, является использование командной строки. Откройте его и введите: net use буква диска / delete . Затем нажмите Enter . Например, у нас есть отображение диска с использованием буквы Z, поэтому мы должны ввести: net use Z: / delete .

Вам сообщают, что подключенный диск был успешно удален, а сетевой диск немедленно исчезает из Проводника Windows . Важно учитывать, что это работает только для сопоставлений дисков, которым назначена буква. Для сопоставлений сетевых расположений, таких как FTP-серверы или веб-серверы, эта команда не работает.
3. Используйте Windows / File Explorer, чтобы удалить сопоставление сетевых расположений с вашего компьютера, удалив его ярлык
Отображение сетевого расположения - это ярлык, сохраняемый в виде файла на вашем ПК с Windows. Если вы не можете удалить его, используя первый метод, который мы показали, вы можете попробовать другие. Одним из них является использование File / Windows Explorer, чтобы удалить его ярлык. Откройте File / Windows Explorer и перейдите к «C: \ Users \ Your_User_Name \ AppData \ Roaming \ Microsoft \ Windows \ Network Shortcuts». Your_User_Name - это имя вашей учетной записи пользователя Windows.
В папке « Ярлыки сети » вы найдете все сопоставления сетевых расположений. Выберите те, которые вы больше не хотите использовать, и удалите их, используя контекстное меню и выбрав « Удалить» или нажав « Удалить» на клавиатуре.

Если вы используете Windows 7, вы также должны подтвердить, что хотите удалить выбранные элементы. Если вы используете Windows 10 или 8.1, все будет удалено немедленно, без дополнительного подтверждения.

4. С помощью командной строки удалите сопоставление сетевых расположений с компьютера, удалив его ярлык
Вы также можете использовать командную строку, чтобы просмотреть ваш компьютер и удалить сетевое сопоставление с него, удалив его ярлык.
Начните с открытия командной строки и используйте команду cd (Изменить каталог), чтобы перейти к местоположению, которое мы упоминали в предыдущем разделе этой статьи. Вы должны ввести cd «C: \ Users \ Your_User_Name \ AppData \ Roaming \ Microsoft \ Windows \ Network Shortcuts», где Your_User_Name - это имя вашей учетной записи пользователя Windows.

Затем с помощью команды del (Delete) удалите ярлык для сопоставления сети, которое вам больше не нужно. Например, если вы хотите удалить сетевое сопоставление с именем Music, вы должны выполнить эту команду: del Music . Вас попросят подтвердить удаление.

Ответьте да, набрав букву y . Как только вы это сделаете, сетевое сопоставление немедленно исчезнет с вашего компьютера или устройства Windows.
Устранение неполадок сетевых дисков и мест, которые не исчезнут
Бывают случаи, когда, возможно, ни один из описанных выше методов не работает должным образом. Когда такая ситуация возникает, есть несколько вещей, которые вы должны попробовать:
Заключение
Как вы можете видеть из этой статьи, существует довольно много альтернатив удалению сопоставлений дисков. Приведенные выше инструкции относятся ко всем современным версиям Windows: Windows 10, Windows 7 и Windows 8.1. Если вам нужна дополнительная помощь по этому вопросу, не стесняйтесь использовать комментарии ниже.
3 способа удаления (удаления) приложений на вашем iphone или ipad

Как удалить некоторые из установленных приложений с вашего iPhone или iPad. Как удалить приложения и игры, когда вам больше не нужно их использовать, чтобы освободить место для хранения.
3 способа удаления обновлений windows 10

Все способы удаления обновлений для Windows 10, которые вызывают проблемы: из приложения «Настройки», из панели управления и из CMD или PowerShell.
Запретить установку программного обеспечения с компакт-дисков или DVD-дисков на окнах

Если у вас общий компьютер с Windows, пользователи могут быть хитрыми и попытаются установить программное обеспечение с компакт-дисков или DVD-дисков, вот как это сделать.
Большая часть задач администрирования низкоуровневых сетевых протоколов связана с протоколом TCP/IP, так как это наиболее распространенный сетевой протокол. В этом разделе описано использование инструментария WMI и PowerShell для выполнения этих задач.
Получение списка IP-адресов компьютера
Список всех IP-адресов, используемых локальным компьютером, возвращает следующая команда:
Учитывая, что свойство IPAddress объекта Win32_NetworkAdapterConfiguration является массивом, необходимо использовать параметр ExpandProperty со значением Select-Object для просмотра всего списка адресов.
С помощью командлета Get-Member можно увидеть, что свойство IPAddress является массивом:
Свойство IPAddress каждого сетевого адаптера в действительности представляет собой массив. Фигурные скобки в определении указывают на то, что свойство IPAddress содержит не значение типа System.String, а массив значений типа System.String.
Вывод данных IP-конфигурации
Для отображения подробных данных IP-конфигурации каждого сетевого адаптера воспользуйтесь следующей командой:
По умолчанию отображается очень небольшая часть доступных сведений об объекте конфигурации сетевого адаптера. Для более глубокого изучения и устранения неполадок воспользуйтесь командлетом Select-Object или командлетом форматирования, например Format-List , чтобы задать отображаемые свойства.
В современных сетях TCP/IP вам, скорее всего, больше не понадобятся свойства IPX или WINS. Вы можете использовать параметр ExcludeProperty командлета Select-Object , чтобы скрыть свойства, имена которых начинаются на WINS или IPX.
Эта команда выводит подробные сведения о DHCP, DNS, маршрутизации и других менее значительных свойствах IP-конфигурации.
Проверка связи с компьютерами
Простую проверку связи с компьютером можно выполнить с помощью Win32_PingStatus. Следующая команда производит проверку связи, но при этом выводит большой объем сведений:
Удобнее отображать сводные данные, содержащие свойства Address, ResponseTime и StatusCode, как это делает приведенная ниже команда. Параметр Autosize командлета Format-Table изменяет размер столбцов таблицы для их правильного отображения в PowerShell.
Значение 0 свойства StatusCode указывает на успешно выполненную проверку связи.
Для проверки связи с несколькими компьютерами с помощью одной команды можно использовать массив. Так как адресов несколько, для проверки связи с каждым адресом по отдельности можно использовать ForEach-Object :
Один и тот же формат команды можно использовать для проверки связи со всеми компьютерами подсети. Например, при проверке частной сети, использующей номер сети 192.168.1.0 и стандартную маску подсети класса C (255.255.255.0), допустимы только локальные адреса в диапазоне от 192.168.1.1 до 192.168.1.254 (0 всегда зарезервирован в качестве номера сети, а 255 используется в качестве широковещательного адреса подсети).
Чтобы представить массив чисел от 1 до 254 в PowerShell, используйте выражение 1..254 . Таким образом, полную проверку связи с подсетью можно осуществить, добавив все значения в диапазоне к частичному адресу в операторе проверки связи:
Такой метод формирования диапазона адресов может быть использован в любых подобных случаях. Полный набор адресов можно сформировать следующим образом:
Извлечение свойств сетевого адаптера
Ранее упоминалось о возможности извлечения общих свойств конфигурации с помощью класса Win32_NetworkAdapterConfiguration. Такие сведения о сетевом адаптере, как MAC-адреса и типы адаптеров, не относятся, строго говоря, к протоколу TCP/IP, но могут оказаться полезными для понимания того, что происходит в компьютере. Сводные данные можно получить с помощью следующей команды:
Назначение домена DNS сетевому адаптеру
Чтобы назначить домен DNS для автоматического разрешения имен, нужно использовать метод SetDNSDomain класса Win32_NetworkAdapterConfiguration. Параметр Запрос со значением Invoke-CimMethod принимает строку WQL-запроса. Командлет вызывает метод, указанный для каждого экземпляра, возвращаемого запросом.
Фильтрация по IPEnabled=True необходима, так как даже в сети, использующей только TCP/IP, некоторые конфигурации сетевых адаптеров на компьютере не являются настоящими адаптерами TCP/IP. Это просто общие программные элементы, поддерживающие службы RAS, VPN, QoS и другие службы для всех адаптеров, то есть, они не имеют собственного адреса.
Выполнение задач настройки DHCP
Изменение сведений DHCP, так же как и настройка DNS, включает работу с набором сетевых адаптеров. Существует несколько отдельных действий, выполняемых с помощью инструментария WMI. Мы рассмотрим несколько наиболее типичных.
Определение адаптеров, поддерживающих DHCP
Найти на компьютере адаптеры, поддерживающие DHCP, можно с помощью следующей команды:
Чтобы исключить из поиска адаптеры, имеющие проблемы в IP-конфигурации, можно добавить требование поддержки протокола IP:
Извлечение свойств DHCP
Свойства адаптера, относящиеся к протоколу DHCP, обычно начинаются с DHCP , поэтому для отображения только этих свойств можно использовать параметр Property командлета Format-Table :
Включение поддержки DHCP на каждом адаптере
Чтобы включить поддержку DHCP на всех адаптерах, используйте команду:
Использование оператора фильтра IPEnabled=True and DHCPEnabled=False позволяет избежать включения DHCP, когда он уже включен.
Отмена и обновление аренды адреса DHCP для отдельных адаптеров
Экземпляры класса Win32_NetworkAdapterConfiguration содержат методы ReleaseDHCPLease и RenewDHCPLease . Оба метода используются одинаково. Обычно их применяют лишь при необходимости отмены или обновления аренды адресов для адаптера в отдельной подсети. Простейшим способом фильтрации адаптеров в подсети является выбор лишь тех адаптеров, которые используют шлюз для этой подсети. Например, следующая команда отменяет все аренды адресов DHCP для адаптеров на локальном компьютере, которые арендуют адреса DHCP с 192.168.1.254:
Единственное отличие при обновлении аренды адреса DHCP заключается в вызове метода RenewDHCPLease RenewDHCPLease ReleaseDHCPLease вместо метода ReleaseDHCPLease:
Если эти методы применяются на удаленном компьютере, возможна потеря доступа к удаленной системе, которая подключена через адаптер с отмененной или обновленной арендой.
Отмена и обновление аренды адресов DHCP для всех адаптеров
Отменить или обновить аренду адресов DHCP сразу для всех адаптеров можно с помощью методов Win32_NetworkAdapterConfiguration — ReleaseDHCPLeaseAll и RenewDHCPLeaseAll . Однако эту команду следует применять к классу WMI, а не к отдельному адаптеру, поскольку глобальная отмена и обновление аренды осуществляется на уровне класса, а не отдельного адаптера. Командлет Invoke-CimMethod может вызывать методы класса.
Такой же формат команды используется при вызове метода RenewDHCPLeaseAll:
Создание сетевой папки
Эта команда эквивалентна следующей команде net share в Windows:
Чтобы вызвать метод класса WMI, который принимает параметры, необходимо определить доступные параметры и типы этих параметров. Например, можно вывести список методов Win32_Class с помощью следующих команд:
Используйте следующую команду, чтобы вывести список параметров метода Create .
Также можно ознакомиться с документацией по методу Create класса Win32_Share.
Удаление сетевой папки
Подключение сетевого диска, доступного в Windows
Командлет New-PSDrive может создать диск PowerShell, сопоставленный с общей сетевой папкой.
Тем не менее диски, созданные таким образом, доступны только для сеанса PowerShell, в котором они созданы. Чтобы подключить диск, доступный за пределами PowerShell (или для других сеансов PowerShell), необходимо использовать параметр Persist.
Постоянно сопоставленные диски могут быть недоступны при работе в контексте с повышенными привилегиями. Этот режим используется по умолчанию для Windows UAC. Дополнительные сведения см. в следующей статье:

Публикуем вторую часть перевода статьи File Server Management with Windows PowerShell. В первой части мы рассматривали как с помощью PowerShell строить отчеты о сетевых папках.
На этот раз в зоне нашего внимания находятся такие вопросы как создание сетевой папки, делегирование прав доступа к ней и прекращение совместного доступа.
Создаем новые папки
Теперь давайте взглянем на то, как можно использовать PowerShell для создания файлов и папок и управления ими. Все, что я продемонстрирую, Вы можете использовать в PS 2.0 и 3.0 (хотя в PS 3.0 приводимые мною примеры можно упростить). Управление файловым сервером в PowerShell 2.0 требует обращения к WMI и написанию сложных скриптов. В PowerShell 3.0, особенно если у вас Windows Server 2012, этот тип управления значительно упрощен. Именно его я и собираюсь рассмотреть.
Все, что нам необходимо, уже имеется в модуле SMBShare, который по умолчанию установлен на моей машине Windows 8. Команды в этом модуле позволят нам локально и удаленно управлять папками. Я не собираюсь останавливаться на каждой команде подробно – они довольно однотипны; рекомендую прочитать справку и примеры. Мы же начнем с использования команды New-SMBShare, чтобы создать новую папку.
Сделать это нужно за пару шагов. Так как папка должна быть на удаленном сервере, я установлю удаленную сессию PowerShell:
Я, конечно, могу использовать интерактивную сессию, однако передо нами стоит задача автоматизации, так что использую команду Invoke-Command. Для начала я создам новую папку:
А сейчас сложная часть. Я хочу установить такие NTFS разрешения, чтобы JDHLAB\Domain Users имела разрешения на изменения (Change). Для этого необходимо создать новое правило доступа, изменяющего список правил доступа и заново применяющих их к папке. В примере 6 приведен пример скрипта:
Пример 6: Создание, изменение и применение правила доступа
В примере 6 я сделал так, чтобы параметр пути можно было заново использовать.
Существует способы упростить этот процесс, но для целей ясности мы сохраним все так как есть. Сейчас мы готовы создать новую папку.
Я могу использовать эту сессию, но я хочу продемонстрировать, как можно использовать команду New-SmbShare, чтобы удаленно подключиться к файловому серверу:
Право доступа к папке по умолчанию стоит “Только чтение” (ReadOnly). Я выдал доменным админам Полный контроль (Full Control) на папку, и всем остальным выдал права на изменение (Change). Этот путь относителен к удаленному компьютеру, который должен работать под PS 3.0.
Расширенные настройки папки
Получить информацию о папке можно в любое время, использовав команду Get-SMBShare, как вы можете видеть на рисунке 9. Можно сделать еще парочку вещей с нашими папками, например, зашифровать SMB соединение, какой режим перечисления (enumeration mode) и тип кеширования использовать для папки. Я собираюсь использовать Set-SMBShare, чтоб осуществить гибкую настройку для только что созданной папки. Посмотрим это на примере 7.
Пример 7: Гибкая настройка папки
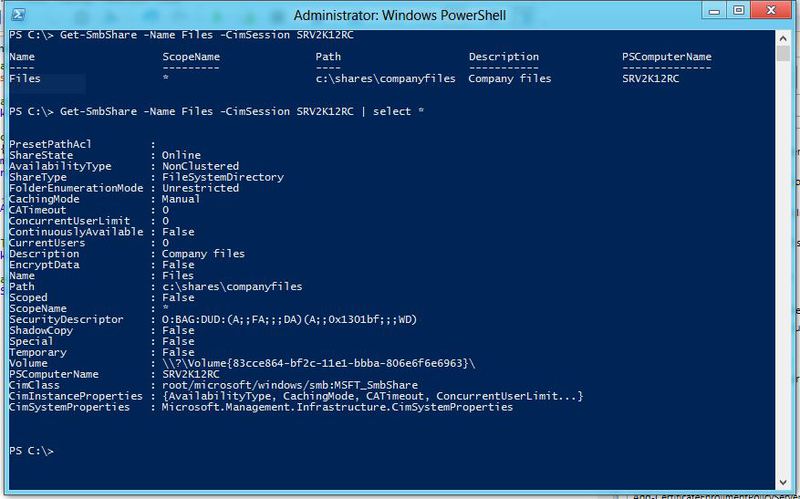
Указанное выше применяется к одной единственной папке, но вы с легкостью можете использовать Get-SMBShare для извлечение всех папок и их последующей передачи в Set-SMBShare и применения изменений к ним всем:
Эта команда извлечет все папки (кроме административных папок) на компьютере SRV2K12RC и установим свойство EncryptData в значении True. Мне не хочется подтверждать каждое действие, поэтому переключатель Confirm установлен в значение False. Set-SMBshare не запишет ничего в конвейер, в том случае если вы не используете –Passthru. Как видите, я смог изменить все с помощью одной единственной команды.
Удаление сетевых папок
Напоследок удалим сетевую папку. Код в примере 8 полностью отключает совместный доступ к папке, которую я только что создал. Можно ли это сделать проще? Конечно, структура папок до сих пор на файловом сервере.
Пример 8: Удаляем сетевую папку
Сводим воедино
А теперь давайте сведем все в одном скрипте. Не вдаваясь с детали кода, отмечу, что команды могут быть запущены параллельно. Например, после создания папки, создаю сетевую папку и устанавливаю NTFS разрешения в то же время, см. пример 9.
Пример 9: Создаем сетевую папку и устанавливаем NTFS разрешения
Этот скрипт создает новую сетевую папку, присваивает разрешения пользователю или группе. Я могу запустить ее из-под Windows 8 или на файловом сервере Windows Server 2012, использовав следующую команду (которая должна быть введена в одну строчку):
Процесс займет пару секунд. Результаты на скриншоте ниже.

Нет ничего плохого в том, чтобы использовать обыкновенный графический интерфейс для того же самого. Однако если Вам нужны специализированные отчеты или же вы желаете автоматизировать этот процесс, PowerShell подойдет как нельзя лучше.
Читайте также:

